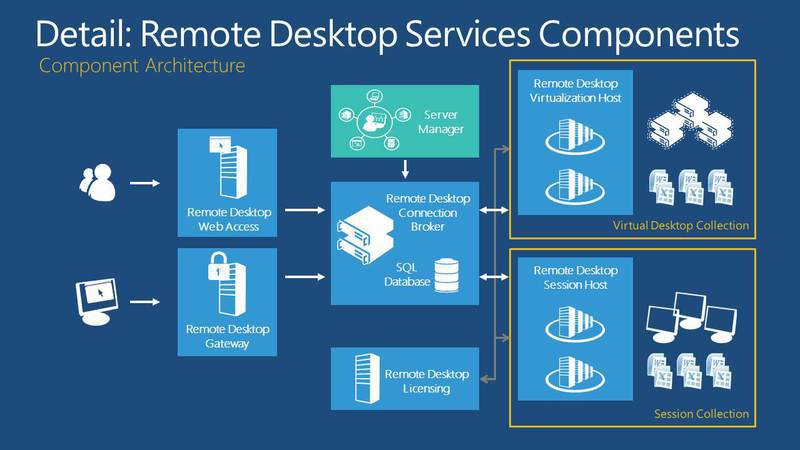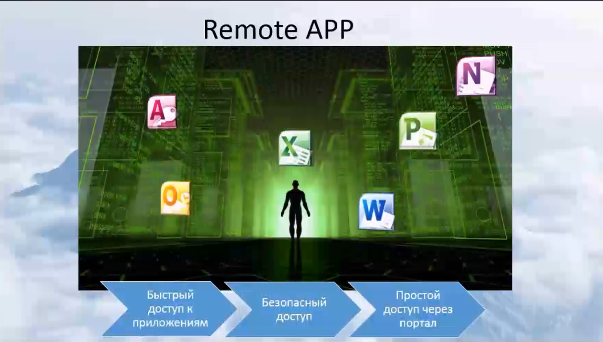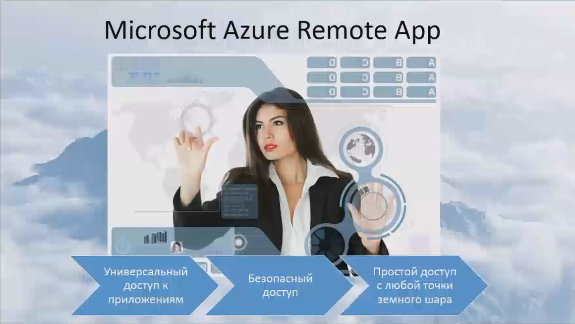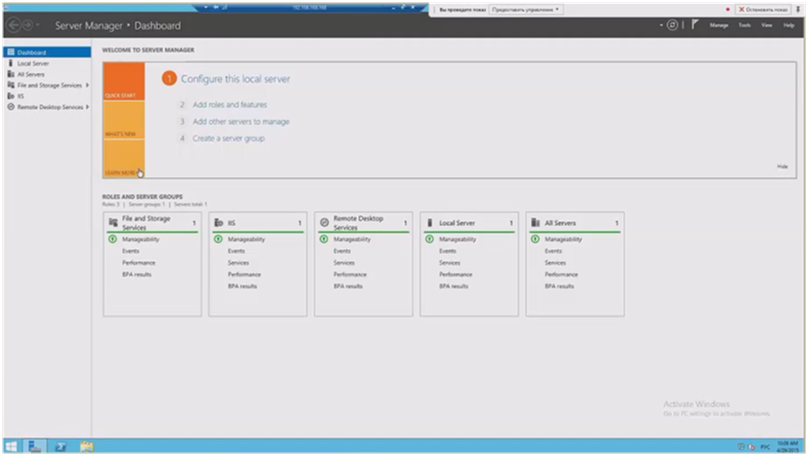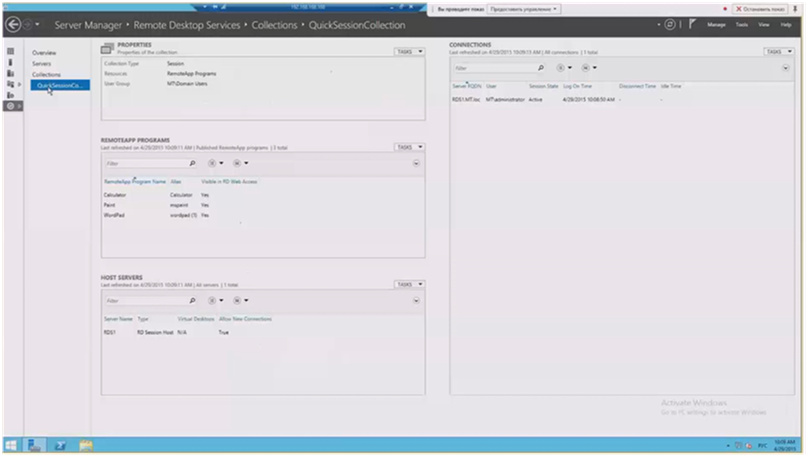Использование TSADMIN.msc и TSCONFIG.msc для управления RDS в Windows Server 2019/2016/2012R2
Большинство администраторов терминальных серверов Windows заметили, что начиная с Windows Server 2012, на RDS серверах пропали оснастки управления tsadmin.msc (Remote Desktop Services Manager — Диспетчер служб удаленных рабочих столов) и tsconfig.msc (Remote Desktop Session Host Configuration — Конфигурация узла сеансов удаленных рабочих столов). Разработчики Microsoft решили, что большинством параметров сервера RDS можно управлять через Server Manager, консоль редактора групповых политик (gpedit.msc) или в настройках RDS коллекций. Однако все эти инструменты не настолько просты и удобны как старые остатки.
Разберёмся, как можно вернуть оснастки tsadmin.msc и tsconfig.msc на RDS серверах под управлением Windows Server 2016 (инструкция также к Windows Server 2019 и 2012 R2 окружению).
Для этого нам понадобится скопировать 6 файлов и 2 ветки реестра с любого сервера под управлением Windows Server 2008 R2 в аналогичный каталог C:\Windows\System32 на Windows Server 2016. Скопируйте следующие 7 файлов:
- c:\windows\system32\tsadmin.dll
- c:\windows\system32\tsconfig.dll
- c:\windows\system32\wts.dll
- c:\windows\system32\tsconfig.msc
- c:\windows\system32\tsadmin.msc
- c:\windows\system32\en\tsconfig.resources.dll
- c:\windows\system32\en\tsadmin.resources.dll
Затем на Windows Server 2008 R2 с помощью редактора regedit нужно экспортировать в файлы reg две ветки реестра:
И по очереди импортировать эти ветки в реестр Windows Server 2016. Достаточно дважды щелкнуть по reg файлу и согласится с внесением изменений в реестр.
Осталось скопировать dll и msc файлы в каталог C:\Windows\System32 на хосте с Windows Server 2016. Регистрировать файлы dll библиотек не обязательно.
- Комплект файлов с английской версии ОС — tsadmin-winsrv.zip
- с русской версии — tsadmin-winsrv_ru.zip
После этого попробуйте запустить нужную оснастку командами tsadmin.msc :
В этой консоли вы можете удобно управлять сессиями пользователей – можно отключить нужную сессию, отправить сообщение, инициировать корректный logoff и т.д. Оснастка tsadmin позволяет выбрать сразу нескольких пользователей и выполнить нужное действие сразу со всеми.
Можно запустить консоль tsconfig.msc :
В консоли tsconfig.msc можно гораздо проще и удобнее настроить базовые параметры RDS хоста: задать сервер лицензирования и тип RDS лицензий, добавить хост в ферму RD Connection Broker (настроить вес хоста в ферме), настроить уровни шифрования RDP, настроить автозапуск программы при входе пользователя в сеанс, настроить таймауты отключения неактивных сессий пользователей на отдельно стоящем RDS хосте и т.д.
Обратите внимание, что не обязательно ставить эти консоли на все RDS хосты. С помощью опции Connect to Remote Desktop Session Host Server вы можете подключится к любому другому RDS хосту в вашей сети.
Отметим, что с помощью консоли tsadmin.msc не получится подключиться к терминальной сессии пользователя (Ошибка: Access is denied). Подключение к RDS сессиям пользователей возможно по сценарию, описанному в статье RDS Shadow в Windows Server. Также в консоли tsconfig.msc в свойствах подключения RDP-Tcp отсутствует вкладка Security, через которую было удобно раздавать права группам сопровождения (без права администраторов) на подключение и управление RDP сессиями пользователей. Я использую следующую команду для предоставления определенной группе полные права на управления сессиями на сервере:
wmic /namespace:\\root\CIMV2\TerminalServices PATH Win32_TSPermissionsSetting WHERE (TerminalName =»RDP-Tcp») CALL AddAccount «domain\support_rds»,2
Для просмотра текущий разрешений можно использовать PowerShell:
get-WmiObject -Namespace «root/cimv2/terminalservices» -Class win32_tspermissionssetting
Настройка службы удаленных рабочих столов в server 2012
Приветствую читателей блога mixprise.ru в данной статье которая посвящена рублике Server 2012 мы рассмотрим одну очень интересную тему под названием: Настройка службы удаленных рабочих столов в server 2012.
Для чего собственно говоря нужен службы удаленных рабочих столов?
Службы удаленных рабочих столов обеспечивает удаленную работу с компьютером, а именно позволяет с помощью удаленного подключения войти на определенный компьютер, где установлена данная роль, и работать с различными приложениями и программами.
По моему мнению данный компонент будет необходим предприятиям, которые работают с 1С, для того что бы сотрудники работали удаленно, если вам интересно как после установки службы установить 1С и настроить под службы удаленных рабочих столов, пишите в комментарии и я в скором времени постараюсь осветить данный вопрос!
Конечно, существуют программные продукты, которые позволят вам пойти на удаленный компьютер без помощи службы терминалов, если вам интересно, рекомендую к прочтению эту статью .
Важно: Прежде чем установить роль службы удаленных рабочих столов, нужно установить статичный ip адрес машины на которую установите данную роль! Вторым моментом является отключение брандмауэра
Установка роли службы удаленных рабочих столов в Microsoft Server 2012
Для начала запустите «Диспетчер серверов»
Затем кликаем «Добавить роли и компоненты»
Переходим на вкладку «Роли сервера» и находим необходимую роль под названием «Службы удаленных рабочих столов» ставим галочку затем жмем «Далее»
Переходим в раздел «Службы ролей» так же кнопкой «Далее» на данной вкладке необходимо поставить галочку напротив «Лицензирование удаленных рабочих столов»
В открывшимся окне нажимаем «Добавить компоненты» затем нам понадобится «Узел сеансов удаленных рабочих столов» так же добавляем и эти компоненты и жмем «Далее»
Ставим галочку напротив пункта автоматического перезапуска и нажимаем «Установить»
После перезагрузки сервер терминалов будет работать, нам останется произвести необходимые настройки, связанные с лицензированием сервера терминалов.
Открываем «Диспетчер серверов» затем в верхнем меню ищем вкладку «Средства» затем «Terminal Services» и в завершении «Диспетчер лицензирования удаленных рабочих столов»
Как мы видим он у нас не активирован, после покупки лицензии кликаем правой кнопкой мыши и выбираем функцию «Активировать сервер»
В мастере активации сервера жмем «Далее»
В методе подключения оставляем «Авто (реком.)» затем «Далее»
В сведениях об организации заполняем обязательные поля, а именно на кого куплена лицензия и нажмите «Далее»
В новом окне заполняем дополнительные данные и жмем «Далее»
Для продолжения установки лицензии жмите «Далее»
После чего снова «Далее»
На данном этапе нужно выбрать версию лицензии, которую вы приобретали в раскрывающимся списке, в качестве примера будет рассмотрена версия «Соглашение Enterprise Agreement» затем снова «Далее»
Вводим номер соглашения и кликаем «Далее»
В «Версии продукта» указываем Windows Server 2012 затем во вкладке «Количество лицензий» укажем значение 50 в разделе «Тип лицензии» выбираем клиентская лицензия на пользователя, после ввода параметров переходим к следующему шагу кнопкой «Далее»
После установки лицензий жмем «Готово»
Теперь мы видим, что сертификат активирован
Для того что бы завершить установку службы удаленных рабочих столов в Server 2012 нам необходимо зайти в групповую политику, нажимаем сочетание клавиш WIN + R и вводит команду: gpedit.msc
В появившимся окне ищем «Административные шаблоны» затем открываем ветку «Компоненты Windows» ищем «Службы удаленных рабочих столов» затем «Узел сеансов удаленных рабочих столов» и в правом окне находим папку «Лицензирование»
Перед вами открывается состояние лицензирования, выбираем раздел «Использовать указанные серверы лицензирования удаленных рабочих столов» затем в открывшийся вкладке ставим чекбокс на «Включено» и вписываем ip адрес сервера лицензирования в соответствующую вкладку и сохраняем изменения
Затем следующим этапом нужно «Задать режим лицензирования удаленных рабочих столов» так же ставим чекбокс на «Включено» и выбираем режим «На пользователя» ну и собственно говоря сохраняем настройки
На данном этапе лицензирование сервера терминалов завершено.
Иногда Server 2012 не видит некоторые устройства в локальной сети, для того что бы исправить данную проблему откройте «Диспетчер серверов» затем кликните по вкладке «Средства» и перейдите в пункт «Службы»
Нужно запустить 4 службы и проверить их работоспособность, если нет, то нужно их запустить
Первая служба это «DNS клиент» — она как видим выполняется
Вторая служба «Обнаружение SSDP» — тоже нужно активировать и поставить автоматическое выполнение
Следующая служба — это «Публикация ресурсов обнаружения функции» — так же проверяем работоспособность
Последняя служба «Узел универсальных PNP — устройств» — данная служба так же должна выполняться
Ну и собственно говоря для того что бы подключиться к удаленному рабочему столу, нажмите сочетание клавиш WIN + R затем и введите команду mstsc
В появившимся окне впишите ip адрес компьютера к которому вы подключаетесь и нажмите «Подключить»
Ну собственно говоря настройка службы удаленных рабочих столов в Server 2012 завершена, если у вас остались вопросы относительно данной темы, пишите мне в комментарии и не забываем подписываться на рассылку, всем спасибо и удачи!
Удаленная работа пользователей: Windows Server 2012R2 RDS и Azure RemoteApp
На основе технического вебинара сделан обзор решений Microsoft для удаленных пользователей, рассмотрены следующие темы:
• Построение терминальной службы на базе Windows Server 2012R2.
• Построение и использование системы виртуальных рабочих столов.
• Построение и использование системы виртуальных рабочих столов на базе Azure RemoteApp.
Расшифровка и запись вебинара под катом.
Сегодня с вами мы поговорим о такой штуке, как удаленная работа пользователей. В Windows Server 2012 есть такая технология RDS, о ней мы поговорим сегодня подробно, а также рассмотрим функционал в Azure RemoteApp.
План нашего мероприятия. Мы поговорим о лицензировании, о тех бизнес-задачах, которые можно решить с помощью уделенных сессий, поговорим на какой базе все это строится, как все этим управлять, что такое RemoteApp. Ответим на вопрос чем RDS отличается от VDI и посмотрим в живую на те технологии, о которых мы будем говорит.
Итак, Windows Server 2012 и его серверная роль RDS. Лицензирование — RDS включен в 2 редакции как стандарт так и в датацентр. Как мы знаем Microsoft сделал абсолютно идентичными по функционалу, отличаются они по работе с виртуализацией.
Что нам необходимо для RDS? Прежде всего лицензии Server Standart или Datacenter. Не забываем также, что количество процессоров учитывается, сейчас на каждую лицензию по 2 физических процессора. А также нам нужны лицензии Call для пользователей, а также лицензии RDS, для возможности подключения терминальных сессий к терминальному серверу. Кроме того, я здесь не указал, очень часто получаю вопросы: некоторые люди строят архитектуру терминального сервера, таким образом, что на терминальный сервер ставится одна версия офиса, и администратор считает, что этого достаточно, чтобы подключить всех пользователей организации. На самом деле это не так, это большая ошибка. Да, офис ставится в одном экземпляре, но лицензий нужно купить столько лицензий, столько пользователей или устройств планируется подключать к нашему серверу. RDS – новое поколение терминальных серверов, в старых версиях ОС, технология называлась «терминальный сервер», сейчас это называется RDS – Remote Desktop Services.
Бизнес- задачи. Основная идея – это подготовить платформу, благодаря которой будет предоставляться доступ либо к рабочему столу, либо к приложениям, для всех пользователей нашей организации. Чаще всего как это выглядит. Мне не раз приходилось устанавливать данный сервер в разных организациях – наиболее это популярно в банках и госструктурах, потому что когда мы, например, разворачиваем какой-то филиал, где-то в глубинке, устанавливаем какое-то отделение. То там не идет речь о максимальных мощностях. Речь идет о том, чтобы люди вовремя и качественно выполняли свою задачу. И для этого, как показывает практика, достаточно иметь такое устройство как тонкий клиент. Благодаря чему пользователей подключается к RDS, устанавливаем терминальную сессию, заходит на сервер и работает на его мощностях, выполняет свои бизнес-задачи. Тоже самое касается и госучреждений, где у нас находится отделение, за пределами крупных городов, там тоже речь о высоких мощностях не идет, поэтому данное решение очень распространено.
Что такое RDS? Он позволяет нам централизованно управлять ресурсами, централизованно и контролировано предоставлять приложения и данные для пользователей. Кроме того, технология RDS подразумевает под собой 2 возможных реализации. Мы посмотрим на примере, когда будем ставить, я покажу где ставится эта роль.
1 тип – технология на базе сессий. Когда пользователь подключается к данному серверу, открывает удаленный рабочий стол и заходит под своей сессией, под своим пользователем.
2 тип – технология виртуальных рабочих столов, то есть по технологии VDI/
Это 2 части одного сервера. Кроме того, RDS может обеспечить быстрый доступ к рабочему месту. Почему? Мы не привязаны к устройству. Мы можем подключится к порталу, подключится к серверу и выполнять свою работу. Есть возможность обеспечить непрерывную работу пользователя – неважно где он находится: на своем рабочем месте в офисе, в командировке, или даже в отпуске.
Какие же новинки у нас появляются? Обновленная работа с технологией RomoteFX, то есть в RDS сервере 2012 и 2012R2 обновлена работа с графикой. У нас оптимизирована потоковая передача данных, кроме того осуществляется поддержка DirectX 11. Кому этот аспект важен — это все уже работает. Как мы знаем именно эти вещи были негативными отзывами по предыдущим версиям системы.
Благодаря использованию RDS получаем единую точку входа. Пользователь залогинился к нам в домен, и получает доступ ко всем нашим ресурсам. В RDS реализовано перенаправление USB, причем USB как на устройстве, на котором мы осуществляем сессию, так и к серверу.
Как мы знаем, Windows сервер 2012 и 2012R2 прекрасно работает с протоколом SMB 3.0. RDS сервера точно так же это коснулось, и мы можем осуществлять хранение дисков для хранения данных пользователей на протоколах SMB и RGCDSun. Кроме того, так как эта технология реализована в server 2012 и 2012R2, данный сервис легко управляем. То есть в менеджере у нас есть закладка, мы с вами рассматривали когда-то, благодаря которой, управление сервером RDS становится интуитивно понятным, впрочем, как и все инструменты, реализованные в winserver 2012.
Ну и конечно же, этот сервис предоставляет возможности высокой доступности, когда работа наших пользователей не будет зависеть от работы только одного сервера.
На базе чего строится RDS? Он строится на базе нескольких ролей, настройку которых можно осуществлять как на разных серверах, так и выбрать простую установку в момент установки, установив большинство ролей на одном сервере.
Какие основные роли мы здесь можем выделить?
Посредник подключения к удаленному рабочему столу. Он занимается подключением клиентского устройства к удаленным приложениям RemoteApp а также рабочим столам на базе сеансов, либо к виртуальным рабочим столам, зависит от того на базе какой технологии мы RDS построили.
Кроме того, у нас есть роль, которая обеспечивает веб-доступ к удаленным рабочим столам. Ее задача – предоставление ресурсов через веб-браузер. Кроме того у нас есть узел сеансов удаленных рабочих столов – данная роль позволяет размещать на сервере удаленным приложения, или основанные на сеансах рабочие столы. У нас есть узел виртуализации удаленных рабочих столов. На данном узле, это у нас сервер Hyper-V, на котором у нас разворачиваются все виртуальные машины, доступ к которым получат все пользователи, использую технологию VDI.
Последнее – это шлюз удаленных рабочих столов, это посредник между клиентами из внешней сети и коллекции сеансов во внутренней сети и приложений. Шлюз – это безопасность, сервис у нас абсолютно безопасный. И благодаря тому что RDS в 2012 и 2012R2 становится более гибким, проработаны абсолютно все недочеты, которые были раньше. Сейчас этот сервис легко реализуем для огромных, масштабных проектов, для больших корпораций. Раньше возникали некоторые вопросы.
Итак, когда мы подключаемся пользователем, к нашему серверу RDS, у нас часто возникало несколько вопросов. Прежде всего: как этим всем управлять? Я вам покажу управление, оно здесь очень простое и интуитивно понятное для любого пользователя. Здесь нет никаких сложностей, но можно было бы выделить такие параметры, которые позволят администраторам прежде всего экономить ресурсы и обеспечить качественную работу своих пользователей.
Мы можем ограничить, установить время окончания разъединённого сеанса. Данный параметр указывает время, спустя которое сервер завершит разъединенную сессию. Если пользователь у нас отключился по какой-то причине, чаще всего это применимо в местах, где связь нестабильна. Если в течении указанного времени пользователь подключился обратно, он попадает в свою же сессию, то есть все ресурсы, с которыми он работает, они активны, он подключится и будет работать дальше. Если же время истекло, то сервер удаляет все временные файлы пользователя и аннулирует всю сессию.
Кроме того, мы можем ограничивать активность, длительность сеанса. Зачем это нужно? Сейчас распространена тенденция, когда компании борются с тем, что пользователи работают слишком долго, «работа должна быть на работе» и т.д. Если этот принцип соблюдается, то очень легко это можно установить правилами: мы ставим максимальное время работы пользователя на сервере RDS. Чаще всего это время ставят немного больше.
Ограничение бездействующего сеанса. Если за какое-то время пользователь не выполнил никаких действий, то проводится его отключение. Полезная вещь: очень часто сталкиваются с тем, что висят сессии, пользователь о них забыл, а нагрузка на сервер идет, и другим пользователям не хватает мощности.
При установке все этих настроек необходимо помнить о том, что пользователям очень не нравится, когда их сессия прерывается. Поэтому желательно провести анализ, аудит, собрать все пожелания, и исходя из этого устанавливать все эти параметры.
RDS сервер позволяет сейчас предоставлять отдельный диск для пользователя. То есть в настройках RDS сервера, в параметрах вы можете указать место, где будет хранится виртуальный диск для каждого пользователя.
Виртуальный диск – это новая «фича», которая призвана исключить устаревший сервис удаленных профилей, перемещаемых профилей. Здесь для каждого пользователя есть возможность создать ограниченный VHDD-диск, будет размещен по тому пути, который вы укажете. Этот диск будет подключаться к пользователю, используя свои настройки. Используя перенаправляемый профиль, перенаправление папок, мы можем реализовать для каждого пользователя его собственные настройки, его профиль.
Лично я во всех своих проектах рекомендую при разворачивании системы ИТ-инфраструктуры реализовывать файловый сервер. Это позволяет создать папку Home для всех пользователей, и эту папку мы можем подключать как диск при входе пользователей используя групповые политики. Это как еще один вариант предоставление диска для пользователей.
Мы рассмотрели первую возможность, когда пользователь входит отдельным сеансом соединяясь со своим удаленным рабочим столом, и использую сервер как свою рабочую машину. То что стоит у него на рабочем столе он использует только как устройство для подключения.
Вторая реализация RDS сервера. Удаленные приложения. Это портал, на который пользователь заходит и видит те приложения, которые ему доступны, с которыми он может работать.
Очень часто мне приходилось слышать вопрос: чем RDS отличается VDI?
Вопрос был корректным до того момента, пока у нас не появляется Windows Server 2012 и 2012R2, где VDI включен в RDS. Если мы говорим о разнице подключений на уровне сессий и виртуальных рабочих столов, то в первом случае мы подключаемся устройствами непосредственно к серверу, заходим как удаленный пользователь на удаленный рабочий стол, работаем на сервере просто каждый со своим профилем. Какие могут быть опасности? В случае получения прав администратора пользователем, никто от этого не застрахован, есть возможность заражение сервера, либо принесение вреда всей организации, всем пользователям.
При использовании VDI – каждый пользователь работает на своей виртуальной машине. Следовательно, нанесение любого вреда будет только конкретной виртуальной машине, с помощью технологии VDI, мы сможем быстро поднять «упавшую» виртуальную машину. При этом мы не приносим вреда нашей организации, и все пользователи продолжают работу. RDS – является критичным сервером, поэтому к планированию его использования нужно подходить очень внимательно. Есть много компаний, где это реализовано, компаний, которые могут вам дать совет о его реализации.
Мы будем двигаться от локальных сервисов, к тому, что у нас есть сейчас в облаках.
Рассмотрим как технология RDS реализована сейчас в облачных инфраструктурах. Конечно же, мы поговорим о Microsoft Azure – это облако Microsoft. Одной из его функций является предоставление доступа к удаленным приложениям. Azure – это бизнес-конструктор. Вы кладете депозит на портале, на личный счет, и при использовании той или иной технологии, нужна она вам или нет – решаете вы, и с вашего счета снимаются деньги за использование сервисов. Как вы помните, там есть калькулятор – он покажет стоимость всех использованных ресурсов, и вы можете прикинуть бюджет еще до начала использования.
Кроме того, есть возможность использовать триальную версию. Вы можете уже использовать сервисы, посмотреть как они работают, еще до их приобретения. Вы можете посмотреть на все функции абсолютно бесплатно.
Мы сейчас посмотрим Microsoft Azure RemoteApp. Предоставляет универсальный доступ ко всем приложениям, безопасный доступ, и, что самое интересное, это будет доступ из любой точки земного шара.
Эта технология позволяет использовать как шаблоны, которые уже есть – это наиболее частые приложение, которые мы используем через терминальную сессию: офисные приложения + какие-то вещи, которые есть у нас на сервере, может быть калькулятор, графический редактор и т.д.
Как это выглядит?
Тот сервер RDS, с которым мы будем работать, находится в виртуальной инфраструктуре. Это к вопросу о том, можно ли реализовать сервер RDS в виртуальной инфраструктуре? – да можно. Подключимся к серверу RDS. В сервер-менеджере есть очень простое управление.
У меня данный сервер реализован на базе сессий. Здесь все очень просто, я могу посмотреть настройку всех моих ролей: как они реализованы, на базе чего они реализованы, какой сервер отвечает за каждую роль и т.д. Я могу добавить с помощью 1-2 кликов новый сервер, если мне это необходимо. У меня есть коллекции на базе сессий. У меня открыто, опубликовано несколько приложений.
Могу предоставить доступ к коллекции приложений определенным группам пользователей. Здесь есть те параметры по управлению, о которых мы говорили, здесь они легко настраиваются: путь к диску, задержки в отключении сессий, условия отключения сессий и т.д. Публиковать я могу те приложения, которые мне нужны, выбрав их галочками.
Посмотрим вариант с сессиями. Если я подключись к данной сессии, с помощью разных пользователей, то я могу настраивать этим пользователям их права, то, как они будут видеть сам сервер, настройки самого сервера для них, те приложения, с которыми они будут работать. Я могу настроить безопасность так, как это необходимо мне. Все параметры: приложения по умолчанию, рабочий стол, мы все это сможем сделать. Также мы видим второго пользователя, у которого, например, нет прав даже увидеть меню пуск, если у него, к примеру, есть такое ограничение в правах. Этим я хотел показать, что у администратора есть возможность гибко настроить терминальные сессии под разных пользователей. Сделать это просто и максимально безопасно, чтобы юзер пользовался только тем, что ему нужно для работы.
Посмотрим реализацию RemoteApp. Я ввожу строку для веб-доступа, ее мы можем взять либо по имени, либо по IP адресу. Мы попадаем на портал, выглядит он стандартно для всех. На нем опубликованы те приложения, которые пользователь может запустить на своей локальной рабочей станции. После того, как мы открываем список приложений, установленных на сервере, мы можем выделить те, которые мы хотим опубликовать для пользователя. Таким образом, мы можем публиковать различные группы приложений для разных пользователей, для разных групп пользователей: для разных департаментов, например. И вообще не заморачиваться установкой каких-то локальных приложений. Один раз развернули – и все пользователи получают доступ. Эта практика очень широко применяется особенно в интернациональных компаниях, когда офисы, находящие в разных странах заходят по VPN, получают доступ к главному офису, главному ЦОДу, и работают с нужными программами через терминальные сервера.
Теперь посмотрим на Azure. Заходим на портал azure.microsoft.com. Преимущества использования RemoteApp через Azure. Мы не тратим ресурсы на публикацию, на поддержку работы наших приложений: все реализуется в облаке. Доступ отовсюду, главное чтобы был интернет. При заходе на портал вы видите все службы что есть. Сегодня нам необходима служба RemoteAPР. В левом нижнем углу есть кнопка «создать» и здесь легко и просто создать коллекцию, достаточно ввести имя нашей коллекции и выбрать тип шаблона, который у нас есть. По умолчанию у нас есть 2 типа шаблонов: офис и приложения, которые у нас есть на сервере. Но кроме того, у нас есть возможность загружать сюда свои темплейты, чтобы разворачивать свои собственные приложения — для этого нужно azure подключить к своей сети.
По управлению. У меня развернуто 2 коллекции: офис и windows. Их доступ пользователям можно настроить через соответствующую вкладку, где мне нужно указать просто имя пользователя. Точно так же как и в локальном RDS сервере у нас есть возможность публикации приложений, либо можно убрать ту публикацию, которая есть. Все работает также как и в локальном RDS сервере.
В отношении работы с данным сервисом. Чтобы его использовать нужно установить агент. Он нам позволит подключаться к сервису Azure RemoteApp и использовать те программы, которые мы уже имеем. На портале, напротив каждой из моих коллекций, моих темплейтов, будет находится ссылочка на портал, где мне будет предложено скачать агент, чтобы использовать Azure RemoteApp в своей локальной инфраструктуре.
Azure RemoteApp – это приложение для локального доступа пользователям к приложениям. Я могу установить это приложение сразу все пользователям, которым нужны приложения.
Тот функционал, который нужен большинству компаний для полноценной работы уже реализован в Azure – мы уже можем пользоваться этим бизнес-инструментом.
У нас реализован терминальный сервер в облаке. Для разворачивания нового филиала стоит попробовать этот инструмент. Так как у нас в этом случае:
— нет необходимости выделять свои вычислительные мощности,
— не нужно выделять администраторов для поддержки и настройки.
Мы всего лишь создаем коллекции приложений, и добавляем в них пользователей, которым будут доступны эти приложения.
По опыту использования заказчиков – они довольны этим решением, я пока никаких негативных отзывов не слышал. Призываю вас использовать эти новые возможности. Или хотя бы попробовать их, если вы используете ваши терминальные сервера.
Увидев работу Windows Server 2012 и 2012R2 – мы увидели насколько все стало проще, интуитивно понятно и доступно. Сейчас нет никаких сложностей в реализации этого решения – это возможно сделать за один день для одной организации.
Думаю что Azure RemoteApp достаточно интересен. В дальнейшем, если будет интерес, мы загрузим свои темплейты и покажем гибридную реализацию, когда мы сможем использовать как одни так и другие ресурсы, показав насколько востребовано это приложение.
Спасибо за внимание, ожидаю вас на следующих наших вебинарах. Также вы можете озвучивать свои пожелания, темы, которые мы не учли и вы хотели бы более подробно на них остановится.
Запись вебинара.
Приглашаем 29 мая на следующий бесплатный вебинар из этой серии, тема: «Office 365. Обзор. Работа пользователей SharepointOnline. Yammer». С 09.30 до 11.00 (по Киеву). Для регистрации просьба отправить заявку на training@muk.com.ua.