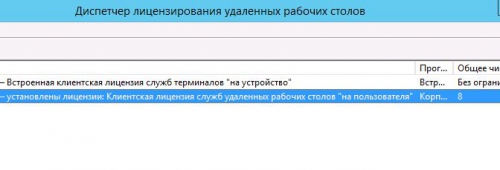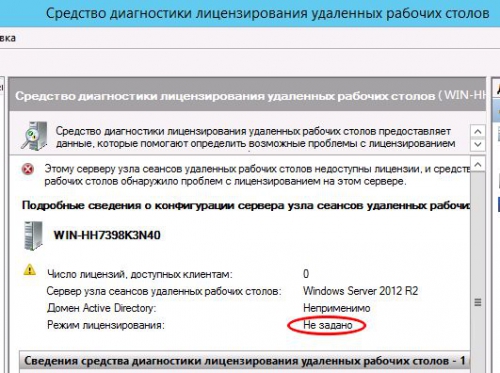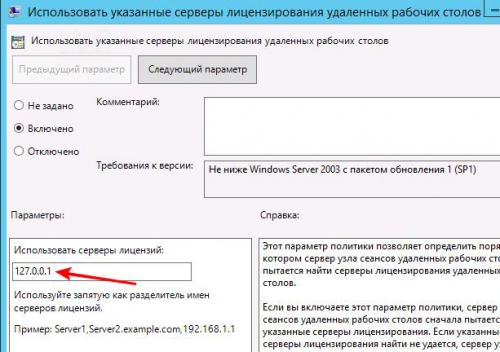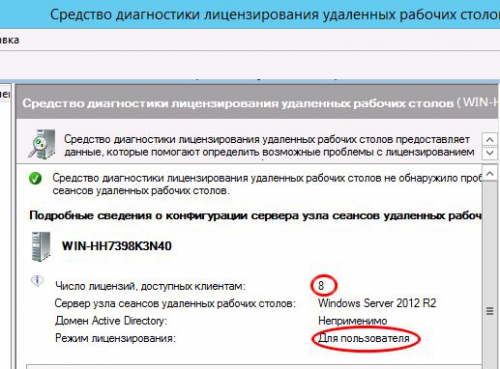- Ошибка: Не задан режим лицензирования для сервера узла сеансов удаленных рабочих столов
- Как задать режим лицензирования удаленных рабочих столов на Windows server 2012
- Установка сервера терминалов в Windows Server 2012 R2
- Оглавление
- 1. Что понадобится
- 2. Установка службы удаленных рабочих столов
- 3. Определение сервера лицензирования для службы удаленных рабочих столов
- 4. Установка лицензий на сервер лицензирования службы удаленных рабочих столов
- 5. Подключение к серверу терминалов
Ошибка: Не задан режим лицензирования для сервера узла сеансов удаленных рабочих столов
При настройке нового узла RDS фермы на Windows Server 2012 R2/2016/2019 вы можете столкнуться со следующим всплывающим предупреждением, которое появляется в трее:
Remote Desktop Service will stop working in xxx days.
Судя по ошибке, служба RDS запущена в режиме льготного периода лицензирования (в течении пробного периода 120 дней вы можете использовать Remote Desktop Session Host без активации RDS лицензий). Когда grace период закончится, пользователи не смогут подключиться к RDSH, а в трее появится ошибка:
Для более точной диагностики проблемы нужно запустить “Средство диагностики лицензирования удаленных рабочих столов” — lsdiag.msc (Administrative Tools -> Remote Desktop Services -> RD Licensing Diagnoser). В окне утилиты будет отображаться такая ошибка:
В английской версии Windows Server ошибка выглядит так:
Licenses are not available for the Remote Desktop Session Host server, and RD Licensing Diagnoser has identified licensing problem for the RD Session Host server.
Licensing mode for the Remote Desktop Session Host is not configured.
The Remote Desktop Session Host server is within its grace period, but the Session Host server has not been configured with any license server.
Как вы видите, на самом деле доступных клиентам лицензий нет, т.к. режим лицензирования не задан.
Все это говорит о том, что администратор не задал для этого хоста сервер лицензирования RDS и/или режим лицензирования. Это несмотря на то, что при развертывании хоста RDS уже был указан тип лицензирования (Configure the deployment -> RD Licensing).
Отройте консоль PowerShell и проверьте, задан ли сервер лицензирования RDS с помощью следующих команд:
$obj = gwmi -namespace «Root/CIMV2/TerminalServices» Win32_TerminalServiceSetting
$obj.GetSpecifiedLicenseServerList()
Если сервер лицензирования не задан, его можно указать командой:
$obj. SetSpecifiedLicenseServerList(«rdslic1.winitpro.ru»)
Также вы можете принудительно задать параметры лицензирования RDS можно несколькими способами.
Через реестр:
В ветке HKLM\SYSTEM\CurrentControlSet\Control\Terminal Server\RCM\Licensing Core нужно изменить значение DWORD параметра с именем LicensingMode с 5 на:
- 2 — если используется лицензирование на устройства (Per Device)
- 4 — при использовании RDS лицензирования на пользователей (Per User)
Вы можете изменить параметр реестра вручную через regedit.exe или следующими командами PowerShell из модуля управления реестром:
# Укажите тип лицензирования RDS 2 – Per Device CAL, 4 – Per User CAL
$RDSCALMode = 2
# Имя сервера лицензирования RDS
$RDSlicServer = «rdslic1.winitpro.ru»# Задаем имя сервера и тип лицензирования в реестре
New-Item «HKLM:\SYSTEM\CurrentControlSet\Services\TermService\Parameters\LicenseServers»
New-ItemProperty «HKLM:\SYSTEM\CurrentControlSet\Services\TermService\Parameters\LicenseServers» -Name SpecifiedLicenseServers -Value $RDSlicServer -PropertyType «MultiString»
Set-ItemProperty «HKLM:\SYSTEM\CurrentControlSet\Control\Terminal Server\RCM\Licensing Core\» -Name «LicensingMode» -Value $RDSCALMode
После внесения изменений нужно перезагрузить RDS хост.
Параметры сервера лицензирования RDS также можно задать через политики GPO (локальную или доменную политику).
Если сервер RDS находится в рабочей группе (не добавлен в домен Active Directory), используйте локальный редактор политик gpedit.msc. Перейдите в раздел Конфигурация компьютера -> Компоненты Windows -> Службы удаленных рабочих столов -> Узел сеансов удаленных рабочих столов -> Лицензирование (Computer Configuration -> Administrative Templates -> Windows Components -> Remote Desktop Services -> Remote Desktop Session Host -> Licensing).
Нас интересуют две политики:
- Использовать указанные серверы лицензирования удаленных рабочих столов (Use the specified Remote Desktop license servers) — включите политику и укажите адрес сервера лицензирования RDS. Если сервер лицензий RDS CAL запущен на этом же сервере, укажите 127.0.0.1;
- (Set the Remote Desktop licensing mode) – выберите нужный режим лицензирования. В нашем примере Per User.
После перезагрузки сервера откройте средство диагностики лицензирования RDS. Если вы все настроили правильно, должно появится число доступных RDS лицензий и указан режим лицензирования.
Вы можете проверить доступность портов с помощью комнадлета Test-NetConnection. Если порты закрыты на локальном брандмауэре Windows Defender Firewall, вы можете открыть порты с помощью командлетов из модуля NetSecurity.
Также обратите внимание, что, если на сервере RD Licensing Server установлена, например, Windows Server 2012 R2 и CAL для RDS 2012 R2, вы не сможете установить RDS CAL лицензии для Windows Server 2016 или 2019. Ошибка “Remote Desktop Licensing mode is not configured” сохранится, даже если вы указали правильные тип лицензий и имя сервера лицензирования RDS. Старые версии Windows Server просто не поддерживают RDS CAL для более новых версий WS.
При этом в окне RD License Diagnoser будет отображаться надпись:
Сначала Вам придется обновить версию Windows Server на сервере лицензирования (или развернуть новый RD License host). Более новая версия Windows Server (например, WS 2019 поддерживает RDS CAL для всех предыдущих версий Windows Server).
Как задать режим лицензирования удаленных рабочих столов на Windows server 2012
В данном топике будет рассмотрено как задать режим лицензирования удаленных рабочих столов (на пользователя или на устройство) а так же как указать сервер лицензирования.
После установки клиентских лицензий в Диспетчере лицензирования удаленных рабочих столов мы должны получить следующую картинку:
На данном этапе процесс лицензирования сервера терминалов не заканчивается. Если мы откроем — Средство диагностики лицензирования удаленных рабочих столов, то увидим, что не задан Режим лицензирования.
и соответственно число доступных терминальных лицензий равно нулю.
Что бы исправить эту ситуацию открываем редактор Локальной групповой политики, для этого в командной строке вводим gpedit
В открывшемся редакторе переходим по ветке: Конфигурация компьютера — Компоненты Windows — Службы удаленных рабочих столов — Узел сеансов удаленных рабочих столов — Лицензирование
В открывшемся разделе для свойства — Задать режим лицензирования удаленных рабочих столов, задаем требуемое значение: На пользователя или на устройство.
Для свойства — Использовать указанные серверы лицензирования удаленных рабочих столов, задаем локальный сервер лицензий 127.0.0.1
После внесения изменений мы должны получить следующую картину в Средстве диагностики лицензирования удаленных рабочих столов.
Мы лицензировали сервер терминалов на 8 пользовательских терминальных сеансов.
Установка сервера терминалов в Windows Server 2012 R2
Оглавление
- Что понадобится
- Установка службы удаленных рабочих столов
- Определение сервера лицензирования для службы удаленных рабочих столов
- Установка лицензий на сервер лицензирования службы удаленных рабочих столов
- Подключение к серверу терминалов
1. Что понадобится
- Компьютер (сервер) с установленной на нем Windows Server 2012 и права администратора на данном сервере.
- Действительная клиентская лицензия сервера терминалов, приобретенная по одной из существующих программ лицензирования.
(В данной статье я буду использовать найденный в интернете номер соглашения, по программе Enterprise Agriment. На момент написания статьи рабочими были номера: 6565792, 5296992, 3325596, 4965437, 4526017) - Доступ к сети Internet для активации сервера лицензирования и установки лицензий (возможна также активация и по телефону).
2. Установка службы удаленных рабочих столов
Запускаем Диспетчер серверов. Его можно запустить с ярлыка на панели задач, или же выполнив команду servermanager.exe (Для этого необходимо нажать комбинацию клавиш Win + R, в появившемся окне в поле «Открыть» (Open) написать имя команды и нажать «ОК» ).
В меню, в верхнем правом углу, выбираем «Управление» (Manage) — «Добавить роли и компоненты» (Add Roles and Features) .
Запустится «Мастер добавления ролей и компонентов» (Add Roles and Features Wizard). Нажимаем «Далее» (Next) на начальной странице.
Оставляем переключатель на «Установка ролей и компонентов» (Role-based or features-based installation) и снова жмем «Далее» (Next) .
Выбираем тот сервер из пула серверов, на который будет установлена служба терминалов. В моем примере это данный локальный сервер. Нажимаем «Далее» (Next) .
Отмечаем роль «Службы удаленных рабочих столов» (Remote Desktop Services) в списке ролей и жмем «Далее» (Next) .
Компоненты оставляем в том виде, в котором они есть. Ничего не отмечая жмем «Далее» (Next) .
Читаем описание службы удаленных рабочих столов и нажимаем «Далее» (Next) .
Теперь необходимо выбрать устанавливаемые службы ролей. Как минимум нам пригодится «Лицензирование удаленных рабочих столов» (Remote Desktop Licensing) (также соглашаемся на установку дополнительных компонент нажав на «Добавить компоненты» (Add Features) в появившемся мастере) и «Узел сеансов удаленных рабочих столов» (Remote Desktop Session Host) (опять соглашаемся на установку дополнительных компонент нажав на «Добавить компоненты» (Add Features) в открывшемся окне). Отметив необходимы службы ролей, нажимаем «Далее» (Next) .
Все параметры установки роли определены. На последней странице установим флаг «Автоматический перезапуск конечного сервера, если требуется» (Restart the destination server automatically if required), подтвердим выбор нажав «Да» (Yes) в появившемся окне и нажмем «Установить» (Install) для запуска установки службы.
Если все прошло хорошо, после перезагрузки, увидим сообщение об успешной установке всех выбранных служб и компонент. Нажимаем «Закрыть» (Close) для завершения работы мастера.
3. Определение сервера лицензирования для службы удаленных рабочих столов
Теперь запустим «Средство диагностики лицензирования удаленных рабочих столов» (RD Licensing Diagnoser). Сделать это можно из диспетчера серверов, выбрав в правом верхнем меню «Средства» (Tools) — «Terminal Services» — «Средство диагностики лицензирования удаленных рабочих столов» (RD Licensing Diagnoser) .
Здесь мы видим, что доступных лицензий пока нет, т. к. не задан режим лицензирования для сервера узла сеансов удаленных рабочих столов.
Сервер лицензирования указывается теперь в локальных групповых политиках. Для запуска редактора выполним команду gpedit.msc.
Откроется редактор локальной групповой политики. В дереве слева раскроем вкладки:
- «Конфигурация компьютера» (Computer Configuration)
- «Административные шаблоны» (Administrative Templates)
- «Компоненты Windows» (Windows Components)
- «Службы удаленных рабочих столов» (Remote Desktop Services)
- «Узел сеансов удаленных рабочих столов» (Remote Desktop Session Host)
- «Лицензирование» (Licensing)
- «Узел сеансов удаленных рабочих столов» (Remote Desktop Session Host)
- «Службы удаленных рабочих столов» (Remote Desktop Services)
- «Компоненты Windows» (Windows Components)
- «Административные шаблоны» (Administrative Templates)
Откроем параметры «Использовать указанные серверы лицензирования удаленных рабочих столов» (Use the specified Remote Desktop license servers), кликнув 2 раза по соответствующей строке.
В окне редактирования параметров политики, переставим переключатель в «Включено» (Enabled). Затем необходимо определить сервер лицензирования для службы удаленных рабочих столов. В моем примере сервер лицензирования находится на этом же физическом сервере. Указываем сетевое имя или IP-адрес сервера лицензий и нажимаем «ОК» .
Далее меняем параметры политики «Задать режим лицензирования удаленных рабочих столов» (Set the Remote licensing mode) . Также устанавливаем переключатель в «Включено» (Enabled) и указываем режим лицензирования для сервера узла сеансов удаленных рабочих столов. Возможны 2 варианта:
Для того, чтобы разобраться чем отличаются эти режимы, рассмотрим простой пример. Предположим, у Вас есть 5 лицензий. При режиме «На устройство» вы можете создать неограниченное число пользователей на сервере, которые смогут подключаться через удаленный рабочий стол только с 5 компьютеров, на которых установлены эти лицензии. Если выбрать режим «На пользователя», то зайти на сервер смогут только 5 выбранных пользователей, независимо с какого устройства они подключаются.
Выбираем тот режим, который наиболее подходит для ваших нужд и нажимаем «ОК» .
Изменив вышеперечисленные политики, закрываем редактор.
Возвращаемся в оснастку «Средство диагностики лицензирования удаленных рабочих столов» (RD Licensing Diagnoser)
и видим новую ошибку, указывающую на то, что сервер лицензирования указан, но не включен.
Для запуска сервера лицензирования переходим в «Диспетчер лицензирования удаленных рабочих столов» (RD Licensing Manager). Найти его можно в диспетчере серверов, вкладка «Средства» (Tools) — «Terminal Services» — «Диспетчер лицензирования удаленных рабочих столов» (Remote Desktop Licensing Manager) .
Здесь найдем наш сервер лицензирования, со статусом «Не активирован» (Not Activated). Для активации кликаем по нему правой кнопкой мыши и в контекстном меню выбираем «Активировать сервер» (Activate Server) .
Запустится Мастер активации сервера. Жмем «Далее» (Next) на первой странице мастера.
Затем выбираем метод подключения («Авто» (Automatic connection) по умолчанию) и жмем «Далее» (Next) .
Вводим сведения об организации (эти поля обязательны для заполнения) после чего жмем «Далее» (Next) .
Вводим дополнительные сведения об организации (необязательно) и снова нажимаем «Далее» (Next) .
Сервер лицензирования активирован. Теперь следует установить лицензии. Для этого нажимаем «Далее» (Next) оставив включенным флаг «Запустить мастер установки лицензий» .
4. Установка лицензий на сервер лицензирования службы удаленных рабочих столов
Нажимаем «Далее» (Next) на начальной странице Мастера установки лицензий.
Затем выбираем необходимую вам программу лицензирования. В моем примере это «Соглашение «Enterprise Agreement«». Жмем «Далее» (Next) .
Вводим номер соглашения и нажимаем «Далее» (Next) .
Указываем версию продукта, тип лицензии и количество лицензий в соответствии с вашей программой лицензирования. Жмем «Далее» (Next) .
Ну и дожидаемся завершения работы мастера установки лицензий с сообщением о том, что запрошенные лицензии успешно установлены.
В диспетчере лицензирования убеждаемся, что сервер работает, а также видим общее и доступное число установленных лицензий.
Ну и наконец возвращаемся в «Средства диагностики лицензирования удаленных рабочих столов» (RD Licensing Diagnoser) и видим, что ошибок нет, а число лицензий, доступных клиентам, соответствует тому, что мы вводили на предыдущем шаге.
На этом установка сервера терминалов в Windows Server 2012 завершена.
5. Подключение к серверу терминалов
Для подключения к серверу терминалов можно использовать встроенный в Windows клиент «Подключение к удаленному рабочему столу».