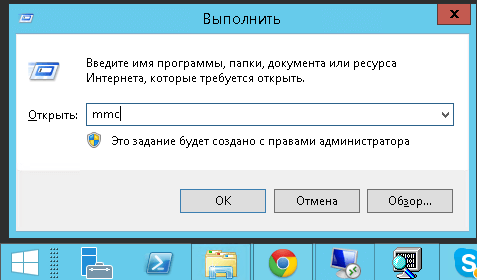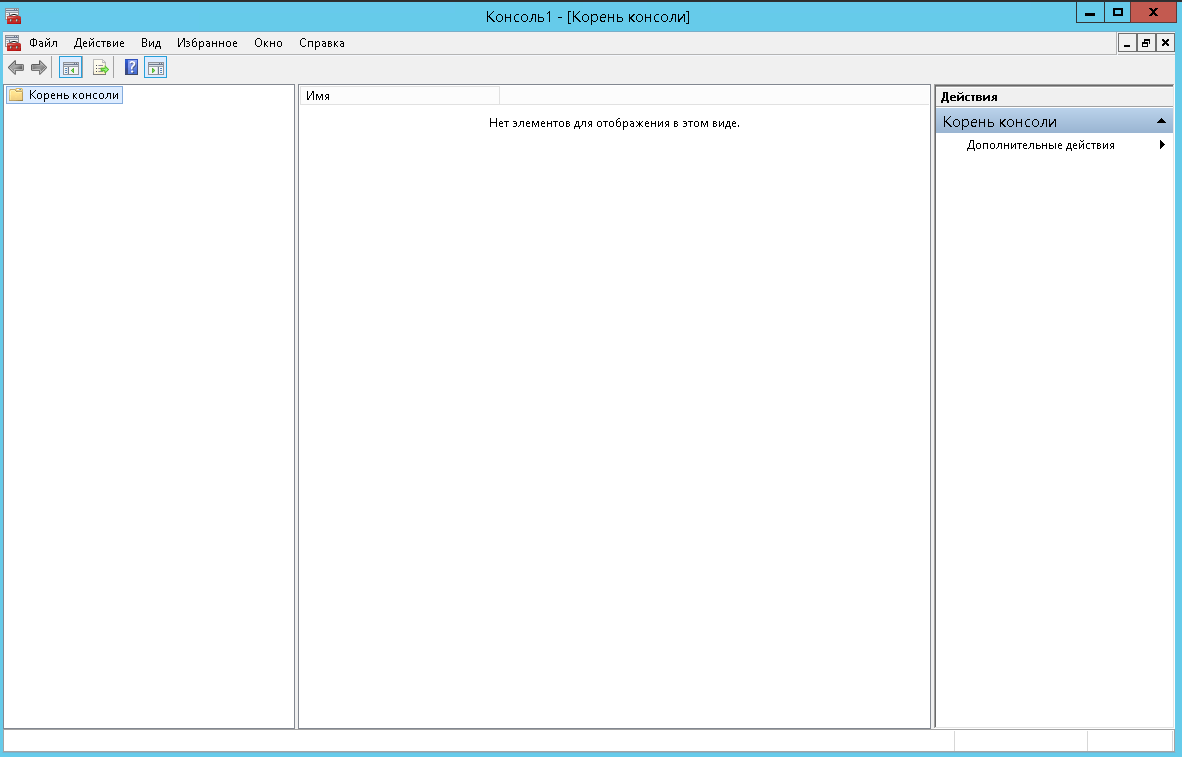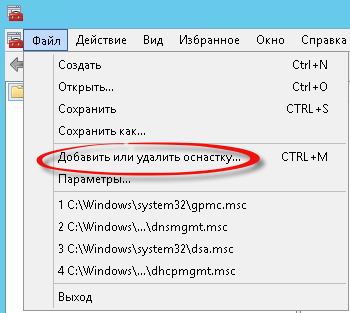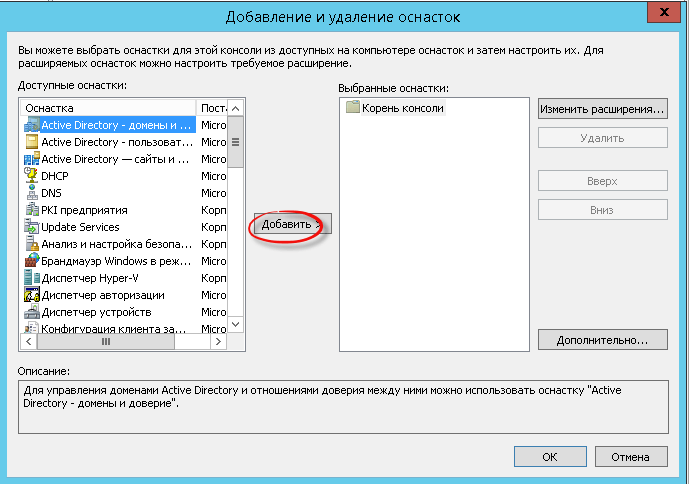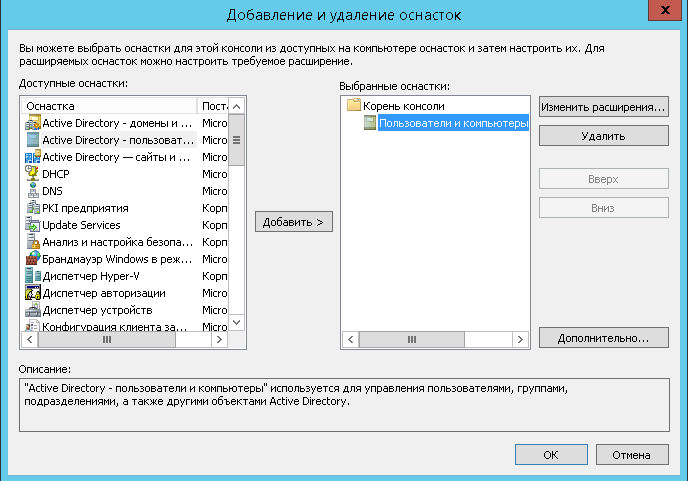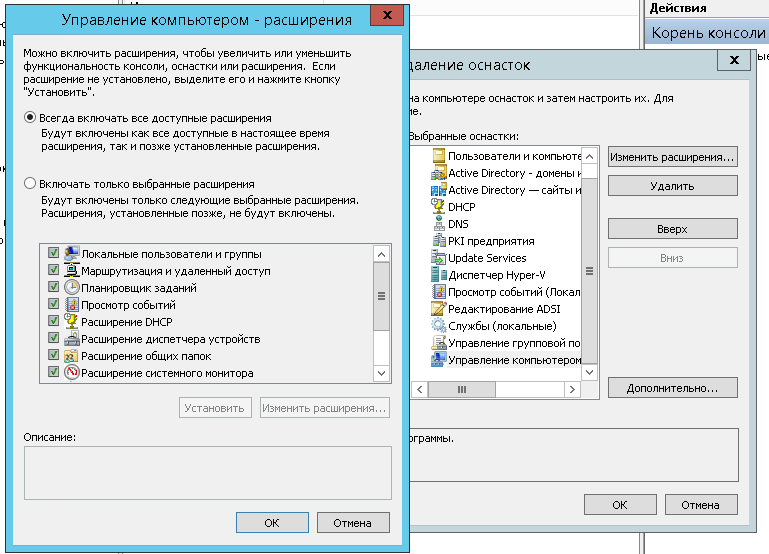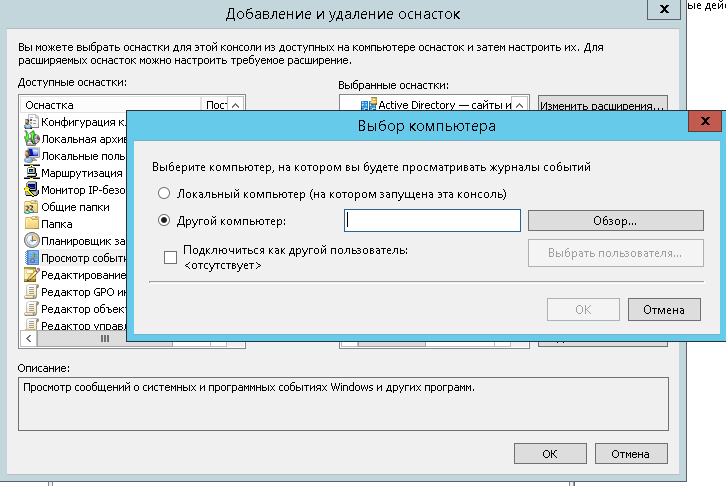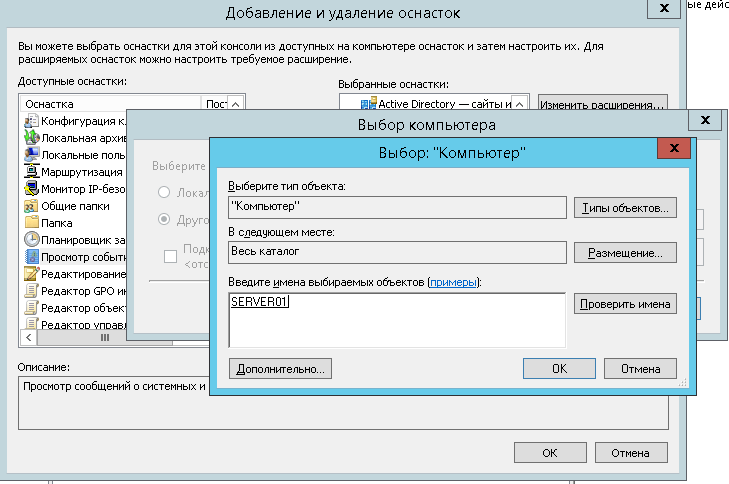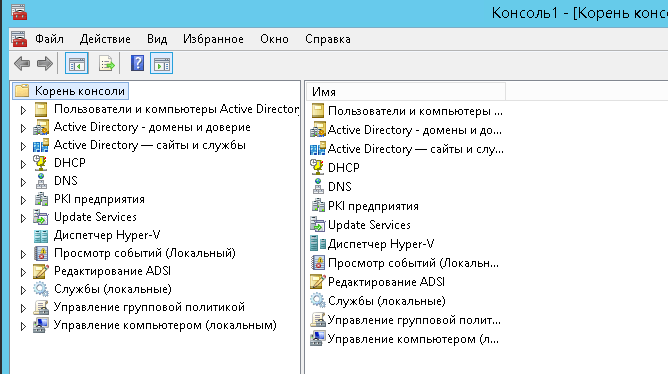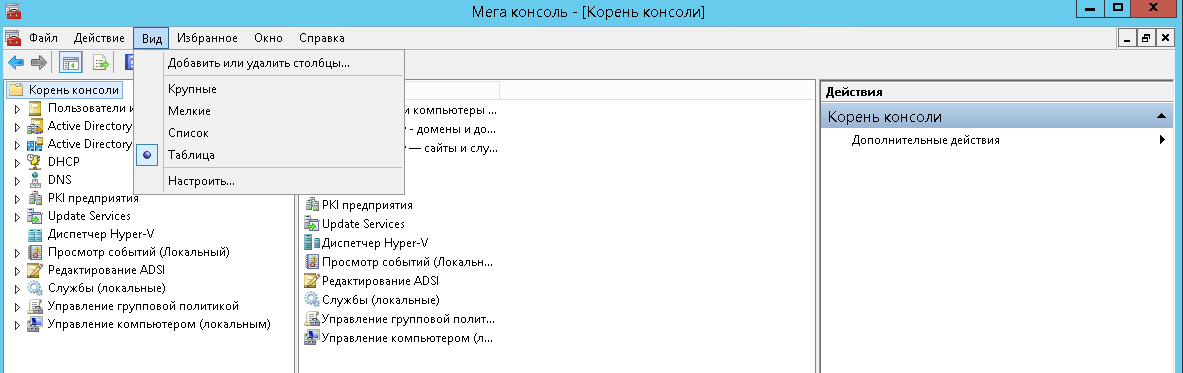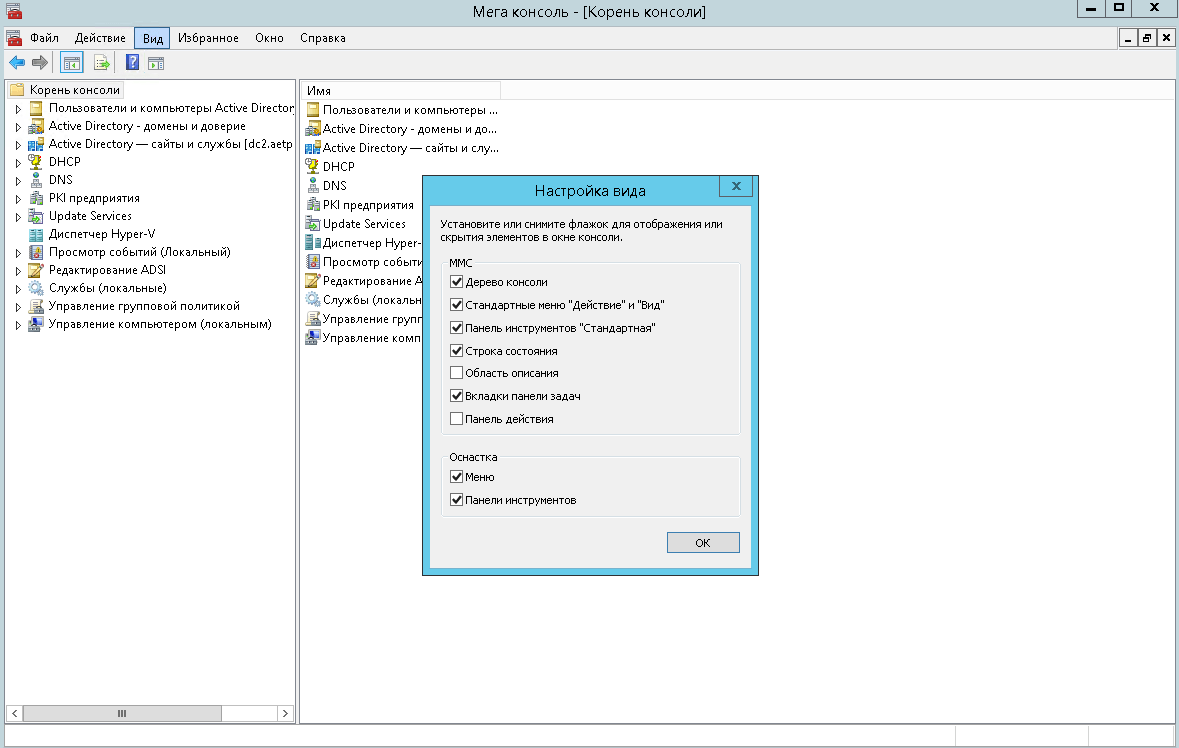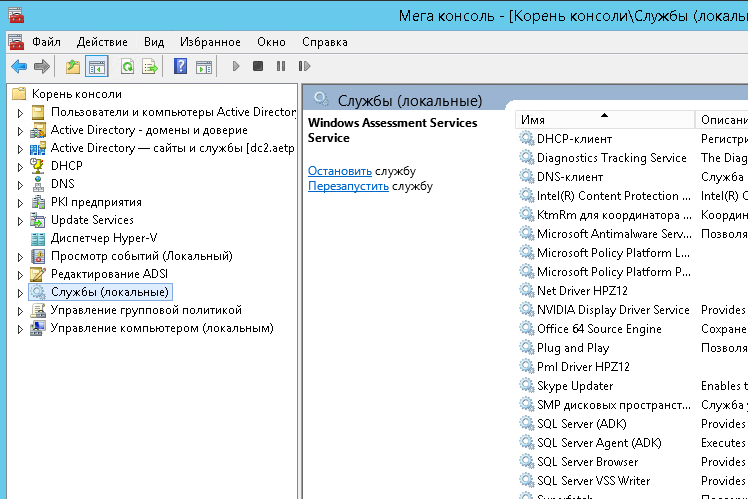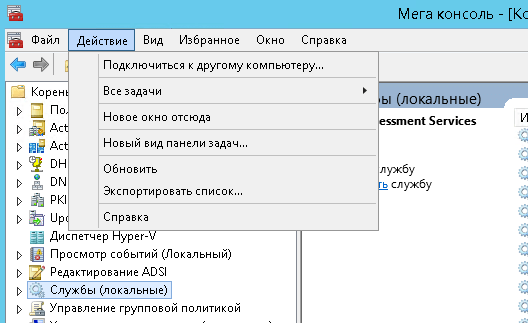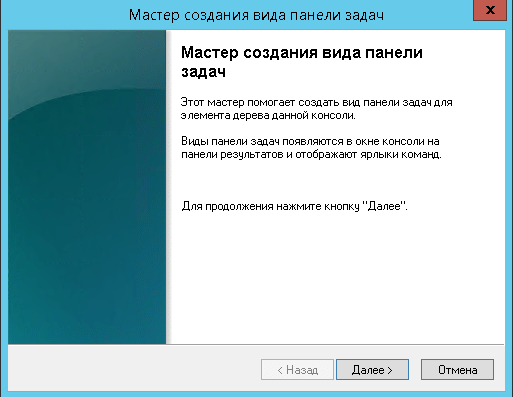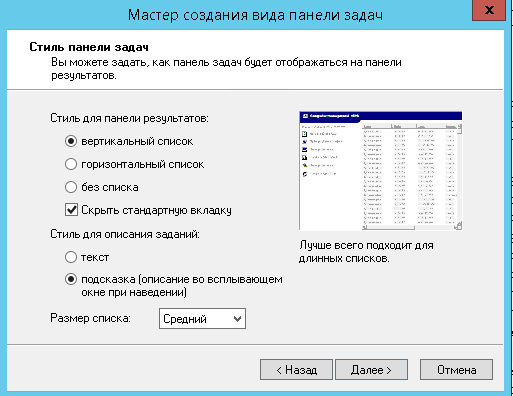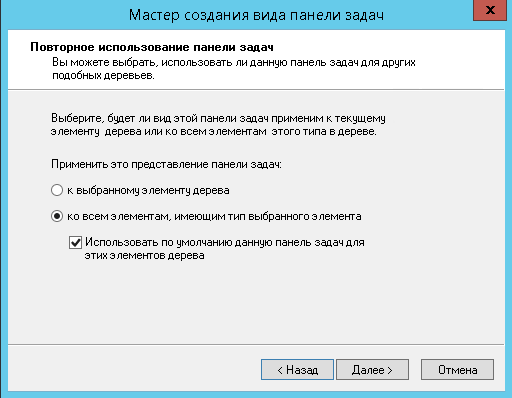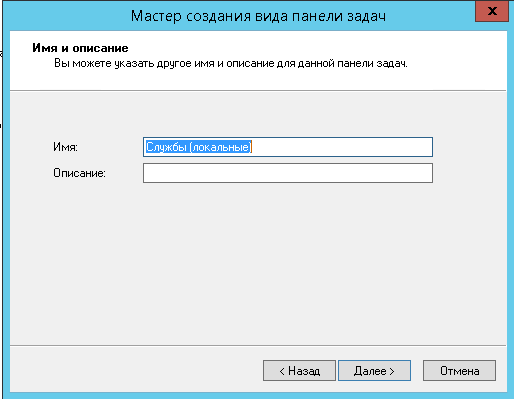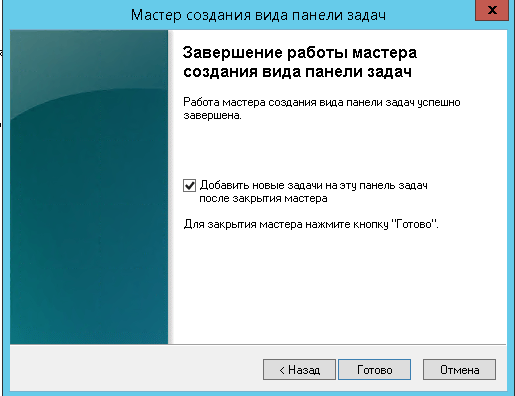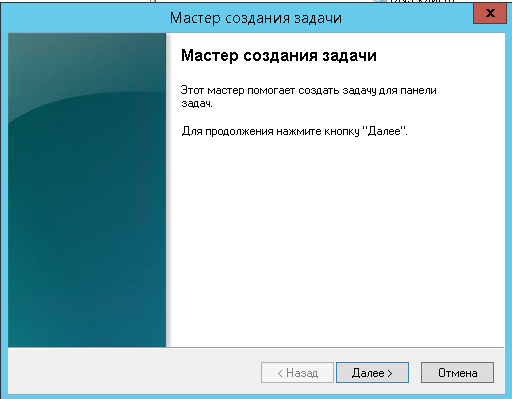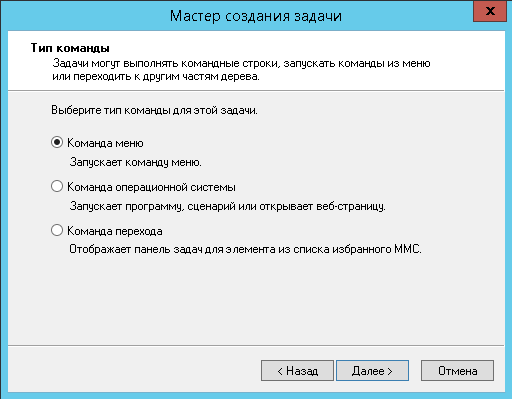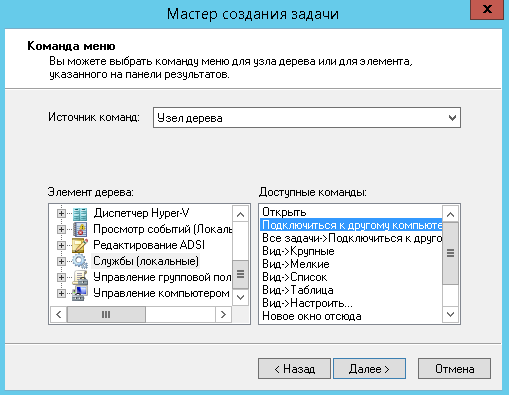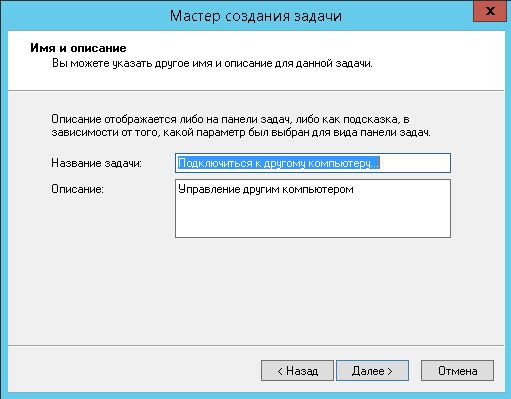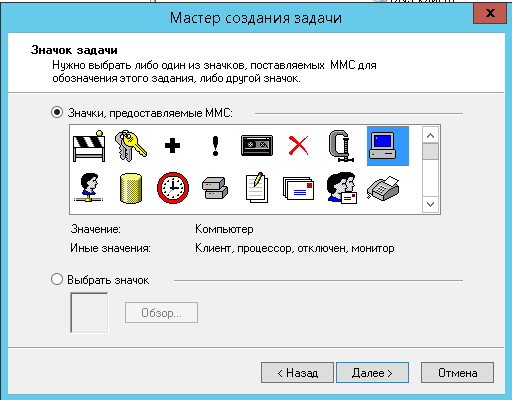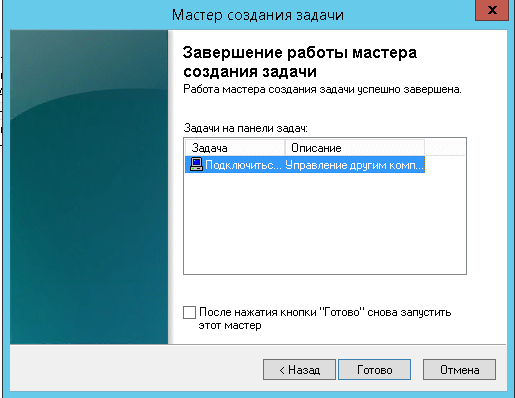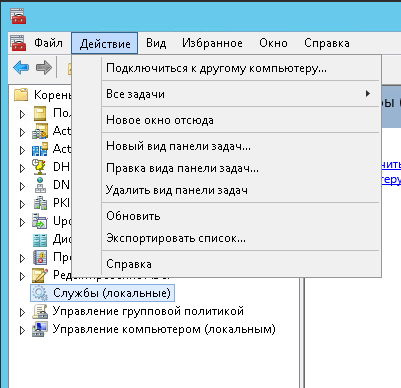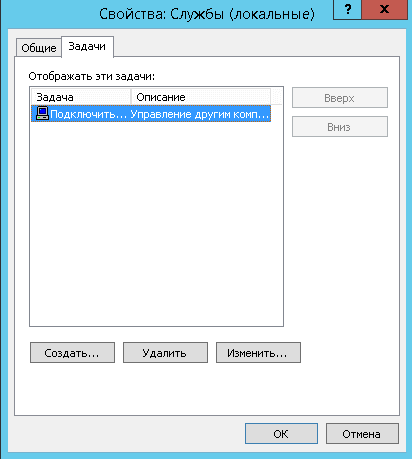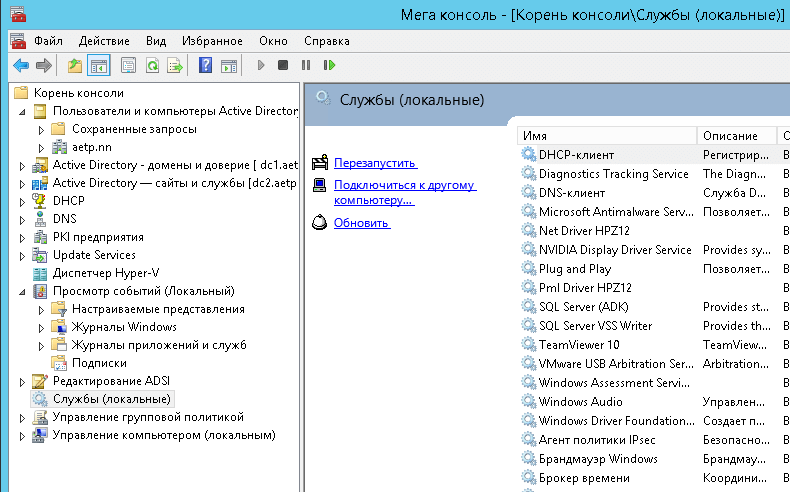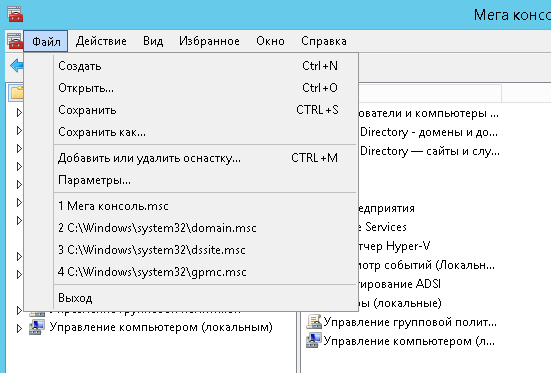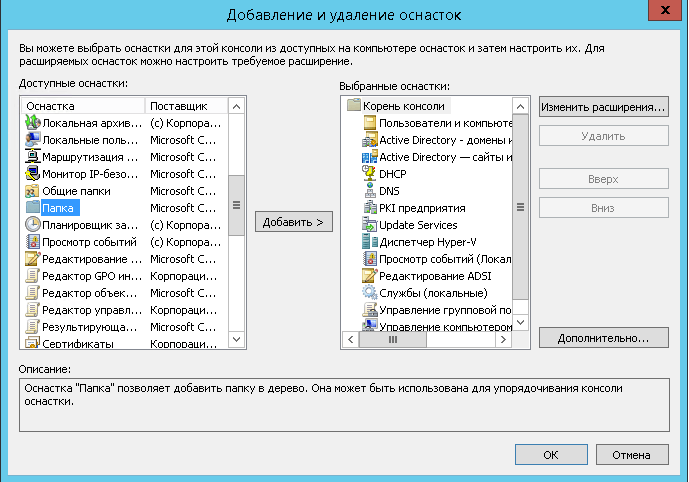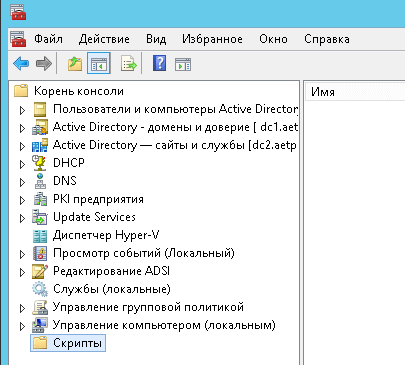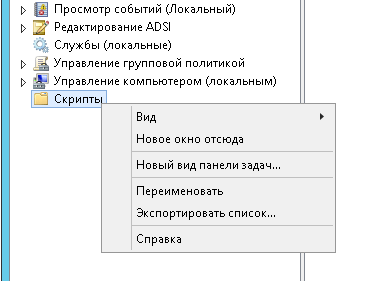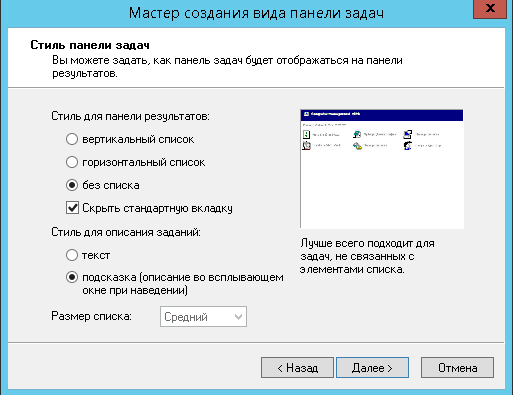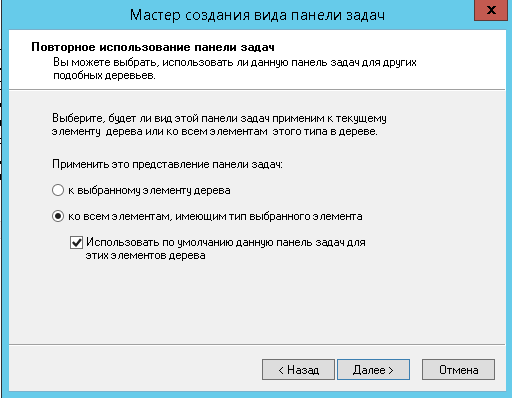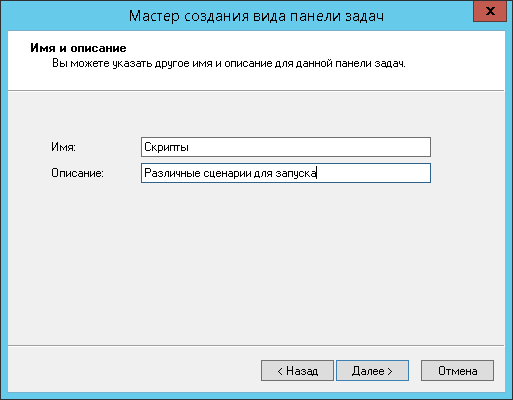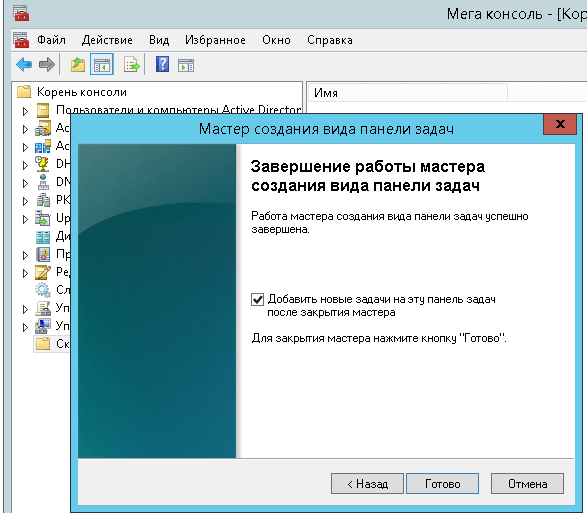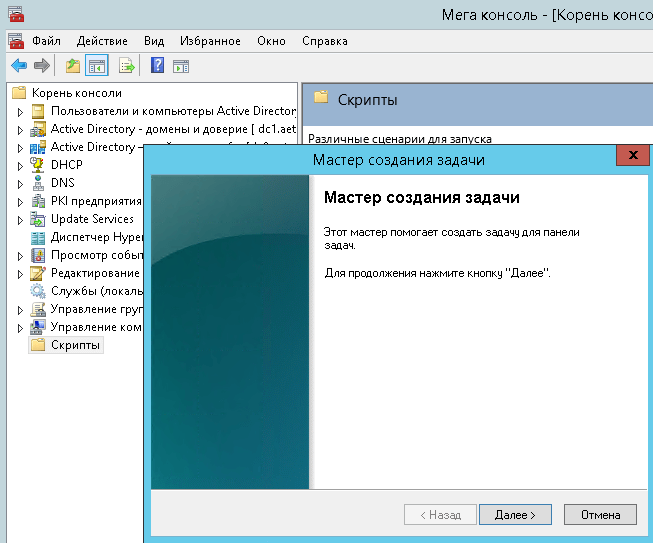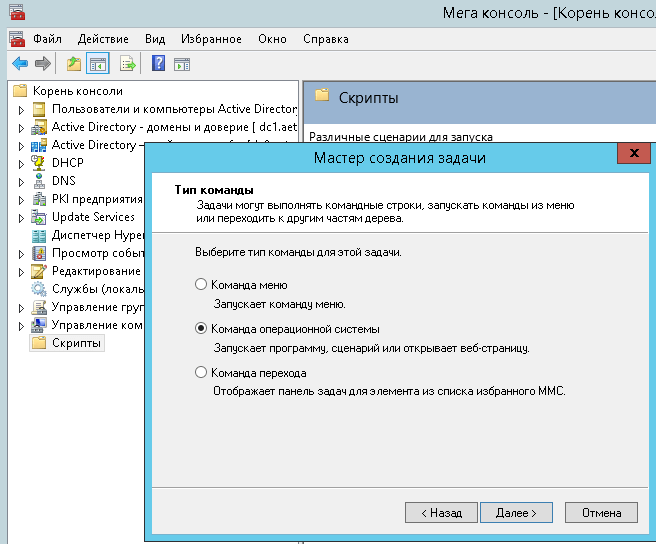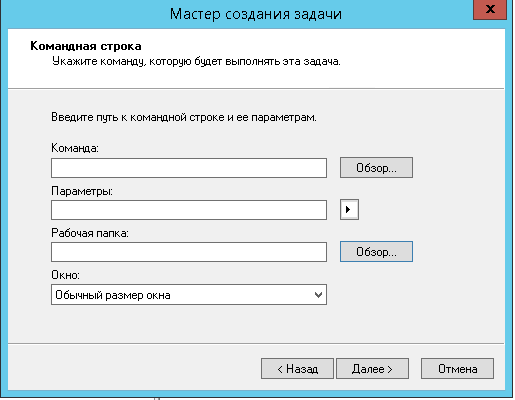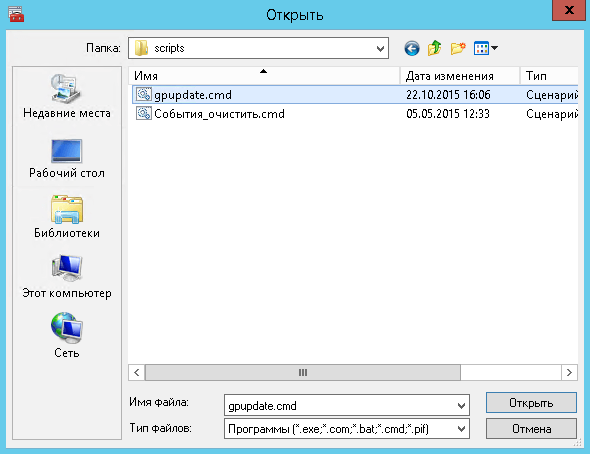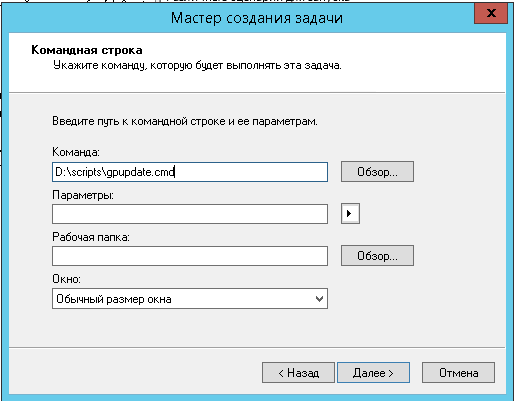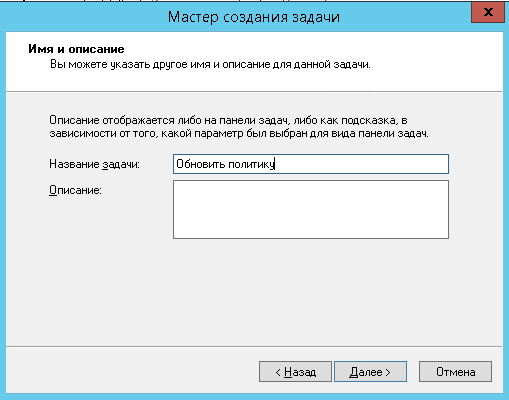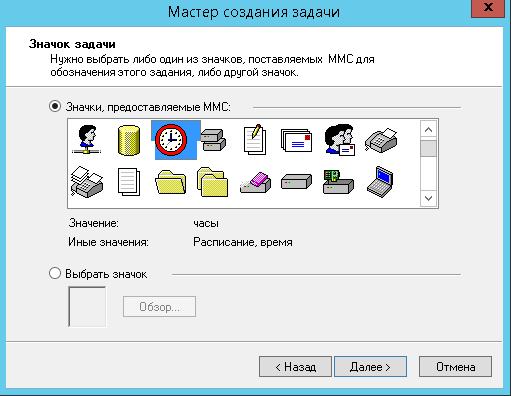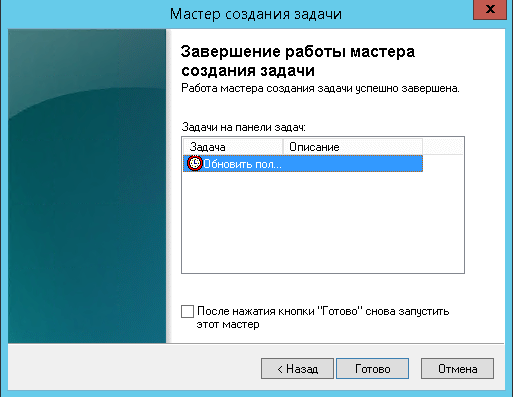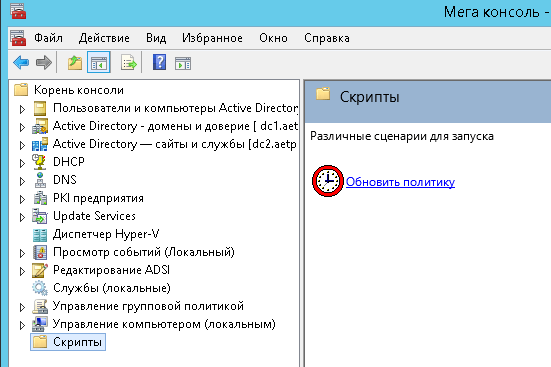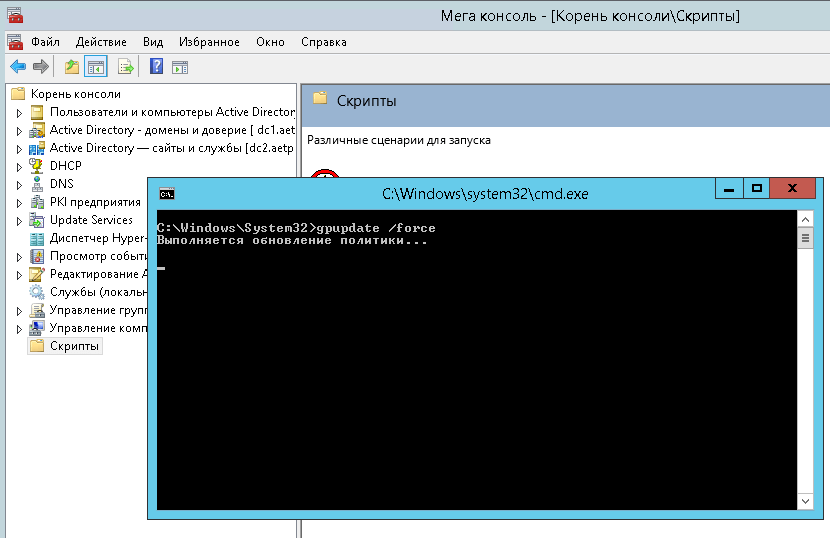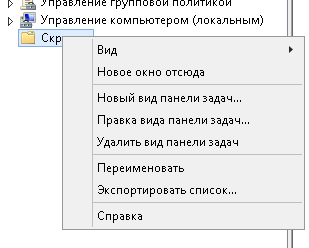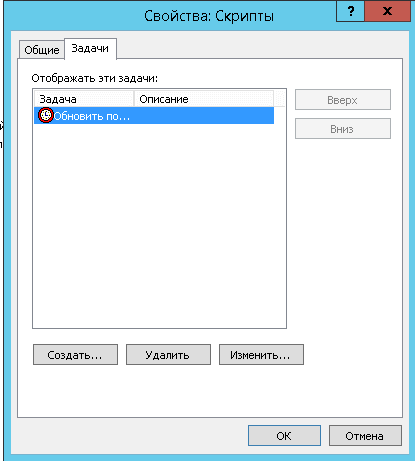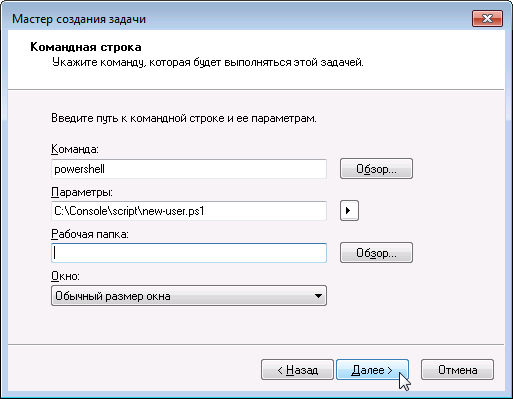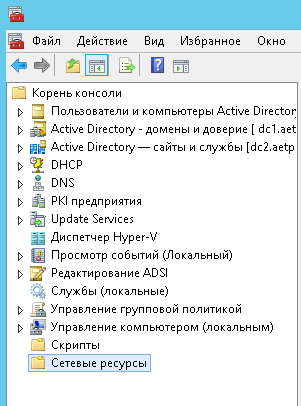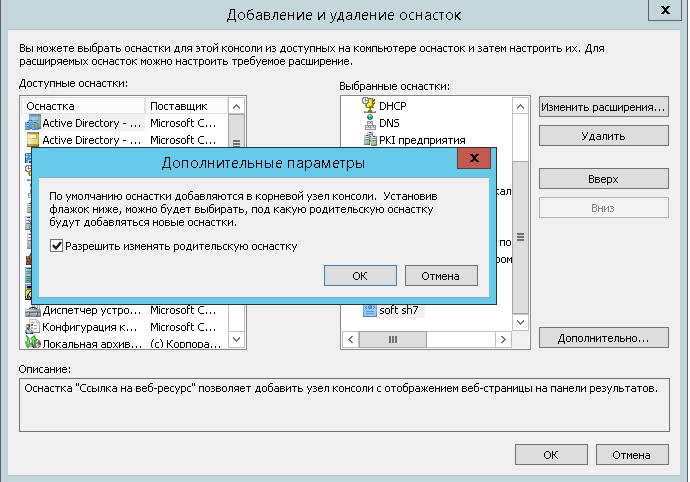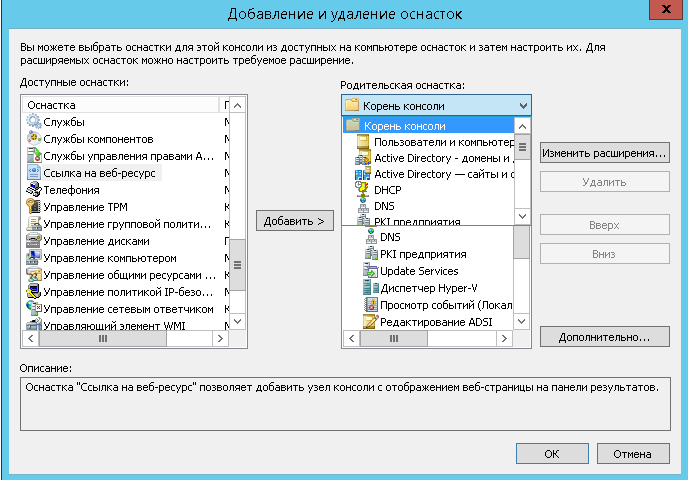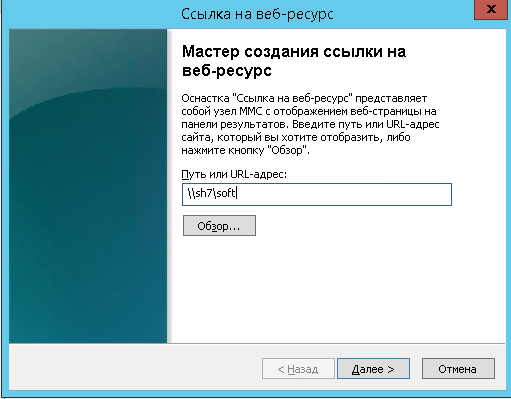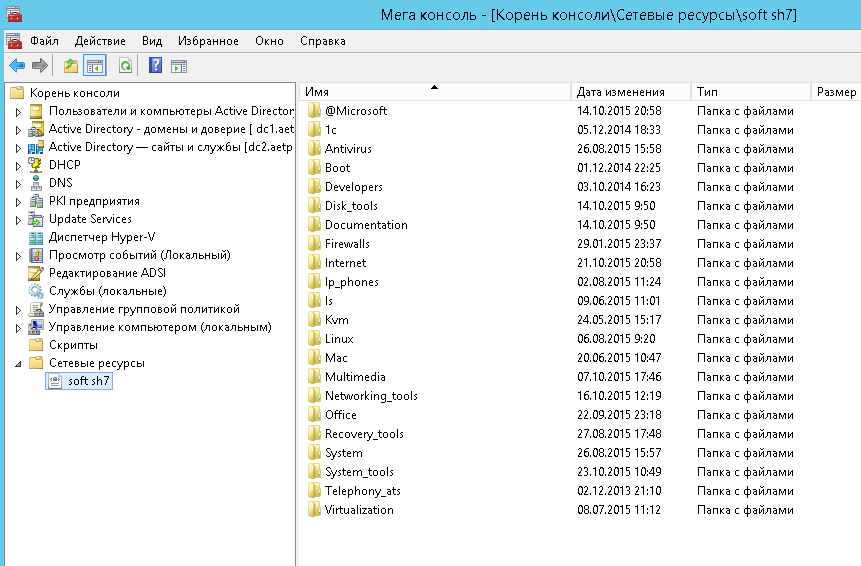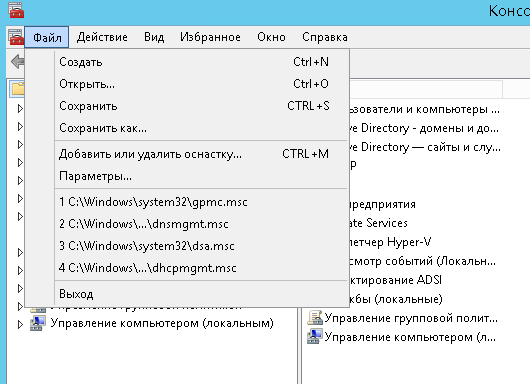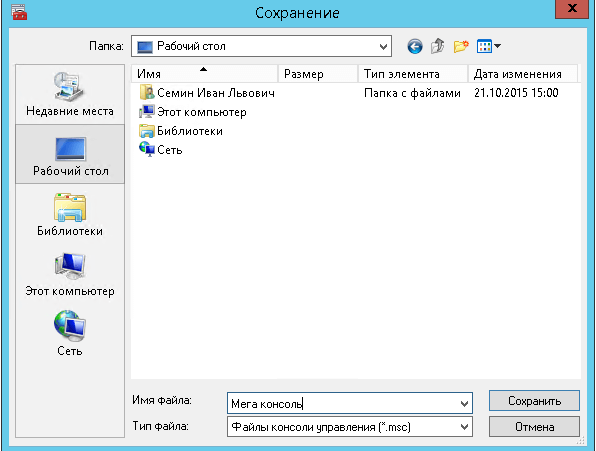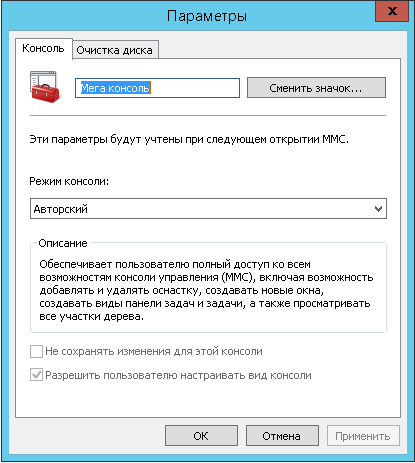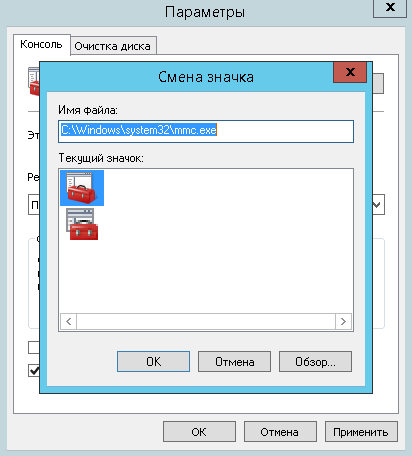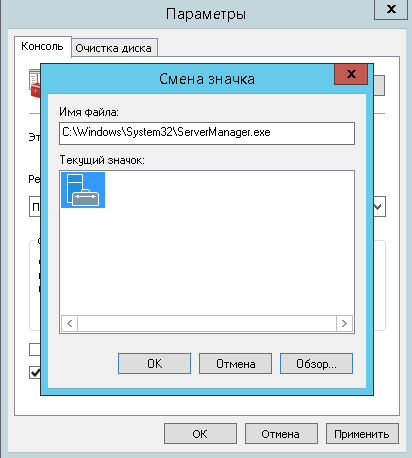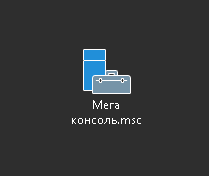Windows server 2012 ммс
mmc или мега мощная консоль
Всем привет сегодня хочу рассказать о mmc (Microsoft Management Console), так как многие системные администраторы мало того, что о ней не знают, да если знают не до понимают какой mmc дает широкий функционал и экономию времени, например когда я только знакомился с операционными системами Windows, во многих книгах приводились примера, что у технической поддержки или у отдела кадров были специально подготовленные под них mmc консоли, в которых были все нужные им вещи, чтобы максимально снять нагрузку с системного администратора. Создадим с вами свою Мега консоль.
Рассматривать мы будем создание mmc или как я ее еще называю мега мощная консоль, на Windows Server 2012 R2.
Плюсы mmc
- не нужно иметь на рабочем столе или в меню быстрого доступа в пуске много ярлыков
- возможность управление другими серверами удаленно из одного места, если нет конечно System center configuration manager
- бесплатно, так как встроенная утилита Windows
- гибкая настройка именно под ваши нужды
Виды запуска mmc
Существует два вида запуска оснастки:
- Авторский — это режим когда вы можете добавлять и изменять содержимое оснастки
- Пользовательский — это режим когда есть уже оснастка управления и изменить, что либо в ней вы не можете, пример Управление компьютером, и куча таких
Запуск mmc
Запуская Microsoft Management Console, она откроется по умолчанию в авторском режиме подразумевающий правки, но при желании потом можно запретить изменение вашей консоли. Нажимаем Win+R и вводим mmc.
В итоге у вас появится вот такое окно
Добавление оснасток
консоль mmc позволяет добавить нужные оснастки через меню Файл-Добавить или нажатием CTRL+M
Я в своем примере добавлю вот такие вещи:
- Active Directory — Пользователи и компьютеры (самая используемая оснастка)
- Active Directory — Домены и доверие
- Active Directory — Сайты и службы
- DHCP
- DNS
- Диспетчер Hyper-V
- PKI предприятия
- Просмотр событий
- Редактирование ADSI
- Службы
- Управление групповой политикой
Выбираем нужное и жмем кнопку добавить.
mmc добавляем оснастки
Выбранная консоль появится с правой стороны
Если вы нажмете кнопку изменить расширения, то у вас появится возможность более тонкой настройки mmc windows console. Например некоторые из них включают дополнительные расширения. Видим что Управление компьютером состоит из более чем 10 расширений, если нужно то можете отключить не нужные.
Еще mmc windows console позволяет добавить некоторые оснастки которые будут относиться к другим компьютерам, например просмотр событий который будет показывать логи с другого компьютера
жмем обзор и добавляем нужный.
добавление удаленного компьютера в mmc
В итоге мы получили вот такой инструмент.
mmc с добавленными оснастками
Настраиваем внешний вид mmc
Для того чтобы сделать вашу мега консоль более удобной я предлагаю расширить центральную область и избавиться от области действия. Для этого нажимаем Вид-Настроить.
mmc настройка внешнего вида
и снимаем галку панель действий.
MMC или мега мощная консоль
Так же для можно добавить дополнительных команд для превращения вашей оснастки реально в крутую вещью. Видим что в Службах есть только Отановить или перезапустить, давайте расширим этот функционал.
добавляем команды в mmc
Выбираем действие-новый вид панели задач
mmc новый вид панели задач
Откроется мастер создания вида панели
mmc новый вид панели задач
Выбираем вертикальный вид, хотя вам может понравится и другой, все на ваше усмотрени.
мастер настройки вида
применяем ко всем элементам
MMC или мега мощная консоль-17
Задаем имя, если старое вас не устраивает
задаем имя оснастки
MMC или мега мощная консоль-19
Теперь откроется мастер создания задачи.
мастер создания задачи mmc
У вас на выбор три варианты
- Команда меню — стандартная команда
- Команда операционной системы — скрипт
- Команда перехода
С левой стороны выбираем службы, а справа нужную команду.
Для примера я выбрал подключиться к другому компьютеру.
MMC или мега мощная консоль-23
Задаем ярлык для нее
MMC или мега мощная консоль-24
MMC или мега мощная консоль-25
Для того чтобы еще добавить команд в mmc, открываем Действие-Правка вида панели задач
MMC или мега мощная консоль-27
В итоге у меня получилось вот так
mmc с добавленными командами
Тут уже на что ваша фантазия горазда то и добавляйте, сделать можно хороший функционал.
Об остальном поговорим во второй части MMC или мега мощная консоль часть 2.
Windows server 2012 ммс
Applies To: Windows Server 2003, Windows Vista, Windows XP, Windows Server 2008, Windows 7, Windows Server 2003 R2, Windows Server 2008 R2, Windows Server 2012, Windows 8
Using MMC command-line options, you can open a specific MMC console, open MMC in author mode, or specify that the 32-bit or 64-bit version of MMC is opened.
Syntax
Parameters
Starts MMC and opens a saved console. You need to specify the complete path and file name for the saved console file. If you do not specify a console file, MMC opens a new console.
Opens a saved console in author mode. Used to make changes to saved consoles.
Opens the 64-bit version of MMC (MMC64). Use this option only if you are running a Microsoft 64-bit operating system and want to use a 64-bit snap-in.
Opens the 32-bit version of MMC (MMC32). When running a Microsoft 64-bit operating system, you can run 32-bit snap-ins by opening MMC with this command-line option when you have 32-bit only snap-ins.
Displays Help at the command prompt.
Remarks
\ .msc command-line option
You can use environment variables to create command lines or shortcuts that do not depend on the explicit location of console files. For instance, if the path to a console file is in the system folder (for example, mmc c:\winnt\system32\console_name.msc), you can use the expandable data string %systemroot% to specify the location (mmc%systemroot%\system32\console_name.msc). This may be useful if you are delegating tasks to people in your organization who are working on different computers.
Using the /a command-line option
When consoles are opened with this option, they are opened in author mode, regardless of their default mode. This does not permanently change the default mode setting for files; when you omit this option, MMC opens console files according to their default mode settings.
After you open MMC or a console file in author mode, you can open any existing console by clicking Open on the Console menu.
You can use the command line to create shortcuts for opening MMC and saved consoles. A command-line command works with the Run command on the Start menu, in any command-prompt window, in shortcuts, or in any batch file or program that calls the command.
Windows server 2012 ммс
MMC или мега мощная консоль
Всем привет ранее в первой части я рассказывал про mmc Windows консоль, сегодня будет заключительная часть в которой вы узнаете как добавить файловые шары и скрипты в вашу mmc. Напомню, что чаще всего ее используют когда у вас есть помощник и вы хотите дать ему только тот функционал, что требуется и все в одном месте.
Напомню что тестируем мы mmc в Windows Server 2012 R2. Давайте научимся добавлять выполнение скриптов в оснастку.
Добавляем скрипты в mmc
Для того, ваша mmc оснастка красиво позволяла вам отображать и запускать скрипты, нужно добавить папку для этого открываем Файл-Добавить или удалить оснастку
переносим значок папка в правую часть mmc оснастки
mmc оснастка добавление папки
Переименовываем папку в нужно вам название, у меня это будет скрипты
меняем название папки в mmc
Создадим новый вид панели задач, правым кликом по вашей папке скрипты
mmc добавляем новый вид
ставим галку без списка и жмем далее
MMC или мега мощная консоль 2 часть-05
Оставляем в оснастке консоли управления mmc галку ко всем элементам, имеющим тип выбранного элемента
оснастка консоли управления mmc
Указываем имя и описание вида в оснастке консоли управления mmc
оснастка консоли управления mmc
завершение работы мастера
Откроется мастер создание задачи
Мастер создания новой задачи
выбираем пункт Команда операционной системы
Команда операционной системы
в следующем окне мы и зададим месторасположение вашего script файла или сценария.
Нажимаем кнопку обзор на против пункта Команда, необходимо выбрать ваш cmd или bat файл. Я для теста выберу файл обновляющий групповую политику.
Указываем как будет называться это действие, при желании можно добавить описание.
Выбираем нужную вам иконку и завершаем создание.
Готово и ваша mmc оснастка. получила функционал запуска скриптов.
Вот как внешне выглядит наше оформление.
Внешний вид созданного меню
Пробуем запустить. Пошло выполнение. обновление групповой политики.
выполнение обновления групповой политики
Для того чтобы еще добавить различных действий, щелкаем правым кликом и выбираем правка вида панели задач.
добавляем еще скрипты
Вкладка Задачи, жмем Создать, либо можете изменить существующую.
добавление задачи в mmc
Я еще добавил сценарий который производит очистку просмотра событий, запустив видите стали чиститься журналы Windows
очистка журналов Windows
Можно легко добавить powershell скрипты
Добавляем файловые ресурсы в mmc
Теперь давайте добавим сетевые ресурсы к нас в mmc оснастку. Для решения этой задачи создаем новую папку сетевые ресурсы.
создаем папку для файловых шар
затем вам нужно при добавлении оснастки нажать кнопку Дополнительно и поставить птичку Разрешить изменять родительскую оснастку
Добавим теперь ссылку на сетевой ресурс и обратите внимание можно задать Родительскую оснастку.
ссылка на сетевой ресурс
Откроется мастер создания ссылки на веб ресурс, вводим UNC путь до файловой шары.
мастер создания ссылки
Задаете имя ссылки и в итоге получаете вот такое чудо.
Как сохранить mmc
После создание консоли под свои требования и необходимости ее нужно сохранить иначе все ваши труды пропадут даром. Открываем меню файл сохранить как
Указываем место расположение сохранения файла и его имя
Как я ранее рассказывал в первой части есть режим Авторский а есть пользовательский, в двух словах, один имеет возможность редактирования второй тоже но ему это можно ограничить. Настраивается через меню Файл-Параметры
например Пользовательский — полный доступ. Нажимаем Применить и ОК.
Данный режим позволит работать с имеющимися оснастками и не позволит добавить или удалить новые
При желании можно сменить значок в том же окне, жмем обзор, мне стандартный значок mmc оснастки не очень нравится
mmc сменить значок
Я поставил от server manager Windows Server 2012 R2
значок server manager
В итоге получили вот такой вид mmc консоли
новый вид значка mmc
и как видим, если отобрать права на редактирование сделать ничего не получиться
режим пользователя в mmc
Вот такая вот полезная вещь, хотя даже инструментарий Windows, который просто не до оценивают, а проще вовсе не знают. Далее вам остается включить только вашу фантазию и смекалку на расширение возможностей данного помощника системного администратора.