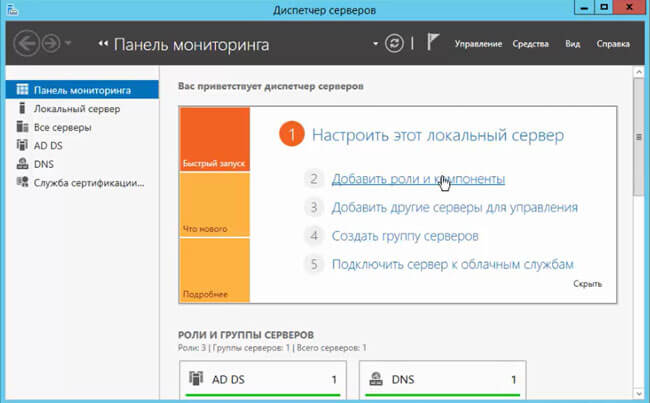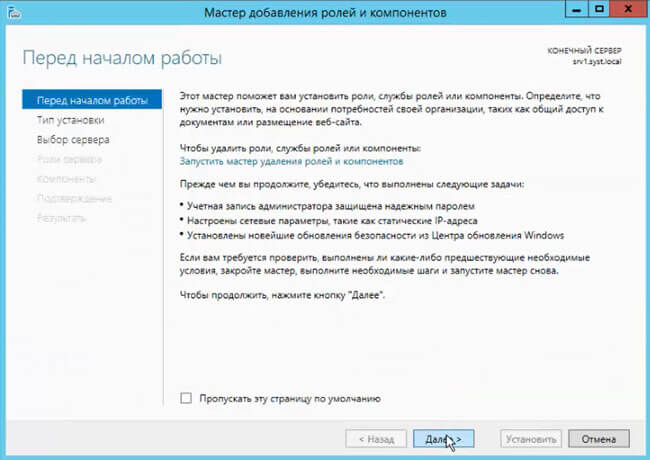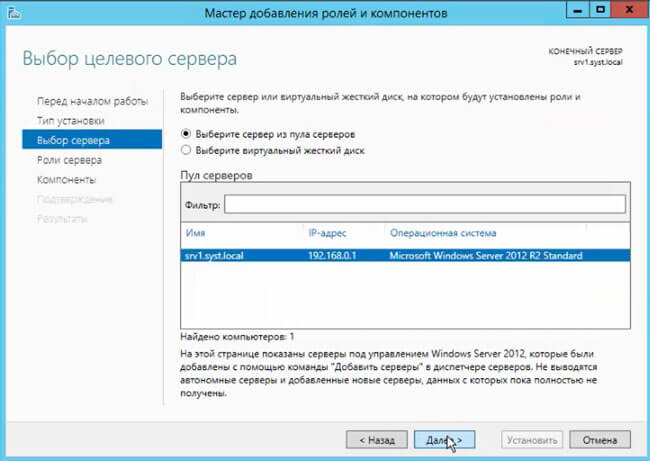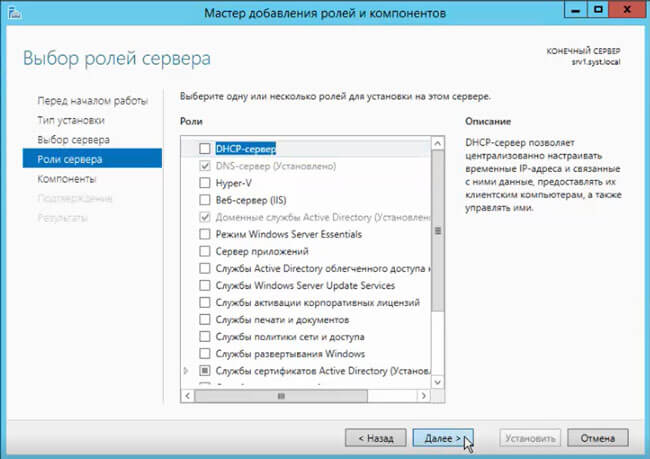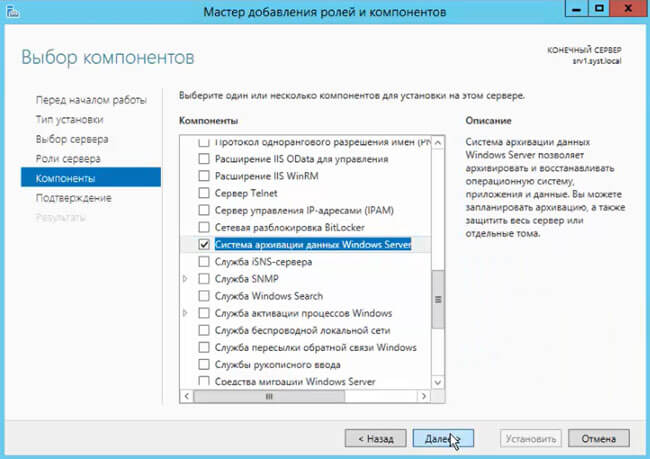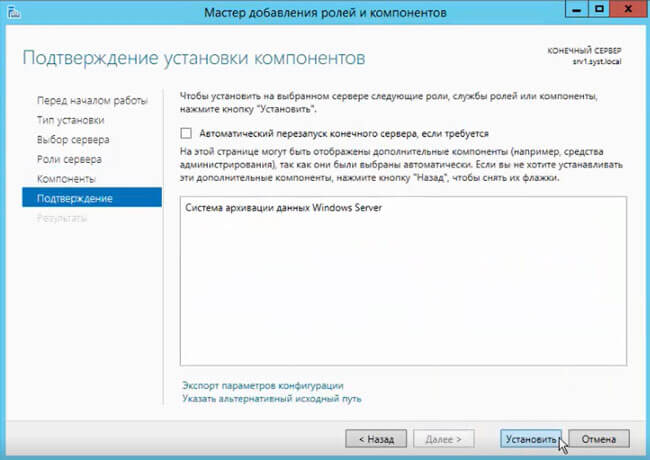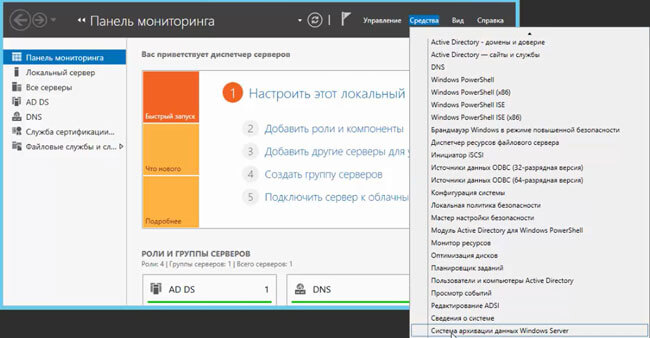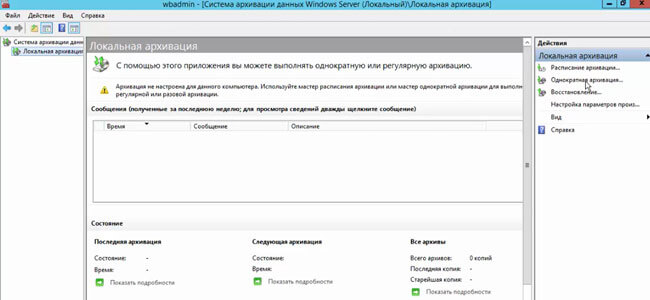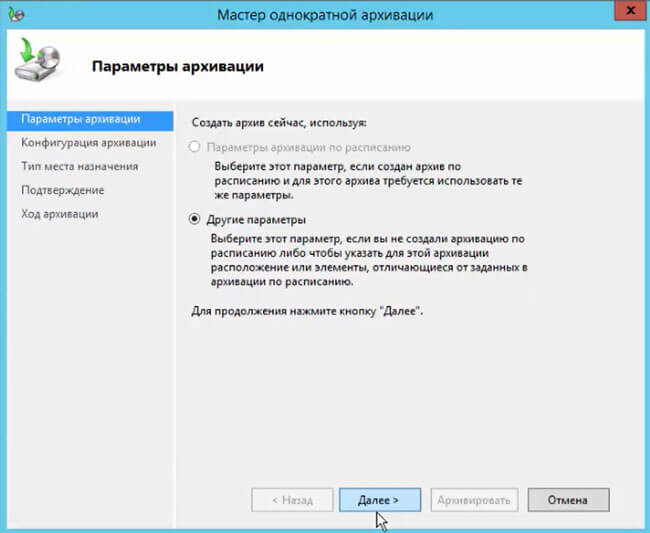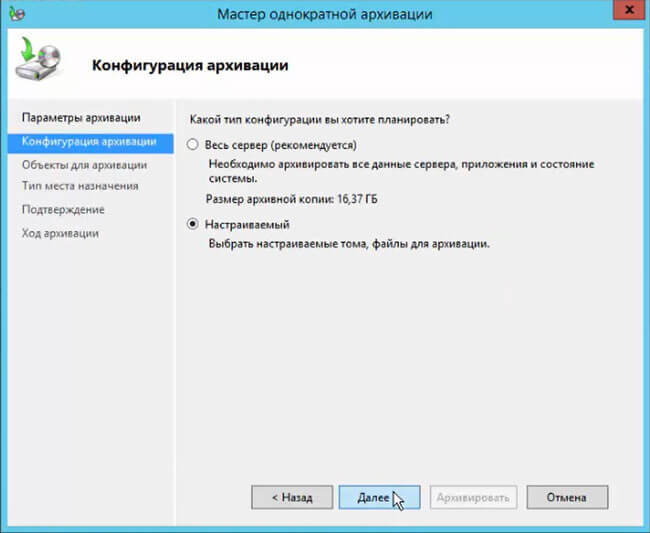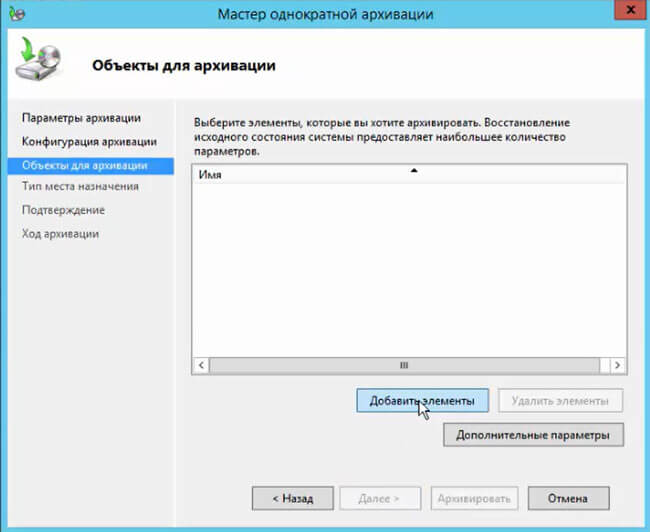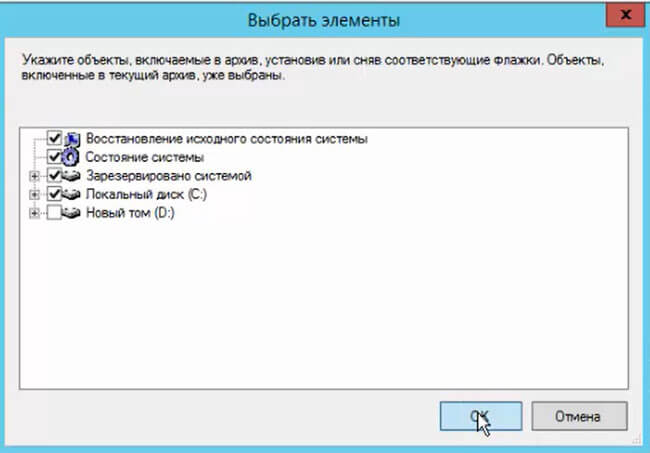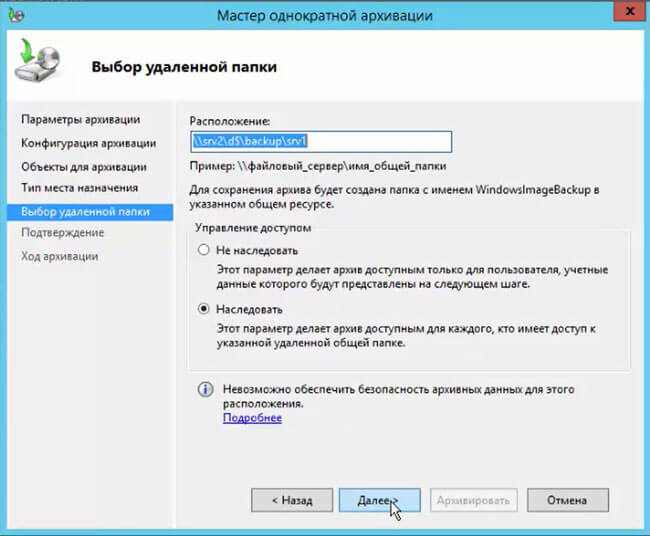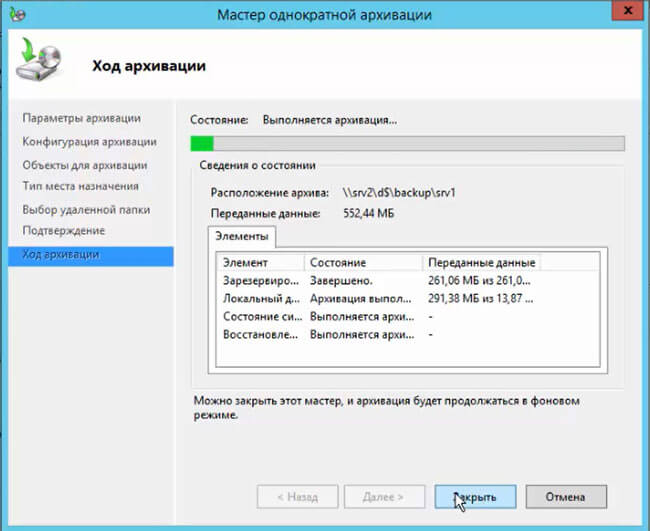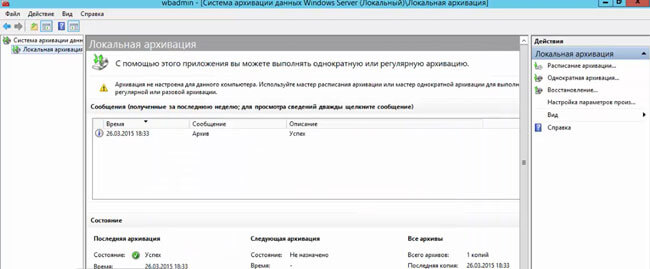- Создание резервной копии при помощи Windows Server Backup
- Виртуальный сервер на базе Windows
- Что это такое?
- Установка Windows Server Backup на сервер
- Настройка
- Восстановление из резервной копии
- Windows Server Backup: как создать резервную копию и восстановить данные с нее? Экономный бэкап
- Установка средства, используемого для выполнения резервного копирования
- Создание копии
- Windows server 2012 настройка бэкапа папки
- Создание архива (бэкапа) Windows Server.
- Установка роли «Система архивации данных Windows Server».
- Архивация данных сервера.
Создание резервной копии при помощи Windows Server Backup
В инструкции описан процесс настройки резервного копирования сервера под управлением операционной системы Windows Server 2016 с помощью компонента Windows Server Backup.
Виртуальный сервер на базе Windows
- Лицензия включена в стоимость
- Тестирование 3-5 дней
- Безлимитный трафик
Что это такое?
Windows Server Backup — встроенный компонент операционной системы Windows, позволяющий создавать резервные копии системы и работать с ними.
Установка Windows Server Backup на сервер
Откройте панель управления сервером Windows и найдите Add roles and features.
В качестве типа установки укажите Role-based or feature-based installation.
выберите ваш сервер из пула серверов.
Отметьте галочкой Windows Server Backup.
Для установки нажмите кнопку Install.
Начнется процесс установки компонента.
Настройка
Чтобы открыть систему архивации Windows зайдите в Диспетчер серверов, в правом верхнем углу нажмите Tools и выберите Windows Server Backup. Найти компонент можно также в панели управления в разделе Администрирование.
В открывшемся окне в меню слева нажмите Local Server. В горизонтальном меню справа появится вертикальное меню, в котором можно настроить расписание резервного копирования, одноразовое создание копии и восстановление.
Для настройки расписания нажмите кнопку Backup Schedule. У вас есть возможность создать резервные копии целой системы, отдельных дисков или разделов или даже приложений. Рассмотрим резервирование целой системы, для этого отметьте Full server.
Примечание: если вам необходимо создать резервные копии отдельных файлов, выберите Custom.
На следующем шаге нужно задать частоту создания резервной копии и время. Укажите время из предложенного списка.
Примечание: минимальная частота создания резервной копии — 1 день.
выберите место для сохранения вашей резервной копии. В примере мы создадим резервную копию на выделенный виртуальный жесткий диск. Также можно использовать отдельный том файловой системы или общую сетевую папку.
Примечание: использование выделенного жесткого диска возможно только при его наличии.
На следующем шаге необходимо выбрать нужный диск для хранения копии. Нажмите Show All Available Disks.
Отметьте доступный диск галочкой и нажмите OK.
На системный вопрос об удалении данного диска из резервной копии нажмите OK.
На системный вопрос о форматировании данного диска нажмите Yes.
Примечание: не забудьте перенести все нужные данные.
Начнется форматирование диска, на котором будут храниться резервные копии.
В итоге вы увидите статус настройки расписания резервного копирования.
После того как в указанное время будет запущен компонент бекапирования, в главном меню вы увидите количество копий, статус и время последнего резервирования.
Восстановление из резервной копии
В окне компонента Server Backup в меню слева нажмите Local Server и нажмите опцию Recover.
Для восстановления системы выберите источник резервной копии, он может находиться на этом севере или в сетевой папке.
На следующем шаге выберите нужную точку для восстановления — дату и время.
Далее нужно указать, что именно требует восстановления: файлы и каталоги, тома файловой системы, приложения, состояние системы.
Выберем для восстановления все каталоги диска C:\.
Укажите дополнительные опции для восстановления.
Обратите внимание на второй пункт данного окна, в нем необходимо выбрать действие, которое будет выполняться, если нужный файл существует.
Проверьте выбранные файлы и каталоги для восстановления.
Процесс восстановления займет некоторое время.
Windows Server Backup: как создать резервную копию и восстановить данные с нее? Экономный бэкап
ОС Windows Server содержит средство резервного копирования, помогающее сэкономить на покупке стороннего программного продукта. Настройка Windows Server backup занимает минимум времени.

Установка средства, используемого для выполнения резервного копирования
Для установки Windows Server backup необходимо выполнить последовательно действия:
- Откройте Диспетчер серверов. В ней на панели мониторинга необходимо нажать Добавить роли и компоненты.
- На вкладке Перед началом работы используйте Далее.
- Выберите Установка ролей или компонентов и жмите Далее.
- Установите переключатель Выберите сервер из пула серверов и найдите подходящий сервер, куда будет устанавливаться средство копирования. Жмите Далее.
- На вкладке Выбор ролей сервера нажимайте Далее.
- На вкладке Выбор компонентов необходимо выбрать Система архивации данных Windows Server и нажать Далее.
- На вкладке Подтверждение установки компонентов используйте кнопку Установить. Дождитесь завершения установки.
- Нажмите Закрыть, чтобы окончательно выйти из окна мастера, используемого для добавления ролей и компонентов.

Рис. 1. Установка компонентов
Создание копии
Перед настройкой расписания проводимой архивации в Windows Server backup нужно добавить еще один винчестер, его вы будете использовать для сохранения копий. Из соображений экономии не нужно добавлять . Вполне достаточно будет обычных или (что еще дешевле). Впрочем, о стоимости копирования мы еще поговорим, главное, сперва правильно настроить Windows Server backup.
Откройте Диспетчер серверов, из меню Средства выберите команду Система архивации данных Windows Server.

Рис. 2. Запуск средства резервного копирования
Основное окно средства копирования показано на рис. 3. На данный момент резервная копия не создавалась.

Рис. 3. Система архивации данных Windows Server
Выберите команду Расписание архивации (данная команда будет доступна на панели справа после перехода в раздел Локальная архивация на панели слева). Для настройки расписания в Windows Server backup следуйте следующим инструкциям:
- На вкладке Приступа к работе нажмите кнопку Далее.
- Выберите, что именно нужно архивировать. Рекомендуется делать копию сервера полностью, чтобы можно было без проблем восстановиться из резервной копии в случае сбоя (рис. 4). Программа сообщит, сколько дискового пространства понадобится.
- Установите время архивации. Windows Server backup настройка это позволяет. Как правило, одного раза в день вполне достаточно. Но при желании вы можете делать копии чаще. Просто выберите регулярность и подходящее время архивации (рис. 5).
- Выберите тип места назначения, чтобы настроить Windows Server backup (рис. 6). Рекомендуется производить архивацию на жесткий диск для архивов, то есть использовать первый вариант. С другой стороны, дополнительный винчестер стоит определенных денег. Если средств нет, можно произвести архивацию на этот же диск — тогда нужен второй вариант — Архивация на том. Но мы настоятельно рекомендуем выполнять архивацию на внешний диск для архивов.
- На странице Выбор диска назначения жмите Показать все доступные диски.
- Нажмите на диск, добавленный вами ранее (рис. 7). На нем должно быть достаточно места.
- Нажмите кнопку ОК. Вы вернетесь на страницу Выбор диска назначения. Нажмите на него, потом кнопку Далее (рис. 8).
- Затем ответьте Да на два последующих запроса.
- Просмотрите сводку. Если все нормально, жмите Готово.

Рис. 4. Конфигурация

Рис. 5. Время создания архива

Рис. 6. Где хранить копии?

Рис. 7. Выбор диска назначения

Рис. 8. Выберите диск и нажмите Далее.

После нажатия кнопки Готово, начнется форматирование диска для архивации. Нужно дождаться завершения этого процесса. Затем мастер сообщит вам время первой архивации. Нажмите кнопку Закрыть. Архивация успешно настроена.

Рис. 10. Форматирование диска для архивации
Windows server 2012 настройка бэкапа папки
Обеспечение бесперебойной работоспособности сервера — одна из главных задач для любой компании. Но помимо обеспечения бесперебойной работоспособности сервера, средств мониторинга, очень важно производить архивацию критически важных систем. При этом архивация сервера должна производиться на другой сервер. Это нужно для того, чтобы в случае сбоя или неработоспособности сервера или программного обеспечения, была возможность отката или возврата на работоспособную систему. В Windows Server данную задачу решает «Система архивации данных Windows Server«.
Создание архива (бэкапа) Windows Server.
Операция создания архива сервера состоит из двух пунктов:
Установка роли «Система архивации данных Windows Server».
1. Открываем «Диспетчер серверов» — находится рядом с кнопкой «Пуск» (справа) сервера Windows. В открывшемся окне выбираем «Добавить роли и компоненты«.
2. «Перед началом работы» — читаем и нажимаем «Далее«.
3. В следующем окне выбриаем сервер, на который будет установлен компонент «Система архивации данных Windows Server«.
4. В данном случае возможен выбор установки различных ролей, просто нажмём «Далее«.
5. Ставим чекбокс для выбора компонента «Система архивации данных Windows Server«. Затем «Далее«.
6. Нажимаем «Установить«.
7. Мастер установки можно закрыть, при этом установка компонента будет выполняться.
Архивация данных сервера.
8. После установки компонента в «Панель мониторинга» выбираем «Средства«, затем «Система архивации данных Windows Server«.
9. В открывшемся окне выбираем «Одиночная архивация» (можно также производить архивацию по расписанию»).
10. В этом окне выбираем «Другие параметры» для того, чтобы выбрать элементы архивации и место, где будут храниться архивы. Нажимаем «Далее«.
11. Выбираем «Настраиваемый» для того, чтобы не архивировать весь сервер (не всегда целесообразно архивировать весь сервер).
12. В окне «Объекты для архивации» выбираем «Добавить элементы«.
13. И указываем объекты, которые будут включены в архив.
14. Если нажать «Дополнительные параметры» в окне выбора «Объекты для архивации«, то можно указать исключения, которые в архив включены не будут.
15. После добавление элементов нажимаем «Далее» и выбираем место хранения архива, поставив чекбокс (локальный диск или удаленная общая папка). Затем «Далее«.
16. Указываем расположение хранения архивов. Для того, чтобы исключить уничтожение архива в случае неработоспособности сервера, хранилище располагать желательно в другом месте (физически). И нажимаем кнопку «Далее«.
17. В этом окне необходимо проверить и подтвердить выбранные элементы и место хранения. Всё проверили, нажимаем «Архивировать«.
18. Можно дождаться окончания операции архивации или возможно закрыть мастер однократной архивации, нажав «Закрыть«.
19. После того, как архив будет создан в окне «Система архивации данных Windows Server» появится сообщение о готовности архива. В описании появится сообщение «Успех».
На этом процесс создания архива (бэкапа) сервера закончен.
Также можно посмотреть видео о процессе архивации Windows Server здесь: