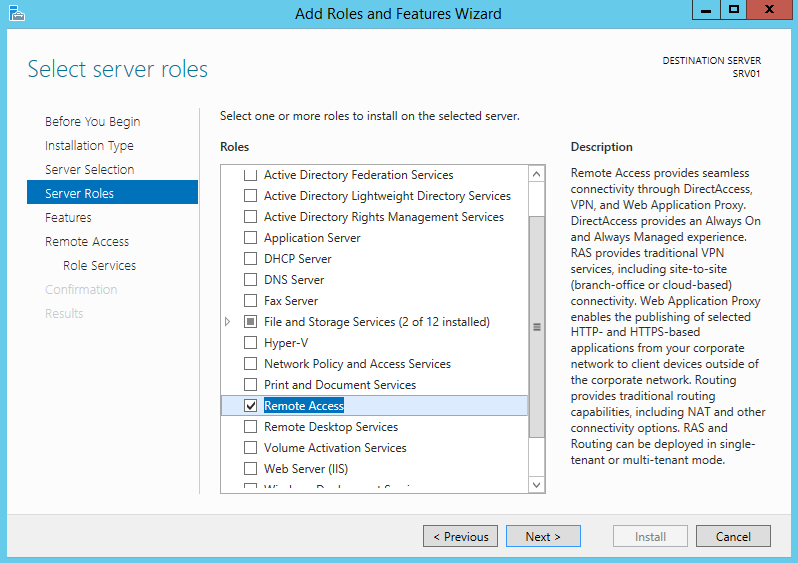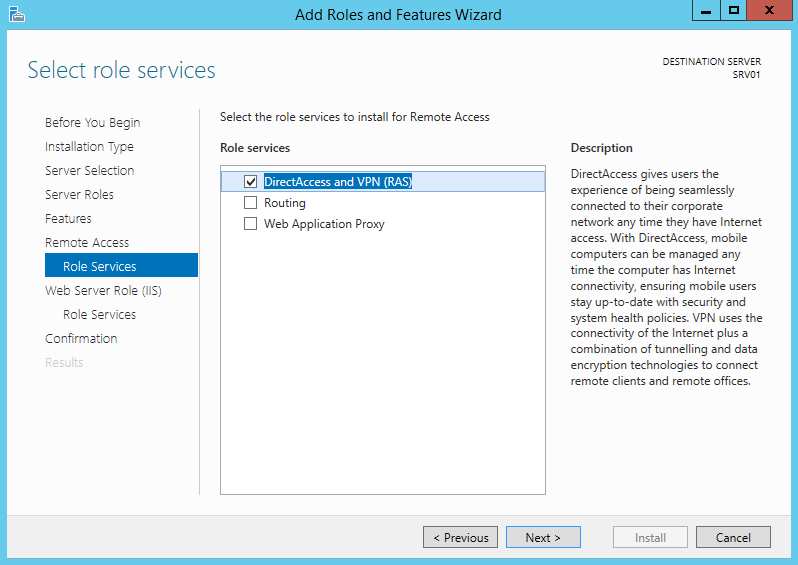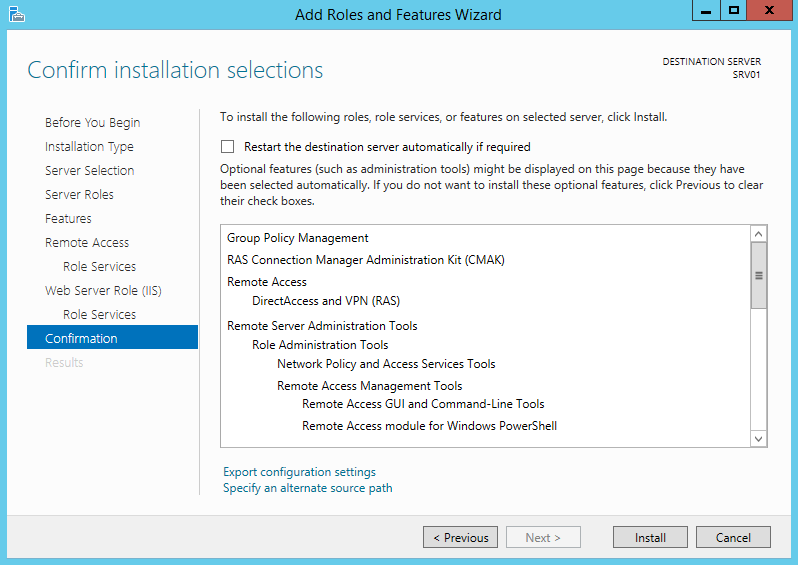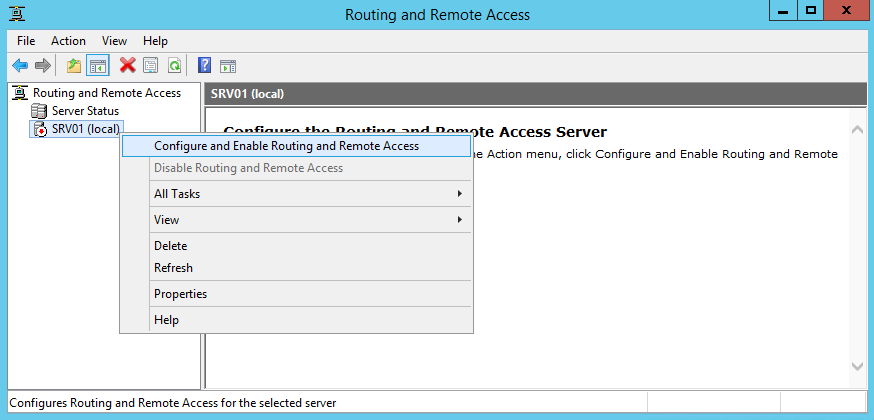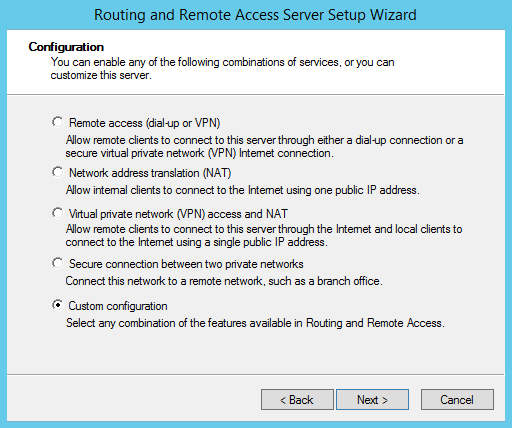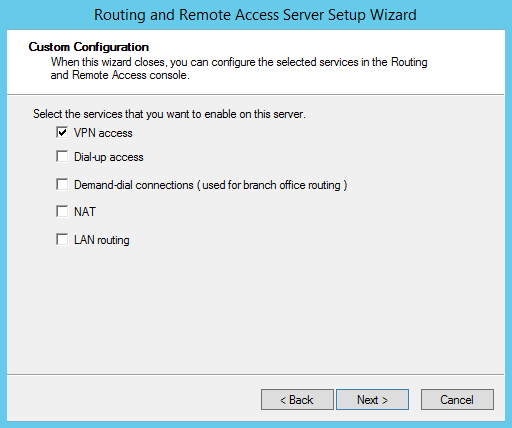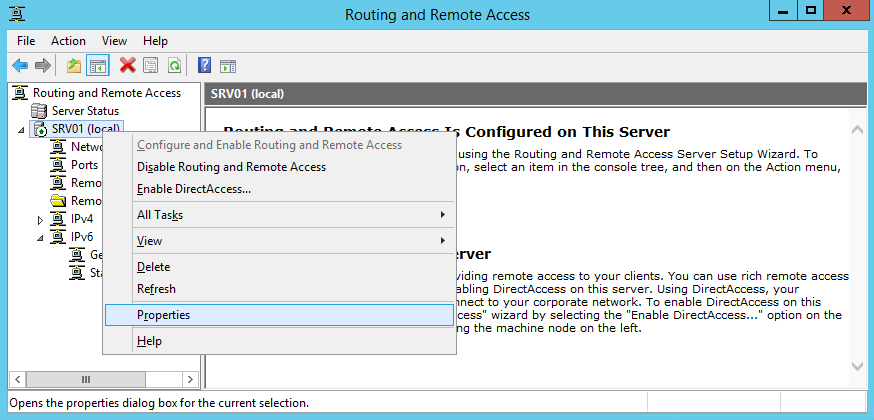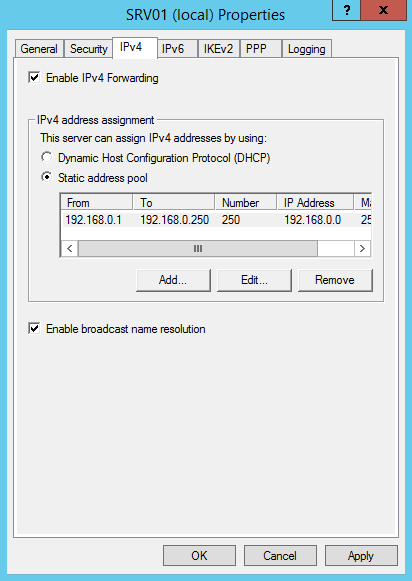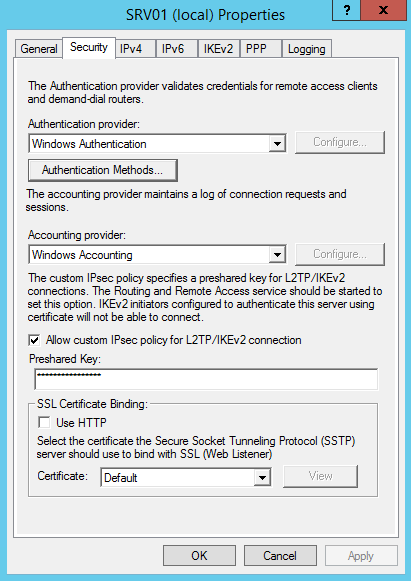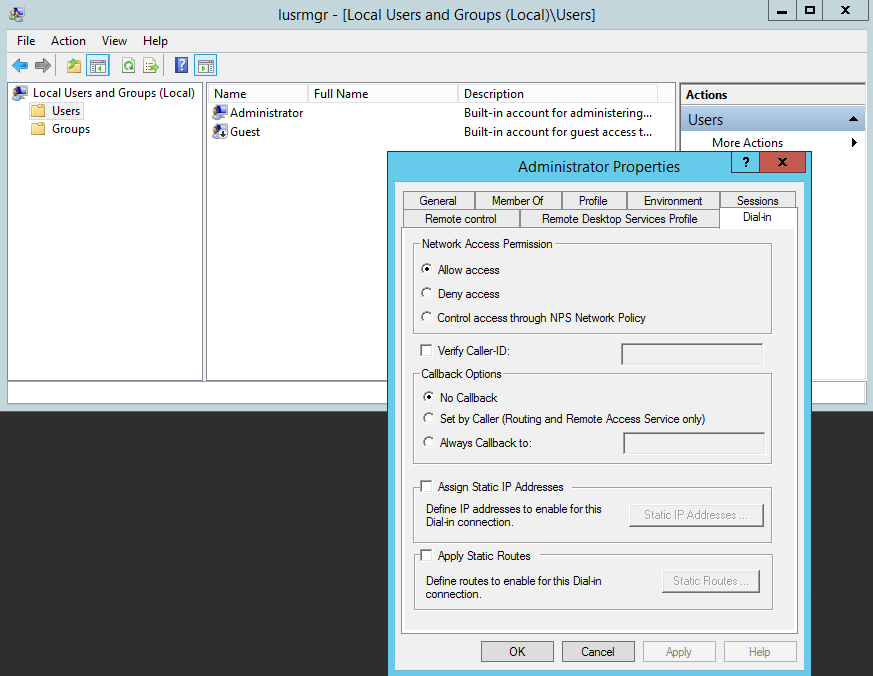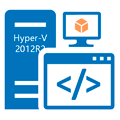Настройка VPN-сервера на виртуальной машине Windows Server 2012 R2
Настройка VPN на виртуальной машине ничем принципиально не отличается от настройки на обычном сервере. Тестирование настройки производилось на виртуальной машине Windows Server 2012 R2.
Перед настройкой необходимо установить роль сервера удаленного доступа. Для этого запускаем Server Manager и выбираем «Add Roles and Features» . Из списка ролей выбираем роль «Remote Access» , соглашаемся с установкой дополнительных компонентов.
Далее из списка компонентов роли выбираем » Direct Access and VPN (RAS) «.
В результате кроме самой роли будут установлены Web-сервер IIS и внутренняя база Windows, а также оснастки управления и модуль PowerShell. Просмотреть полный список устанавливаемых компонентов можно перед установкой.
После установки роли надо открыть оснастку «Routing and Remote Access» командой rrasmgmt.msc .
В оснастке встаем на имя сервера правой клавишей мыши и выбираем пункт «Configure and Enable Routing and Remote Access».
В мастере выбираем пункт «Custom configuration».
Затем отмечаем чекбокс «VPN access».
Далее жмем Next -> Finish и стартуем сервис удаленного доступа.
Сервис запущен и работает, его остается настроить. Для этого в контекстном меню выбираем «Properties» и переходим к свойствам сервера.
На вкладке IPV4 необходимо выбрать, каким образом клиент будет получать IP адрес. Можно оставить DHCP (если есть DHCP сервер), либо задать статический пул адресов. Раздаваемые сервером IP адреса в целях корректной маршрутизации не должны пересекаться с адресами на стороне VPN клиента.
На вкладке «Security» настраиваются параметры безопасности для VPN подключений. Здесь можно указать ключ для L2TP или сертификат для SSTP, а также выбрать способ аутентификации и механизмы шифрования.
Затем необходимо в свойствах пользователя разрешить подключение. Для локальной учетной записи надо открыть оснастку «Local Users and Groups» командой lusrmgr.msc и в свойствах нужного пользователя на вкладке Dial-In в поле «Network Access Permission» установить переключатель в положение «Allow access». Для доменного пользователя – то же самое, но в оснастке «Active Directory Users and Computers».
И в завершение надо проверить, включены ли необходимые правила на файерволле.
На этом настройка VPN-сервера завершена, можно подключаться. Для обеспечения безопасности рекомендуется подключаться по L2TP или SSTP.
Записки IT специалиста
Технический блог специалистов ООО»Интерфейс»
- Главная
- Установка и настройка Hyper-V Server 2012 R2
Установка и настройка Hyper-V Server 2012 R2
В наших прошлых материалах мы рассматривали установку бесплатного гипервизора Hyper-V как одной из ролей Windows Server. Одним из недостатков этого метода является необходимость наличия лицензии на серверную OC, что в ряде случаев может привести к дополнительным затратам, в тоже время существует автономный продукт Hyper-V Server, который позволяет использовать одноименный гипервизор без каких-либо ограничений совершенно бесплатно. Однако он более сложен в установке и первоначальной настройке, которые и станут предметом нашей сегодняшней статьи.
Прежде всего внесем ясность в термины. Hyper-V — это бесплатный гипервизор от компании Microsoft, работающий на платформе Windows. Первоначально поддерживались только серверные версии, но начиная с Windows 8 (редакции не ниже Pro) его можно использовать и в настольных ОС. Несмотря на то, что Microsoft явно не обозначает редакции гипервизора, новые поколения ОС содержат в себе новые версии Hyper-V. Так как степень интеграции Hyper-V в ОС достаточно велика, то вы не можете обновить версию гипервизора отдельно от версии ОС.
Если ориентироваться по версии конфигурации виртуальных машин, то можно говорить о восьми поколениях Hyper-V, версию 8.0 содержат Server 2016 и Windows 10 (1607). Наиболее распространенные Windows Server 2012 R2 (и Windows 8.1) имеют пятое поколение гипервизора.
Таким образом, если мы хотим использовать последнюю версию гипервизора, то нам нужна последняя версия ОС. А так как лицензии на Windows не допускают использования более поздних выпусков ОС, то бесплатный Hyper-V может оказаться не таким уж бесплатным. Аналогичные затруднения возникают при виртуализации уже существующих сред, покрытых лицензиями на более ранние версии Windows или виртуализации UNIX-систем. Специально для таких случаев Microsoft выпустила специальный продукт — Hyper-V Server.
Hyper-V Server — специальный выпуск на основе Windows Server Core с сильно урезанными функциями, обеспечивающими только работу гипервизора и его обслуживание. При этом, вопреки распространенному мнению, никакой разницы между Hyper-V Server и Hyper-V в качестве роли Windows Server нет. Это один и тот-же продукт.
Когда говорят о Hyper-V Server и Windows Server Core, то в первую очередь пытаются сделать упор на экономию ресурсов за счет отсутствия GUI, однако это мнение ошибочно. При создании данных продуктов вопрос экономии ресурсов стоял в последнюю очередь, да и глупо говорить о каком-либо «недостатке ресурсов» на гипервизоре.
Основная цель создания Windows Server Core и Hyper-V Server — это сокращение количества работающих служб и компонентов системы, что позволяет уменьшить площадь атаки (меньше служб — меньше уязвимостей) и существенно сократить затраты на сопровождение системы, например, меньшее количество перезагрузок при обновлении системы и меньшее время установки обновлений. Поэтому о внедрении именно Hyper-V Server стоит подумать даже если вы не испытываете затруднений с лицензированием.
Установка и первоначальная настройка Hyper-V Server
Образ для установки можно получить на официальном сайте, после регистрации, если у вас до сих пор не было учетной записи Microsoft. Процесс установки ничем не отличается от установки иных версий Windows и не должен вызвать затруднений.

Если вы закрыли последнее, то чтобы снова вызвать данную утилиту просто выполните команду:
А вот если вы закрыли все окна, включая окно командной строки, то можете внезапно оказаться перед черным экраном без средств управления системой вообще. В этом случае нажмите Ctrl+Shift+Esc (данная комбинация работает также через RDP) и при помощи вызванного диспетчера задач запустите нужный вам процесс, например, командную строку.
Перейдем к настройке. В первую очередь следует настроить сеть, указать имя сервера, его членство в нужной рабочей группе или домене и разрешить удаленный рабочий стол. Также, если вы хотите, чтобы ваш сервер отвечал на команду ping, то следует перейти в пункт 4) Настройка удаленного управления и выбрав опцию 3) Настройка отклика сервера на сообщение проверки связи явно разрешить это действие.
Затем укажите параметры обновления сервера и установите все имеющиеся на данный момент обновления. С ручной установкой связан один «сюрприз»: указанные в утилите символы не действуют, и чтобы скачать и установить все доступные обновления нужно при запросах вводить маленькую русскую букву т.

На этом настройку сервера следует считать законченной, можно проверить подключение к нему средствами RDP и, если все прошло нормально, переходить к настройке клиентской станции.
Настройка клиента для работы с Hyper-V Server
Для управления Hyper-V Server вам понадобится ПК с ОС не ниже Windows Server 2012R2 или Windows 8.1 редакции Pro или Enterprise, мы будем рассматривать дальнейшую настройку на примере клиентских ОС. Домашние и 32-разрядные версии ОС не подойдут, так как в них нет возможности установить диспетчер Hyper-V.
Так как сетевое обнаружение и общий доступ к файлам и принтерам на сервере выключен, то нужно добавить для него на DNS-сервера запись типа А, связывающую имя сервера и его IP-адрес или внести соответствующую строку в файл hosts, в нашем случае она выглядит так:
Если ваш сервер находится в рабочей группе, то следует добавить параметры подключения к нему, иначе клиент будет пытаться выполнить подключение из-под текущего пользователя.
где ServerName — имя сервера Hyper-V, UserName — имя администратора сервера Hyper-V и password — его пароль.
Если вы используете Windows 10, то дополнительно запустите командную строку (или консоль PowerShell) от имени администратора и выполните там команды:
где ServerName — имя сервера Hyper-V.
Затем запустите оснастку dcomcnfg, через Win+R или из командной строки, и разверните дерево Службы компонентов — Компьютеры — Мой компьютер. После чего в по щелчку правой кнопки мыши выберите Свойства и перейдите на закладку Безопасность COM — Права доступа — Изменить ограничения и в открывшемся окне установите для пользователя АНОНИМНЫЙ ВХОД права Удаленный доступ.
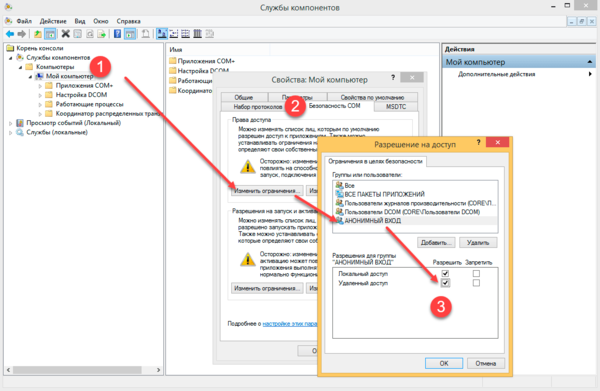
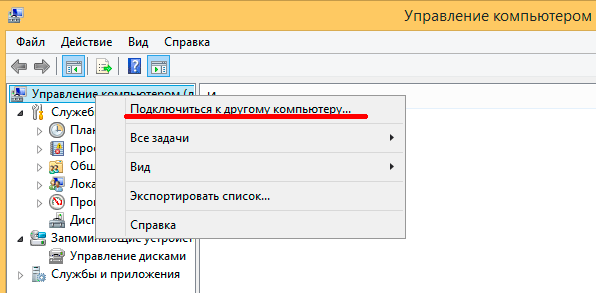
Для того, чтобы использовать оснастку Управление дисками предварительно потребуется запустить службу Виртуальный диск, это можно сделать прямо здесь, через оснастку Службы.
Единственной недоступной оснасткой будет Диспетчер устройств, настроить его работу можно, но практического смысла в этом нет, так как работать он все равно будет в режиме «только чтение». К тому же по факту это не представляет проблемы: база драйверов Windows Server достаточно обширна и если вы проявили разумную предусмотрительность при выборе оборудования, то к вопросу драйверов вам вообще обращаться не придется.
В противном случае вам следует обратиться к инструментам командной строки для работы с драйверами: 1.6. Установка оборудования и управление драйверами (локально)
Наконец мы подошли к самому главному. Перейдем в классическую Панель управления — Программы и компоненты — Включение и отключение компонентов Windows и установим Средства управления Hyper-V.
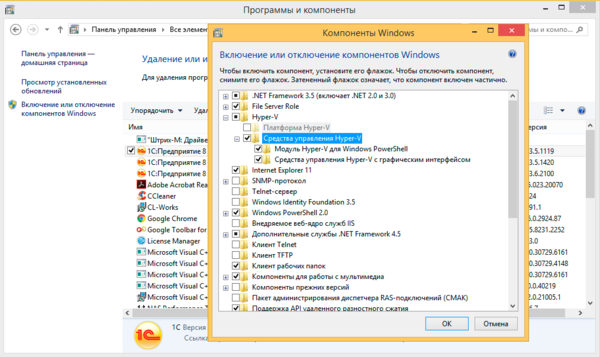
Для того, чтобы передавать на гипервизор файлы, например, образа для установки, можно воспользоваться стандартными общими ресурсами, скажем, набрав в адресной строке проводника:
вы попадете на диск С: сервера.
Для примера мы создали новую виртуалку и установили туда свежую версию Debian, не испытав каких-либо затруднений ни при работе с гипервизором, ни с самой виртуальной машиной.
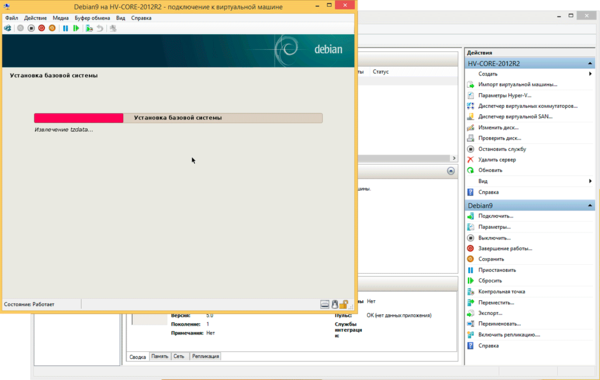
Помогла статья? Поддержи автора и новые статьи будут выходить чаще:
Или подпишись на наш Телеграм-канал: