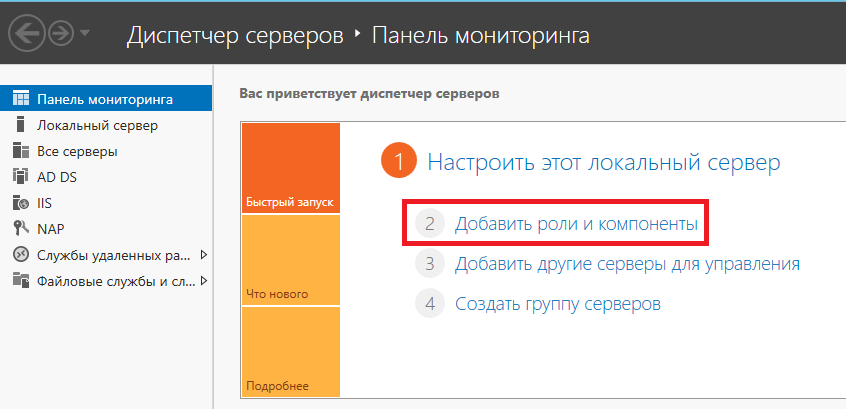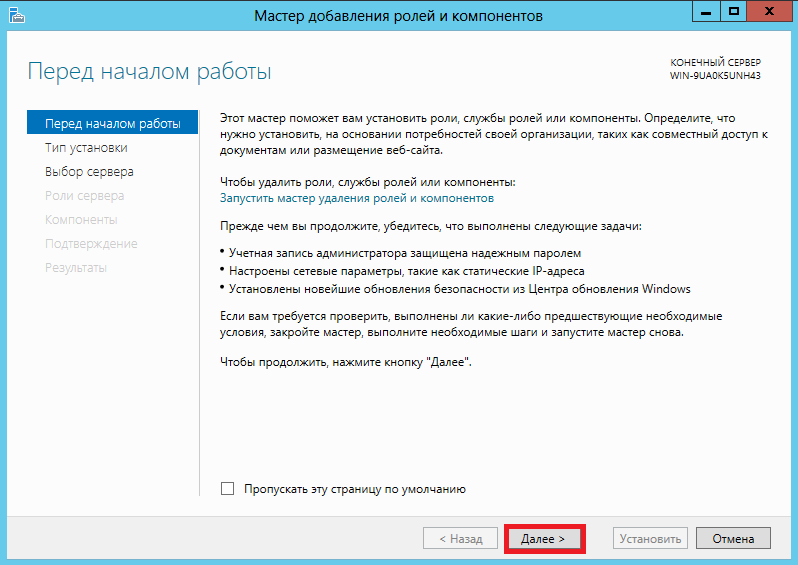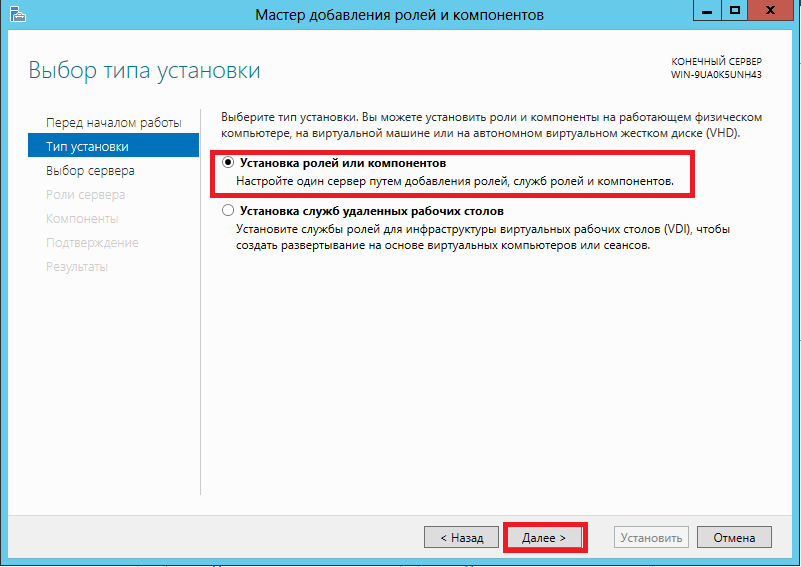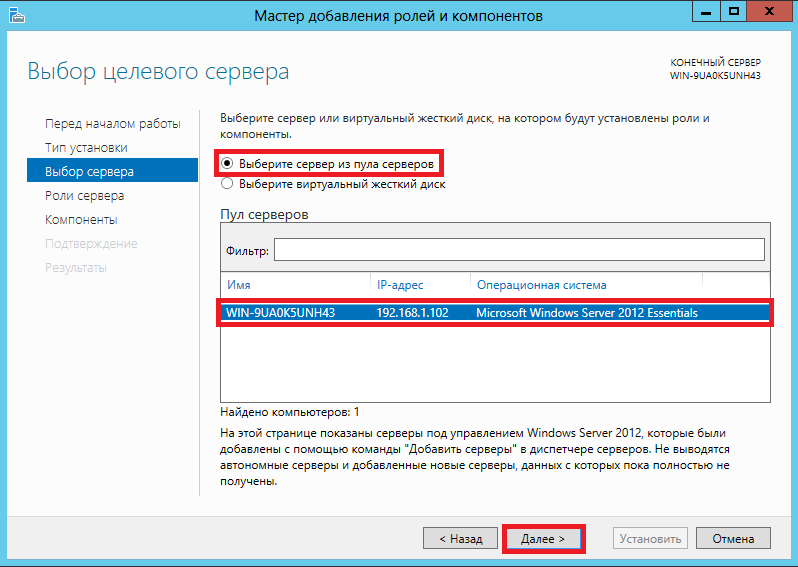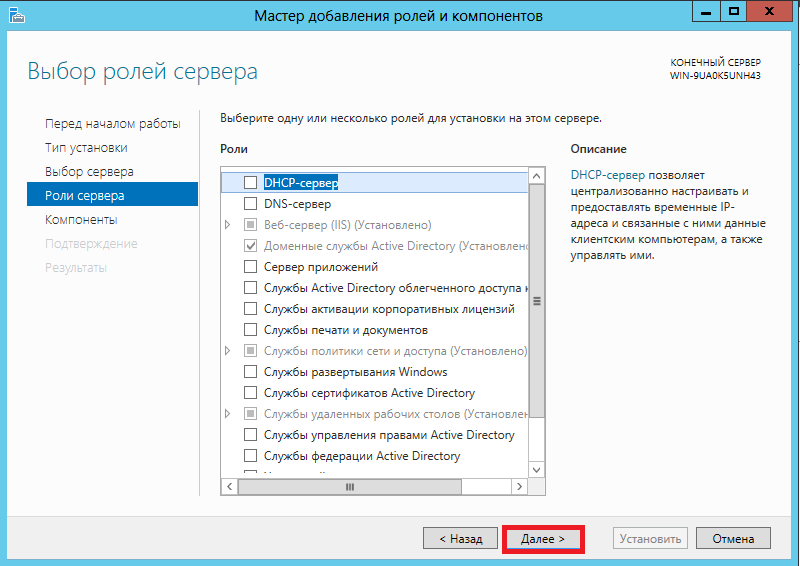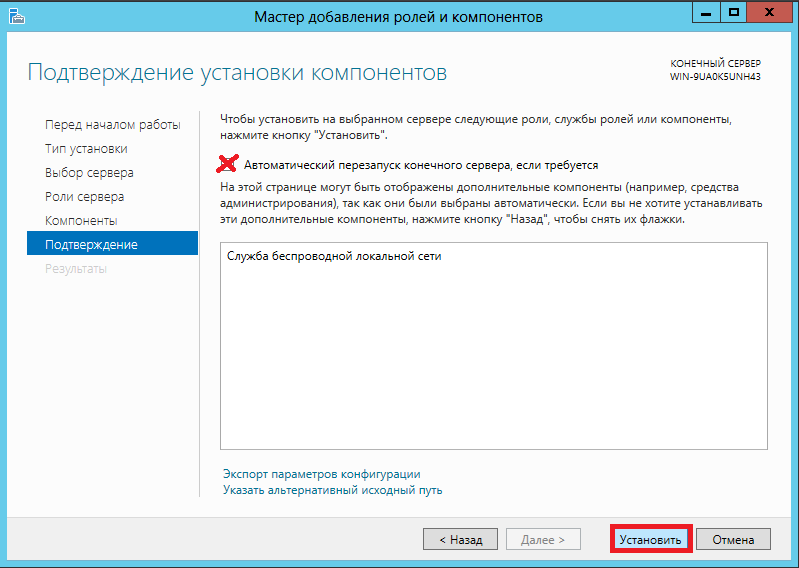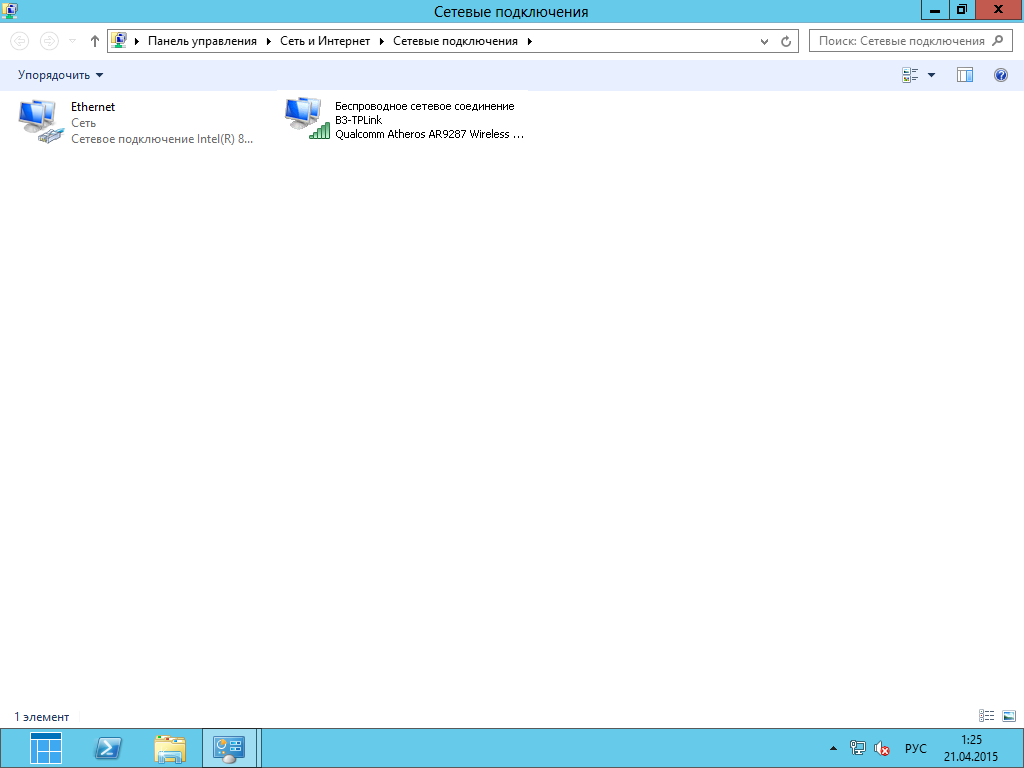- Настройка беспроводной сети (Wi-Fi) в Windows Server 2012 (R2)
- Записки IT специалиста
- Настраиваем работу с беспроводными сетями (Wi-Fi) в Windows Server
- Есть сеть на предприятии. На всех машинах есть интернет, кроме сервера. Диагностика неполадок говорит о том, что подключение точки доступа, маршрутизатора или кабельного модема к Интернету нарушено. Пингую 8.8.8.8 — превышен интервал ожидания, но периодически один из пакетов проскакивает с временем 933 мс.
Настройка беспроводной сети (Wi-Fi) в Windows Server 2012 (R2)
Здравствуйте, несколько недель назад один из моих клиентов переезжал в другое офисное помещение. В новом офисе не было сетевых розеток, а провести витую пару в новый офис было очень проблематично. Недолго думая, почитав отзывы встроенных Wi-Fi адаптеров мы пришли к решению установить Wi-Fi адаптер и подключиться к сети по беспроводному соединению. Сейчас я не буду писать про возможность утечки информации через сеть Wi-Fi да и организация очень маленькая и не имеет секретных или конфиденциальных данных.
Установив драйверы на сетевую карту я увидел, что мой адаптер не появился в центре управления сетями и общим доступом.
Для установки Wi-Fi адаптера в Windows Server 2012 первым шагом нам необходимо зайти в панель мониторинга (Диспетчер сервера). В панели мониторинга выбираем вкладку Добавить роли и компоненты
Запускается мастер ролей и компонентов, в котором описано что он позволяет сделать, для продолжения необходимо нажать Далее.
Далее происходит выбор типа установки, нам необходимо выбрать Установка ролей и компонентов и нажать Далее
Затем программа предлагает выбрать сервер или виртуальный жесткий диск, на котором будут установлены роли и компоненты. Нам необходимо выбрать наш сервер и нажать Далее
После этого мастер добавления ролей и компонентов предлагает выбрать одну или несколько ролей для установки на нашем сервере.
Пропускаем первое меню (просто нажимаем Далее)
Во втором меню находим и ставим галочку на вкладке «Служба беспроводной локальной сети» и жмем Далее
В конце установки мы подтверждаем установку службы беспроводной локальной сети (также ставим галочку на пункте автоматический перезапуск сервера если потребуется) и жмем клавишу Установить
После этого начинается процесс установки новой роли
По завершению установки службы беспроводной сети сервер перезагружается. После перезагрузки Wi-Fi адаптер появится в сетевых подключениях (Центре управления сетями и общим доступом) и мы смело сможем подключиться к локальной сети и сети Интернет.
На этом наша статья подошла к концу. В ОС Windows Server 2008 (r2) установка беспроводной сети происходит аналогично.
Записки IT специалиста
Технический блог специалистов ООО»Интерфейс»
- Главная
- Настраиваем работу с беспроводными сетями (Wi-Fi) в Windows Server
Настраиваем работу с беспроводными сетями (Wi-Fi) в Windows Server

Начнем с того, что обозначенная в заголовке задача для серверных систем довольно нетипична, но иногда такая потребность все-таки появляется. Решается она тоже просто, покупкой нужного беспроводного адаптера. В общем все идет достаточно привычно, до тех пор, пока вы не попытаетесь подключиться к беспроводной сети. В этот момент выяснится, что сервер не видит не одной сети, а сам адаптер находится в состоянии Отключено.
Попытка включить его не приводит к успеху, адаптер делает попытку включиться, но тут же снова переходит в отключенное состояние. При этом система не выдает никаких сообщений и не делает никаких записей в журналах событий.
Внешне ситуация выглядит как некая несовместимость и на поиск «подходящего» драйвера можно потратить достаточно много времени или, решив, что проблема с адаптером, даже купить новый, с таким же эффектом. Поэтому не спешите тратить время и деньги, давайте лучше разберемся в ситуации.
Как мы уже говорили, данная задача для серверного применения нетипична, поэтому, следуя общей тенденции развития серверных операционных систем Microsoft, данная возможность была оформлена в виде отдельной компоненты, которая по умолчанию не установлена.
В целом такое решение разработчиков логично и правильно, меньше неиспользуемых служб — меньше потребляемых ресурсов, меньше возможных уязвимостей. С другой стороны, добавить какие-либо подсказки или записывать в журнал событие с ошибкой все-таки стоило бы, иначе для неподготовленного пользователя ситуация выглядит достаточно неоднозначно.
Для того, чтобы Windows Server мог работать с беспроводными сетями следует установить компоненту Служба беспроводной локальной сети, после чего сервер потребуется перезагрузить.

Эта ситуация не является ошибкой и описана в документации, хотя такое поведение службы непонятно. Вам потребуется запустить службу вручную или еще раз перезагрузить сервер. После этого можно включить беспроводной адаптер и подключиться к нужной сети.
Интересно, что если после первой перезагрузки вы вставите новый адаптер, то по завершению установки драйвера служба автоматически запустится. Возможно в связи с этим в некоторых руководствах в сети присутствует рекомендация после добавления компоненты удалить и заново установить драйвер адаптера.
Такой же самый результат можно получить гораздо быстрее используя PowerShell, для этого выполните всего одну простую команду:
После чего точно также потребуется перезагрузить сервер и запустить службу вручную. Быстро это сделать можно еще одной командой:
Как видим, для успешного администрирования Windows Server, вопреки расхожему мнению, что в нем все делается интуитивно понятно и мышкой, все-таки желательно знать структуру и базовые принципы устройства системы, что избавит вас от возможных трат впустую времени и денег.
Помогла статья? Поддержи автора и новые статьи будут выходить чаще:
Или подпишись на наш Телеграм-канал:
Есть сеть на предприятии. На всех машинах есть интернет, кроме сервера. Диагностика неполадок говорит о том, что подключение точки доступа, маршрутизатора или кабельного модема к Интернету нарушено. Пингую 8.8.8.8 — превышен интервал ожидания, но периодически один из пакетов проскакивает с временем 933 мс.
При изменении конфигурации ip4 для второго подключения выдает:
Предупреждение. Конфигурация с несколькими основными шлюзами предназначена для обеспечения избыточности в пределах одной сети.
результаты ipconfig /all на сервере:
PS C:\Users\SecondAdmin> ipconfig /all
Настройка протокола IP для Windows
Имя компьютера . . . . . . . . . : SRVR002
Основной DNS-суффикс . . . . . . : KUPUTPK.LOCAL
Тип узла. . . . . . . . . . . . . : Гибридный
IP-маршрутизация включена . . . . : Нет
WINS-прокси включен . . . . . . . : Нет
Порядок просмотра суффиксов DNS . : KUPUTPK.LOCAL
Ethernet adapter Ethernet:
DNS-суффикс подключения . . . . . :
Описание. . . . . . . . . . . . . : Intel(R) I210 Gigabit Network Connection
Физический адрес. . . . . . . . . : B0-6E-BF-3A-6F-9D
DHCP включен. . . . . . . . . . . : Нет
Автонастройка включена. . . . . . : Да
IPv4-адрес. . . . . . . . . . . . : 192.168.0.5(Основной)
Маска подсети . . . . . . . . . . : 255.255.255.0
Основной шлюз. . . . . . . . . : 192.168.0.3
DNS-серверы. . . . . . . . . . . : 194.158.196.137
194.158.196.141
NetBios через TCP/IP. . . . . . . . : Включен
Ethernet adapter Ethernet 2:
DNS-суффикс подключения . . . . . :
Описание. . . . . . . . . . . . . : Intel(R) I210 Gigabit Network Connection #2
Физический адрес. . . . . . . . . : B0-6E-BF-3A-6F-9E
DHCP включен. . . . . . . . . . . : Нет
Автонастройка включена. . . . . . : Да
IPv4-адрес. . . . . . . . . . . . : 192.168.0.3(Основной)
Маска подсети . . . . . . . . . . : 255.255.255.0
IPv4-адрес. . . . . . . . . . . . : 192.168.0.4(Основной)
Маска подсети . . . . . . . . . . : 255.255.255.0
Основной шлюз. . . . . . . . . : 192.168.0.253
DNS-серверы. . . . . . . . . . . : 194.158.196.137
194.158.196.141
NetBios через TCP/IP. . . . . . . . : Включен
DNS-суффикс подключения . . . . . :
Описание. . . . . . . . . . . . . : Адаптер Microsoft ISATAP
Физический адрес. . . . . . . . . : 00-00-00-00-00-00-00-E0
DHCP включен. . . . . . . . . . . : Нет
Автонастройка включена. . . . . . : Да
IPv6-адрес. . . . . . . . . . . . : fd34:d832:c9a4:1:0:5efe:192.168.0.3(Основной)
Локальный IPv6-адрес канала . . . : fe80::5efe:192.168.0.3%13(Основной)
Локальный IPv6-адрес канала . . . : fe80::5efe:192.168.0.4%13(Основной)
Основной шлюз. . . . . . . . . :
IAID DHCPv6 . . . . . . . . . . . : 234881024
DUID клиента DHCPv6 . . . . . . . : 00-01-00-01-22-E0-BC-E6-B0-6E-BF-3A-6F-9D
DNS-серверы. . . . . . . . . . . : 194.158.196.137
194.158.196.141
NetBios через TCP/IP. . . . . . . . : Отключен
DNS-суффикс подключения . . . . . :
Описание. . . . . . . . . . . . . : Адаптер Microsoft ISATAP #2
Физический адрес. . . . . . . . . : 00-00-00-00-00-00-00-E0
DHCP включен. . . . . . . . . . . : Нет
Автонастройка включена. . . . . . : Да
Локальный IPv6-адрес канала . . . : fe80::5efe:192.168.0.5%14(Основной)
Основной шлюз. . . . . . . . . :
IAID DHCPv6 . . . . . . . . . . . : 251658240
DUID клиента DHCPv6 . . . . . . . : 00-01-00-01-22-E0-BC-E6-B0-6E-BF-3A-6F-9D
DNS-серверы. . . . . . . . . . . : 194.158.196.137
194.158.196.141
NetBios через TCP/IP. . . . . . . . : Отключен
Туннельный адаптер 6TO4 Adapter:
Состояние среды. . . . . . . . : Среда передачи недоступна.
DNS-суффикс подключения . . . . . :
Описание. . . . . . . . . . . . . : Адаптер Microsoft 6to4
Физический адрес. . . . . . . . . : 00-00-00-00-00-00-00-E0
DHCP включен. . . . . . . . . . . : Нет
Автонастройка включена. . . . . . : Да
Туннельный адаптер IPHTTPSInterface:
DNS-суффикс подключения . . . . . :
Описание. . . . . . . . . . . . . : IPHTTPSInterface
Физический адрес. . . . . . . . . : 00-00-00-00-00-00-00-E0
DHCP включен. . . . . . . . . . . : Нет
Автонастройка включена. . . . . . : Да
IPv6-адрес. . . . . . . . . . . . : fd34:d832:c9a4:1000::1(Основной)
IPv6-адрес. . . . . . . . . . . . : fd34:d832:c9a4:1000::2(Основной)
IPv6-адрес. . . . . . . . . . . . : fd34:d832:c9a4:1000:18e5:6733:6db5:88b7(Основной)
Локальный IPv6-адрес канала . . . : fe80::18e5:6733:6db5:88b7%16(Основной)
Основной шлюз. . . . . . . . . :
IAID DHCPv6 . . . . . . . . . . . : 503316480
DUID клиента DHCPv6 . . . . . . . : 00-01-00-01-22-E0-BC-E6-B0-6E-BF-3A-6F-9D
NetBios через TCP/IP. . . . . . . . : Отключен
результаты route print:
PS C:\Users\SecondAdmin> route print
===========================================================================
Список интерфейсов
18. b0 6e bf 3a 6f 9d . Intel(R) I210 Gigabit Network Connection
12. b0 6e bf 3a 6f 9e . Intel(R) I210 Gigabit Network Connection #2
1. Software Loopback Interface 1
13. 00 00 00 00 00 00 00 e0 Адаптер Microsoft ISATAP
14. 00 00 00 00 00 00 00 e0 Адаптер Microsoft ISATAP #2
15. 00 00 00 00 00 00 00 e0 Адаптер Microsoft 6to4
16. 00 00 00 00 00 00 00 e0 IPHTTPSInterface
===========================================================================
IPv4 таблица маршрута
===========================================================================
Активные маршруты:
Сетевой адрес Маска сети Адрес шлюза Интерфейс Метрика
0.0.0.0 0.0.0.0 192.168.0.253 192.168.0.3 266
127.0.0.0 255.0.0.0 On-link 127.0.0.1 306
127.0.0.1 255.255.255.255 On-link 127.0.0.1 306
127.255.255.255 255.255.255.255 On-link 127.0.0.1 306
192.168.0.0 255.255.255.0 On-link 192.168.0.3 266
192.168.0.0 255.255.255.0 On-link 192.168.0.5 276
192.168.0.3 255.255.255.255 On-link 192.168.0.3 266
192.168.0.4 255.255.255.255 On-link 192.168.0.3 266
192.168.0.5 255.255.255.255 On-link 192.168.0.5 276
192.168.0.255 255.255.255.255 On-link 192.168.0.3 266
192.168.0.255 255.255.255.255 On-link 192.168.0.5 276
224.0.0.0 240.0.0.0 On-link 127.0.0.1 306
224.0.0.0 240.0.0.0 On-link 192.168.0.3 266
224.0.0.0 240.0.0.0 On-link 192.168.0.5 276
255.255.255.255 255.255.255.255 On-link 127.0.0.1 306
255.255.255.255 255.255.255.255 On-link 192.168.0.3 266
255.255.255.255 255.255.255.255 On-link 192.168.0.5 276
===========================================================================
Постоянные маршруты:
Сетевой адрес Маска Адрес шлюза Метрика
0.0.0.0 0.0.0.0 192.168.0.253 По умолчанию
===========================================================================
IPv6 таблица маршрута
===========================================================================
Активные маршруты:
Метрика Сетевой адрес Шлюз
1 306 ::1/128 On-link
13 266 fd34:d832:c9a4:1::/64 On-link
14 281 fd34:d832:c9a4:1::/64 On-link
13 266 fd34:d832:c9a4:1::/128 On-link
13 266 fd34:d832:c9a4:1:0:5efe:192.168.0.3/128
On-link
16 306 fd34:d832:c9a4:1000::/64 On-link
16 306 fd34:d832:c9a4:1000::/128
On-link
16 306 fd34:d832:c9a4:1000::1/128
On-link
16 306 fd34:d832:c9a4:1000::2/128
On-link
16 306 fd34:d832:c9a4:1000:18e5:6733:6db5:88b7/128
On-link
16 306 fe80::/64 On-link
13 266 fe80::5efe:192.168.0.3/128
On-link
13 266 fe80::5efe:192.168.0.4/128
On-link
14 281 fe80::5efe:192.168.0.5/128
On-link
16 306 fe80::18e5:6733:6db5:88b7/128
On-link
1 306 ff00::/8 On-link
16 306 ff00::/8 On-link
===========================================================================
Постоянные маршруты:
Метрика Сетевой адрес Шлюз
0 4294967295 fd34:d832:c9a4:1::/64 On-link
0 4294967295 fd34:d832:c9a4:1000::/64 On-link
0 4294967295 fd34:d832:c9a4::/48 On-link
0 4294967295 fd34:d832:c9a4:7777::/96 On-link
0 4294967295 fd34:d832:c9a4:1::/64 On-link
===========================================================================