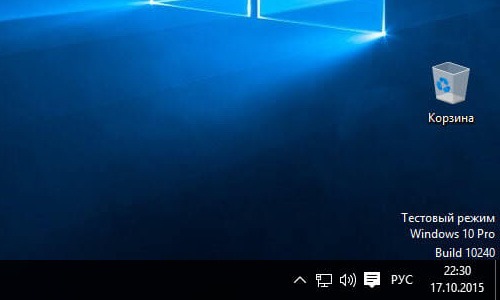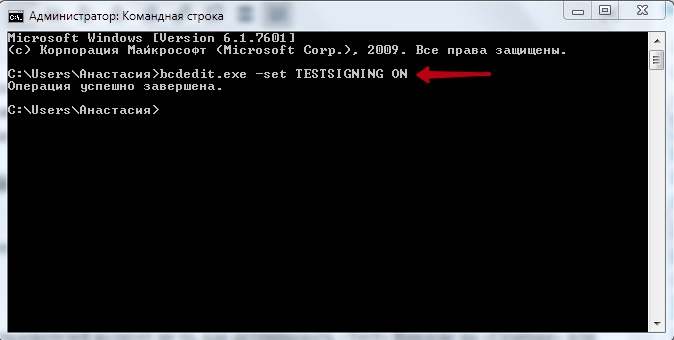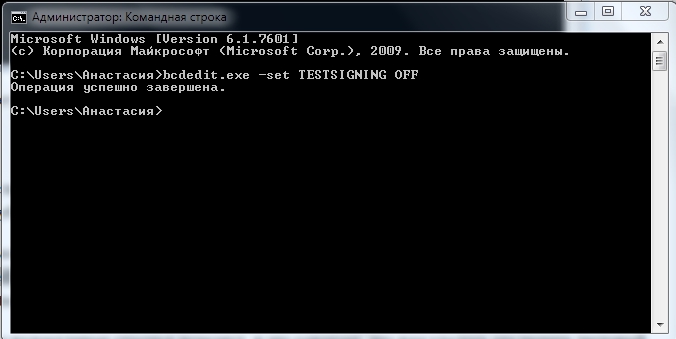Отключение сообщения «Тестовый режим», отображаемого в Windows
Проблема
При загрузке компьютера с Windows 8 или Windows 7 в правом нижнем углу экрана может появиться одно из следующих сообщений (точный текст сообщения зависит от используемой версии).
Тестовый режим Windows 8.1, сборка 9490
Тестовый режим Windows 8, сборка 9200
Windows 7
Тестовый режим Windows 7, сборка 7600Примечание. В этом сообщении может также быть указан конкретный выпуск Windows. Например, сообщение может иметь следующий вид: «Тестовый режим Windows 8 Профессиональная, сборка 9200».
Причина
Это сообщение отображается потому, что компьютер работает в тестовом режиме. (Дополнительную информацию см. в разделе Дополнительные сведения).
Способ
Для решения этой проблемы вручную в Windows 8 необходимо выполнить следующие действия:
Проведите пальцем от правого края экрана, коснитесь Поиск и введите cmd, или же введите команду cmd на начальном экране.
В результатах поиска коснитесь пункта Командная строка и удерживайте его (или щелкните его правой кнопкой мыши). В меню, появившемся в нижней части экрана, выберите пункт Запуск от имени администратора.
Примечание. При появлении окна контроля учетных записей пользователей нажмите кнопку Да.
В командной строке введите указанную ниже команду и нажмите клавишу ВВОД.
bcdedit -set TESTSIGNING OFF
Когда появится подтверждение, закройте окно командной строки.
Сохраните данные, над которыми работали, и перезагрузите компьютер.
Чтобы устранить эту проблему вручную в Windows 7, выполните следующие действия в указанном порядке.
Нажмите кнопку Пуск и введите cmd в поле Поиск.
В списке Программы щелкните правой кнопкой мыши файл cmd.exe и выберите команду Запуск от имени администратора.
В командной строке введите следующую команду и нажмите клавишу ВВОД:
bcdedit /set TESTSIGNING OFF
Закройте окно командной строки и перезагрузите компьютер.
Примечание. Если этот способ не помог устранить проблему, воспользуйтесь способом 2.
Нажмите кнопку Пуск и введите cmd в поле Поиск.
В списке Программы щелкните правой кнопкой мыши файл cmd.exe и выберите команду Запуск от имени администратора.
В командной строке введите следующие команды, нажимая после каждой из них клавишу ВВОД:
bcdedit.exe -set loadoptions ENABLE_INTEGRITY_CHECKS bcdedit.exe -set TESTSIGNING OFF
Закройте окно командной строки и перезагрузите компьютер.
Сообщение о тестовом режиме означает, что на компьютере запущен режим тестового подписывания операционной системы. Режим тестовой подписи может запуститься, если установленная программа находится в стадии тестирования из-за использования драйверов, которые не имеют цифровой подписи Майкрософт.
Корпорация Майкрософт добавила тестовый режим в Windows, чтобы пользователи могли тестировать программы без сертификата проверки подлинности.
Решено: Включение и отключение тестового режима в Windows
Windows 7, 8 и 10 можно запустить в тестовом режиме, в основном он предназначен для разработчиков, но может быть полезен и обычному пользователю. В тестовом режиме можно устанавливать и использовать не подписанные и старые драйвера, это бывает нужно чтоб заставить работать старые устройства в новой операционной системе. Еще тестовый режим может пригодиться для прошивки смартфона, официально самостоятельная прошивка часто не поддерживается и приходится использовать обходные способы, которые включают остановку не подписанных драйверов.
Если в правом нижнем углу Вы видите надпись как на изображении ниже:

bcdedit -set TESTSIGNING OFF
Для того чтоб включить тестовый режим выполните:
bcdedit -set TESTSIGNING ON
Затем перезагрузите операционную систему и тестовый режим будет выключен или наоборот включен.
Также для включения и отключения тестового режима можно использовать утилиту Driver Signature Enforcement Overrider (DSEO), скачиваем, распаковываем архив и запускаем DSEO от имени администратора, жмем Next, затем Yes:
После запуска, Вы увидите вот такое окошко:
Тут выбираем нужный пункт и жмем Next, в меню можно включить (Enable Test Mode) или выключить (Disable Test Mode) тестовый режим, можно подписать драйвер, обратите внимание на пункт Remove Watermarks — при его выборе утилита удалит сообщение о том что Windows работает в тестовом режиме, но сам режим не отключит.
Windows server 2012 отключить тестовый режим windows
Сообщения: 51908
Благодарности: 14931
| Конфигурация компьютера |
| Материнская плата: ASUS P8Z77-V LE PLUS |
| HDD: Samsung SSD 850 PRO 256 Гб, WD Green WD20EZRX 2 Тб |
| Звук: Realtek ALC889 HD Audio |
| CD/DVD: ASUS DRW-24B5ST |
| ОС: Windows 8.1 Pro x64 |
| Прочее: корпус: Fractal Design Define R4 |
| bcdedit /set TESTSIGNING OFF не предлагать, так как этот режим нужен для работы не подписанных видео драйверов на ноутбуке |
Это сообщение посчитали полезным следующие участники:
| Конфигурация компьютера |
| ОС: Windows 7 Ultimate x64 |
Petya V4sechkin, К сожалению этот режим нужен всегда, иначе не будет работать самодельная сборка от одного товарища.
Эта надпись теперь находится в shell32.dll.mui (спасибо Smarty) и частично в basebrd.dll.mui.
Всем спасибо.
Это сообщение посчитали полезным следующие участники:
| Конфигурация компьютера |
| Материнская плата: ASUS P8Z77-V LE PLUS |
| HDD: Samsung SSD 850 PRO 256 Гб, WD Green WD20EZRX 2 Тб |
| Звук: Realtek ALC889 HD Audio |
| CD/DVD: ASUS DRW-24B5ST |
| ОС: Windows 8.1 Pro x64 |
| Прочее: корпус: Fractal Design Define R4 |
| bcdedit /set TESTSIGNING OFF не предлагать, так как этот режим нужен для работы не подписанных видео драйверов на ноутбуке |
Это сообщение посчитали полезным следующие участники:
| Конфигурация компьютера |
| ОС: Windows 7 Ultimate x64 |
Petya V4sechkin, К сожалению этот режим нужен всегда, иначе не будет работать самодельная сборка от одного товарища.
Эта надпись теперь находится в shell32.dll.mui (спасибо Smarty) и частично в basebrd.dll.mui.
Всем спасибо.
Это сообщение посчитали полезным следующие участники: