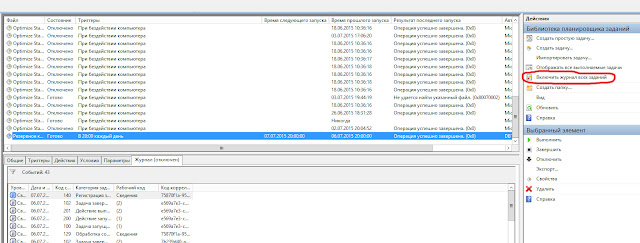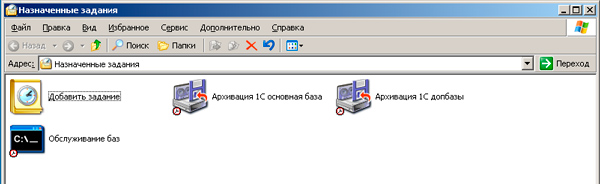- Перезагрузка Windows сервера планировщиком заданий
- Запуск задания планировщика после завершения другого задания
- Компьютерщик
- Выполнение задачи по расписанию Windows Server 2012 R2 Сбой запуска значение ошибки: 2147943726
- Записки IT специалиста
- Перенос заданий планировщика из Windows Server 2003 в Windows Server 2008/2012.
- Планировщик заданий Windows для начинающих
- Еще на тему администрирования Windows
- Запуск планировщика заданий
- Использование планировщика заданий
- Основные действия в планировщике заданий
- Создание простой задачи
- Создание задачи без использования мастера
Перезагрузка Windows сервера планировщиком заданий
Имеем Windows Server 2012 R2. Задача — автоматически перезагружать сервер каждый понедельник в 5 утра. Приступаем.
Запускаем Планировщик заданий, создаём в нём папку «reboot»:
Делаем Create Basic Task. Запускается мастер:
Указываем Name, Description:
Выбираем период Weekly. Next:
Указываем начало — ближайший понедельник 5 утра. Ставим галку Monday. Next:
Выбираем Start a program. Next:
В Program/script: пишем:
В Add arguments (optional):
/r /f /t 90 /d p:0:0 /c «Перезапуск по понедельникам. Отмена: shutdown.exe /a»
- /r — перезагрузка,
- /f — принудительное закрытие всех приложений,
- /t 90 — время ожидания до начала перезагрузки 90 сек,
- /d p:0:0 — причины перезагрузки для журнала. В данном случае, мы указали: p — запланированная перезагрузка, 0:0 — «Other (planned)»,
- /c комментарий в свободной форме длинной не более 512 символов. Комментарий будет показываться юзерам 90 секунд. За это время можно отменить перезагрузку командой shutdown.exe /a.
Список параметров и причин перезагрузки можно посмотреть shutdown.exe /?
Мастер не доделали, кликаем Finish. Создаётся задача — редактируем её.
Ставим Run whether user is logged on or not. Добавим галку Run with highest privileges . Ok:
Нас попросят ввести имя пользователя, от имени которого будет выполняться задание, и пароль. Готово:
Две недели прошло — шедулер нормально перезагружает сервер по понедельникам.
Если вам понравилась статья, то ставьте 👍🏻 каналу.
Пишите комментарии, задавайте вопросы, подписывайтесь.
Запуск задания планировщика после завершения другого задания
В планировщике заданий Windows (Task Scheduler) возможно запускать задачи как по расписанию, так и при появлении в журнале определенного события (описывалось в статье «Триггеры событий в Windows»). В этой статье мы разберемся как реализовать механизм, реализующий автоматический запуск задания планировщика по завершению другого задания. Рассмотрим упрощенный алгоритм настройки зависимостей запуска заданий планировщика, который вы сможете адаптировать под свою задачу.
В моем случае нужно было после завершения одного скрипта запустить другой скрипт из-под другого пользователя. Поэтому эти действия нельзя было объединить в рамках одного задания.
Предположим, нам нужно запустить задание планировщика Pong по завершению задания Ping. При запуске и окончании любого задания в журнал системы заносится информация об этом событии. Мы как раз и будем ориентироваться на появление события завершения задания Ping.
Откроем консоль Task Scheduler (Taskschd.msc), найдем и выберем событие Ping и в нижней панели перейдем на вкладку History, содержащую информацию обо всех событиях, связанных с данным заданием. Нас интересует событие с кодом 102 (Task completed) – которое генерируется после завершения задачи.
Откроем подробное описание события, перейдя на вкладку Detail и переключимся в XML режим представления события (XML View). По XML данным можно получить все детали события, которые нам понадобятся для построения фильтра. В частности, нас интересуют:

Однако, есть возможность создать более гибкое условия для выбора событий (Custom), когда стандартный фильтр не помогает достаточно четко выбрать событие. Нажмите на кнопку New Event Filter:
Создадим новый фильтр событий, указав ранее полученные данные из XML представления события.
Events Logs: Microsoft-Windows-TaskScheduler/Operational
Event source: TaskScheduler
Task category: Task completed

Заменим код Xpath на следующий, фильтрующий журнал на наличие события TaskCompleted от задания \ping:

Расшифровка XPath представлена ниже.

Компьютерщик
Выполнение задачи по расписанию Windows Server 2012 R2 Сбой запуска значение ошибки: 2147943726
- Получить ссылку
- Твиттер
- Электронная почта
- Другие приложения
Планировщик заданий в Windows Server 2012 R2 достаточно интересный инструмент. Так как он позволяет автоматизировать выполнение некоторых задач администрирования. Одной из таких задач является резервное копирование.
Для выполнения самого резервного копирования в моем случае был выбран скрипт на PowerShell.
Несколько дней скрипт запускается нормально. Отрабатывает. Запускается задача под учетной записью пользователя который входит в группу Администраторы. В соответствии с политикой учетных записей сервера пароль меняется один раз в месяц. Соответственно наступил день смены пароля. И задача перестала выполнятся выдавая вот такое сообщение: «Планировщику заданий не удается запустить задачу «\Резервное копирование» для пользователя «DC\user». Дополнительные сведения: значение ошибки: 2147943726.»
Отмечу, что даже такое сообщение можно было и не увидеть, так как в Планировщики заданий не было включено журналирование. Но так как ведение журнала было включено, то сообщение увидел. Дальше начитаем читать, что это за ошибка. Хотя если честно, то и без интернета подозрения легли в сторону учетной записи. Хорошо еще, что сервисов на сервере не так много ну соответственно и отдельных учетных записей под сервисы нет.
Итак
1. Создаем скрипт (в моем случае на PowerShell)
2. В Планировщике заданий создаем новую задачу
3. Указываем учетную запись от которой будет запускаться данная задача
4. Включаем журналирование, для контроля выполнения задания
Я бы рекомендовал создать сервисную учетную запись для выполнения данной задачи так как исходя из опыта это гораздо удобней в условиях необходимости менять пароли.
Записки IT специалиста
Технический блог специалистов ООО»Интерфейс»
- Главная
- Перенос заданий планировщика из Windows Server 2003 в Windows Server 2008/2012.
Перенос заданий планировщика из Windows Server 2003 в Windows Server 2008/2012.
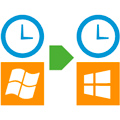
Сразу оговоримся, несмотря на то, что мы рассматриваем задачу применительно к серверным ОС, все сказанное будет справедливо и для настольных выпусков, с незначительными отличиями, на которых мы остановимся подробнее.
В Windows Server 2003 (Windows XP) задания планировщика представляли собой файлы особого формата с расширением job, которые располагались в папке Назначенные задания, чтобы перенести задачи планировщика достаточно было просто скопировать эти файлы на другую систему и немного откорректировать их, подробнее этот процесс рассматривался нами в данной статье.
Начиная с Windows Server 2008 (Windows Vista) планировщик был серьезно переработан, а для экспорта — импорта заданий стал использоваться формат XML. Поэтому просто так перенести job-файлы с предыдущих выпусков ОС не получится. Беглый поиск показал, что для решения этой задачи администраторы предлагают способы один другого фантастичнее, начиная от трюков с командной строкой и заканчивая запуском планировщика из Windows Server 2003 в среде современных ОС.
На этом месте следует остановиться, отдышаться и вспомнить про такой универсальный инструмент администрирования Windows систем, как консоль MMC. Как известно, оснастки MMC позволяют одинаково удобно работать как с локальным, так и с удаленным компьютером. Суть нашего метода сводится к тому, чтобы из оснастки управления планировщиком в среде новых ОС подключиться к планировщику старой системы и произвести экспорт заданий.
В нашем примере мы будем переносить задания из Windows Server 2003 на Windows Server 2012 R2. Откроем планировщик в современной системе и выберем Действия — Подключиться к другому компьютеру либо аналогичный пункт в меню справа.
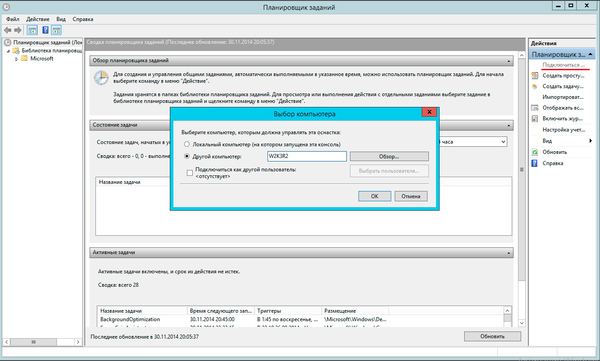
В случае с пользовательскими версиями ОС следует помнить, что удаленные подключения с пустым паролем не допускаются, поэтому не только создайте на обоих системах одинаковых пользователей, но и задайте им одинаковые пароли.
Подключившись к удаленному серверу, мы увидим в консоли Windows Server 2012 задания системы под управлением Windows Server 2003 и сможем экспортировать их в XML-формат. Для этого выберите Действия — Экспорт или Экспортировать из меню по правой кнопке мыши.
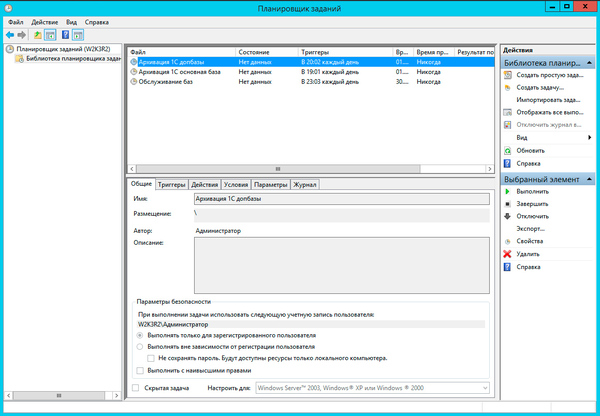
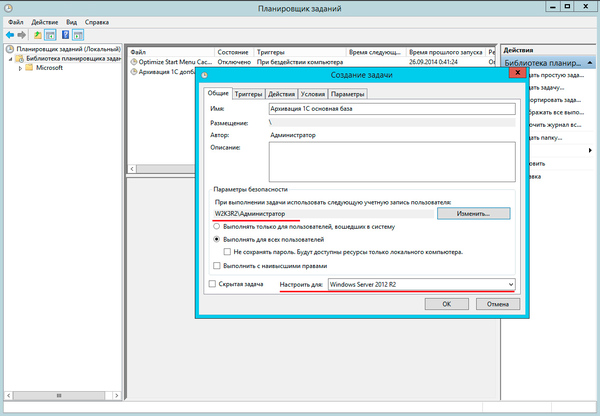
Как видим, сложная на первый взгляд задача легко решается штатными инструментами самой ОС без какого-либо «колдовства». Поэтому, прежде чем использовать нестандартные методы, всегда следует посмотреть на возможности штатных инструментов, которые весьма и весьма широки.
Планировщик заданий Windows для начинающих

По идее, планировщик заданий Windows — это способ запустить какую-то программу или процесс при наступлении определенного времени или условий, однако его возможности этим не исчерпываются. Кстати, благодаря тому, что многие пользователи не знают об этом инструменте, удаление из автозагрузки вредоносных программ, которые умеют прописывать свой запуск в планировщике, оказывается более проблематичен, чем с теми, которые прописывают себя только в реестре.
Еще на тему администрирования Windows
- Администрирование Windows для начинающих
- Редактор реестра
- Редактор локальной групповой политики
- Работа со службами Windows
- Управление дисками
- Диспетчер задач
- Просмотр событий
- Планировщик заданий (эта статья)
- Монитор стабильности системы
- Системный монитор
- Монитор ресурсов
- Брандмауэр Windows в режиме повышенной безопасности
Запуск планировщика заданий
Как всегда, начну с того, как запустить планировщик заданий Windows из окна «Выполнить»:
- Нажмите клавиши Windows + R на клавиатуре
- В появившемся окне введите taskschd.msc
- Нажмите Ok или Enter (см. также: 5 способов открыть планировщик заданий в Windows 10, 8 и Windows 7).
Следующий способ, который будет работать в Windows 10, 8 и в Windows 7 — зайти в папку «Администрирование» панели управления и запустить планировщик заданий оттуда.
Использование планировщика заданий
Планировщик заданий имеет примерно тот же интерфейс, что и другие инструменты администрирования — в левой части древовидная структура папок, по центру — информация о выбранном элементе, справа — основные действия над задачами. Доступ к этим же действиям можно получить из соответствующего пункта главного меню (При выборе конкретной задачи или папки пункты меню меняются на относящиеся к выбранному элементу).
Основные действия в планировщике заданий
В данном инструменте вам доступны следующие действия над задачами:
- Создать простую задачу — создание задания с помощью встроенного мастера.
- Создать задачу — то же, что и в предыдущем пункте, но с ручной настройкой всех параметров.
- Импортировать задачу — импорт ранее созданной задачи, которую вы экспортировали. Может пригодиться, если вам нужно настроить выполнение определенного действия на нескольких компьютерах (например, запуск проверки антивирусом, блокировка сайтов и прочее).
- Отображать все выполняемые задачи — позволяет посмотреть список всех задач, которые запущены в настоящий момент времени.
- Включить журнал всех заданий — позволяет включить и отключить ведение журнала планировщика заданий (записывает все действия, запускаемые планировщиком).
- Создать папку — служит для создания собственных папок в левой панели. Можно использовать для собственного удобства, чтобы было понятно, что и где вы создали.
- Удалить папку — удаление папки, созданной в предыдущем пункте.
- Экспорт — позволяет экспортировать выбранную задачу для последующего использования на других компьютерах или на этом же, например, после переустановки ОС.
Кроме этого, вы можете вызвать список действий, кликнув правой кнопкой мыши по папке или задаче.
Кстати, если у вас есть подозрения на наличие вредоносного ПО, рекомендую заглянуть в список всех выполняемых задач, это может оказаться полезным. Также будет полезным включить журнал заданий (по умолчанию отключен), и заглянуть в него после пары перезагрузок, чтобы посмотреть, какие задания выполнялись (для просмотра журнала используйте вкладку «Журнал», выбрав папку «Библиотека планировщика заданий»).
В планировщике заданий уже присутствует большое количество задач, которые необходимы для работы самой Windows. Например, автоматическая очистка жесткого диска от временных файлов и дефрагментация диска, автоматическое обслуживание и проверка компьютера во время простоя и другие.
Создание простой задачи
Теперь давайте посмотрим, как создать простую задачу в планировщике заданий. Это самый легкий способ для начинающих пользователей, который не требует особенных навыков. Итак, выбираем пункт «Создать простую задачу».
На первом экране вам потребуется ввести имя задачи и, при желании, ее описание.
Следующий пункт — выбрать, когда будет выполняться задание: можно выполнять ее по времени, при входе в Windows или включении компьютера, или же по возникновению какого-либо события в системе. При выборе одного из пунктов, вам также предложат задать время выполнения и другие детали.
И последний этап, выбрать, какое именно действие будет выполняться — запуск программы (к ней можно добавить аргументы), вывод сообщения или отправка сообщения электронной почты.
Создание задачи без использования мастера
Если вам требуется более точная настройка задач в планировщике заданий Windows, нажмите «Создать задачу» и вас ждет множество параметров и опций.
Я не буду подробно описывать полный процесс создания задачи: в общем-то, в интерфейсе все достаточно ясно. Отмечу лишь существенные отличия по сравнению с простыми задачами:
- На вкладке «Триггеры» вы можете задать сразу несколько параметров для ее запуска — например, при простое и при блокировке компьютера. Также, при выборе пункта «По графику», вы можете настроить выполнение в определенные числа месяца или дни недели.
- На вкладке «Действие» вы можете определить запуск сразу нескольких программ или выполнения других действий на компьютере.
- Также вы можете настроить выполнение задачи при простое компьютера, только при питании от розетки и другие параметры.
Несмотря на то, что различных опций большое количество, думаю, в них не составит труда разобраться — все они называются достаточно ясно и означают именно то, о чем сообщают в названии.
Надеюсь, что кому-то изложенное сможет пригодиться.
А вдруг и это будет интересно:
Почему бы не подписаться?
Рассылка новых, иногда интересных и полезных, материалов сайта remontka.pro. Никакой рекламы и бесплатная компьютерная помощь подписчикам от автора. Другие способы подписки (ВК, Одноклассники, Телеграм, Facebook, Twitter, Youtube, Яндекс.Дзен)
01.01.2020 в 16:24
Здравствуйте! С новым 2020 годом! Пожалуйста, ответьте на электронную почту:
У меня есть такой вопрос: я хочу создать задачу, которая будет в зависимости от даты и времени отображать диалоговые окна. Например, чтобы каждого первого января в 0 часов компьютер мог поздравлять меня с новым годом, каждого девятого мая — с днём победы и т.д. Могу ли я создать такие задачи? Дело в том, что я уже пытался что-то делать: создал простую задачу, дал ей имя и краткое описание, установил для эксперимента «Однократное выполнение», далее поставил «Вывести сообщение», дал сообщению название и текст, нажал кнопку «ОК» и тут, вылезла ошибка о том, что данный элемент не рекомендуется. Невозможно создать задачу! Подскажите, пожалуйста, можно ли создавать такого рода задачи? Спасибо большое! Ещё раз с новым годом!
02.01.2020 в 16:20
Здравствуйте.
используйте задачу для запуска программы. в имя программы пишем msg а в атрибуты — ваше сообщение.
02.01.2020 в 19:38
Дмитрий, ПК зависает из-за перегрузки памяти. Процессор при этом остается незагруженным. Система «съедает» всю, и не дает пользоваться даже текстовым редактором Word. На просторах инета пишут что, нужно отключить Task host в Планировщике службу обновления Win. Но такого (TaskScheduler->IdIe Maintenance) в моем ПК нет.
Что можете посоветовать.
03.01.2020 в 07:37
Про отключение автоматического обслуживания здесь (того самого maintenance): https://remontka.pro/disable-automatic-maintenance-windows-10/
Но вообще по описанию еще может быть вот в чем дело, если через какое-то время после запуска появляется проблема: https://remontka.pro/non-paged-pool-windows-10/
04.01.2020 в 09:58
Здравствуйте!
У меня есть такой вопрос: я хочу создать задачу, которая будет в зависимости от даты и времени отображать диалоговые окна. Например, чтобы каждого первого января в 0 часов компьютер мог поздравлять меня с новым годом, каждого девятого мая — с днём победы и т.д. Могу ли я создать такие задачи? Дело в том, что я уже пытался что-то делать: создал простую задачу, дал ей имя и краткое описание, установил для эксперимента «Однократное выполнение», далее поставил «Вывести сообщение», дал сообщению название и текст, нажал кнопку «ОК» и тут, вылезла ошибка о том, что данный элемент не рекомендуется. Невозможно создать задачу!
Прочитав ваш ответ, я всё так и сделал: указал вариант действия «Запуск программы» и ввёл в поле «Программа или сценарий» слово «msg». Далее, в поле «Аргументы» ввёл текст сообщения: «Пробую выводить сообщение регулярно». Всё получилось, задача создалась, но почему-то она долго не выполнялась. Я открыл «Планировщик заданий» и увидел там надпись в графе «Состояние» слово «Готово», а в графе «Состояние последнего запуска» сообщение: «Не удаётся найти файл». В чём дело? Спасибо огромное!
04.01.2020 в 10:57
странно. msg.exe должна быть начиная с XP и до последней 10-ки.
единственное, команду я неправильно дал. Она полностью так выглядит:
(можно проверить в Win+R — скопировать команду и посмотреть, сработает ли).
Если сработает, то по идее и в планировщике должна работать, но в аргументах получается у нас должно быть
05.01.2020 в 16:18
Здравствуйте ещё раз!
Я попробовал выполнить
msg «%username%» Сообщение
в окне «Выполнить», но команда не сработала. Пишет: «Не удаётся найти «msg». Повторите попытку». Даже текст сообщения не хочет писать. Также я пробовал ввести
msg.exe «%username%» Сообщение, но тоже нет никакого результата, и тоже ошибка вылезает о том, что файл не удаётся найти. Хотя, у меня стоит Windows 8.1 с BIN. Хотя, реестр я чистил самостоятельно, удалял записи только тех программ, которых я когда-то давно устанавливал и которых нет на компьютере. Но при поиске в «Пуске» обнаружилась какая-то другая программа «sessionmsg.exe» в папке «System 32». Я с ней пробовал выполнить такую же задачу и она создалась, но не выполнялась, вылезла ошибка в планировщике.
Подскажите, пожалуйста, что делать дальше? Или у меня такая странная Windows?
06.01.2020 в 15:12
А вот тут уже не могу ответить.
Я точно знаю, что эта конструкция работала на 7-ке и точно знаю, что работает на 10-ке, так как проверял, прежде чем вам отправить. Отсюда делаю вывод, что по идее должна исправно работать и в 8.1 и по какой-то причине у вас этот компонент вырезан.
Можете поискать еще в интернете, как показать сообщение с помощью PowerShell, затем подготовить скрипты с нужными сообщениями и уже их запускать в планировщике.
Станислав Андреевич Березин
13.03.2020 в 13:05
Попробуйте, сделать это через вызов скрипта на Visual Basic Script или JavaScript.
01.04.2020 в 00:34
Доброго времени. Есть файл *.vbs для запуска определенной программы в фоне:
Файл находится в папке с программой. Какую программу/аргументы надо прописать в планировщике, чтобы программа запускалась при запуске ПК? Если запустить сам файл *.vbs, программа запускается как надо, т.е. скрыто в фоне, а вот с планировщиком не получается. Пробовал разные варианты — безрезультатно.
01.04.2020 в 12:47
Такой вариант:
wscript.exe и передача пути к файлу vbs в качестве параметра в задании планировщика.
В параметрах самого задания — с наивысшими правами и скрытым.
01.04.2020 в 15:05
(скриншоты)
Строка в аргументах: «D:\Program Files\имя папки\имя файла.vbs»
Если так то не работает.
02.04.2020 в 09:07
Да, именно так. Странно. Еще накопал такой вариант в обсуждениях на форумах:
кто-то в bat пишет и его через планировщик запускает, кто-то — прямо в планировщике и у некоторых заработало.
02.04.2020 в 12:33
Заработало как надо.
Программа или сценарий: wscript.exe
Аргументы: «d:\Program Files\папка программы\имя файла.vbs»
Рабочая папка: d:\Program Files\папка программы\ (без кавычек)
С наивысшими правами и скрытым — можно не отмечать, что с ними, что без них разницы в моём случае нет.
Так, что заработало бы и после первой Вашей подсказки, укажи я папку программы. Правда я указывал, но всё время в кавычках, а с ними не работает.
Вопрос закрыт. Спасибо за помощь.
30.04.2020 в 12:27
Не получается создать задачу — При простое.
Делал так, вначале создавал задачу запуск Торрента — По расписанию, что б быть уверенным, что всё работает!
На вкладках:
Общие — в поле Имя писал Торрент
Триггеры — устанавливал время срабатывания
Действия — указывал на ярлык Торрента
Все срабатывало, без проблем
Далее менял задание\создавал по новой
Триггеры — Начать задачу: При простое
Действие — оставлял, как и по расписанию, на ярлык Торрента
Условия — ставил галку Запускать задачу при простое компьютера — 1 мин. Ожидать простоя в течении — 1 мин. (время менял разное). В течении 1 мин. (разумеется больше) не трогал мышку, не пользовался клавиатурой, вообще не притрагивался к ноутбуку.
И… тишина даже намёка на срабатывание!
Я, что то не так делал, или я не правильно понимаю значение — При простое?
30.04.2020 в 15:33
Здравствуйте.
Предполагаю, что все верно делаете, просто в вашем случае в системе не получается «Простоя».
Вообще, «простой» определяется по следующим принципам (информация для Windows 7, но думаю, что и в 10-ке также):
1. Проверка происходит раз в 15 минут.
2. Пользователь не должен в течение этого времени взаимодействовать с компьютером.
3. Не должны активно использоваться ресурсы (вот тут сложно сказать, как он за этим смотрит, ведь они всегда используются так или иначе).
4. Некоторые программы могут блокировать режим простоя со своей стороны.
30.04.2020 в 19:03
Вон, как. Теперь прояснилось, спасибо!
06.07.2020 в 18:17
Добрый вечер, есть вопрос, как создать задачу от имени системы , даже если отрыть C:\Windows\System32\compmgmt.msc с правами системы и начать создавать то при сохранении пишет Ошибка в задаче 4567. Сообщение об ошибке: Указано недопустимое имя учетной записи. но отключать или править текущие задачи системы даёт добро. Сохранять новую не даёт , буду благодарен за любой ответ.
06.07.2020 в 18:21
Или может есть способ через кмд импортировать задание как системное, должен быть по идее, программы это же делают как то.
06.07.2020 в 18:40
Додумался сам, надо было в первом учетные записи пользователей нажать изменить вписать СИСТЕМА и нажать найти (хоть до этого на неё и было) после ок и сохраняется без проблем.
09.07.2020 в 17:09
Эта ошибка весь ум сбила
не был зарегистрирован в системе, когда были выполнены все необходимые условия для запуска. Действие пользователя: войдите в систему или измените определение задачи таким образом, чтобы ее запуск был возможен без входа пользователя в систему.
Создал от админа для пользователей вошедших в систему так она работала только для создателя (Администратора) хоть написано в множественном числе ,вошедших в систему, короче нужно было на выполнения не ставить конкретного пользователя , в данном случае админа, а всю группу.
09.12.2020 в 09:58
Здравствуйте, хочу разыграть товарища на работе, не могу разобраться как сделать так что бы каждый день в 8 утра на рабочий стол устанавливалось одно и то же фото?