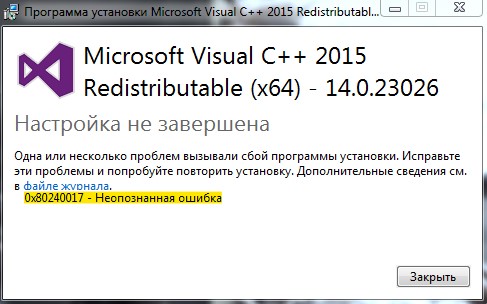- 0x80240017
- Неопознанная ошибка 0x80240017 – причины возникновения
- Error 0x80240017 failed to execute msu package – методы решения
- Метод1
- Метод 2
- Метод 3
- Заключение
- Видео: Неопознанная ошибка 0x80240017 в Visual c++ как исправить?
- Как исправить неопознанную ошибку 0x80240017 Visual C++
- 1. Устранение неполадок
- 2. Сброс компонентов центра обновлений
- 3. Восстановить битые системные файлы
- 4. Обновление среды C++
- Устранение неполадок при установке и обновлении Visual Studio Troubleshoot Visual Studio installation and upgrade issues
- Установка через Интернет Online installations
- Шаг 1. Проверьте, не связана ли эта ошибка с известными проблемами Step 1 — Check whether this problem is a known issue
- Шаг 2. Попробуйте восстановить Visual Studio Step 2 — Try repairing Visual Studio
- Шаг 3. Обратитесь к сообществу разработчиков Step 3 — Check with the developer community
- Шаг 4. Удалите каталог Visual Studio Installer, чтобы устранить проблемы, связанные с обновлением Step 4 — Delete the Visual Studio Installer directory to fix upgrade problems
- Шаг 5. Сообщите о проблеме Step 5 — Report a problem
- Шаг 6. Запустите программу InstallCleanup.exe для удаления файлов установки Step 6 — Run InstallCleanup.exe to remove installation files
- Шаг 7. Свяжитесь с нами (необязательно) Step 7 — Contact us (optional)
- Автономная установка Offline installations
- Журналы установки Installation logs
- Помощь в реальном времени Live help
0x80240017
Ошибка 0x80240017 встречается во время установки Visual C++, из-за чего многие пользователи испытывают затруднения при запуске приложений, требующих эту версию. Вышеуказанная программа служит инструментом запуска большинства игр и приложений Windows и является практически обязательной для всех обладателей данной операционной системы.
Неопознанная ошибка 0x80240017 – причины возникновения
Проблема кроется в наличии ошибок и несоответствий в операционной системе, либо противоречий версий установщика и системы. Разработчики исправляют их по мере поступления и выпускают в виде обновлений Windows. Установка относительно новой версии Visual C++ может не подойти под текущую версию OS. В большинстве случаев проблема исчезает при обновлении системы, так что причина достоверна, а предлагаемые решения имеют основания.
Вторая возможная причина – битый файл установки. Для предупреждения всевозможных ошибок достаточно скачать установочный файл программы с официального сайта Microsoft, чтобы была уверенность в том, что файл нормальный, и чтобы исключить этот фактор, который влечет ошибки установки не только этой программы.
Далее идет причина, которая заключается в возможных противоречиях установленных дистрибутивов Microsoft Visual C. В данном случае стоит удалить все версии библиотек через «Установку и удаление программ», которая находится в «Панели управления», и установить заново.
Error 0x80240017 failed to execute msu package – методы решения
Есть несколько рабочих способов устранить неполадку. Два метода получили подтверждение на практике. Их и рассмотрим.
Метод1
Нужно скачать проверенную версию Microsoft Visual C ++, от официального источника. Возможно, вы устанавливаете файл сомнительного происхождения, скаченный не понятно где. Все проверенные ссылки на Microsoft Visual C ++ здесь http://dlltop.ru/soft/46-microsoft-visual-c
Метод 2
Следует установить последние обновления. Сделать это можно двумя способами: автообновлением или ручным обновлением.
Первый — использовать штатные инструменты автоматического обновления, если установлена официальная ОС. Включить его можно в «Центре обновления Windows» — «Панель управления». После чего система сама проверит, нужны ли обновления, скачает все необходимые файлы и предложит установить их. Установка завершится перезагрузкой системы, чтобы обновленная система приняла все изменения. Далее, нужно заново запустить установщик Visual C++, дождаться окончания, перезапустить компьютер еще раз.
Второй – скачать и установить единичный пакет с официального сайта Виндовс. Для этого нужно:
- Перейти по ссылке https://support.microsoft.com/ru-ru/help/14162/windows-service-pack-and-update-center .
- Скачать пакет обновлений, нажав на кнопку «Скачать». Открывается дополнительное окно сайта, предлагается много вариантов для различных версий ОС. Выбирайте тот, который соответствует вашей системе. Эти сведения можно посмотреть в «Панель управления» — «Система».
Для установки обновления нужно выполнить следующий алгоритм действий:
- Отключить интернет (выдернуть сетевой шнур или отключить Wi-Fi).
- Запустить скачанный ранее файл.
- Дождаться окончания процедуры установки.
- Перезагрузить компьютер.
- Заново запустить установщик Visual C++.
- Перезагрузить компьютер и подключиться к сети.
Ошибка исчезает благодаря исправлениям, которые вносятся в систему. Они устраняют конфликт, вызванный различиями версии Виндоус и Visual 2015 года.
Метод 3
Есть еще один метод, который помогает с решением ошибки. Для этого, скачать официальное обновление следует по второй ссылке https://support.microsoft.com/ru-ru/help/2999226/update-for-universal-c-runtime-in-windows . 0x80240017 неопознанная ошибка Visual C Windows 7 успешно завершается, и установка проводится успешно.
Алгоритм действий тот же, что и в первом методе:
- Перейти по ссылке https://support.microsoft.com/ru-ru/help/2999226/update-for-universal-c-runtime-in-windows .
- Выбрать файл установки обновлений в зависимости от версии Виндовс («Панель управления» — «Система» покажет версию ОС).
- Скачать, кликнув по надписи «Скачать пакет» напротив нужной версии.
- Прервать подключение к интернету (отключение Wi-fi или отсоединение сетевого шнура).
- Установить скачанный пакет обновлений.
- Перезагрузить компьютер.
- Запустить установку Visual C++.
- Дождаться успешного завершения и перезагрузить компьютер.
- Включить интернет.
Заключение
При подготовке материала не пострадала ни одна система. Используя Метод 1, Метод 2, и Метод 3 было исправлено несколько ошибок с кодом 0x80240017, что подтверждает их состоятельность. После чего был проведен анализ и поиск возможных причин.
Будем рады услышать от Вас отзыв, также поможем при установки компонентов, и в исправлении ошибок. Пишите всё в комментариях, чуть ниже
Видео: Неопознанная ошибка 0x80240017 в Visual c++ как исправить?
Как исправить неопознанную ошибку 0x80240017 Visual C++
При установке пакета Redistributable Visual C++ 2015 в Windows 7/8.1, Server 2012 R2 вы можете столкнуться с неопознанной ошибкой 0x80240017. Код ошибки 0x80240017, также можно встретить в центре обновления Windows 10, и при скачивании приложения из Microsoft Store. Я совмещу способы для всех систем Windows, так как они могут быть связаны в решении проблем, и по этой причине, чтобы исправить код ошибки 0x80240017, следуйте по порядку ниже пунктам.
1. Устранение неполадок
Нажмите сочетание кнопок на клавиатуре Win+R и введите control.exe /name Microsoft.Troubleshooting и ниже нажмите на «Дополнительные средства устранения неполадок«, если у вас Windows 10. Далее выберите «Центр обновления Windows» и запустите диагностику. Если вы получаете ошибку в Microsoft Strore, то запустите устранение неполадок «Приложения из магазина Windows«. Также, советую запустить диагностику «Принтер«, так как она может выдавать ошибку при установке Visual C++.
2. Сброс компонентов центра обновлений
Запустите командную строку от имени администратора и введите ниже команды по порядку:
net stop cryptSvc
net stop bits
net stop msiserver
ren C:\Windows\SoftwareDistribution SoftwareDistribution.old
ren C:\Windows\System32\catroot2 catroot2.old
net start wuauserv
net start cryptSvc
net start bits
net start msiserver
3. Восстановить битые системные файлы
Поврежденные системные файлы могут давать различные сбои в зависимости с различными компонентами. Мы может восстановить эти файлы. Для этого, запустите командную строку от имени администратора и введите ниже две команды по порядку:
- sfc /scannow
- DISM /ONLINE /CLEANUP-IMAGE /RESTOREHEALTH
4. Обновление среды C++
Если вы используете Windows 7, Windows 8.1, Server 2012 R2, Server 2008 R2, и встречаете ошибку 0x80240017 при установке Visual C++, то вам нужно скачать и установить патч KB2999226. Это установит в вашу старую систему обновленный пакет среды выполнения C++. Перейдите ниже по ссылке на сайт Microsoft и выберите свою операционную систему и разрядность.
Устранение неполадок при установке и обновлении Visual Studio Troubleshoot Visual Studio installation and upgrade issues
Возможно, у вас возникли проблемы с установкой? Having a problem installing? Мы готовы помочь. We can help. Мы предлагаем для поддержки чат по вопросам установки (только на английском языке). We offer an installation chat (English only) support option.
Это руководство содержит пошаговые инструкции, которые помогут устранить большинство проблем при установке. This troubleshooting guide includes step-by-step instructions that should resolve most installation issues.
Установка через Интернет Online installations
Следующие действия оптимизированы для стандартной установки через Интернет. The following steps are optimized for a typical online installation. Проблемы, которые возникают при автономной установке, описаны в разделе Устранение неполадок с автономной установкой. For an issue that affects an offline installation, please see How to troubleshoot an offline installation.
Шаг 1. Проверьте, не связана ли эта ошибка с известными проблемами Step 1 — Check whether this problem is a known issue
Существуют несколько известных проблем с Visual Studio Installer, и корпорация Майкрософт работает над их устранением. There are some known issues with the Visual Studio Installer that Microsoft is working on fixing. Чтобы найти способ обойти эту проблему, проверьте раздел известных проблем в заметках о выпуске. To see if there’s a workaround for your problem, check the Known Issues section of our release notes.
Существуют несколько известных проблем с Visual Studio Installer, и корпорация Майкрософт работает над их устранением. There are some known issues with the Visual Studio Installer that Microsoft is working on fixing. Чтобы найти способ обойти эту проблему, проверьте раздел известных проблем в заметках о выпуске. To see if there’s a workaround for your problem, check the Known Issues section of our release notes.
Шаг 2. Попробуйте восстановить Visual Studio Step 2 — Try repairing Visual Studio
Процедура восстановления способна устранить многие распространенные проблемы с обновлением. Repair fixes many common update issues. Дополнительные сведения о том, когда и как использовать функцию восстановления в Visual Studio, см. в разделе Восстановление Visual Studio. For more information on when and how to use the repair functionality in Visual Studio, see Repair Visual Studio.
Шаг 3. Обратитесь к сообществу разработчиков Step 3 — Check with the developer community
Попробуйте найти полученное сообщение об ошибке в сообществе разработчиков Visual Studio. Search on your error message with the Visual Studio Developer Community. Возможно, другие члены сообщества уже описали решение для вашей проблемы. Other members of the community might have documented a solution to your problem.
Шаг 4. Удалите каталог Visual Studio Installer, чтобы устранить проблемы, связанные с обновлением Step 4 — Delete the Visual Studio Installer directory to fix upgrade problems
Начальный загрузчик Visual Studio Installer представляет собой минимально необходимый исполняемый файл небольшого размера, который устанавливает остальные компоненты Visual Studio Installer. The Visual Studio Installer bootstrapper is a minimal light-weight executable that installs the rest of the Visual Studio Installer. Если вы удалите файлы Visual Studio Installer и повторно запустите начальный загрузчик, это может решить некоторые проблемы, связанные с обновлением. Deleting Visual Studio Installer files and then rerunning the bootstrapper might solve some update failures.
С помощью следующей процедуры можно переустановить файлы Visual Studio Installer и сбросить метаданные установки. Performing the following actions reinstalls the Visual Studio Installer files and resets the installation metadata.
- Закройте Visual Studio Installer. Close the Visual Studio Installer.
- Удалите каталог Visual Studio Installer. Delete the Visual Studio Installer directory. Как правило, это каталог C:\Program Files (x86)\Microsoft Visual Studio\Installer . Typically, the directory is C:\Program Files (x86)\Microsoft Visual Studio\Installer .
- Запустите начальный загрузчик Visual Studio Installer. Run the Visual Studio Installer bootstrapper. Файл загрузчика с именем в формате vs_[Visual Studio edition]__*.exe можно найти в папке загрузок. You might find the bootstrapper in your Downloads folder with a file name that follows a vs_[Visual Studio edition]__*.exe pattern. Если вы не найдете это приложение, можно скачать начальный загрузчик со страницы загрузки Visual Studio, нажав кнопку Скачать для нужного выпуска Visual Studio. If you don’t find that application, you can download the bootstrapper by going to the Visual Studio downloads page and clicking Download for your edition of Visual Studio. Запустите этот исполняемый файл, чтобы сбросить метаданные установки. Then, run the executable to reset your installation metadata.
- Снова попробуйте установить или обновить Visual Studio. Try to install or update Visual Studio again. Если запуск Visual Studio Installer снова завершится ошибкой, переходите к следующему шагу. If the Installer continues to fail, go to the next step.
- Закройте Visual Studio Installer. Close the Visual Studio Installer.
- Удалите каталог Visual Studio Installer. Delete the Visual Studio Installer directory. Как правило, это каталог C:\Program Files (x86)\Microsoft Visual Studio\Installer . Typically, the directory is C:\Program Files (x86)\Microsoft Visual Studio\Installer .
- Запустите начальный загрузчик Visual Studio Installer. Run the Visual Studio Installer bootstrapper. Файл загрузчика с именем в формате vs_[Visual Studio edition]__*.exe можно найти в папке загрузок. You might find the bootstrapper in your Downloads folder with a file name that follows a vs_[Visual Studio edition]__*.exe pattern. Если вы не найдете это приложение, можно скачать начальный загрузчик со страницы загрузки Visual Studio, нажав кнопку Скачать для нужного выпуска Visual Studio. If you don’t find that application, you can download the bootstrapper by going to the Visual Studio downloads page and clicking Download for your edition of Visual Studio. Запустите этот исполняемый файл, чтобы сбросить метаданные установки. Then, run the executable to reset your installation metadata.
- Снова попробуйте установить или обновить Visual Studio. Try to install or update Visual Studio again. Если запуск Visual Studio Installer снова завершится ошибкой, переходите к следующему шагу. If the Installer continues to fail, go to the next step.
Шаг 5. Сообщите о проблеме Step 5 — Report a problem
В некоторых случаях, например при повреждении файлов, требуется частный подход. In some situations, such as those related to corrupted files, the problems might have to be looked at on a case-by-case basis. Чтобы нам было проще помочь вам, выполните следующее: To help us help you, please do the following:
- Соберите файлы журналов установки. Collect your setup logs. Подробные сведения см. в разделе Как получить журналы установки Visual Studio. See How to get the Visual Studio installation logs for details.
- Откройте Visual Studio Installer и нажмите кнопку Сообщить о проблеме, чтобы открыть средство обратной связи Visual Studio. Open the Visual Studio Installer, and then click Report a problem to open the Visual Studio Feedback tool.
- Присвойте заголовок вашему отчету об ошибке и опишите все важные сведения. Give your problem report a title, and provide relevant details. Нажмите кнопку Далее, чтобы перейти к разделу Вложения, а затем вложите созданный файл журнала (обычно этот файл находится по пути %TEMP%\vslogs.zip ). Click Next to go to the Attachments section, and then attach the generated log file (typically, the file is at %TEMP%\vslogs.zip ).
- Щелкните Далее, чтобы просмотреть свой отчет об ошибках, а затем нажмите кнопку Отправить. Click Next to review your problem report, and then click Submit.
- Соберите файлы журналов установки. Collect your setup logs. Подробные сведения см. в разделе Как получить журналы установки Visual Studio. See How to get the Visual Studio installation logs for details.
- Откройте Visual Studio Installer и нажмите кнопку Сообщить о проблеме, чтобы открыть средство обратной связи Visual Studio. Open the Visual Studio Installer, and then click Report a problem to open the Visual Studio Feedback tool.
- Присвойте заголовок вашему отчету об ошибке и опишите все важные сведения. Give your problem report a title, and provide relevant details. Нажмите кнопку Далее, чтобы перейти к разделу Вложения, а затем вложите созданный файл журнала (обычно этот файл находится по пути %TEMP%\vslogs.zip ). Click Next to go to the Attachments section, and then attach the generated log file (typically, the file is at %TEMP%\vslogs.zip ).
- Щелкните Далее, чтобы просмотреть свой отчет об ошибках, а затем нажмите кнопку Отправить. Click Next to review your problem report, and then click Submit.
Шаг 6. Запустите программу InstallCleanup.exe для удаления файлов установки Step 6 — Run InstallCleanup.exe to remove installation files
В качестве последнего средства можно удалить Visual Studio, чтобы удалить все файлы установки и сведения о продукте. As a last resort, you can remove Visual Studio to remove all installation files and product information.
- Следуйте инструкциям в разделе Удаление Visual Studio. Follow the instructions in Remove Visual Studio.
- Повторно запустите загрузчик, описанный в разделе Шаг 4. Удалите каталог Visual Studio Installer, чтобы устранить проблемы, связанные с обновлением. Rerun the bootstrapper that’s described in Step 4 — Delete the Visual Studio Installer directory to fix upgrade problems.
- Снова попробуйте установить или обновить Visual Studio. Try to install or update Visual Studio again.
Шаг 7. Свяжитесь с нами (необязательно) Step 7 — Contact us (optional)
Если вы выполнили все вышеуказанные шаги, но вам так и не удалось установить или обновить Visual Studio, свяжитесь с нами через чат в реальном времени (только на английском языке) для получения дополнительной помощи. If none of the previous steps help you successfully install or upgrade Visual Studio, contact us by using our live chat support option (English only) for further assistance.
Автономная установка Offline installations
Здесь мы приводим список известных проблем и варианты обходных действий, которые могут помочь при создании автономной установки и последующей установке из локального источника. Here is a table of known issues and some workarounds that might help you when you create an offline installation and then install from a local layout.
| Проблемы Issue | Элемент Item | Решение Solution |
|---|---|---|
| У пользователей отсутствуют права доступа к файлам. Users do not have access to files. | Разрешения (ACL) permissions (ACLs) | Прежде чем открывать общий доступ к автономной установке, необходимо настроить разрешения (ACL) и предоставить пользователям права на чтение. Make sure that you adjust the permissions (ACLs) so that they grant Read access to other users before you share the offline install. |
| Не удается установить новые рабочие нагрузки, компоненты или языки. New workloads, components, or languages fail to install. | —layout | Если вы производите установку из частичного макета и выбираете рабочие нагрузки, компоненты или языки, которые не скачаны в этот макет, вам потребуется доступ в Интернет. Make sure that you have internet access if you install from a partial layout and select workloads, components, or languages that were not downloaded previously in that partial layout. |
Журналы установки Installation logs
Для устранения большинства неполадок при установке необходимы журналы установки. Setup logs are needed to troubleshoot most installation issues. При отправке проблемы с помощью средства сообщения о проблеме в Visual Studio Installer эти журналы автоматически включаются в отчет. When you submit an issue by using Report a Problem in the Visual Studio Installer, these logs are automatically included in your report.
Если вы обращаетесь в службу поддержки Майкрософт, для отправки этих журналов установки может понадобиться средство сбора журналов для Microsoft Visual Studio и .NET Framework. If you contact Microsoft Support, you might need to provide these setup logs by using the Microsoft Visual Studio and .NET Framework Log Collection Tool. Средство сбора журналов собирает журналы установки для всех компонентов, устанавливаемых Visual Studio, включая .NET Framework, Windows SDK и SQL Server. The log collection tool collects setup logs from all components installed by Visual Studio, including .NET Framework, Windows SDK, and SQL Server. Оно также собирает сведения о компьютере, данные инвентаризации установщика Windows и сведения журнала событий Windows для Visual Studio Installer, установщика Windows и восстановления системы. It also collects computer information, a Windows Installer inventory, and Windows event log information for Visual Studio Installer, Windows Installer, and System Restore.
Чтобы собрать журналы, выполните указанные ниже действия. To collect the logs:
- Скачайте средство. Download the tool.
- Откройте командную строку от имени администратора. Open an administrative command prompt.
- Запустите файл Collect.exe из каталога, в котором сохранено средство. Run Collect.exe from the directory where you saved the tool.
- Найдите итоговый файл vslogs.zip в каталоге %TEMP% , например C:\Users\YourName\AppData\Local\Temp\vslogs.zip . Find the resulting vslogs.zip file in your %TEMP% directory, for example, C:\Users\YourName\AppData\Local\Temp\vslogs.zip .
Запускайте средство с помощью той же учетной записи пользователя, с помощью которой запускалась завершившаяся сбоем установка. The tool must be run under the same user account that the failed installation was run under. Если вы запускаете средство с помощью другой учетной записи, задайте параметр –user: , чтобы указать учетную запись пользователя, с помощью которой запускалась завершившаяся сбоем установка. If you are running the tool from a different user account, set the –user: option to specify the user account under which the failed installation was run. Чтобы просмотреть дополнительные параметры и сведения об использовании, запустите Collect.exe -? из командной строки администратора. Run Collect.exe -? from an administrator command prompt for additional options and usage information.
Помощь в реальном времени Live help
Если решения, приведенные в этом руководстве по устранению неполадок, не помогли вам установить или обновить Visual Studio, воспользуйтесь чатом в реальном времени (только на английском языке) для получения дополнительной помощи. If the solutions listed in this troubleshooting guide do not help you to successfully install or upgrade Visual Studio, use our live chat support option (English only) for further assistance.