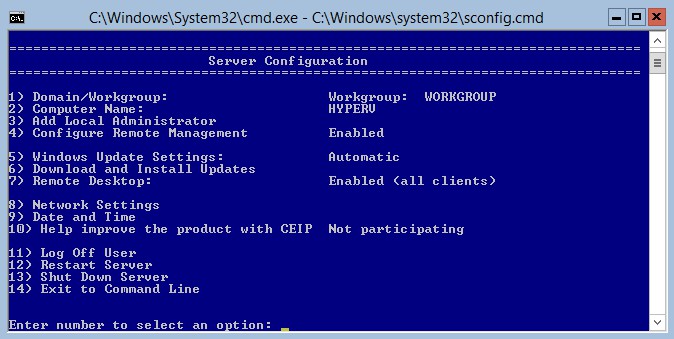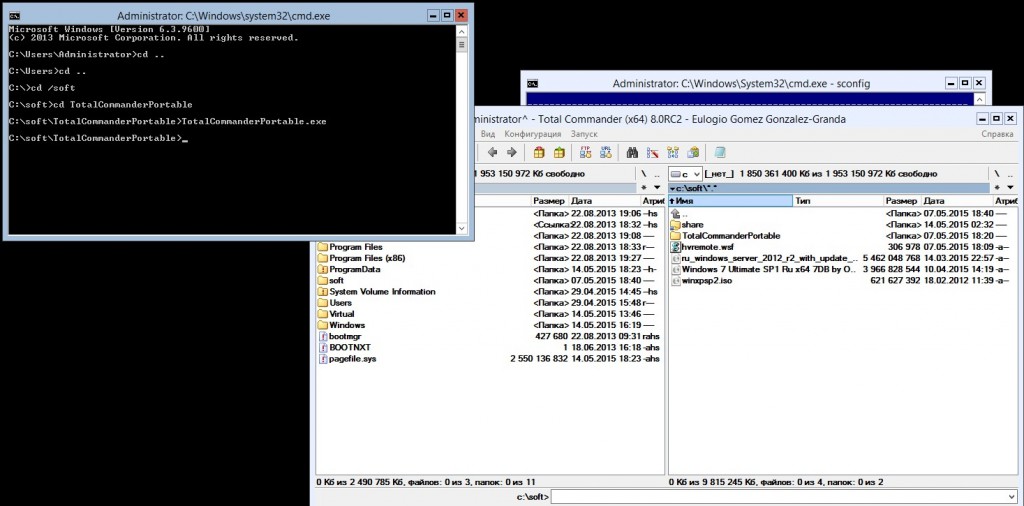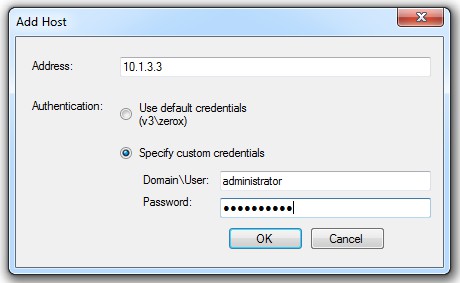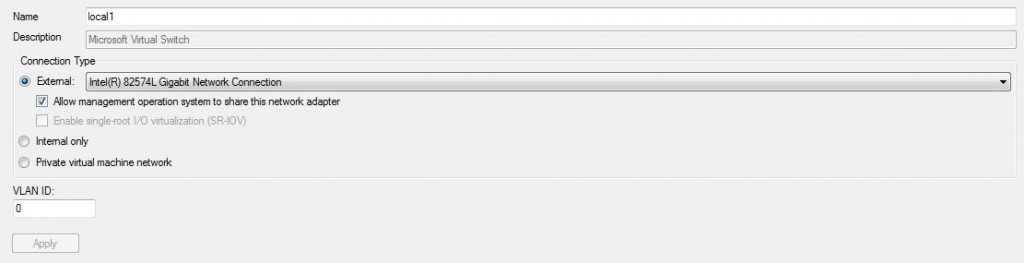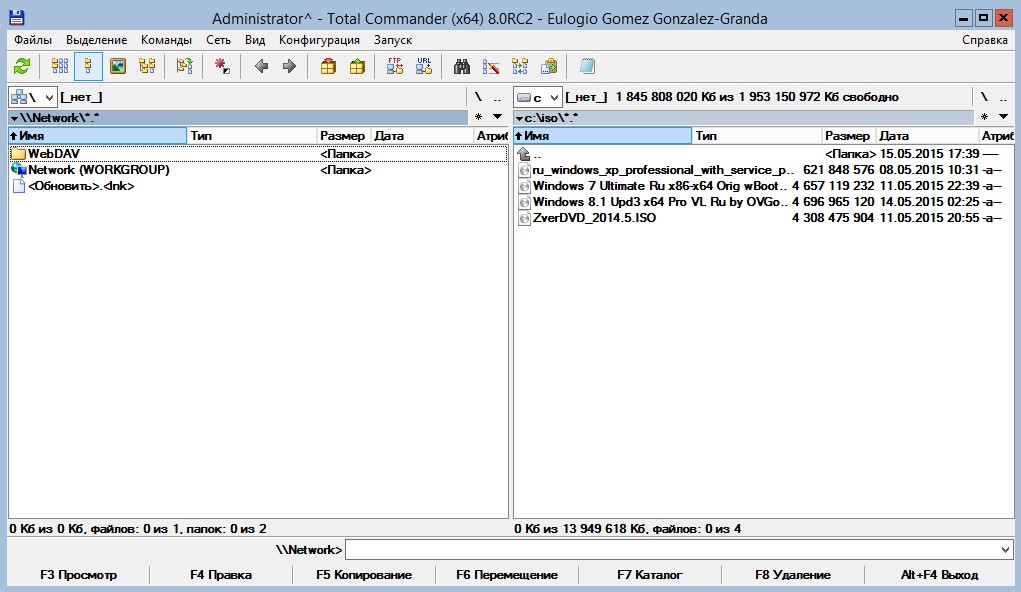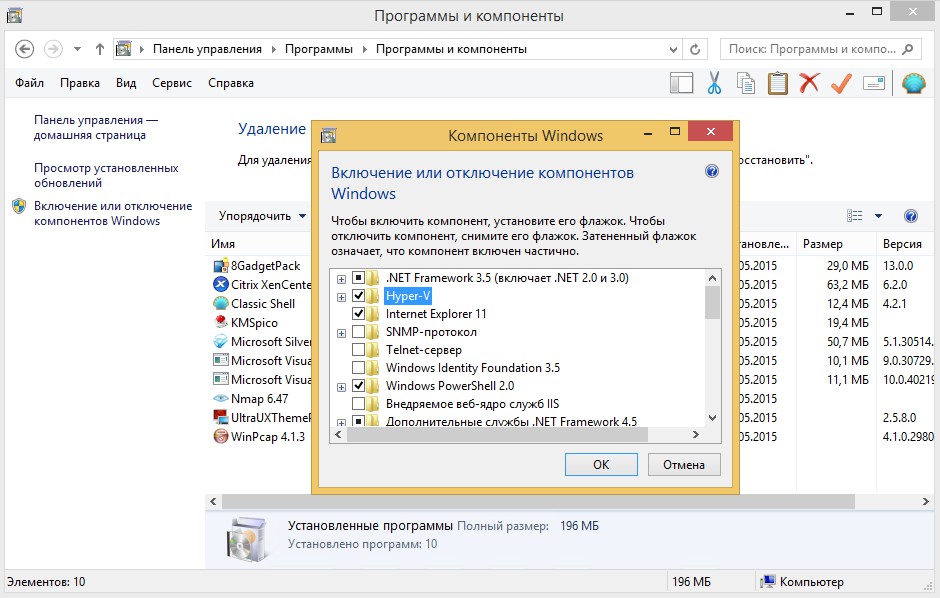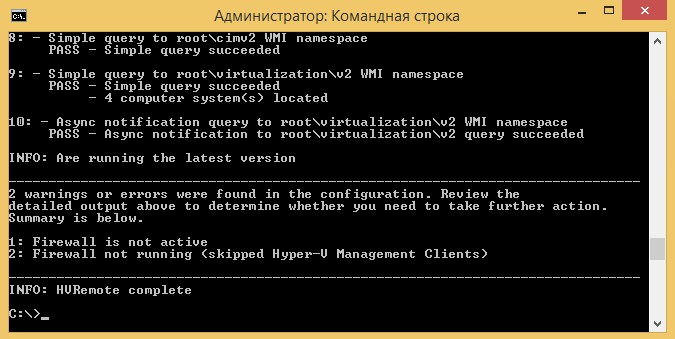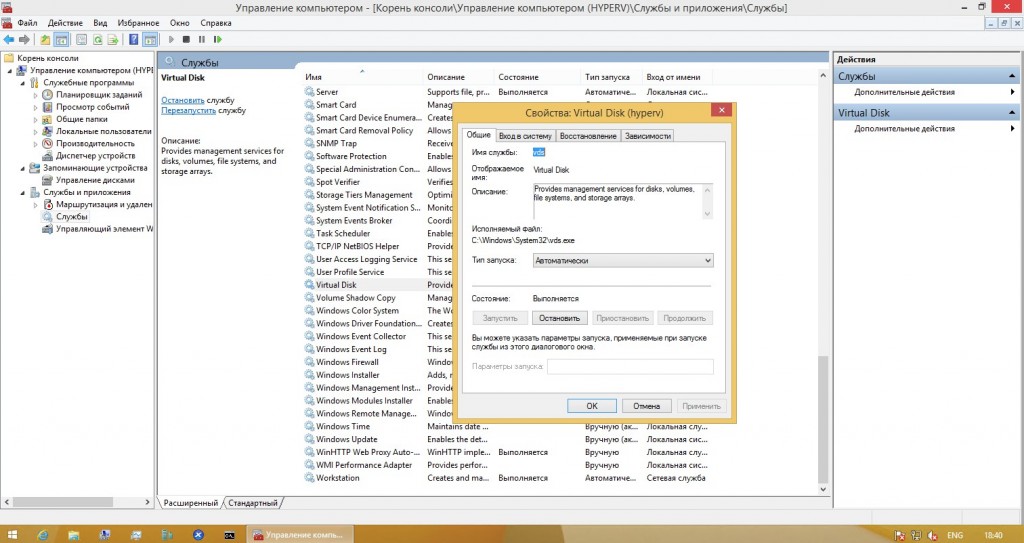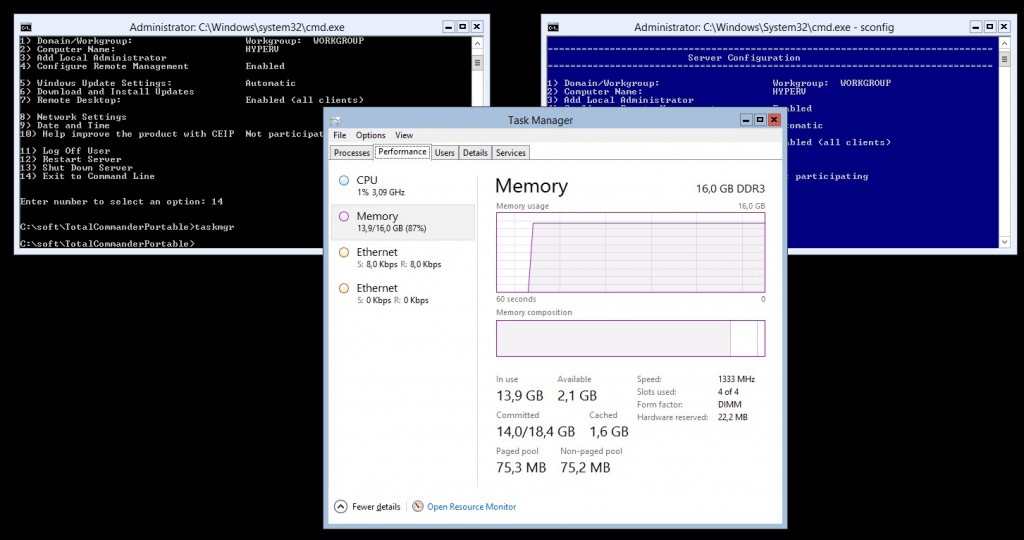- Как настроить Hyper-V на Windows Server 2012 R2
- Шаг 1. Проверьте поддержку аппаратной виртуализации
- Шаг 2. Добавьте сервер в список компонентов
- Выбор сервера
- Роли сервера
- Компоненты
- Виртуальные коммутаторы
- Хранилища по умолчанию
- Подтверждения
- Шаг 3. Создайте виртуальную машину
- Имя виртуальной машины
- Выбор поколения
- Выделяемая память
- Настройка сети
- Виртуальный жёсткий диск
- Источник установки операционной системы
- Шаг 4. Включите виртуальную машину
- Шаг 5. Установите TrueConf Server
- Установка Hyper-V сервера на Windows Server 2012 R2
- Установка и настройка Windows Hyper-V Server 2012 R2
- Установка Hyper-V Server 2012 R2
- Настройка Hyper-V Server 2012 R2
- Подготовка к удаленному управлению Hyper-V Server 2012 R2
- Удаленное управление Hyper-V Server 2012 R2
- Помогла статья? Подписывайся на telegram канал автора
Как настроить Hyper-V на Windows Server 2012 R2
TrueConf Server поддерживает возможность запуска на виртуальной машине, хотя это сложная процедура и мы не рекомендуем её неопытным пользователям – настройка корректной работы виртуальной машины бывает порой довольно сложным делом.
В этой инструкции мы покажем пример настройки виртуализатора Hyper-V на сервере Windows Server 2012 R2.
Данная статья носит исключительно ознакомительный характер и не гарантирует непременную и полную работу сервера после выполнения инструкции.
Техническая поддержка TrueConf не консультирует пользователей по вопросам настройки виртуальных машин и запуска TrueConf Server на них. Виртуальная машина – это внешняя система, работа которой не зависит от приложения TrueConf, и её настройка и поддержка целиком лежат на плечах пользователя.
Шаг 1. Проверьте поддержку аппаратной виртуализации
Виртуализатор Hyper-V из нашего примера является средством аппаратной виртуализации, то есть использует для виртуализации специальную процессорную архитектуру. Соответственно, на некоторых процессорах, где этой архитектуры нет, его запуск невозможен.
Чтобы проверить, поддерживает ли ваше оборудование аппаратную виртуализацию, откройте консоль Windows PowerShell, введите systeminfo.exe и нажмите Enter.
Введённая команда выведет на экран консоли длинный список текущих настроек системы. Из всего этого списка нас интересует только последний абзац, где пункт “Виртуализация включена во встроенном ПО” должен быть отмечен пометкой “Да”.
Шаг 2. Добавьте сервер в список компонентов
Откройте диспетчер серверов. В меню сверху выберите Управление > Добавить роли и компоненты.
Выбор сервера
В появившемся мастере добавления ролей и компонент нужно на панели слева выбрать пункт Выбор сервера и выберите нужный сервер. Если он там один, то, соответственно, ничего делать не нужно.
Роли сервера
Далее перейдите в меню Роли сервера (опять через панель слева). Поставьте флажок рядом с надписью Hyper-V. После этого автоматически откроется окно в котором нужно включить флажок Включить средства управления (если применимо). После этого нажимайте кнопку Добавить компоненты.
Компоненты
После этого в меню Компоненты отметьте необходимые для работы Hyper-V флажки:
- cредства удалённого администрирования сервера;
- cредства администрирования ролей;
- cредства упраления Hyper-V (2 пункта);
Виртуальные коммутаторы
Для того, чтобы виртуальная машина могла взаимодействовать с сетью, нужно наладить связь между ней и физическим устройством, обеспечивающим выход в сеть. Перейдите в меню Виртуальные коммутаторы и отметьте сетевой адаптер, который вы хотите для этого использовать.
Хранилища по умолчанию
В пункте Хранилища по умолчанию нужно выбрать папки для расположения по умолчанию файлов виртуальных жестких дисков и файлов конфигурации виртуальной машины. Для этого нужно создать две отдельные папки. Рекомендуется предварительно отформатировать диск, на котором они находятся.
Подтверждения
В меню Подтверждения отметьте флажок Автоматический перезапуск конечного сервера, если требуется.
После этого нажмите кнопку Установить внизу и дождитесь окончания установки.
После нескольких перезагрузок и входа в систему мастер добавления ролей и компонентов сообщит об окончании установки. После этого можно нажать кнопку Закрыть.
Шаг 3. Создайте виртуальную машину
Откройте диспетчер Hyper-V. На правой панели выберите пункт Создать > Виртуальная машина.
Имя виртуальной машины
Появится мастер создания виртуальной машины. Нажав один раз кнопку Далее, вы перейдёте к этапу установки Укажите имя и местонахождение (список этапов и текущий этап обозначаются в левой части окна). Здесь в соответствующем поле нужно указать имя виртуальной машины.
Выбор поколения
В следующем пункте нужно выбрать поколение виртуальной машины. В нашем примере мы использовали Windows 7, которой соответствует первое поколение.
Выделяемая память
После этого нужно определить количество выделяемой памяти. Мы рекомендуем выделять не менее 1 Гб, то есть 1024 Мб.
Настройка сети
В разделе Настройка сети нужно выбрать тот виртуальный коммутатор, который мы выбрали при добавлении компоненты в меню Виртуальный коммутатор (см. столбец Описание на соответствующей картинке из шага 1).
Виртуальный жёсткий диск
Далее потребуется создать или выбрать уже имеющийся виртуальный жёсткий диск. В нашем примере мы создаём новый жёсткий диск размером 40 Гб.
Источник установки операционной системы
На следующей панели нужно выбрать способ установки операционной системы. В нашем случае мы устанавливали её с DVD-диска.
В последнем меню, Сводка, ничего заполнять не нужно. Просто нажмите Готово и ждите окончания настройки виртуальной машины.
Шаг 4. Включите виртуальную машину
После окончания настройки вы вернётесь в диспетчер Hyper-V. Там в правом меню в группе кнопок вашей виртуальной машины (в нашем примере, напомним, она называется vm1) нажмите Подключить.
В открывшемся после этого окне должна появится надпись “Виртуальная машина выключена”. Соответственно, вам нужно её включить. Для этого в меню окна нажмите Действия > Пуск.
Если вы точно следовали инструкции и указали корректный носитель или .iso образ с дистрибутивом системы, машина запустится и начнётся штатная установка Windows.
Шаг 5. Установите TrueConf Server
После успешной настройки виртуальной машины остаётся только установить на неё TrueConf Server и начать использование. Пользуясь нашей инструкцией, вы сможете сделать это за 15 минут.
Установка Hyper-V сервера на Windows Server 2012 R2
Установка Hyper-V сервера на Windows Server 2012 R2

На данный момент существует несколько крупных гипервизоров – VMware vShpere, XenServer, Citrix и Hyper-V. У каждого свои плюсы, минусы, цены, поддержка и т.п. Но о последнем мы поговорим более подробно в этой заметке, т.к. Hyper-V – это бесплатный инструмент виртуализации от Microsoft, существует в роли для уже установленного сервера, так и отдельного компонента – Hyper-V Windows Server, установка и работа происходит в режиме server core, т.е. без графики.

Часто возникает путаница с лиценризованием операционной системы гипервизора (хоста) и ВМ. Я писал об этом здесь , расставим раз и навсегда точки над i: одна лицензия Windows Server 2012 Standard или Datacenter приобретается на 2 процессора физического хост-сервера. Таким образом, если у вас 4-процессорный сервер, вы можете:
- купить 2 лицензии Windows Server 2012 Standard и запустить 4 виртуальные машины на нем (неважно на платформе Microsoft Hyper-V или VMware vSphere)
- купить 2 лицензии Windows Server 2012 Datacenter и запускать сколько угодно виртуальных машин на нем (Hyper-V или vSphere)
Как ни странно, но достоверных и качественных тестов производительности, отказоустойчивости, функциональности не так уж и много. Поэтому мы еще не раз вернемся к сравнению перечисленных выше систем виртуализации, а сейчас займемся установкой роли Hyper-V на Windows Server 2012 R2.
Все начинается с диспетчера серверов, далее установка выполняется последовательно и согласно инструкции ниже:









Закончив установку Hyper-V, стоит обратить внимание – виртуальный коммутатор можно настраивать позднее, уже под конкретную задачу. Файлы виртуальных машин и их жесткие диски переносятся в более производительные и отказоустойчивые места, например SAN/СХД. Данные моменты, а также миграция виртуальных машин и кластеризация будут рассмотрены позже – следите за обновлениями.
Теперь перейдем к “Диспетчеру Hyper-V” – займемся настройкой виртуальных машин и коммутатора. На рисунке, представленном ниже справа представлены необходимые для этого пункты меню:


Далее создадим коммутатор и тестовую виртуальную машину:






Установка роли Hyper-V, создание виртуального коммутатора, виртуальной машины завершены. Если возникнут проблемы при загрузке ОС, измените параметр “Безопасная загрузка” – снять галочку (Раздел встроенное ПО).
Нашли ошибку в тексте? Выделите фрагмент текста и нажмите Ctrl+Enter
Установка и настройка Windows Hyper-V Server 2012 R2
Выдалась мне возможность установить и настроить бесплатный гипервизор от Microsoft — Hyper-V Server 2012 R2. Раньше мне приходилось работать с Hyper-V, но в составе полноценного сервера, бесплатную версию я не ставил. В целом, мне нравится Hyper-V, поэтому решил посмотреть на его бесплатную версию. То, что я увидел, немного не совпало с моими ожиданиями, но обо всем по порядку. Данная статья так же подходит для установки и настройки Windows Server 2012 R2 core.
Установка Hyper-V Server 2012 R2
Первым делом скачиваем свежую версию гипервизора с сайта Microsoft. Скачивать нужно обязательно английскую версию. Во-первых, в русской были некоторые баги, хотя их могли и пофиксить уже, но дело не только в этом. Для автоматизации и упрощения настройки Hyper-V Server 2012 R2 мы будем использовать скрипты, написанные для английской версии, в русской они работать не будут. Я сначала поставил русскую версию, потратил какое-то время, потом плюнул и переустановил систему.
Установка достаточно банальна и ничем принципиально не отличается от любой другой установки windows. Скачивается образ, с него загружается система и устанавливается. В конце установки нас встречает консоль с настройками Hyper-V Server 2012 R2:
Сразу же дам подсказку на случай, если вы Hyper-V Server Configuration console закроете. Запустить снова ее можно командой sconfig. Мне пришлось потратить прилично времени, чтобы найти как это сделать без перезагрузки сервера.
Настройка Hyper-V Server 2012 R2
Через консоль задаем необходимые настройки:
1. Указываем рабочую группу. Я рассматриваю вариант настройки отдельно стоящего сервера, не входящего в доменную сеть. В домене настройки будут другие.
2. Указываем имя сервера.
3. Создаем дополнительного пользователя. Можно работать от administrator, который создается по-умолчанию, но лучше создать для управления отдельного пользователя. Позже будет понятно, зачем.
4. Включаем удаленное управление.
5. Включаем автоматическое обновление.
6. Скачиваем и инсталлируем обновления.
7. Разрешаем подключаться по rdp всем клиентам, с любой версией протокола.
8. Задаем сетевые настройки.
9. Устанавливаем время и дату.
На этом первоначальная настройка закончена. Пока все понятно и логично.
А вот что делать дальше я не совсем понял. Я работал со всеми современными гипервизорами: xen, esxi, kvm и всегда все было более ли менее понятно, что делать дальше, но не в этом случае.
Пользоваться командной строкой в windows, по-моему мнению, очень неудобно. Команды длинные, неочевидные, настроить гипервизор и создать виртуальные машины через командную строку невероятно долго и нудно. К тому же копи-паст часто глючит, длиннющие команды приходится набирать вручную. Пришлось гуглить, чтобы хотя бы понять, как мне загрузить образ системы на сервер, чтобы хоть как-то начать установку виртуальной машины.
Подготовка к удаленному управлению Hyper-V Server 2012 R2
Итак, чтобы удобно управлять бесплатным гипервизором Hyper-V Server 2012 R2 необходимо выполнить ряд шагов.
Первым делом берем флешку и записываем на нее Total Commander и HVRemote. Вставляем в сервер и с помощью командной строки создаем на диске С: папку и копируем туда наши программы. Теперь через командную строку запускаем Total Commander:
Теперь у нас есть хотя бы удобный файловый менеджер. Настраиваем дальше. В командной строке отключаем фаервол следующей командой:
Можно его не отключать, а настраивать. Для этого придется вручную консольными командами включать соответствующие правила. Я сначала пошел по этому пути, потом плюнул и просто отключил фаервол. В большинстве случаев в локальной сети в нем нет необходимости. Если же вы хотите оставить фаервол, настроив его, то вот что вам нужно открыть для успешного удаленного управления Hyper-V Server 2012 R2:
Доступ для любых оснасток консоли mmc:
Удаленное управление дисками:
Удаленный запуск оснастки по управлению фаейрволом:
Доступ к расшаренным файлам и папкам:
Использование «Windows Management Instrumentation (WMI)»:
Дальше нам понадобится утилита HVRemote. Запускаем на гипервизоре консоль, идем в папку, где лежит утилита и выполняем команду:
На этом настройка непосредственно бесплатного гипервизора windows для удаленного управления закончена. Он готов к подключению и созданию виртуальных машин. Теперь нам нужно подготовить рабочее место для управления Hyper-V Server 2012 R2.
Удаленное управление Hyper-V Server 2012 R2
Вот тут я столкнулся с очень неприятным моментом. Для удаленного управления необходима операционная система Windows 8 или Windows Server 2012. У меня же основное рабочее место на Windows 7. Я попытался настроить на нем все, что необходимо, но у меня не получилось, поэтому я не буду описывать свои шаги. Возможно есть какое-то рабочее решение, но я не стал тратить много времени на его поиск. Я поступил следующим образом.
Есть бесплатная программа 5nine Manager for Hyper-V. Она позволяет управлять гипервизором Hyper-V Server 2012 R2. К сожалению, бесплатная версия сильно урезана по функционалу и пользоваться только ей для полноценного управления не очень удобно. Но для создания и установки виртуальной машины сойдет. Я ей воспользовался для того, чтобы установить на гипервизор Windows 8.1 и уже на ней настроить рабочее место для удаленного управления гипервизором.
Итак, качаем программу и ставим ее на компьютер. Запускаем и добавляем наш сервер. Указываем в качестве пользователя локального админа гипервизора:
Первым делом в программе нужно настроить сеть, чтобы виртуальная машина имела выход в локалку. Для этого идем в закладку Virtual Network Manager и нажимаем Create. Указываем настройки:
Обязательно ставим галочку Allow management operation system to share this network adapter. Я сначала создал 2 виртуальных соединения на обоих сетевых адаптерах и не поставил эту галку. В итоге сам гипервизор остался без сети. Пришлось очень долго ковыряться и разбираться, как имея только доступ к консоли вернуть все обратно. Оказалось, что это можно сделать с помощью команды:
И еще одно важное замечание. После того, как вы создадите виртуальный адаптер, сетевые настройки физического адаптера, введенные ранее, сбросятся и вы потеряете доступ к серверу по старому адресу. Виртуальный адаптер после создания получает настройки по DHCP. Имейте это ввиду. Если у вас только один сетевой адаптер, то вам необходимо будет на dhcp сервере посмотреть, какой адрес получил гипервизор, и подключаться к нему по этому адресу. Затем вручную менять адрес через консол управления.
Дальше загружаем образ диска с системой через Total Commander и сетевой доступ:
Создаем виртуальную машину. Там все достаточно просто и понятно, делается тыканием мышкой по менюшкам, не буду останавливаться на этом подробно. Если у вас возникает проблема с тем, что 5nine не может подключиться к консоли виртуальной машины и при этом пишет, что невозможно подключиться по rdp, то сделайте следующее. В файле hosts системы пропишите соответствие ip адреса имени сервера и подключитесь к гипервизору по имени, а не по ip. Я один раз столкнулся с такой проблемой.
На выходе имеем Windows 8.1, подключенную к сети. Откываем на ней rdp, подключаемся и начинаем ее готовить для удаленного управления гипервизором Hyper-V Server 2012 R2.
Первым делом создаем там локального пользователя с таким же именем и паролем, как на гипервизоре. Для удобства, работать лучше под этим же пользователем, иначе придется все оснастки постоянно запускать, указывая каждый раз учетную запись администратора гипервизора.
Дальше редактируем файл hosts, добавляем туда точное соответствие имени сервера и адреса:
Теперь установим диспетчер управления Hyper-V. Для этого идем в панель управления, открываем «Программы и компоненты», нажимаем «Включение и отключение компонентов Windows». Загрузится список компонентов, в котором галочкой отмечаем Hyper-V и жмем ОК:
Дальше нам снова понадобится утилита HVRemote. Запускаем cmd в папке с утилитой и выполняем в ней:
Проверяем, все ли у нас нормально настроено:
Все тесты должны быть пройдены.
Добавляем нужные оснастки:
1. Пуск — Все программы — Средства Управления HyperV — Диспетчер Hyper-V
Запускаем его, добавляем наш сервер и управляем им.
2. Запускаем консоль mmc, нажимаем Файл — Добавить или удалить оснастку. Добавляем оснастку «Управление компьютером», выбираем «другим компьютером», указываем hyperv и жмем готово. Потом снова жмем Файл и выбираем «Сохранить как. «. Сохраняем на рабочий стол. Теперь при запуске этой останстки с рабочего стола всегда будет запускаться управление бесплатным гипервизором Hyper-V Server 2012 R2.
Чтобы работала оснастка «Управление дисками», необходимо на гипервизоре запустить службу Virtual Disk и поставить ей автозапуск, чтобы после перезагрузки не пришлось снова ее запускать:
И на самом клиентском компьютере надо что-то открыть на фаерволе, чтобы оснастка заработала, но я его просто выключил. Пока я этого не сделал, «Управление дисками» у меня не загружалось.
С удаленным управлением дисками есть один нюанс. Возможно это только у меня такая ошибка, но я на всякий случай расскажу о ней, может кому-то поможет. Я потратил некоторое время, пока разобрался в чем тут дело. При внесении каких-то изменений в дисках, эти изменения не отображаются. То есть вы что-то сделали, жмете обновить, но ничего не меняется. Но на самом деле изменения произошли, просто их не видно. Чтобы их увидеть, нужно полностью закрыть оснастку «Управление компьютером» и открыть заново.
Теперь можно посмотреть логи системы, расшарить папки, запланировать через планировщик какую-то задачу. В общем, все, что нужно для управления бесплатным гипервизором Microsoft Hyper-V Server 2012 R2 теперь есть в наличии.
К гипервизору можно подключиться по rdp, откроется тот же экран, что и при работе с монитором: консоль управления и командная строка. В ней, кстати, можно запустить диспетчер задач и посмотреть загрузку системы с помощью команды taskmgr:
Из диспетчера задач через File — Run new task можно запускать дополнительные окна cmd или какие-то другие утилиты.
На этом настройка закончена, можно пользоваться. Например, можно установить на hyper-v freebsd, которая теперь имеет полную поддержку в hyper-v.
В таком виде Hyper-V Server 2012 R2 уже вполне удобен в использовании, возможно даже удобнее esxi или xen. Если вам нужно подключить UPS, то рекомендую фирму APC и мою инструкцию по установке и настройке автоматического выключения hyper-v с помощью программы apcupsd.
Помогла статья? Подписывайся на telegram канал автора
Рекомендую полезные материалы по схожей тематике: