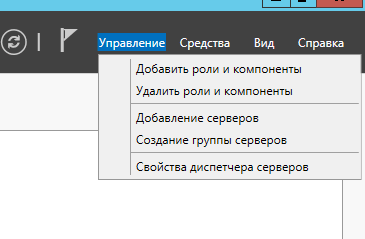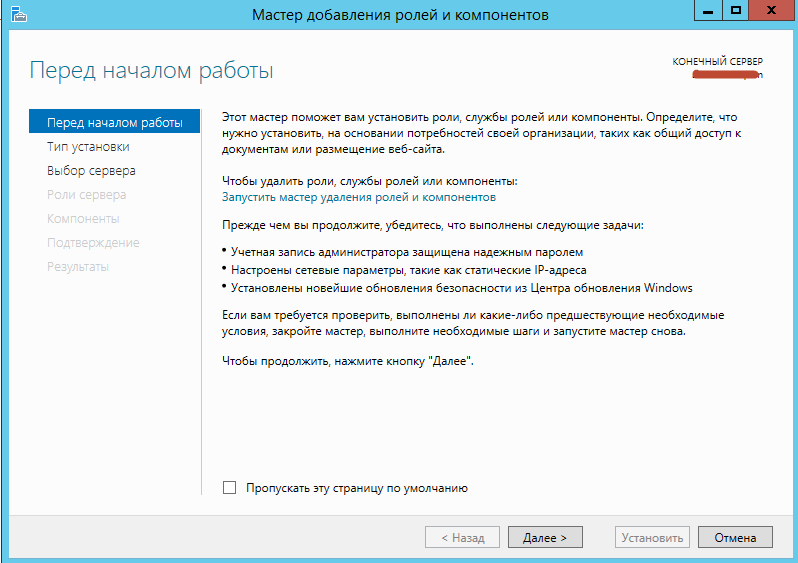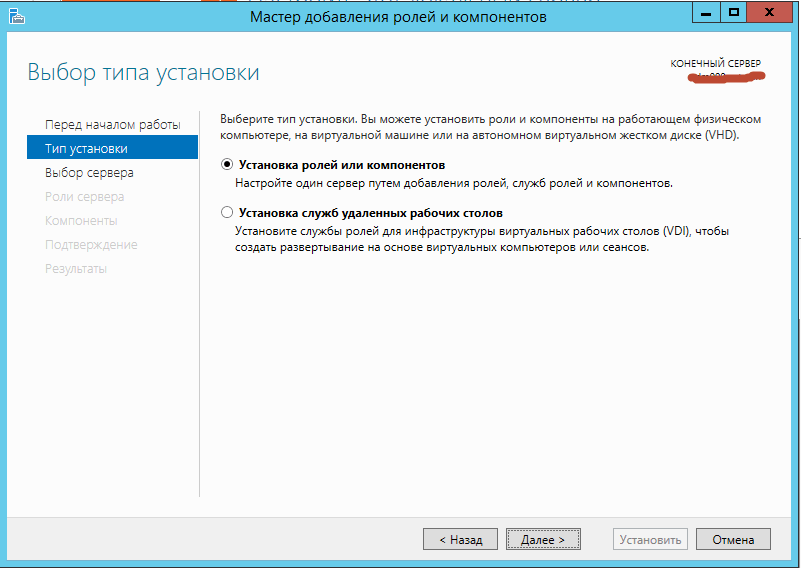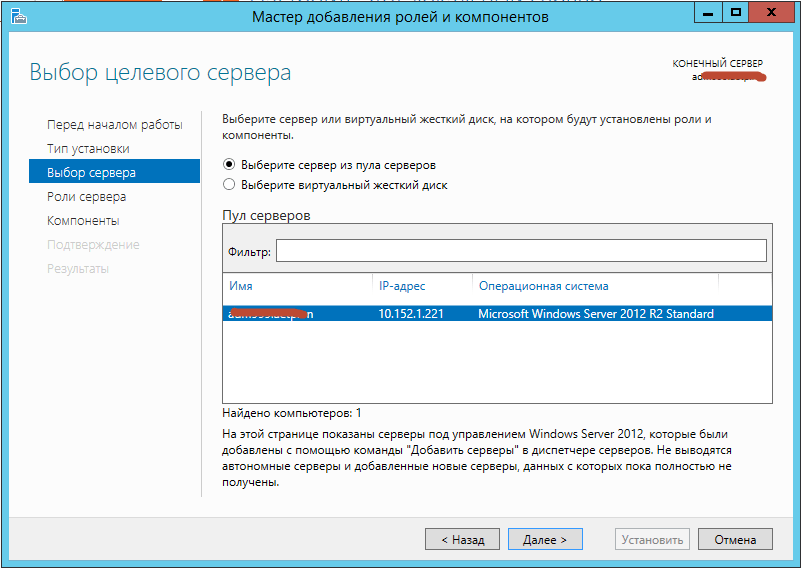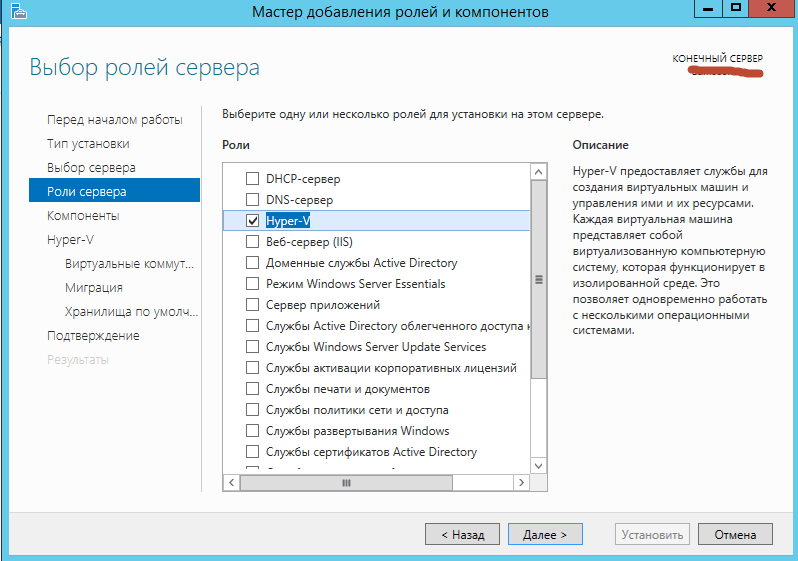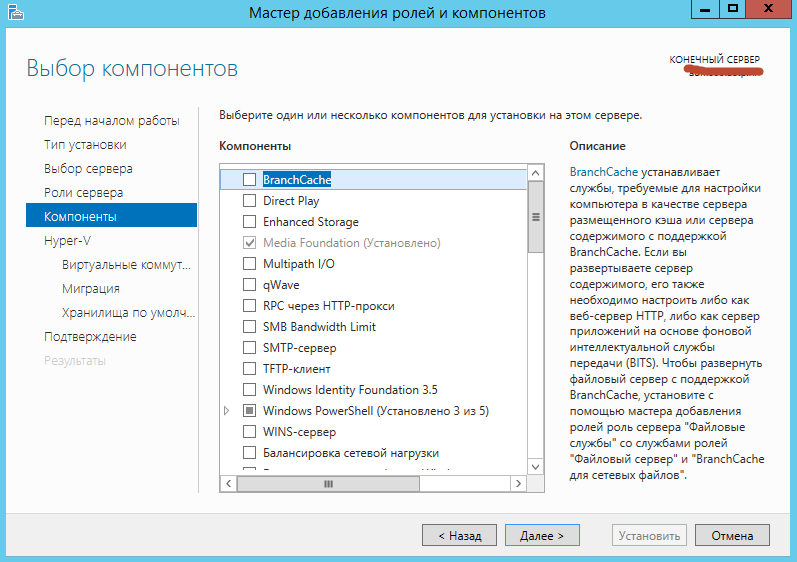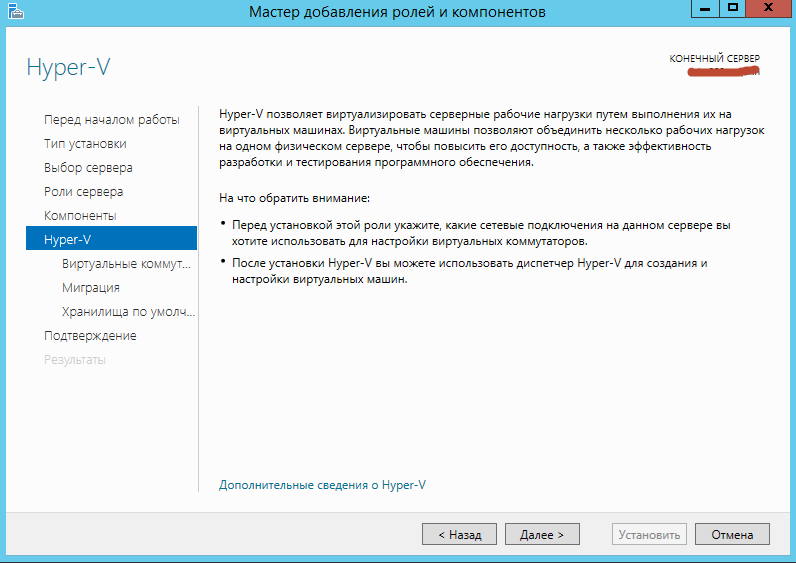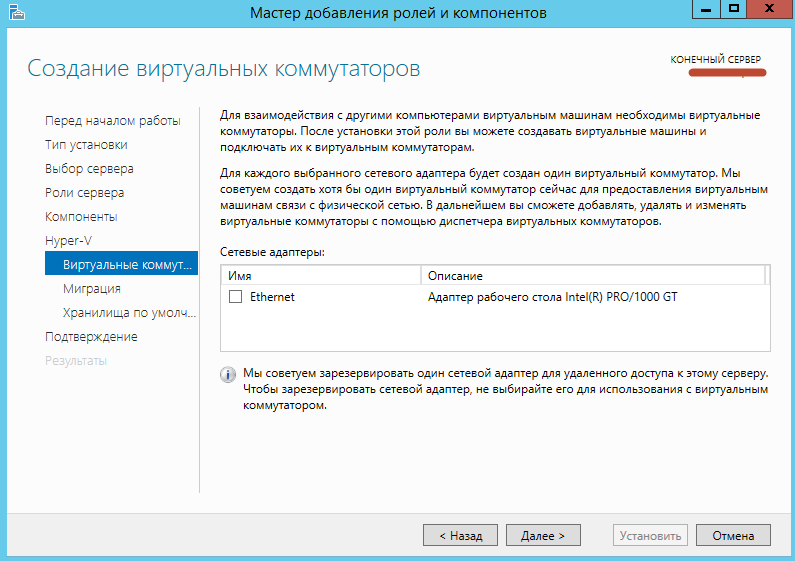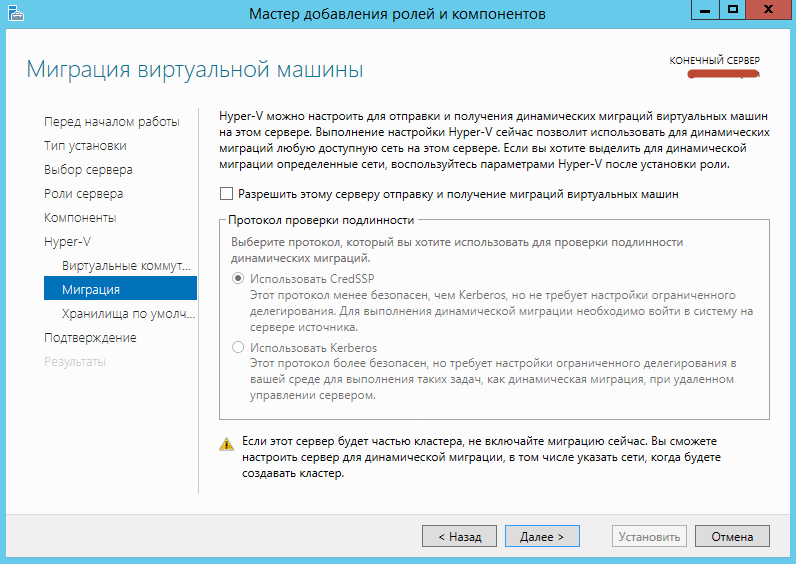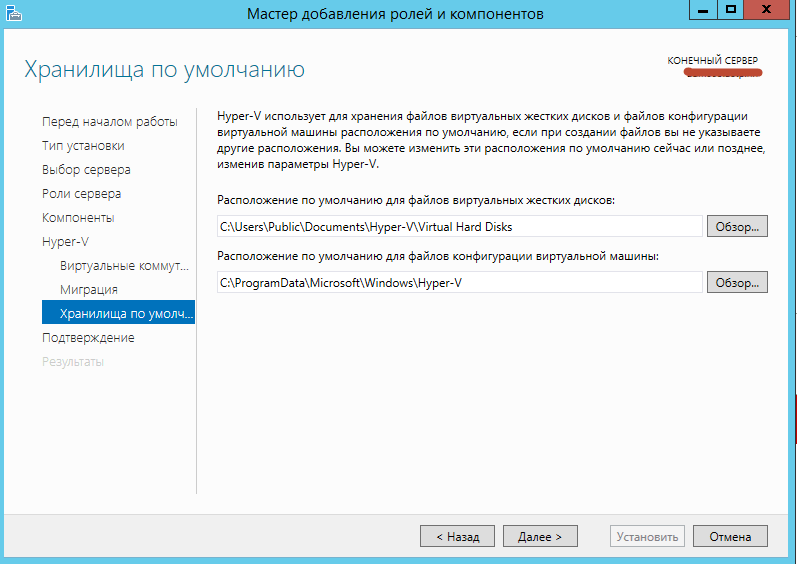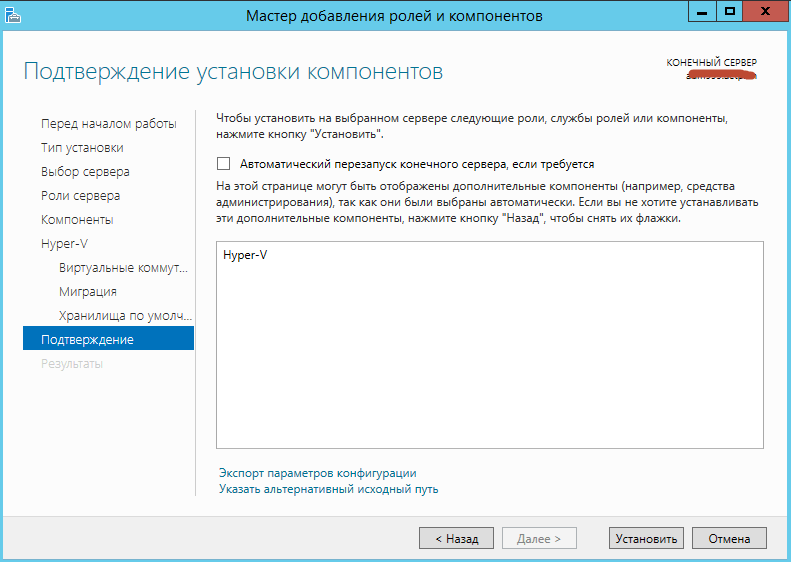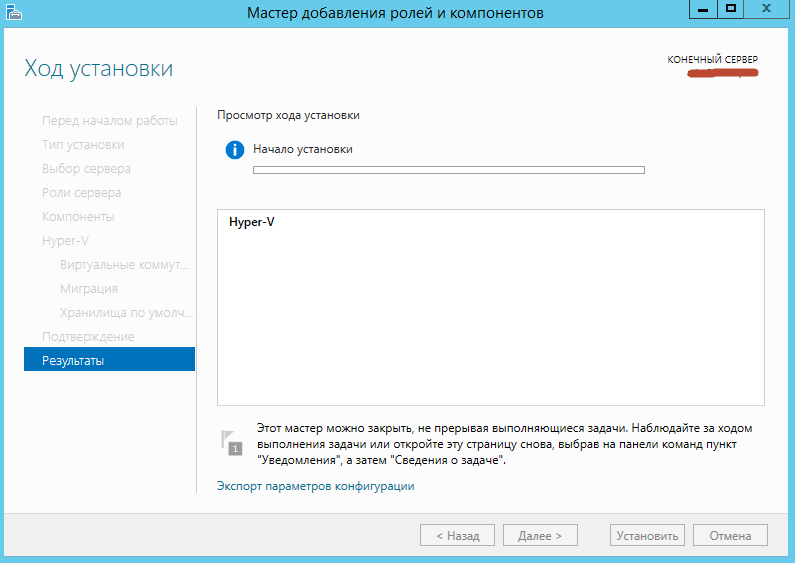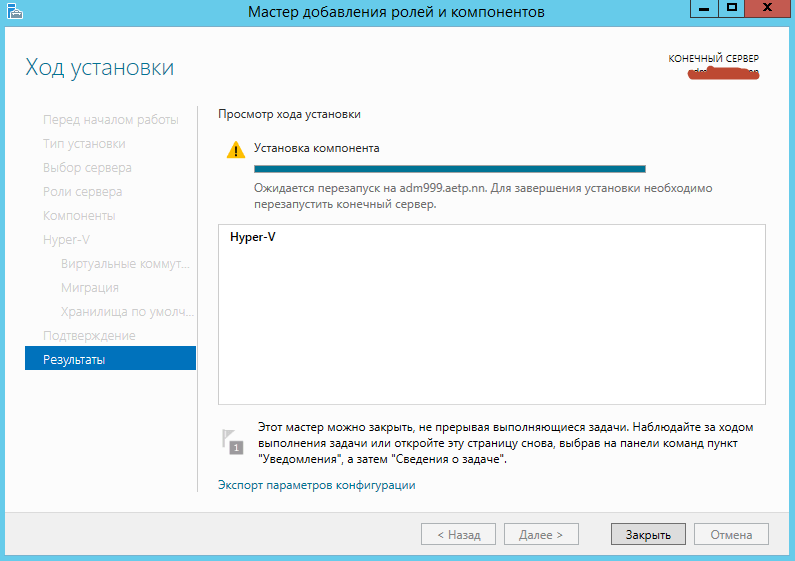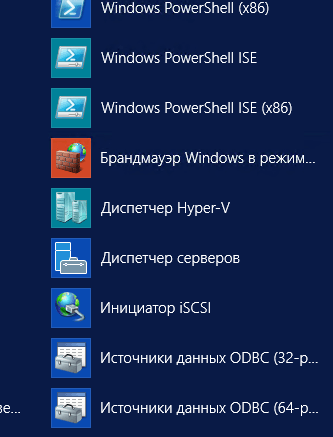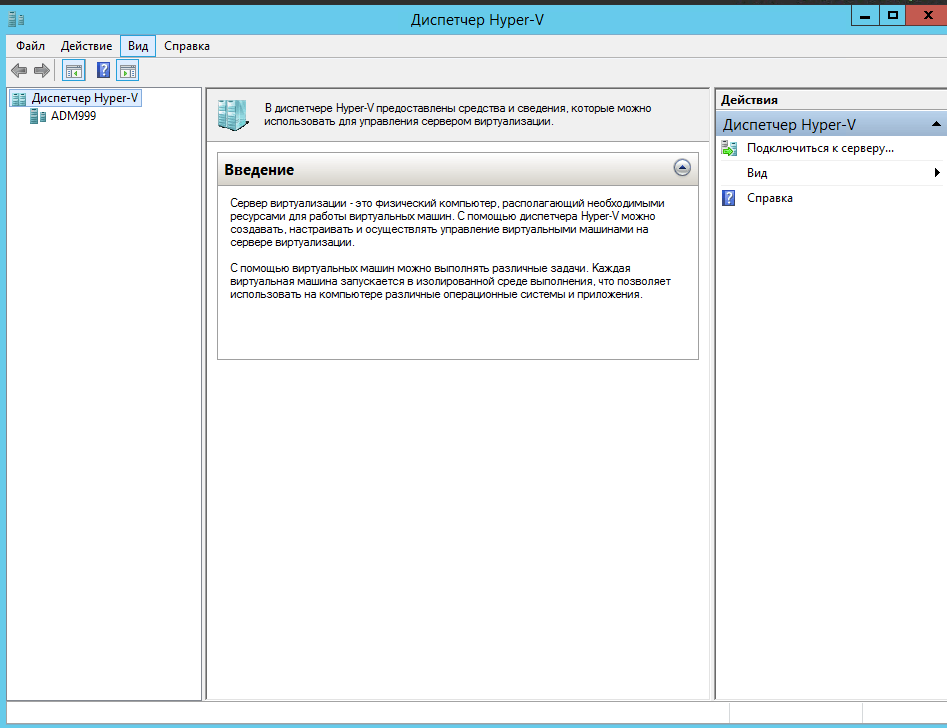- Windows server 2012 r2 standard and hyper v
- Установка Hyper-V сервера на Windows Server 2012 R2
- Как настроить Hyper-V на Windows Server 2012 R2
- Шаг 1. Проверьте поддержку аппаратной виртуализации
- Шаг 2. Добавьте сервер в список компонентов
- Выбор сервера
- Роли сервера
- Компоненты
- Виртуальные коммутаторы
- Хранилища по умолчанию
- Подтверждения
- Шаг 3. Создайте виртуальную машину
- Имя виртуальной машины
- Выбор поколения
- Выделяемая память
- Настройка сети
- Виртуальный жёсткий диск
- Источник установки операционной системы
- Шаг 4. Включите виртуальную машину
- Шаг 5. Установите TrueConf Server
Windows server 2012 r2 standard and hyper v
Как установить Hyper-V в Windows Server 2012R2
Добрый день уважаемые читатели блога pyatilistnik.org, сегодня хочу рассказать как установить Hyper-V в Windows Server 2012R2, ранее я уже рассказывал Как установить Hyper-V роль в Windows server 2008R2, время не стоит на месте и вышел уже гипервизор 3 поколения. Для установки вам потребуется Windows Server 2012R в редакции либо Hyper-V 2012R2 либо standart, датацентр ставить смысла нету так как по функционалу он ничем не отличается от Windows server 2012 standart. Если вдруг не знаете как поставить виндоус, то советую прочитать статью Как установить windows server 2012R2.
Установка Hyper-v 3.0 как и любая установка у Microsoft процесс очень простой, приступим. Запускаем Диспетчер сервера и нажимаем добавить новую роль
Как установить Hyper-V в Windows Server 2012R2-01
Первое окно мастера сразу пропускаем и жмем далее.
Как установить Hyper-V в Windows Server 2012R2-02
оставляем выбранным пункт Установка ролей или компонентов, жмем далее
Как установить Hyper-V в Windows Server 2012R2-03
Выбираем сервер из пула серверов и жмем далее
Как установить Hyper-V в Windows Server 2012R2-04
На данном этапе мастера установки, отметьте галку Hyper-V и нажмите далее
Как установить Hyper-V в Windows Server 2012R2-05
Как установить Hyper-V в Windows Server 2012R2-06
Читаем вводную информацию установки и жмем далее
Как установить Hyper-V в Windows Server 2012R2-07
На данном этапе нам предлагают настроить сеть и выбрать сетевые адаптеры, ничего не выбирайте мы это настроим в следующей части.
Как установить Hyper-V в Windows Server 2012R2-08
Настройкой миграции мы займемся тоже позже, так что галку не ставим и жмем далее
Как установить Hyper-V в Windows Server 2012R2-09
Теперь нужно задать где будет располагаться хранилище наших настроек и виртуальных машин, советую выделить отдельный диск под это дело.
Как установить Hyper-V в Windows Server 2012R2-10
Как установить Hyper-V в Windows Server 2012R2-11
Как установить Hyper-V в Windows Server 2012R2-12
после установки Hyper-v вас попросят перезагрузиться
Как установить Hyper-V в Windows Server 2012R2-13
После перезагрузки, открываем пуск и видим что у нас добавилась оснастка Диспетчер Hyper-v
Как установить Hyper-V в Windows Server 2012R2-14
Открываем ее и видим, привычную оснастку Hyper-V
Как установить Hyper-V в Windows Server 2012R2-15
Вот так вот просто установить Hyper-V в Windows Server 2012R2, в следующей статье мы его до настроим и создадим виртуальные машины. Так же советую почитать Как настроить виртуальный коммутатор в Hyper-v 3.0 в Windows Server 2012R2.
Установка Hyper-V сервера на Windows Server 2012 R2
Установка Hyper-V сервера на Windows Server 2012 R2

На данный момент существует несколько крупных гипервизоров – VMware vShpere, XenServer, Citrix и Hyper-V. У каждого свои плюсы, минусы, цены, поддержка и т.п. Но о последнем мы поговорим более подробно в этой заметке, т.к. Hyper-V – это бесплатный инструмент виртуализации от Microsoft, существует в роли для уже установленного сервера, так и отдельного компонента – Hyper-V Windows Server, установка и работа происходит в режиме server core, т.е. без графики.

Часто возникает путаница с лиценризованием операционной системы гипервизора (хоста) и ВМ. Я писал об этом здесь , расставим раз и навсегда точки над i: одна лицензия Windows Server 2012 Standard или Datacenter приобретается на 2 процессора физического хост-сервера. Таким образом, если у вас 4-процессорный сервер, вы можете:
- купить 2 лицензии Windows Server 2012 Standard и запустить 4 виртуальные машины на нем (неважно на платформе Microsoft Hyper-V или VMware vSphere)
- купить 2 лицензии Windows Server 2012 Datacenter и запускать сколько угодно виртуальных машин на нем (Hyper-V или vSphere)
Как ни странно, но достоверных и качественных тестов производительности, отказоустойчивости, функциональности не так уж и много. Поэтому мы еще не раз вернемся к сравнению перечисленных выше систем виртуализации, а сейчас займемся установкой роли Hyper-V на Windows Server 2012 R2.
Все начинается с диспетчера серверов, далее установка выполняется последовательно и согласно инструкции ниже:









Закончив установку Hyper-V, стоит обратить внимание – виртуальный коммутатор можно настраивать позднее, уже под конкретную задачу. Файлы виртуальных машин и их жесткие диски переносятся в более производительные и отказоустойчивые места, например SAN/СХД. Данные моменты, а также миграция виртуальных машин и кластеризация будут рассмотрены позже – следите за обновлениями.
Теперь перейдем к “Диспетчеру Hyper-V” – займемся настройкой виртуальных машин и коммутатора. На рисунке, представленном ниже справа представлены необходимые для этого пункты меню:


Далее создадим коммутатор и тестовую виртуальную машину:






Установка роли Hyper-V, создание виртуального коммутатора, виртуальной машины завершены. Если возникнут проблемы при загрузке ОС, измените параметр “Безопасная загрузка” – снять галочку (Раздел встроенное ПО).
Нашли ошибку в тексте? Выделите фрагмент текста и нажмите Ctrl+Enter
Как настроить Hyper-V на Windows Server 2012 R2
TrueConf Server поддерживает возможность запуска на виртуальной машине, хотя это сложная процедура и мы не рекомендуем её неопытным пользователям – настройка корректной работы виртуальной машины бывает порой довольно сложным делом.
В этой инструкции мы покажем пример настройки виртуализатора Hyper-V на сервере Windows Server 2012 R2.
Данная статья носит исключительно ознакомительный характер и не гарантирует непременную и полную работу сервера после выполнения инструкции.
Техническая поддержка TrueConf не консультирует пользователей по вопросам настройки виртуальных машин и запуска TrueConf Server на них. Виртуальная машина – это внешняя система, работа которой не зависит от приложения TrueConf, и её настройка и поддержка целиком лежат на плечах пользователя.
Шаг 1. Проверьте поддержку аппаратной виртуализации
Виртуализатор Hyper-V из нашего примера является средством аппаратной виртуализации, то есть использует для виртуализации специальную процессорную архитектуру. Соответственно, на некоторых процессорах, где этой архитектуры нет, его запуск невозможен.
Чтобы проверить, поддерживает ли ваше оборудование аппаратную виртуализацию, откройте консоль Windows PowerShell, введите systeminfo.exe и нажмите Enter.
Введённая команда выведет на экран консоли длинный список текущих настроек системы. Из всего этого списка нас интересует только последний абзац, где пункт “Виртуализация включена во встроенном ПО” должен быть отмечен пометкой “Да”.
Шаг 2. Добавьте сервер в список компонентов
Откройте диспетчер серверов. В меню сверху выберите Управление > Добавить роли и компоненты.
Выбор сервера
В появившемся мастере добавления ролей и компонент нужно на панели слева выбрать пункт Выбор сервера и выберите нужный сервер. Если он там один, то, соответственно, ничего делать не нужно.
Роли сервера
Далее перейдите в меню Роли сервера (опять через панель слева). Поставьте флажок рядом с надписью Hyper-V. После этого автоматически откроется окно в котором нужно включить флажок Включить средства управления (если применимо). После этого нажимайте кнопку Добавить компоненты.
Компоненты
После этого в меню Компоненты отметьте необходимые для работы Hyper-V флажки:
- cредства удалённого администрирования сервера;
- cредства администрирования ролей;
- cредства упраления Hyper-V (2 пункта);
Виртуальные коммутаторы
Для того, чтобы виртуальная машина могла взаимодействовать с сетью, нужно наладить связь между ней и физическим устройством, обеспечивающим выход в сеть. Перейдите в меню Виртуальные коммутаторы и отметьте сетевой адаптер, который вы хотите для этого использовать.
Хранилища по умолчанию
В пункте Хранилища по умолчанию нужно выбрать папки для расположения по умолчанию файлов виртуальных жестких дисков и файлов конфигурации виртуальной машины. Для этого нужно создать две отдельные папки. Рекомендуется предварительно отформатировать диск, на котором они находятся.
Подтверждения
В меню Подтверждения отметьте флажок Автоматический перезапуск конечного сервера, если требуется.
После этого нажмите кнопку Установить внизу и дождитесь окончания установки.
После нескольких перезагрузок и входа в систему мастер добавления ролей и компонентов сообщит об окончании установки. После этого можно нажать кнопку Закрыть.
Шаг 3. Создайте виртуальную машину
Откройте диспетчер Hyper-V. На правой панели выберите пункт Создать > Виртуальная машина.
Имя виртуальной машины
Появится мастер создания виртуальной машины. Нажав один раз кнопку Далее, вы перейдёте к этапу установки Укажите имя и местонахождение (список этапов и текущий этап обозначаются в левой части окна). Здесь в соответствующем поле нужно указать имя виртуальной машины.
Выбор поколения
В следующем пункте нужно выбрать поколение виртуальной машины. В нашем примере мы использовали Windows 7, которой соответствует первое поколение.
Выделяемая память
После этого нужно определить количество выделяемой памяти. Мы рекомендуем выделять не менее 1 Гб, то есть 1024 Мб.
Настройка сети
В разделе Настройка сети нужно выбрать тот виртуальный коммутатор, который мы выбрали при добавлении компоненты в меню Виртуальный коммутатор (см. столбец Описание на соответствующей картинке из шага 1).
Виртуальный жёсткий диск
Далее потребуется создать или выбрать уже имеющийся виртуальный жёсткий диск. В нашем примере мы создаём новый жёсткий диск размером 40 Гб.
Источник установки операционной системы
На следующей панели нужно выбрать способ установки операционной системы. В нашем случае мы устанавливали её с DVD-диска.
В последнем меню, Сводка, ничего заполнять не нужно. Просто нажмите Готово и ждите окончания настройки виртуальной машины.
Шаг 4. Включите виртуальную машину
После окончания настройки вы вернётесь в диспетчер Hyper-V. Там в правом меню в группе кнопок вашей виртуальной машины (в нашем примере, напомним, она называется vm1) нажмите Подключить.
В открывшемся после этого окне должна появится надпись “Виртуальная машина выключена”. Соответственно, вам нужно её включить. Для этого в меню окна нажмите Действия > Пуск.
Если вы точно следовали инструкции и указали корректный носитель или .iso образ с дистрибутивом системы, машина запустится и начнётся штатная установка Windows.
Шаг 5. Установите TrueConf Server
После успешной настройки виртуальной машины остаётся только установить на неё TrueConf Server и начать использование. Пользуясь нашей инструкцией, вы сможете сделать это за 15 минут.