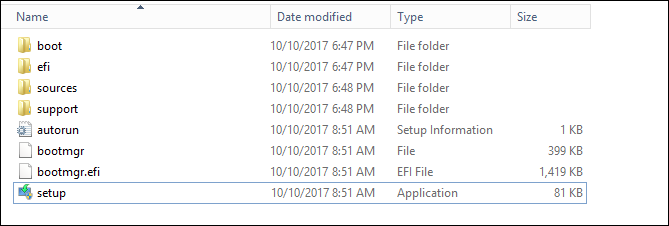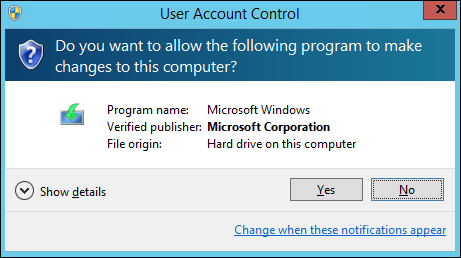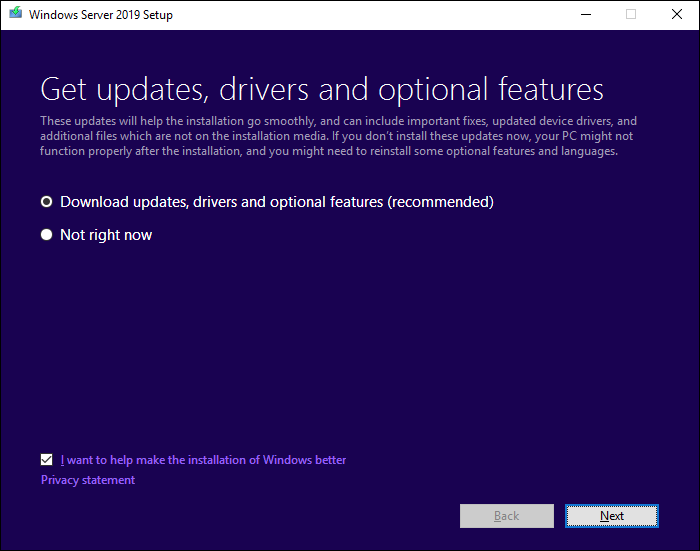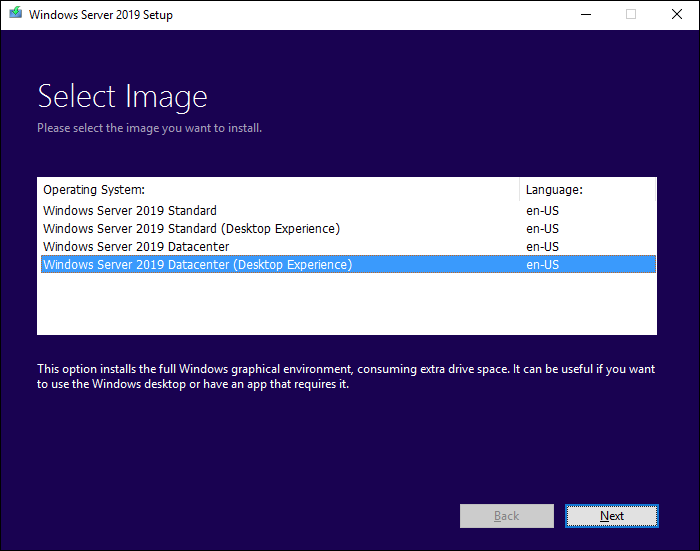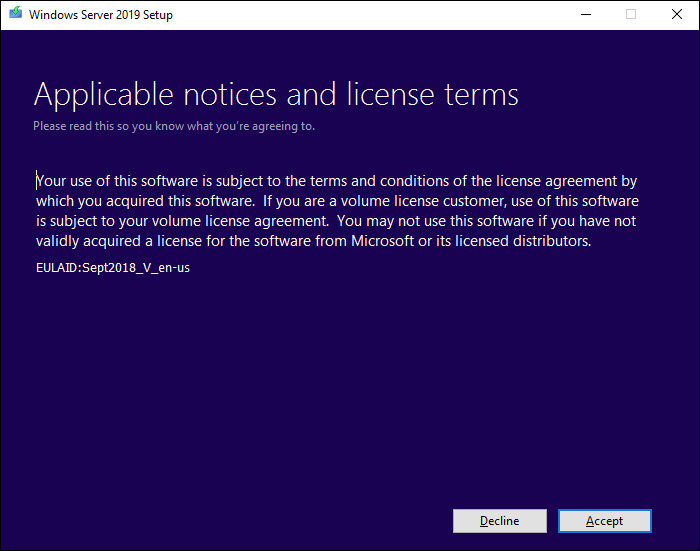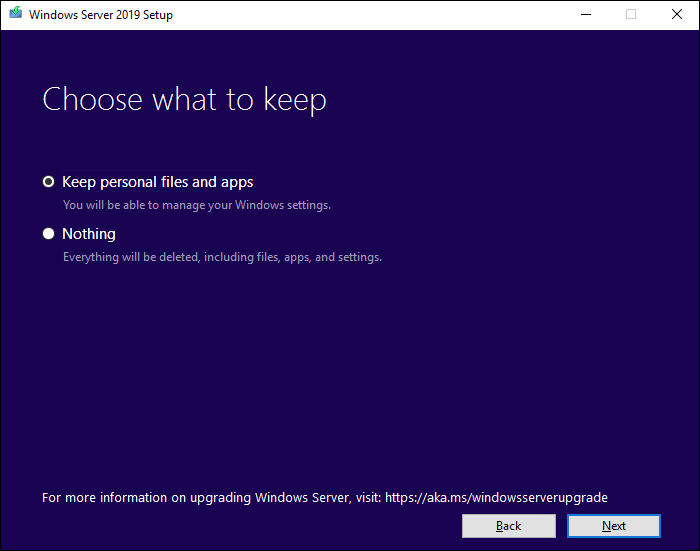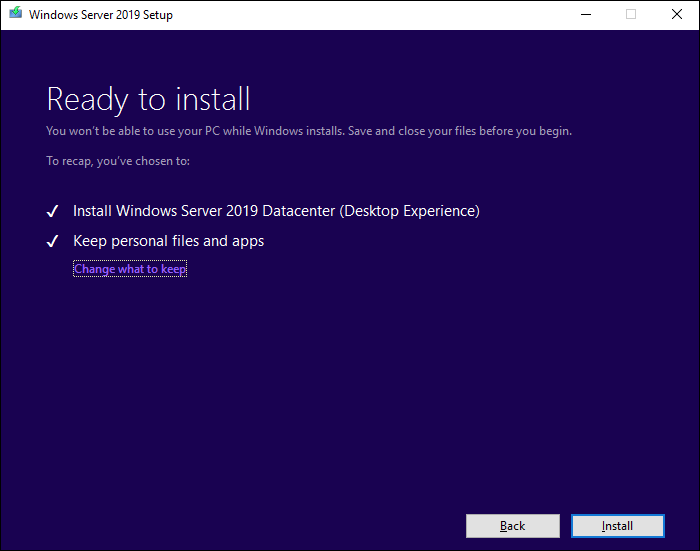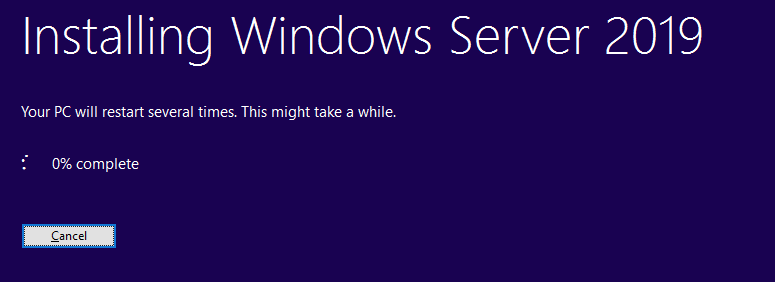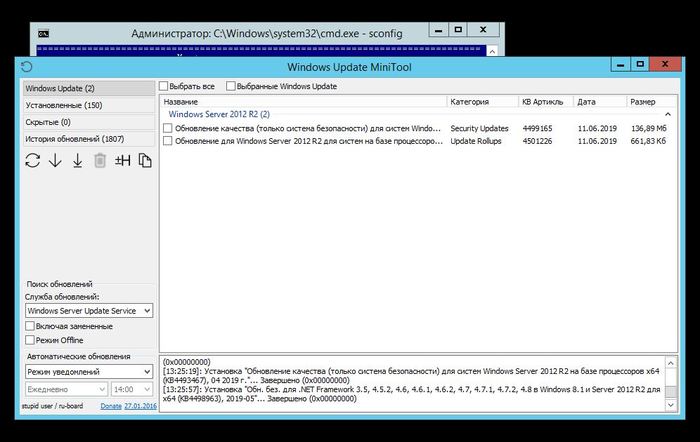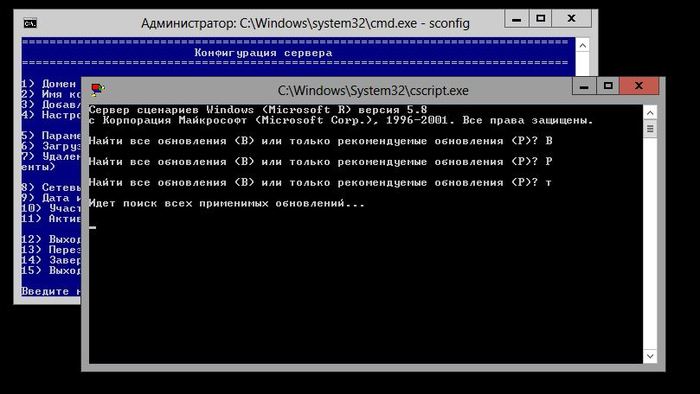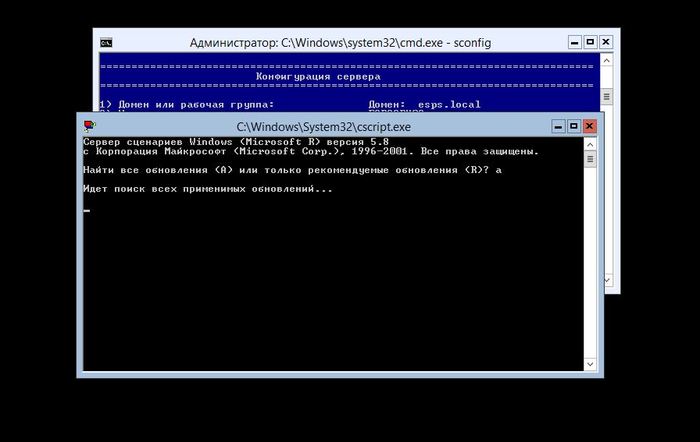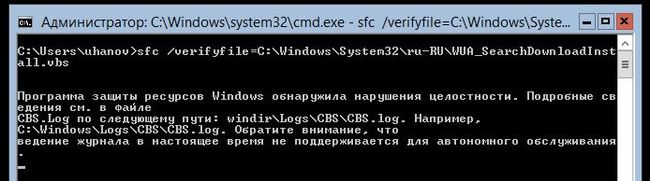- Upgrade Windows Server 2012 R2 to Windows Server 2019
- Before you begin your in-place upgrade
- To collect your info
- To perform the upgrade
- After your upgrade is done
- To make sure your upgrade was successful
- Windows server 2012 r2 update pack 2019
- Windows Server 2012(R2) Core: ручная установка обновленийWindows
- Upgrade редакций Windows Server 2012
- Версии Windows Server 2012
- Обновление версии Windows Server 2012
Upgrade Windows Server 2012 R2 to Windows Server 2019
If you want to keep the same hardware and all the server roles you’ve already set up without flattening the server, you’ll want to do an in-place upgrade. An in-place upgrade allows you to go from an older operating system to a newer one, while keeping your settings, server roles, and data intact. This article helps you to move from Windows Server 2012 R2 to Windows Server 2019.
Before you begin your in-place upgrade
Before you start your Windows Server upgrade, we recommend that you collect some information from your devices, for diagnostic and troubleshooting purposes. Because this information is intended for use only if your upgrade fails, you must make sure that you store the information somewhere that you can get to it off of your device.
To collect your info
Open a command prompt, go to c:\Windows\system32 , and then type systeminfo.exe.
Copy, paste, and store the resulting system information somewhere off of your device.
Type ipconfig /all into the command prompt, and then copy and paste the resulting configuration information into the same location as above.
Open the Registry Editor, go to the HKEY_LOCAL_MACHINE\SOFTWARE\Microsoft\WindowsNT\CurrentVersion hive, and then copy and paste the Windows Server BuildLabEx (version) and EditionID (edition) into the same location as above.
After you’ve collected all of your Windows Server-related information, we highly recommend that you backup your operating system, apps, and virtual machines. You must also Shut down, Quick migrate, or Live migrate any virtual machines currently running on the server. You can’t have any virtual machines running during the in-place upgrade.
To perform the upgrade
Make sure the BuildLabEx value says you’re running Windows Server 2012 R2.
Locate the Windows Server 2019 Setup media, and then select setup.exe.
Select Yes to start the setup process.
For internet-connected devices, select the Download updates, drivers and optional features (recommended) option, and then select Next.
Setup checks your device configuration, you must wait for it to finish, and then select Next.
Depending on the distribution channel that you received Windows Server media from (Retail, Volume License, OEM, ODM, etc.) and the license for the server, you may be prompted to enter a licensing key to continue.
Select the Windows Server 2019 edition you want to install, and then select Next.
Select Accept to accept the terms of your licensing agreement, based on your distribution channel (such as, Retail, Volume License, OEM, ODM, and so on).
Setup will recommend that you remove Microsoft Endpoint Protection using Add/Remove programs.
This feature isn’t compatible with Windows Server 2019.
Select Keep personal files and apps to choose to do an in-place upgrade, and then select Next.
After Setup analyzes your device, it will prompt you to proceed with your upgrade by selecting Install.
The in-place upgrade starts, showing you the Upgrading Windows screen with its progress. After the upgrade finishes, your server will restart.
After your upgrade is done
After your upgrade completes, you must make sure the upgrade to Windows Server 2019 was successful.
To make sure your upgrade was successful
Open the Registry Editor, go to the HKEY_LOCAL_MACHINE\SOFTWARE\Microsoft\WindowsNT\CurrentVersion hive, and view the ProductName. You should see your edition of Windows Server 2019, for example Windows Server 2019 Datacenter.
Make sure all of your applications are running and that your client connections to the applications are successful.
If you think something might have gone wrong during your upgrade, copy and zip the %SystemRoot%\Panther (usually C:\Windows\Panther ) directory and contact Microsoft support.
Windows server 2012 r2 update pack 2019
Обновление Windows Server 2012 R2 до Windows Server 2019
Если вы хотите сохранить существующее оборудование и все роли сервера, которые вы настроили, без сжатия сервера, необходимо выполнить обновление на месте. При обновлении на месте вы переходите с более старой версии операционной системы на более новую, сохраняя свои параметры, роли сервера и данные. Эта статья поможет вам перейти с Windows Server 2012 R2 на Windows Server 2019.
Подготовка к обновлению на месте
Перед началом обновления Windows Server рекомендуется выполнить сбор данных с устройств для диагностики и устранения неполадок. Так как эти сведения предназначены для использования только в случае сбоя обновления, необходимо убедиться в том, что вы храните информацию в расположении, доступ к которому можно получить с вашего устройства.
Откройте командную строку, перейдите в c:\Windows\system32 , а затем введите systeminfo.exe.
Скопируйте, вставьте и сохраните полученные сведения о системе в любом расположении на устройстве.
Введите ipconfig /all в командной строке, а затем скопируйте и вставьте полученные сведения о конфигурации в то же расположение, что и ранее.
Откройте редактор реестра, перейдите в куст HKEY_LOCAL_MACHINE\SOFTWARE\Microsoft\WindowsNT\CurrentVersion, а затем скопируйте и вставьте значения BuildLabEx (версия) и EditionID (выпуск) для Windows Server в то же расположение, что и выше.
После получения всех данных, относящихся к Windows Server, мы настоятельно рекомендуем создать резервную копию операционной системы, приложений и виртуальных машин. Кроме того, необходимо завершить работу, выполнить быструю миграцию или динамическую миграцию всех виртуальных машин, выполняющихся в данный момент на сервере. Во время обновления на месте виртуальные машины не могут работать.
Убедитесь, что значение BuildLabEx указывает, что используется Windows Server 2012 R2.
Найдите установочный носитель Windows Server 2019 и выберите setup.exe.
Выберите Да, чтобы начать процесс установки.
Для устройств, подключенных к Интернету, выберите вариант Скачать обновления, драйверы и дополнительные компоненты (рекомендуется) , а затем щелкните Далее.
Программа установки проверяет конфигурацию устройства. Дождитесь ее завершения и щелкните Далее.
В зависимости от канала распространения, из которого был получен носитель Windows Server (розничная, корпоративная, OEM, ODM и т. д.) и лицензия на сервер, может появиться запрос на ввод лицензионного ключа для продолжения.
Выберите выпуск Windows Server 2019, который вы хотите установить, а затем щелкните Далее.
Выберите Принимаю, чтобы подтвердить условия лицензионного соглашения, исходя из вашего канала распространения (например, розничная, корпоративная, OEM, ODM версия и т. д.).
Программа установки предложит вам удалить модуль Microsoft Endpoint Protection через оснастку Установка и удаление программ.
Эта функция несовместима с Windows Server 2019.
Выберите Сохранить личные файлы и приложения, чтобы выполнить обновление на месте, а затем щелкните Далее.
Когда программа установки завершит анализ устройства, она предложит перейти к обновлению, выбрав действие Установить.
Начнется обновление на месте, в котором отображается окно Обновление Windows с информацией о ходе выполнения. После завершения обновления сервер перезапустится.
Действия по завершении обновления
После завершения обновления необходимо убедиться, что обновление до Windows Server 2019 прошло успешно.
Проверка успешности обновления
Откройте редактор реестра, перейдите в куст HKEY_LOCAL_MACHINE\SOFTWARE\Microsoft\WindowsNT\CurrentVersion и просмотрите запись ProductName. Вы должны увидеть здесь выпуск Windows Server 2019, например Windows Server 2019 Datacenter.
Убедитесь, что все приложения работают, и что подключения клиентов к приложениям выполняются успешно.
Если вы считаете, что во время обновления возникли проблемы, скопируйте и создайте архив каталога %SystemRoot%\Panther (обычно C:\Windows\Panther ) и обратитесь в службу поддержки Майкрософт.
Windows Server 2012(R2) Core: ручная установка обновленийWindows
Здравствуй дорогой читатель! Сегодня мы поговорим об особенностях установки обновлений на Windows Server 2012 и 2012R2.
Приведу ссылку на оригинал заметки в моём блоге — вставить код сюда не получилось.
Что интересно, проблема тянется ещё со времен 2008 версии, но кто ей сейчас пользуется?! Сразу оговорюсь, что проблема касается установки обновлений с использованием консольного скрипта sconfig. Поэтому проблема больше характерна для систем, установленных в Core режиме — в стандартном режиме есть панель управления.Суть проблемы
Фокус в том, что при выполнении скрипта C:\Windows\System32\ru-RU\WUA_SearchDownloadInstall.vbs идет неверное распознавание ввода кириллических символов. Соответственно, нажатие клавиш «В», «Б» или «О» к ожидаемому результату не приведет.
Метод первый
Этот вариант наверное самый простой и лаконичный: не использовать sconfig для обновления Windows. Лично я всегда и везде использую Windows Update MiniTool. Я уже писал о ней ранее. Утилита является интерфейсом над стандартным механизмом обновления, предоставляет более понятный и удобный интерфейс управления.
Метод второй
Если вам нужно проверить наличие обновлений или установить все обновления без исключения, нажмите русскую маленькую букву «т». Действительно, это работает. Метод не очень правильный, но если очень нужно, пойдет.
Метод третий
Метод заключается в редактировании скрипта C:\Windows\System32\ru-RU\WUA_SearchDownloadInstall.vbs. Нам нужно стать владельцем файла и отредактировать горячие клавиши.
Пример редактирования смотрите пожалуйста в оригинале заметки в моём блоге, так как тут оформление кода слетает к херам.
Метод хоть и хорош, но предполагает вмешательство в системные файлы операционной системы и она рано или поздно это заметит:
Настанет момент и в процессе самообслуживания система заменит файл на оригинальный. Я рекомендую заменять файл на нужный вариант при загрузке компьютера групповой политикой.
Не забудьте сделать владельцем файла пользователя NT Service\TrustedInstaller.
Upgrade редакций Windows Server 2012
Ранее мы уже рассматривали процедуру обновления с Windows 2008 Standart до Enterprise, сегодня поговорим об этой же процедуре для новой версии серверной платформы Microsoft – Windows Server 2012. Прежде чем говорить о возможностях апгрейда с одной версии Windows Server 2012 на другую, попробуем вспомнить, а какие, собственно, версии Windows Server 2012 доступны и в чем заключаются их функциональные отличия и модели лицензирования.
Версии Windows Server 2012
В настоящий момент Windows Server 2012 доступна в 4 редакциях (пруф):
- Windows Server 2012 Foundation – редакция для небольших организаций, которым необходим только базовый функционал сервера (роли файл, принт-сервера или сервера приложений). В данной версии не предусмотрены возможности виртуализации, а общее количество пользователей ограничено 15. Поставляется только в ОЕМ версии и поддерживает только однопроцессорные системы. Не требует покупки клиентских CAL.
- Windows Server 2012 Essentials– редакция также предназначена для небольших организация (до 25 пользователей и 50 мобильных устройств), в эту редакцию включены практически все роли, доступные в старших редакциях (кроме Server Core, Hyper-V и Active Directory Federation Services). Клиентские лицензии CAL также не требуются.
По сути последние две редакции и являются основными доступными редакциями Windows Server 2012. Редакция Standard функционально полностью идентична версии Datacenter, поэтому при выборе редакции необходимо выбирать не в зависимости от наличия или отсутствия нужного функционала, а лишь в зависимости от плотности виртуальной среды.
Обновление версии Windows Server 2012
В случае, если вы работаете на «младшей» версии Windows Server 2012 и вам необходимо получить дополнительный функционал, можно выполнить обновление до следующей по старшинству версий Windows 2012. Обновление можно выполнить прямо в «онлайн» режиме без необходимости останавливать или перенастраивать службы (системные настройки, установленные роли, службы – все останется без изменений).
Доступны следующие варианты обновления:
- Обновление с Windows Server 2012 Essentials до Windows Server 2012 Standard
- Обновление с редакции Standard до Windows Server 2012 Datacenter
Примечание. Для обновления на «старшую» необходимо иметь соответствующий лицензионный ключ.
- Откройте командную строку с правами администратора.
- Определим текущую редакцию Windows Server с помощью команды
Версия установленной Windows 2012 — ServerStandart.
Получим список версий, до которых возможно обновить текущую редакцию получим так:

С помощью команды DISM выполним обновление с редакции Standart до Datacenter

В случае обновления с Windows Server 2012 Essentials до Standard в ОС останется ряд специфических инструментов редакции Essentials (Dashboard, Remote Web Access, возможность бэкапа клиентских компьютеров). Однако из-за технических ограничений эти инструменты смогут работать только с 75 пользователями и 75 мобильными устройствами. Чтобы убрать это ограничение, придется удалить данные инструменты управления и пользоваться стандартными для Windows Server 2012 средствами. Кроме того, т.к. в модели лицензирования Windows 2012 Essentials отсутствует понятие Client Access License (CAL), при обновлении до редакции Standard необходимо е забыть приобрести нужное количество CAL.
Если сервер является контроллером домена Active Directory, перед выполнением апгрейда версии, необходимо понизить его до уровня рядового сервера, проапгрейдить версию указанным способом, а потов вновь повысить до контроллера домена.