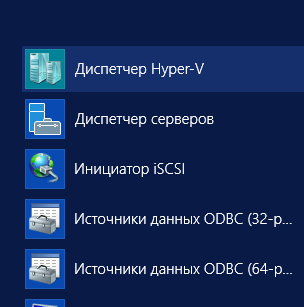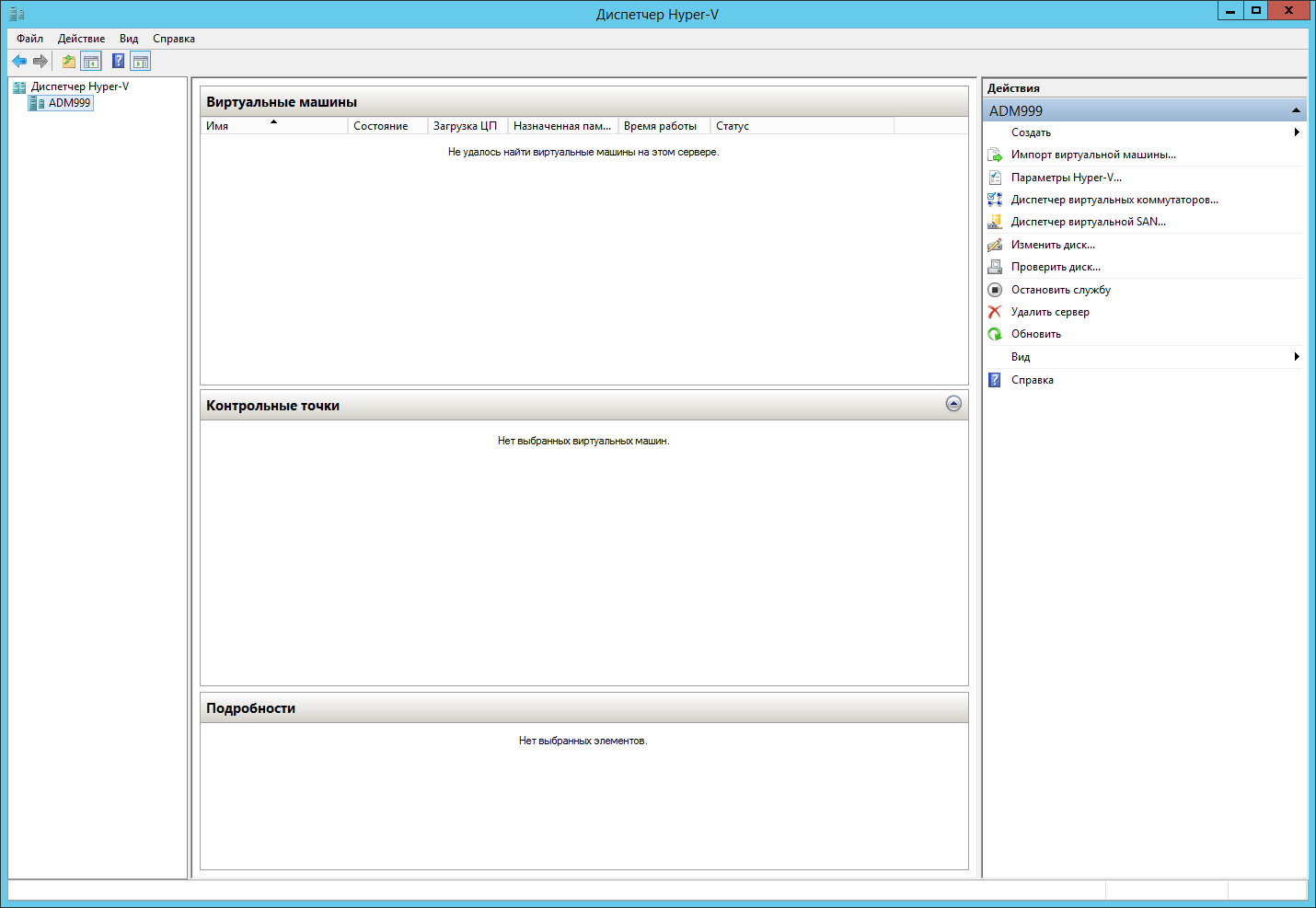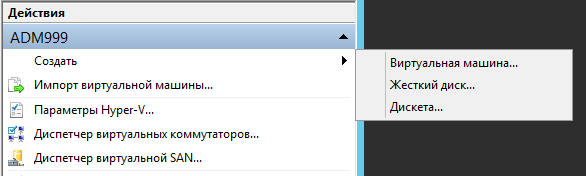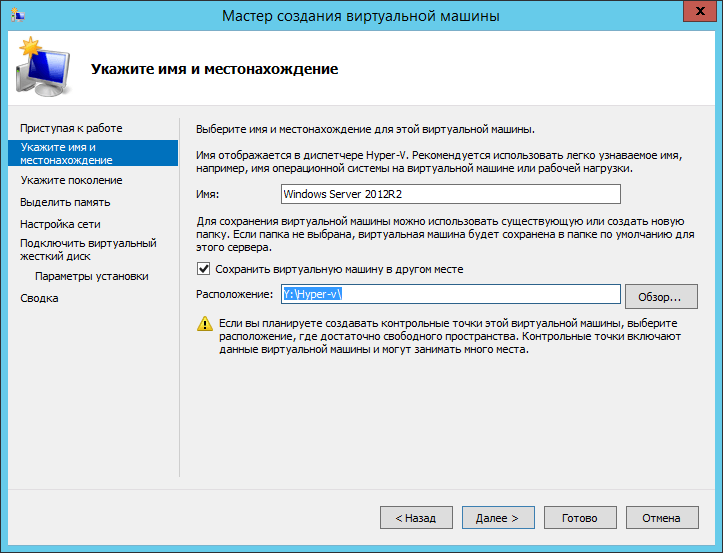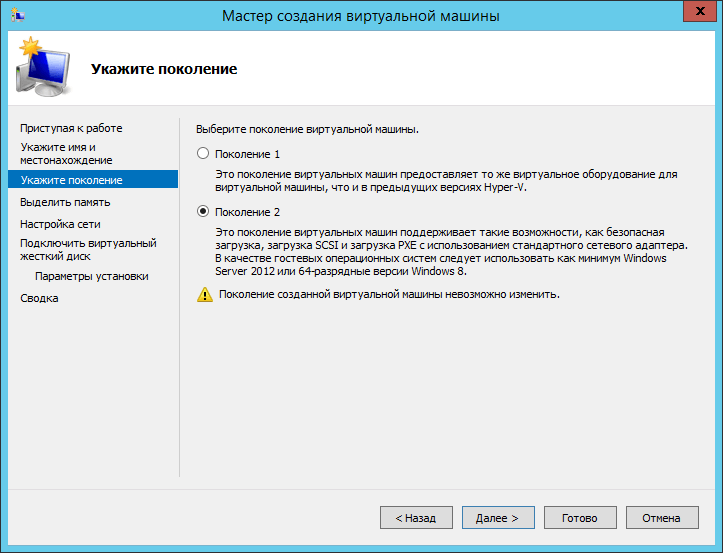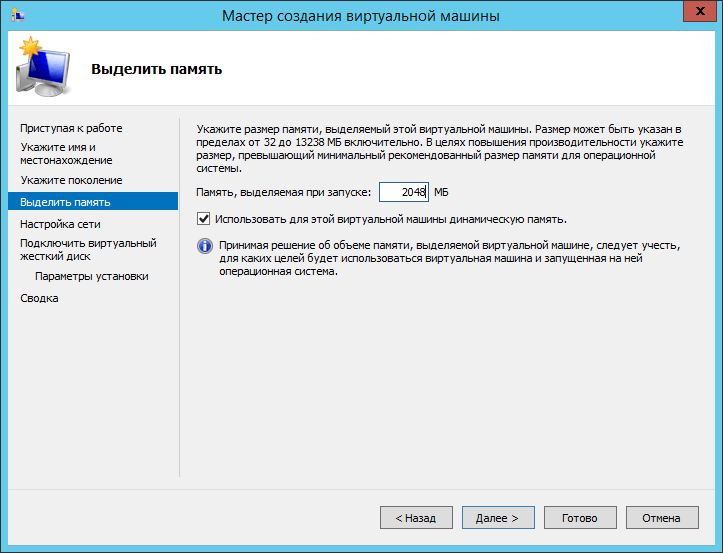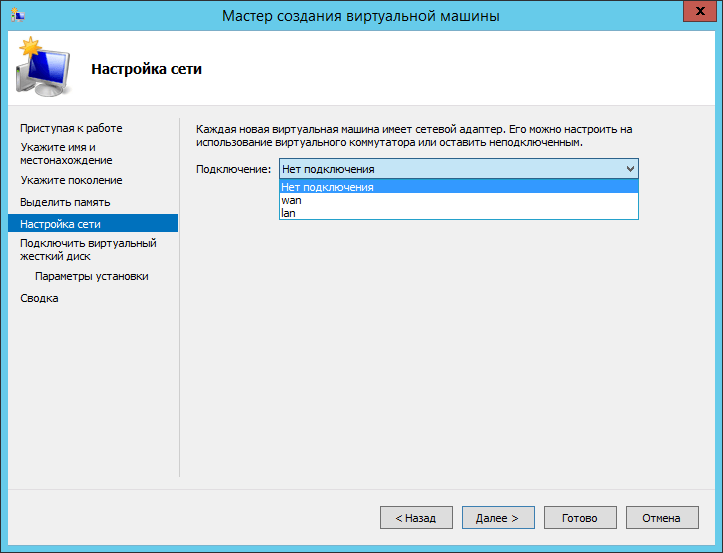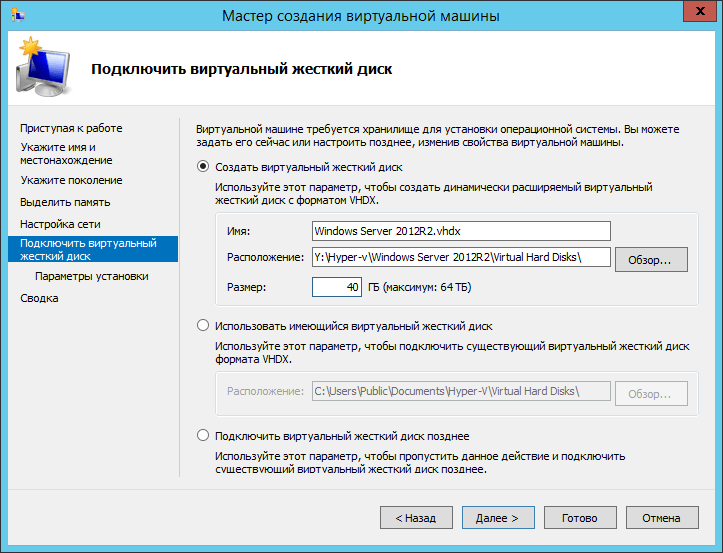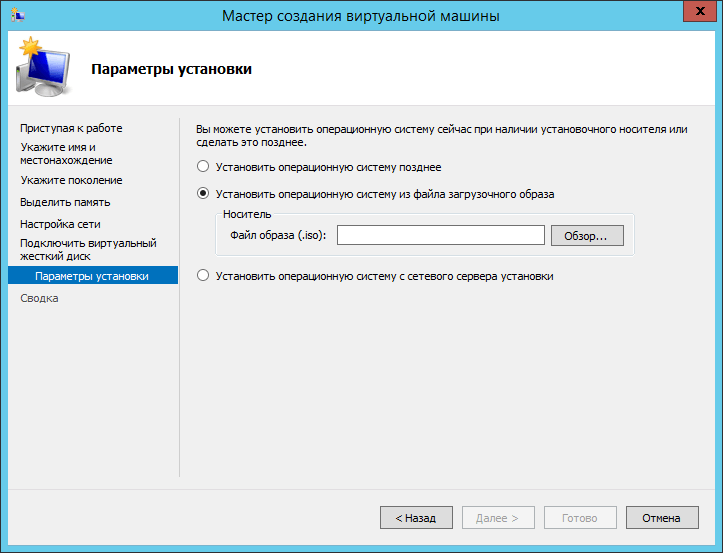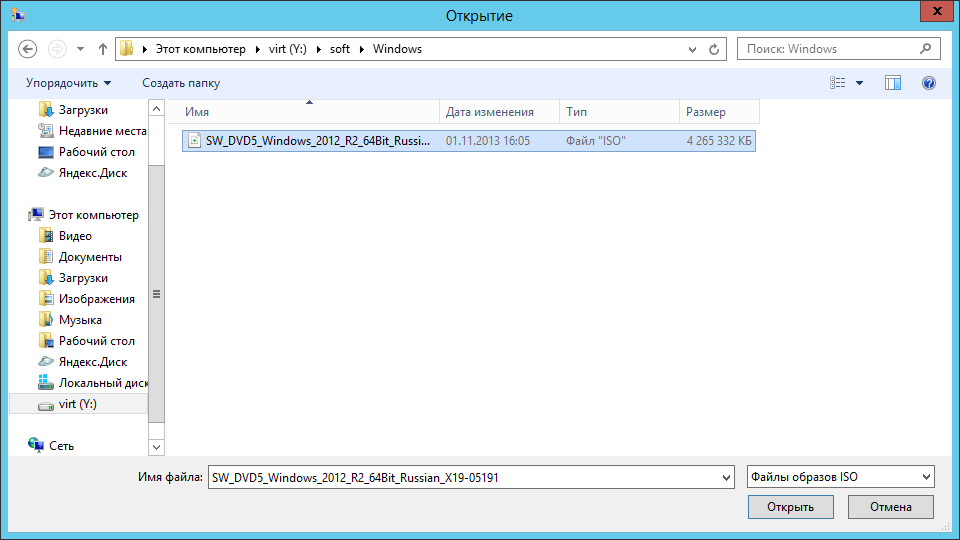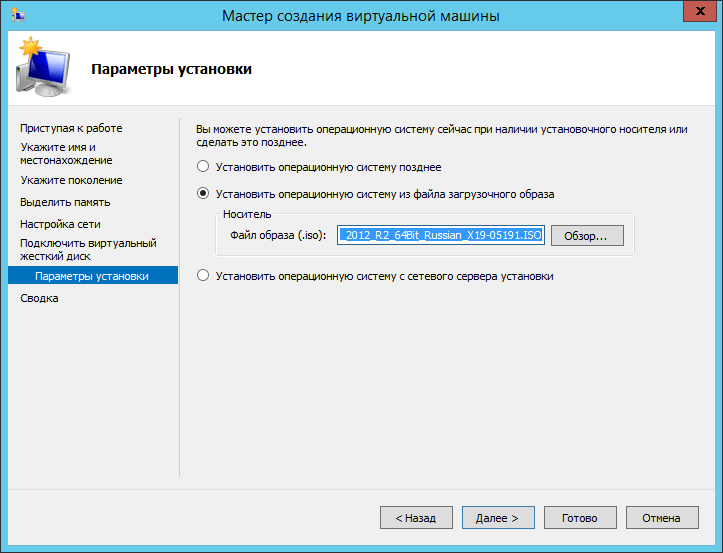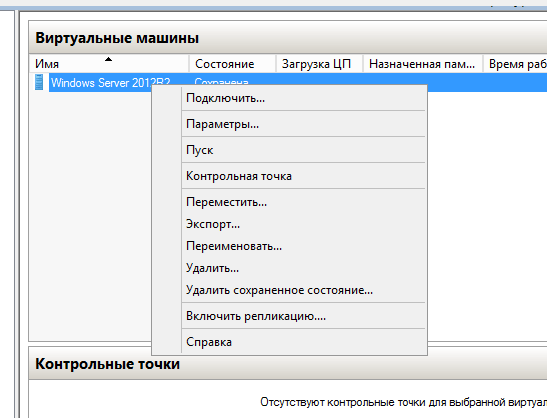Windows server 2012 r2 виртуальные машины это
Добрый день уважаемые читатели блога pyatilistnik.org, сегодня хочу рассказать как создать виртуальную машину в Hyper-v 3.0 в Windows Server 2012R2.
Открываем оснастку Диспетчер Hyper-V. Найти можно в пуске.
Как создать виртуальную машину в Hyper-v 3.0 в Windows Server 2012R2-01
Переходим в правую колонку
Как создать виртуальную машину в Hyper-v 3.0 в Windows Server 2012R2-02
нажимаем Создать-Виртуальная машина
Как создать виртуальную машину в Hyper-v 3.0 в Windows Server 2012R2-03
Задаем имя виртуальной машины, оно по сути будет только влиять на то как будут называться файлы на вашем хосте виртуализации, а так же задаем место хранения виртуальной машины.
Как создать виртуальную машину в Hyper-v 3.0 в Windows Server 2012R2-05
Далее выбираем поколение 2, чтобы можно было ставить новые операционные системы.
Как создать виртуальную машину в Hyper-v 3.0 в Windows Server 2012R2-06
На следующем шаге установите необходимое вам количество оперативной памяти, можно поставить использование динамической памяти, то есть будет брать столько сколько реально использует.
Как создать виртуальную машину в Hyper-v 3.0 в Windows Server 2012R2-07
Далее выбираем сеть, а точнее к какому сетевому коммутатору подключиться
Как создать виртуальную машину в Hyper-v 3.0 в Windows Server 2012R2-08
я выбираю внешний, чтобы обновиться вначале
Как создать виртуальную машину в Hyper-v 3.0 в Windows Server 2012R2-09
Теперь вам необходимо, установить размер жесткого диска, либо указать виртуалке старый, ранее созданный диск.
Как создать виртуальную машину в Hyper-v 3.0 в Windows Server 2012R2-10
На следующем шаге мастера монтируем ISo образ операционной системы, я смонтирую Windows Server 2012R2
Как создать виртуальную машину в Hyper-v 3.0 в Windows Server 2012R2-11
Как создать виртуальную машину в Hyper-v 3.0 в Windows Server 2012R2-12
Как создать виртуальную машину в Hyper-v 3.0 в Windows Server 2012R2-13
Теперь щелкаем правым кликом по созданной машине и выбираем Пуск.
Как создать виртуальную машину в Hyper-v 3.0 в Windows Server 2012R2-20
После того как vm запустится, нажмите Подключить, и у вас появится окно терминала, которое вам позволит дальше установить систему. Установка ни чем не отличается от классической, если у вас в этом есть трудности, то посмотрите Как установить windows server 2012R2. На этом, все. Вот так просто оказалось создать виртуальную машину в Hyper-v 3.0 в Windows Server 2012R2.
Создание виртуальной машины в Hyper-V Windows Server 2012 R2
Создание виртуальной машины в Hyper-V Windows Server 2012 R2

Не так давно на страницах проекта gotoADM.ru была опубликована статья, а который был рассмотрен процесс установки сервера виртуализации Hyper-V на Windows Server 2012 R2. Сейчас мы продолжим развитие данной темы и выполним базовую настройки сервера Hyper-V, создадим виртуальный коммутатор, а затем виртуальную машину. Статья рассчитана на “самых молодых” ИТ специалистов и продолжает логическое и плавное развитие темы виртуализации и знакомство с гипервизором компании Microsoft.
Т.к. нашей виртуальной машине, да и всему парку VM необходимо активно работать с сетью, то перед созданием самой виртуальный машины я предлагаю выполнить настройки виртуального коммутатора. Стоит сразу отметить – для этого потребуется дополнительная сетевая карта. Существует три варианта работы виртуального коммутатора:
- Внешняя сеть – осуществляет связь между VM и физической сетью (как раз для этого и требуется отдельная сетевая карта)
- Внутренняя сеть – осуществляет связь только с VM и хостом виртуализации (т.е. сервером, где установлен гипервизор)
- Частная сеть – работа сети доступна только для виртуальных машин.
Как было сказано выше – нам подходит первый вариант, т.к. будет происходить активное использование сети.

В диспетчере управления гипервизором Hyper-V переходим в диспетчер виртуальных коммутаторов, как показано на рисунке выше. Далее выбираем нужный нам тип работы сети, указываем имя подключение (в нашем случае vSwith0) и сетевую карту, с которой необходимо связать работу VM. Теперь перейдем к созданию виртуальной машины. Сам процесс не сложен, “мастер” сделан просто и с достаточным уровнем подсказок и описаний:


В нашем случае диски и конфигурация виртуальных машин находится на том же сервере, если вы используете СХД или другое устройство – укажите корректный путь для расположения файлов жестких дисков.

В большинстве случаев необходимо выбирать второе поколение VM, но т.к. данная виртуальная машина создается под ОС Linux (CentOS 6.5 64bit), то для корректной работы данной операционной системы необходимо использовать первое поколение VM.

Указываем размер оперативной памяти, которая будет выделяться нашей будущей ОС. Стоит отметить – если разрабатываемый сервис будет малозагруженным или же нагрузка будет колебаться, то для более корректного использования ресурсов сервера виртуализации рекомендуется использовать динамическое выделение RAM.

Указываем сетевой адаптер – он позволит, как я уже говорил, работать с внешней сетью.

Еще раз проверяем настройки будущей системы – имя, расположение файла жесткого диска и указываем размер HDD.

И напоследок – указываем источник установки. В нашем случае – это iso образ, расположенный там же, где и сам гипервизор. После нажатия кнопки “далее” будет произведено создание VM. Запуск, выключение и настройка дополнительных параметров доступно также в диспетчере управления Hyper-V:
Настройка сети в Hyper-V и создание виртуальной машины завершено.
Нашли ошибку в тексте? Выделите фрагмент текста и нажмите Ctrl+Enter
Системный интегратор
Установка Windows 2012 R2 Server на VirtualBox
В этой статье мы приводим пошаговую инструкцию с скриншотами по подготовке виртуальной машины VirtualBox к установке Windows 2012 R2 Server и инструкцию по инсталляции Windows 2012 R2 Server в виртуальную машину Oracle VM VirtualBox.
Подготовка виртуальной машины VirtualBox к установке Windows 2012 R2 Server
Windows 2012 R2 Server выпускается компанией Microsoft в 64 битном исполнении. Для установки Windows 2012 R2 Server требуется, минимум, 64-разрядный процессор с тактовой частотой 1,4 ГГц, 512 МБ ОЗУ, 32 ГБ на HDD.
Запустите Oracle VM VirtualBox Менеджер.
Создайте новую Виртуальную Машину (VM):
В VirtualBox Менеджере нажмите кнопку Создать , запустится мастер создания виртуальной машины. В мастере введите имя новой VM, например, Windows2012.
Выберите операционную систему Microsoft Windows, версии Windows 2012 (64 bit).
Выделите для виртуальной машины Windows 2012 R2 Server 2Gb оперативной памяти, но не более половины физической памяти компьютера.
Выберите жесткий диск для виртуальной машины в VrtualBox Менеджере
Укажите тип жесткого диска для виртуальной машины в VrtualBox.
Укажите формат хранения жесткого диска для виртуальной машины в VrtualBox.
Укажите имя и размер виртуального жесткого диска для виртуальной машины в VrtualBox.
Настройте свойства новой виртуальной машины. В разделе Система установите CD-ROM первым в порядке загрузки. Для Windows 2012 R2 Server 64 bit обязательно выберите чипсет ICH9:
В разделе Система на вкладке Процессор определите количество ядер процессора, которые будут доступны для Windows 2012 R2 Server.
В разделе Система на вкладке Ускорение включите средства аппаратной виртуализации доступные Вашему процессору.
В разделе Дисплей выделите необходимое для работы Windows 2012 количество видеопамяти и включите 3D и 2D ускорение если это Вам необходимо.
В разделе Носители выберите изображение CD диска (под надписью IDE контроллер), а затем, нажмите кнопку с изображением CD диска в панели Атрибуты. Откройте диалог «Выбрать файл образа CD диска».
Выберите ISO образ Windows 2012 R2 Server — .iso (Дистрибутив ознакомительной версии Windows 2012 R2 Server).
Все настройки виртуальной машины Oracle VM VirtualBox для установки Windows 2012 R2 Server могут быть следующими:
Установите OS Windows 2012 R2 Server в виртуальную машину VirtualBox. Для этого запустите виртуальную машину кнопкой Старт .
Установка Windows Server 2012 R2
Скачайте с сайта Microsoft ознакомительную версию: Windows Server 2012 R2 с дополнительным System Center 2012 R2. Для зарегистрированных тестировщиков предлагается 180-дневная пробная полнофункциональная версия программного обеспечения Windows Server 2012 R2 с дополнительным System Center 2012 R2.
Доступны следующие варианты загрузки: Windows Server 2012 R2 Datacenter ISO (DVD 4,0Gb), Windows Server 2012 R2 Datacenter VHD (виртуальная машина для сервера виртуализации Hyper-V), Windows Server 2012 R2 Datacenter на Windows Azure (облако от Microsoft). Мы воспользуемся ISO образом DVD диска 9600.16384.WINBLUE_RTM.130821-1623_X64FRE_SERVER_EVAL_RU-RU-IRM_SSS_X64FREE_RU-RU_DV5.ISO
Выберите язык для установки Windows 2012 R2 Server:
Нажмите кнопку Установить для выполнения новой установки Windows 2012 R2 Server или выберите восстановление системы.
Выберите вариант операционной системы Windows Server 2012 R2:
Предлагается 2 варианта сборки Windows Server 2012 R2:
- Windows Server 2012 R2 Standard
- Windows Server 2012 R2 Datacenter
Каждый из этих двух вариантов может быть установлен с графическим интерфейсом пользователя или только основные серверные компоненты.
Ознакомьтесь с условиями лицензии на Windows Server 2012 R2 Standard.
Ознакомительная версия Windows Server 2012 поставляется бесплатно! Код активации не требуется!
Выберите тип установки Windows Server 2012 R2
Предлагается 2 типа установки Windows Server 2012 R2:
- Обновление старой версии сервера
- Новая установка сервера на чистый жесткий диск
Выберите жесткий диск для установки Windows Server 2012 R2.
После установки основных компонентов Windows Server 2012 R2 и перезагрузки системы придумайте и введите пароль для Администратора 2 раза.
Теперь Windows Server 2012 R2 полностью установлен. Для входа в систему Windows Server 2012 R2 необходимо нажать одновременно три клавиши Ctrl, Alt и Del (Delete).
Введите пароль Администратора.
Перед Вами рабочий стол Windows Server 2012 R2 Standard