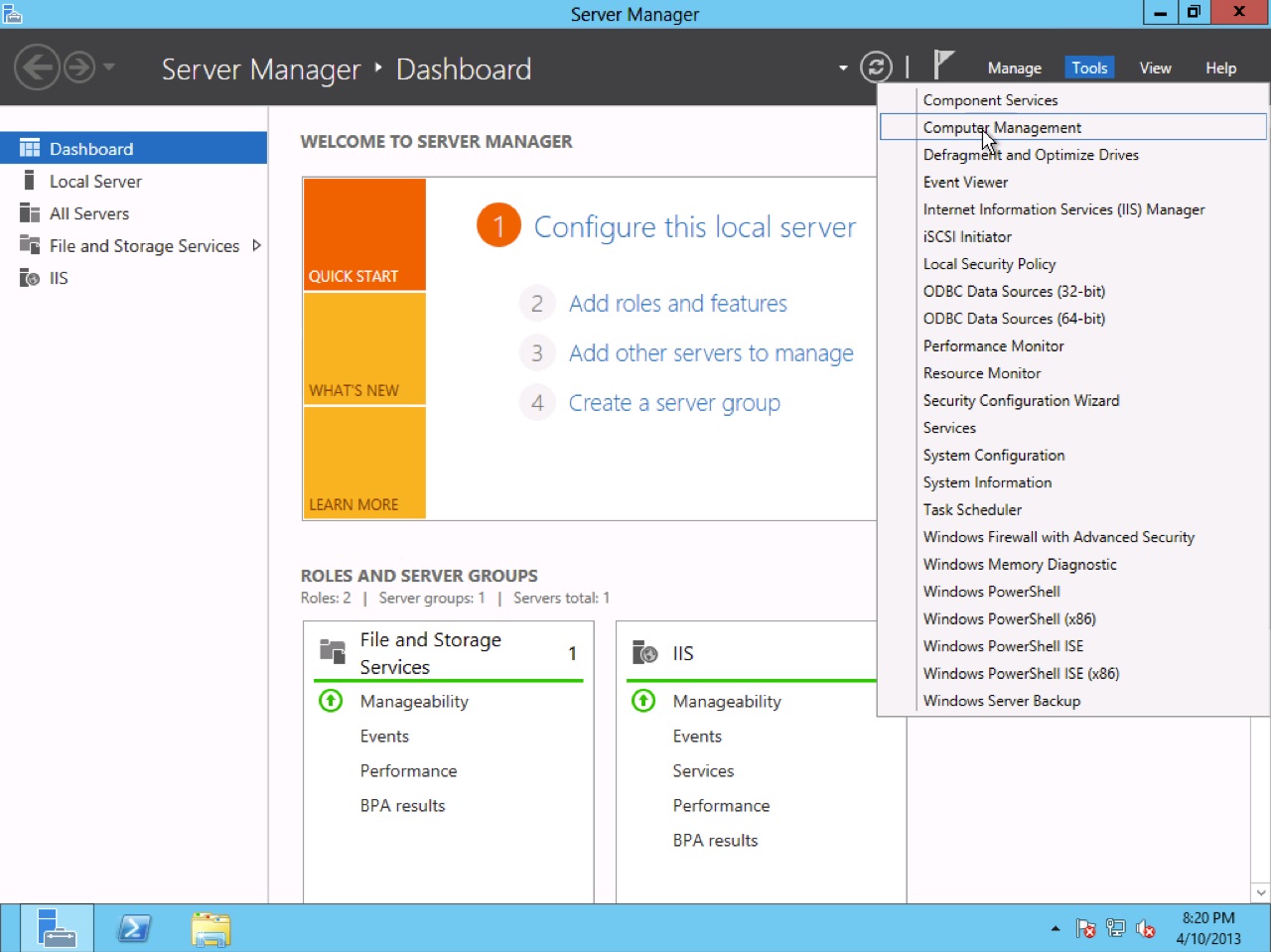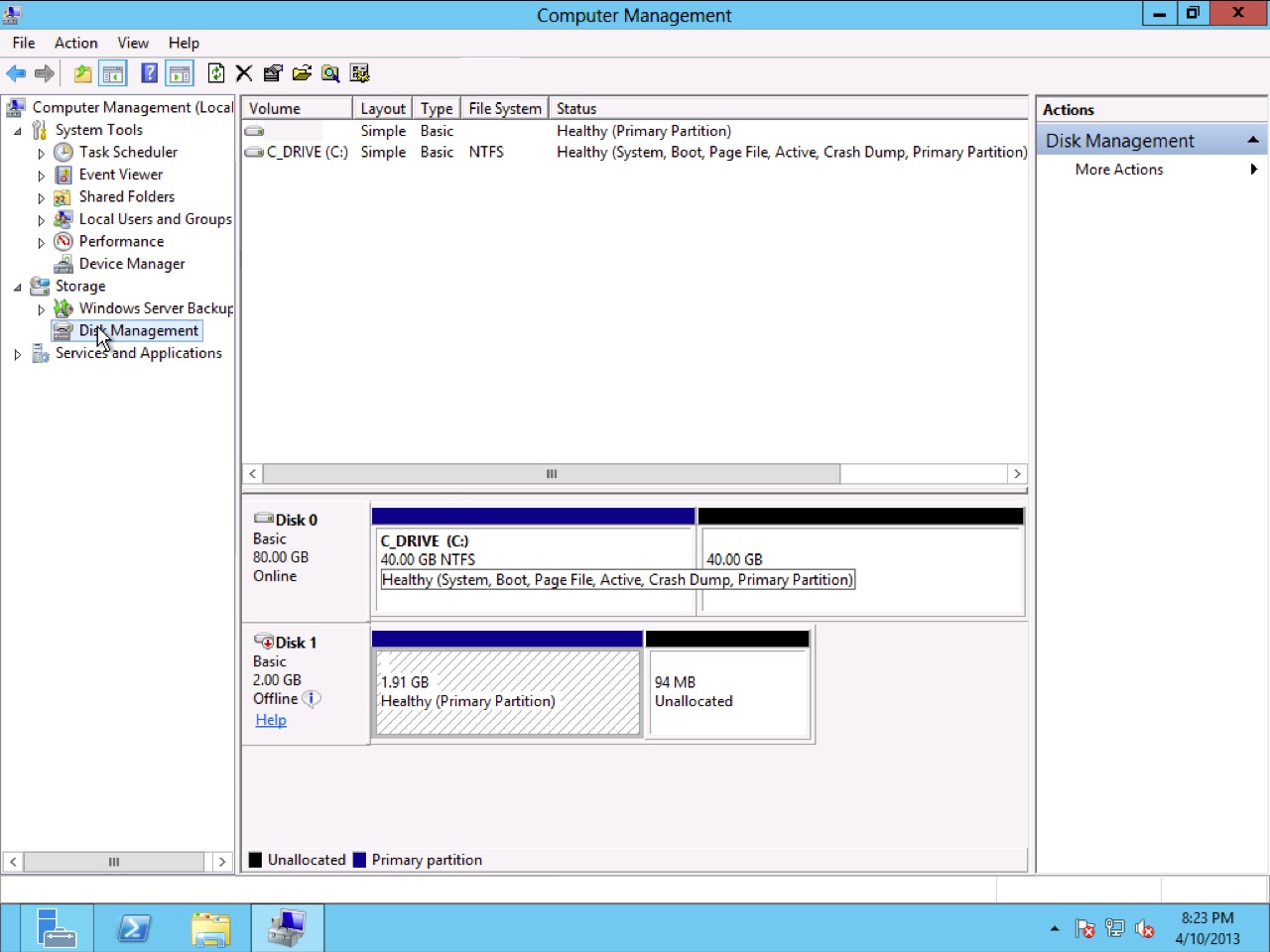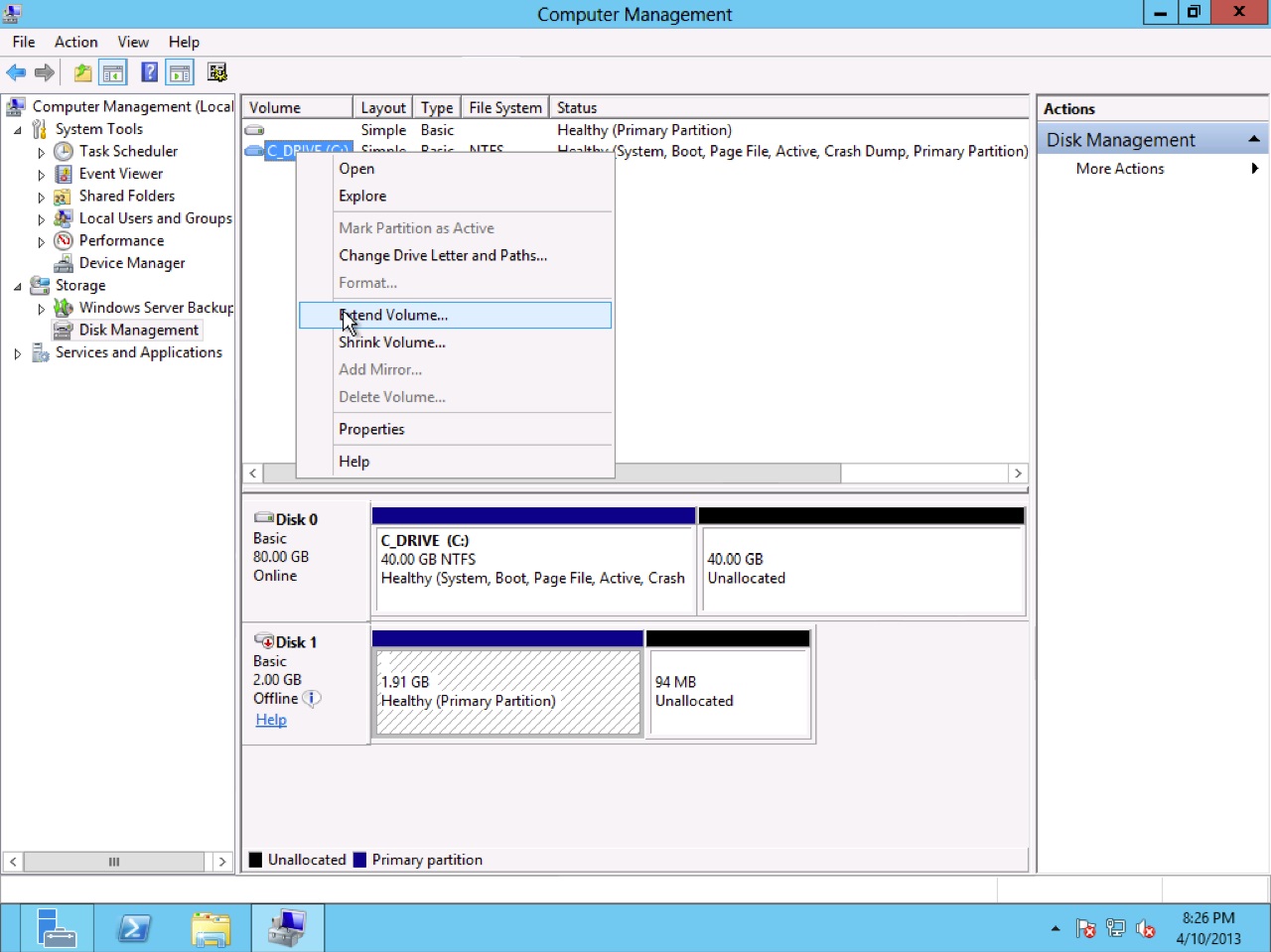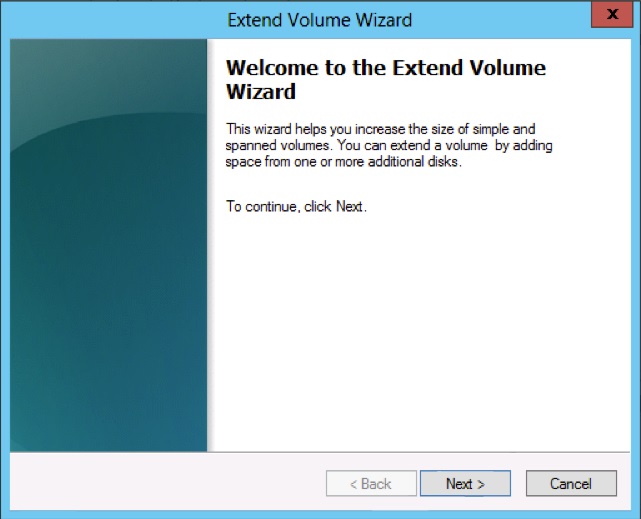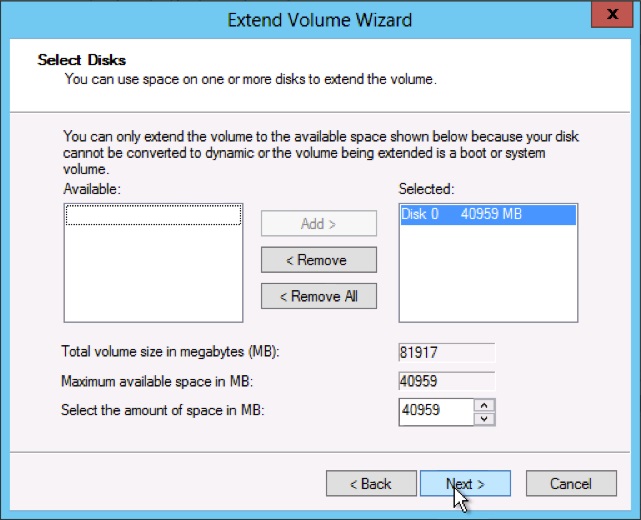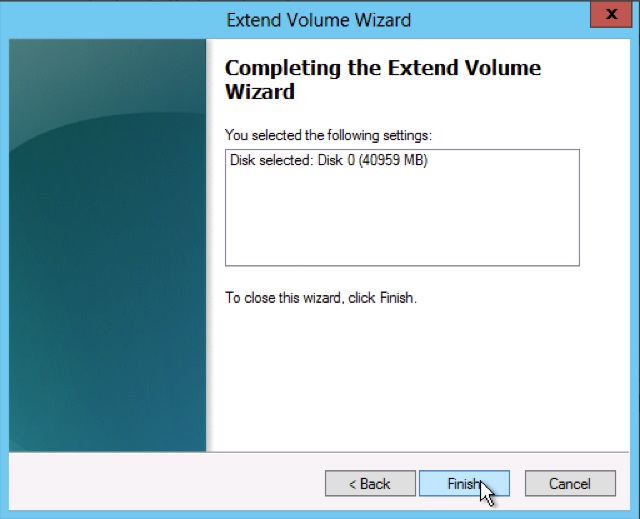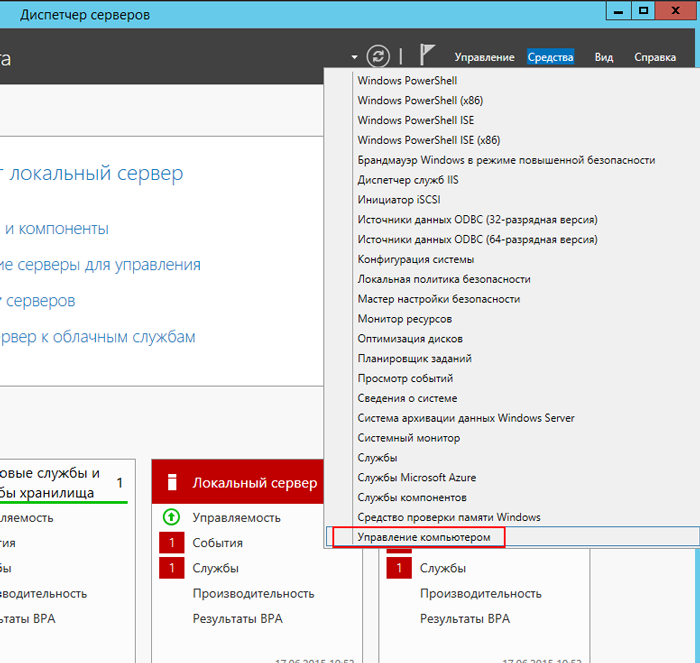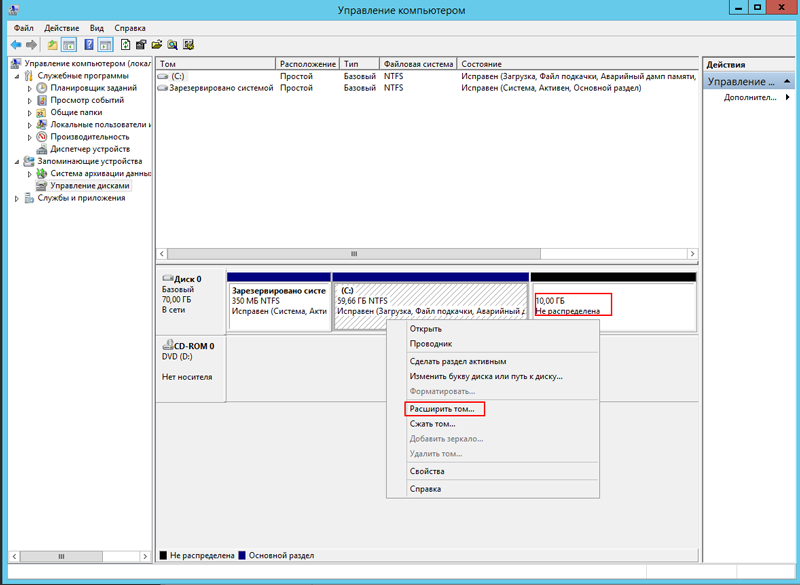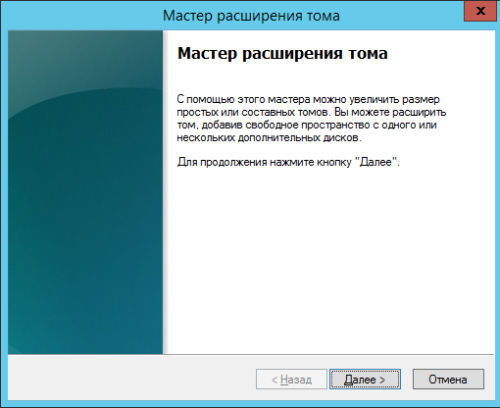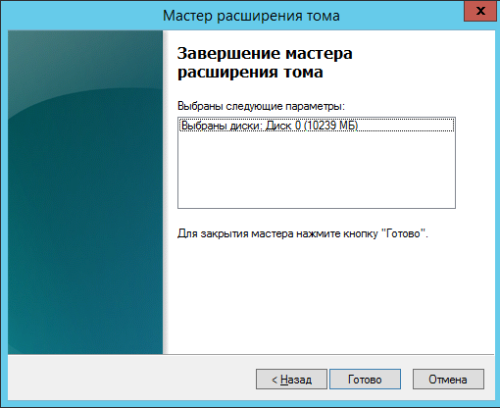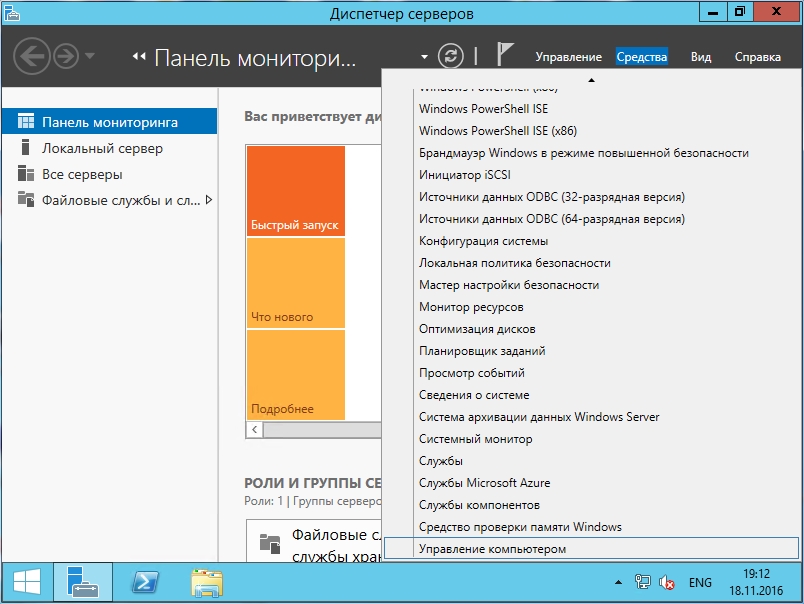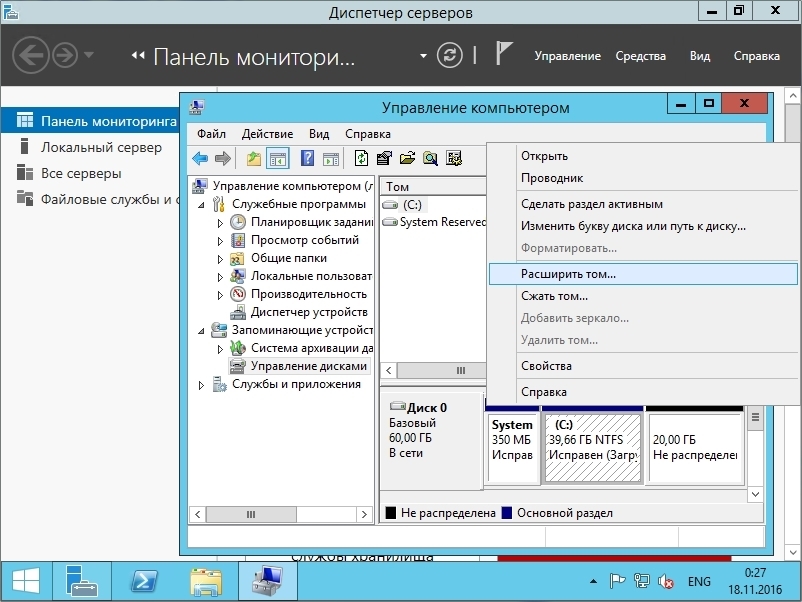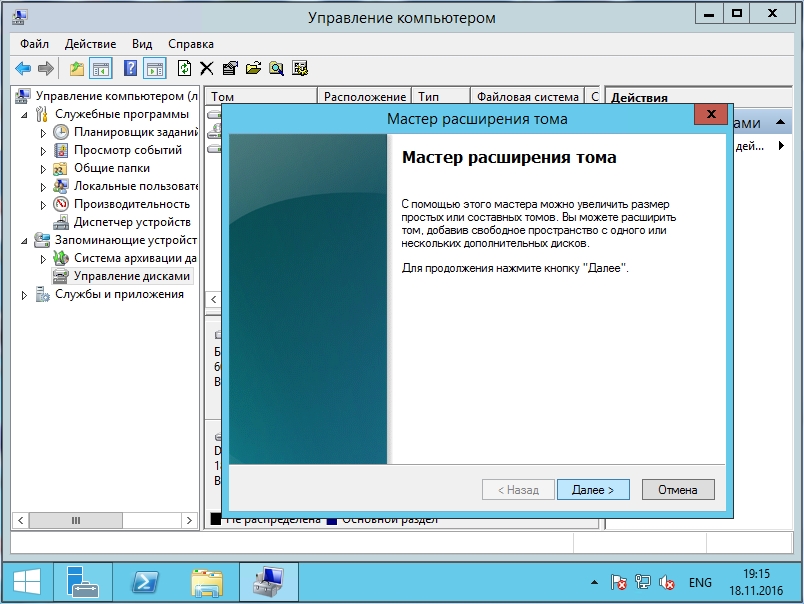- Расширение базового тома Extend a basic volume
- Расширение тома с помощью компонента управления дисками To extend a volume by using Disk Management
- Расширение тома с помощью PowerShell To extend a volume by using PowerShell
- Добавление дискового пространства после расширения на Windows Server 2012/16
- Виртуальный сервер на базе Windows
- Увеличение дискового пространства в ОС Windows Server 2012
- Управление дисками
- Мастер расширения тома
- База знаний
- Как увеличить размер диска Windows Server 2012?
- Ещё не пробовали услугу «Облачный хостинг» от Cloud4Y?
- Связанные статьи
- Как расширить раздел в Windows Server 2012
- 1. Как расширить раздел с помощью командного инструмента Diskpart в Server 2012
- Как расширить раздел в Windows Server 2012 Управление диском
- Как расширить том Server 2012 с помощью NIUBI Partition Editor
- Увеличить объем раздела с помощью другого диска
Расширение базового тома Extend a basic volume
Относится к: Windows 10, Windows 8.1, Windows Server (Semi-Annual Channel), Windows Server 2019, Windows Server 2016, Windows Server 2012 R2, Windows Server 2012 Applies To: Windows 10, Windows 8.1, Windows Server (Semi-Annual Channel), Windows Server 2019, Windows Server 2016, Windows Server 2012 R2, Windows Server 2012
С помощью компонента управления дисками вы можете добавить в существующий том дополнительное пространство за счет пустого места на диске, но только если пустое пространство не содержит томов (то есть не распределено) и располагается сразу за расширяемым томом без других промежуточных томов, как показано на следующем изображении. You can use Disk Management to add space to an existing volume, extending it into empty space on the drive, but only if the empty space doesn’t have a volume on it (it’s unallocated) and comes immediately after the volume you want to extend, with no other volumes in-between, as shown in the following image. Для расширения базовый том должен быть отформатирован в файловую систему NTFS или ReFS. The volume to extend also must be formatted with the NTFS or ReFS file systems.
Расширение тома с помощью компонента управления дисками To extend a volume by using Disk Management
Чтобы расширить том в пустое пространство, расположенное на диске сразу за этим томом, сделайте следующее. Here’s how to extend a volume into empty space immediately after the volume on the drive:
Откройте модуль управления дисками с правами администратора. Open Disk Management with administrator permissions.
Для этого введите Управление дисками в поле поиска на панели задач, выберите и удерживайте (или щелкните правой кнопкой мыши) Управление дисками, а затем выберите Запуск от имени администратора > Да. An easy way to do so is to type Computer Management in the search box on the taskbar, select and hold (or right-click) Computer Management, and then select Run as administrator > Yes. Когда откроется компонент управления компьютером, перейдите в раздел Хранилище > Управление дисками. After Computer Management opens, go to Storage > Disk Management.
Щелкните и удерживайте (или щелкните правой кнопкой мыши) тот том, который вы хотите расширить, а затем выберите Расширить том. Select and hold (or right-click) the volume that you want to extend, and then select Extend Volume.
Если действие Расширить том неактивно, проверьте следующее: If Extend Volume is grayed out, check the following:
- Компонент управления дисками или управления компьютером открыты с правами администратора; Disk Management or Computer Management was opened with administrator permissions
- существует нераспределенное пространство непосредственно после нужного тома (справа от него), как показано на рисунке выше. There is unallocated space directly after (to the right) of the volume, as shown in the graphic above. Если между расширяемым томом и нераспределенным местом существует другой том, вы можете удалить этот промежуточный том и все файлы в нем (не забудьте сначала заархивировать или переместить все важные данные!), применить приложение сегментирования стороннего поставщика (не Майкрософт), которое может перемещать тома без уничтожения данных, или остановить процесс расширения тома и создать на нераспределенном пространстве новый том. If there’s another volume in-between the unallocated space and the volume you want to extend, you can either delete the in-between volume and all files on it (make sure to back up or move any important files first!), use a non-Microsoft disk partitioning app that can move volumes without destroying data, or skip extending the volume and instead create a separate volume in the unallocated space.
- Жесткий диск форматируется в файловую систему NTFS или ReFS. The volume is formatted with the NTFS or ReFS file system. Для других файловых систем расширение не поддерживается, поэтому вам придется заархивировать или переместить нужные файлы с этого тома и заново отформатировать его в файловую систему NTFS или ReFS. Other file systems can’t be extended, so you’d have to move or back up the files on the volume and then format the volume with the NTFS or ReFS file system.
- Если размер диска превышает 2 ТБ, к нему должна быть применена схема секционирования GPT. If the disk is larger than 2 TB, make sure that it’s using the GPT partitioning scheme. Чтобы использовать более 2 ТБ на одном диске, его необходимо инициализировать с использованием схемы секционирования GPT. To use more than 2 TB on a disk, it must be initialized using the GPT partitioning scheme. См. сведения о том, как изменить стиль раздела диска с MBR на GPT. To convert to GPT, see Change an MBR disk into a GPT disk.
- Если и после этого не удается расширить том, проверьте возможные проблемы на сайте сообщества Майкрософт в разделе «Файлы, папки и хранилища». Если здесь нет готового ответа, задайте свой вопрос, чтобы сотрудники корпорации Майкрософт или другие члены сообщества попытались вам помочь, или обратитесь в службу поддержки Майкрософт. If you still can’t extend the volume, try searching the Microsoft community — Files, folders, and storage site, and if you don’t find an answer, post a question there and Microsoft or other members of the community will try to help, or Contact Microsoft Support.
Щелкните Далее, а затем на странице мастера Выбор дисков (показано здесь) укажите, какой объем нужно добавить к расширяемому тому. Select Next, and then on the Select Disks page of the wizard (shown here), specify how much to extend the volume. Обычно лучше всего использовать вариант по умолчанию, то есть все свободное пространство, но вы можете указать меньшее значение, если хотите создать дополнительные тома в свободном пространстве. Typically you’ll want to use the default value, which uses all available free space, but you can use a smaller value if you want to create additional volumes in the free space.
Щелкните Далее, а затем Готово, чтобы выполнить расширение. Select Next and then Finish to extend the volume.
Расширение тома с помощью PowerShell To extend a volume by using PowerShell
Щелкните и удерживайте (или щелкните правой кнопкой мыши) кнопку «Пуск», а затем выберите Windows PowerShell (администратор). Select and hold (or right-click) the Start button and then select Windows PowerShell (Admin).
Введите следующую команду, чтобы изменить размер тома до максимально возможного, и укажите букву расширяемого диска в переменной $drive _letter. Enter the following command to resize the volume to the maximum size, specifying the drive letter of the volume you want to extend in the $drive_letter variable:
Добавление дискового пространства после расширения на Windows Server 2012/16
После добавления дискового пространства на сервер в панели Вам необходимо выполнить ряд действий, для того чтобы данное пространство стало доступно на уровне операционной системы Windows Server 2012/16.
Виртуальный сервер на базе Windows
- Лицензия включена в стоимость
- Тестирование 3-5 дней
- Безлимитный трафик
- Открыть «Computer Management».
Server Manager -> Tools > Compute.
Открыть «Disk Management».
В левой панели в папке «Storage», выберите «Disk Management». Нажмите F5, чтобы обновить окно и увидеть неразмеченную область. В правой нижней панели у Вас будет доступна неразмеченная область (Unallocated — на примере ниже эта область в 40 Gb).
Нажмите «Extend Volume».
Выберите диск, к которому необходимо добавить дисковое пространство и нажмите правой кнопкой мыши на нем. Затем в раскрывшемся меню выберите раздел «Extend Volume».
Откроется «Extend Volume Wizard».
Выберите размер неразмеченной области, которую Вы собираетесь разметить (В большинстве случаев необходимо выбрать все доступное пространство). Затем нажмите «Next».
Подтвердите изменение нажатием кнопки «Finish».
Готово. Для проверки удостоверьтесь, что в окне «Computer Manager» больше нет неразмеченной области.
Увеличение дискового пространства в ОС Windows Server 2012
Управление дисками
После увеличения размера диска, необходимо сделать новое пространство доступным для операционной системы.
Откройте консоль «Управление компьютером»
Перейдите к пункту «Управления дисками»
В списке дисков найдите диск на котором есть не распределенное место.
Нажмите правой кнопкой мыши на разделе диска, на котром необходимо увеличить размер и выберите пункт «Расширить том. »
Мастер расширения тома
Откроется «Мастер расширения тома». Нажмите «Далее»
Выберите размер неразмеченной области для увеличение размера выбранного диска и нажмите «Далее»
Для завершения работы нажмите «Готово»
Готово. Размер диска увеличен и доступен для использования системой.
База знаний
Как увеличить размер диска Windows Server 2012?
Для увеличения размера диска виртуальной машины Windows Server 2012:
1. Увеличьте размер диска в свойствах виртуальной машины в соответствии со статьей.
2. На уровне операционной системы — запустите «Управление компьютером» из меню «Средства» Диспетчера серверов.
3. В панели «Управление компьютером» нажмите правой кнопкой на расширяемом разделе, выберите «Расширить том».
4. В появившемся мастере нажмите «Далее», «Далее», «Готово».
Ещё не пробовали услугу «Облачный хостинг» от Cloud4Y?
Отправьте заявку сейчас и получите 10-ти дневный бесплатный доступ.
- 3 Пользователи нашли это полезным
Связанные статьи
VMWare Tools — это набор утилит, который повышает производительность гостевой операционной.
Windows Server поддерживает до двух одновременных подключений к удаленному рабочему столу без.
Для уменьшения размера диска виртуальной машины Windows Server 2012:1. В оснастке «Управление.
Как развернуть контроллер Active Directory и терминальную ферму Терминальная ферма представляет.
Как развернуть контроллер Active Directory и терминальный сервер Создание виртуальных машин.
Как расширить раздел в Windows Server 2012
Автор: Джеймс, Обновлено: 8 декабря 2020 г.
В этой статье рассказывается, как расширить раздел в Windows Server 2012 R2 без потери данных. 3 инструмента для расширения раздела сервера 2012 с подробными инструкциями.
Когда один или несколько разделов заполняются после работы сервера в течение определенного периода времени. Не может быть лучше, если эти разделы можно будет расширить, не тратя много времени на воссоздание разделов и восстановление из резервной копии. Чтобы расширить раздел в Windows Server 2012 (и R2) есть два вида инструментов: Windows родные утилиты и сторонние partition editor .
Как и в предыдущей версии, в Server 2012 есть два встроенных инструмента — команда Diskpart и Управление дисками с графическим интерфейсом пользователя. В этой статье я покажу вам подробные шаги, как расширить раздел диска в Windows Server 2012 (R2) с каждым инструментом.
1. Как расширить раздел с помощью командного инструмента Diskpart в Server 2012
Diskpart это инструмент командной строки, который интегрирован из Windows XP с набором команд. Команда Extend может быстро расширить раздел без потери данных. Однако не все разделы могут быть расширены, основные предварительные условия включают:
- Этот раздел должен быть отформатирован NTFS файловая система или без файловой системы (RAW).
- Должно быть примыкающий Нераспределенное пространство на правильно раздела, который вы хотите расширить.
Diskpart имеет команда сжатия, но он не может произвести необходимое Незанятое пространство. Например, если вы уменьшите размер диска D с помощью Diskpart, останется незанятое пространство справа из D. Это пространство несмежно к C и является налево диска E, поэтому его нельзя расширить на другой раздел с Команда расширения Diskpart, Если ты хочешь расширить раздел диска C с командой diskpart единственный вариант — удалить непрерывный диск D.
Шаги по расширению раздела в Windows Server 2012 с помощью Diskpart cmd:
- Нажмите Windows и R на клавиатуре наберите DiskPart и нажмите Enter .
- вход list volume и нажмите Enter в окне командной строки diskpart, тогда вы увидите все отдельные разделы в списке.
- вход select volume D и нажмите Enter. (D — буква диска или номер соседнего раздела)
- вход delete volume и нажмите Enter.
- вход select volume C и нажмите Enter. (C — это буква диска или номер раздела, который вы хотите расширить, правый непрерывный диск E не может быть расширен с помощью этого инструмента.)
- вход extend и нажмите Enter.
Убедитесь, что нет программ Windows сервисы, установленные в этом разделе. Если вы можете удалить его, не забудьте перенести файлы в другое место перед удалением.
Как расширить раздел в Windows Server 2012 Управление диском
Отличается от Diskpart, которая запускается через командную строку, Управление диском имеет графический интерфейс. Вы можете визуально увидеть все диски с разметкой разделов. Кроме того, вы увидите подробную информацию о каждом разделе, а также о Нераспределенном пространстве. Из Windows Server 2008продвинутый Сжать том и Расширить том добавлены функции в помощь изменить размер раздела без потери данных.
Управление дисками имеет больше преимуществ, но, как и команда Diskpart, оно не может расширить раздел уменьшив другой. Вы также должны удалить непрерывный том справа, иначе Расширить громкость серым цветом.
Шаги по расширению раздела в Server 2012 R2 Disk Management:
- Резервное копирование или передача файлов на диске D (например).
- Нажмите Windows и X горячие клавиши и выберите в списке Управление дисками.
- Щелкните правой кнопкой мыши D: и выберите Удалить громкости .
- Щелкните правой кнопкой мыши левый раздел (C 🙂 и выберите Расширить том .
- Нажмите Далее к Завершить во всплывающем окне мастера расширения тома.
Если D — логический диск, вы не может продлить диск C даже если вы удалите D в управлении дисками.
Как расширить том Server 2012 с помощью NIUBI Partition Editor
По сравнению с Diskpart cmd и инструментом управления дисками, NIUBI Partition Editor гораздо более мощный, он способен:
- Сжать раздел NTFS / FAT32 и освободить нераспределенное пространство на или стороны.
- Объедините нераспределенное пространство на один непрерывный раздел за 1 шаг.
- Переместите и объедините незанятое пространство в любой несмежный раздел на том же диске.
- Объединить два смежных раздела на 1 шаг.
- Копирование, преобразование, дефрагментация, скрытие, стирание, сканирование разделов и многое другое.
Скачать NIUBI Partition Editor и следуйте инструкциям в видео, чтобы расширить раздел диска в Windows Server 2012 (R2).
Как расширить раздел C путем сжатия других томов:
Как расширить раздел D путем сжатия других томов:
Таким образом, операционная система, программы и связанные с ними настройки, а также все остальное остаются прежними. Вы не увидите никакой разницы, кроме размера раздела.
Если вы хотите расширить раздел Server 2012 с помощью RAID 1/5/6/10, не разбивайте массив и не выполняйте никаких операций с RAID-контроллером, просто следуйте инструкциям в видео. Если вы хотите расширить раздел VM Server 2012 в VMware / Hyper-V, установите NIUBI Partition Editor на виртуальную машину и следуйте тем же методам.
Увеличить объем раздела с помощью другого диска
Обратите внимание, что свободное пространство можно перенести только на жесткий диск. Если вы хотите расширить раздел свободным или нераспределенным пространством на другом отдельный диск, это невозможное с любым программным обеспечением для разметки. Потому что размер физического диска фиксированный. Диск емкостью 500 ГБ нельзя уменьшить до 300 ГБ или увеличить до 1 ТБ.
Однако у вас есть еще два варианта расширить объем Server 2012 с другим диском:
- Если ты хочешь увеличить место на диске C но на системном диске нет другого раздела, вы можете скопировать диск на больший и расширить раздел за счет дополнительного дискового пространства.
- Если на том же диске есть другие разделы, но недостаточно свободного места, вы можете переместить раздел на другой диск, удалите этот раздел и добавьте его пространство на другой том.
Выберите соответствующий метод выше в соответствии с вашей конфигурацией раздела диска. Помимо расширения раздела в Windows Server 2012/ 2016/2019/2003/2008, NIUBI Partition Editor помогает выполнять многие другие операции по управлению разделами диска и их модификации. Лучше, чем другие инструменты, он обладает уникальными технологиями отката за 1 секунду, виртуального режима и отмены на скважине для защиты вашей системы и данных.