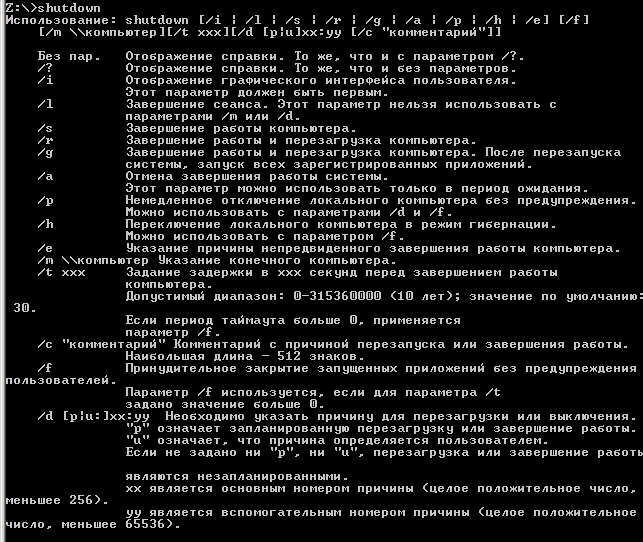- Windows server 2012 restart
- Перезагрузить через командную строку
- Синтаксис утилиты shutdown
- Как перезагрузить сервер через PowerShell
- Windows Server 2012 Restart / Shutdown Methods
- 1. Shutdown & Restart using Power Settings Method
- 2. Powershell Method
- 3. Pressing the Physical Power Button
- Comments (5)
- Windows server 2012 restart
Windows server 2012 restart
Всем привет мне уже несколько раз писали такой вопрос, как перезагрузить сервер Windows через командную строку. Сегодня я на него отвечу, рассказав о нескольких способах это сделать. Для чего это может быть использовано ну например для написания скрипта, который в нужное время перезагрузит сервер, либо для саморазвития, мотивы могут быть разными, давайте смотреть как это сделать.
Перезагрузить через командную строку
Перезагружать через командную строку мы будем Windows Server 2008 R2, но данная инструкция подойдет как и для 2012 R2 так и для любой клиентской ОС хоть от Windows 7 до Windows 10. В начале мы рассмотрим классическую cmd, открываем ее (Как открыть командную строку читайте тут). Для перезагрузки используется вот такая команда.
-r — означает перезагрузка
-t — время равное 0
У вас начнется моментально перезагрузка Windows.
Синтаксис утилиты shutdown
Ниже представлена подробная справка по всем возможным параметрам данной утилиты, думаю вы сможете найти бного полезного для различных задач.
Z:\>shutdown
Использование: shutdown [/i | /l | /s | /r | /g | /a | /p | /h | /e] [/f]
[/m \\компьютер][/t xxx][/d [p|u]xx:yy [/c «комментарий»]]
/i Отображение графического интерфейса пользователя. Этот параметр должен быть первым.
/l Завершение сеанса. Этот параметр нельзя использовать с параметрами /m или /d.
/s Завершение работы компьютера.
/r Завершение работы и перезагрузка компьютера.
/g Завершение работы и перезагрузка компьютера. После перезапуска системы, запуск всех зарегистрированных приложений.
/a Отмена завершения работы системы. Этот параметр можно использовать только в период ожидания.
/p Немедленное отключение локального компьютера без предупреждения. Можно использовать с параметрами /d и /f.
/h Переключение локального компьютера в режим гибернации.
Для удобства можно создать ярлык в котором можно вставить данную команду, или же создать cmd или bat файл для удобства. Так же я данную возможность использовал в mmc консоли. Помимо того что можно перезагрузить через командную строку, есть возможность сделать тоже самое и через PowerShell.
Как перезагрузить сервер через PowerShell
Microsoft уже давно несет свой сильный язык в массы, и надо вам сказать он очень функционален, но об этом позже. PowerShell, так же имеет возможность перезагрузить ваш сервер или компьютер через свою командную строку, делается это очень просто. Открываем оболочку PowerShell и вводим вот такой командлет
Или для нескольких
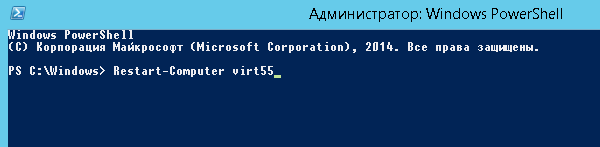
Довольно таки просто, есть возможно перезагружать список серверов. Уверен теперь у вас не будет проблем перезагрузить компьютер через командную строку. Существует конечно большое множество подобного рода утилит, но их нужно доставлять. Описанные два средства уже являются компонентами Windows и не требуют установки, что подразумевает моментальное их использование, да и чем меньше на сервере установлено тем лучше, более безопасно, так как любое стороннее по нужно обновлять и следить за этим.
Windows Server 2012 Restart / Shutdown Methods
This tutorial will walk through a few ways to restart / shutdown Windows 2012 servers, we will also go through the charm and start options.
Windows Server 2012 uses a Start screen, Start is a window not a menu, programs can have tiles on the Start screen. Tapping or clicking a tile runs the program. When you press and hold or right click on a program an optional panel is displayed.
The charms bar is an optional panel for Start, Desktop and Server Settings, with a mouse and keyboard you can display the charms by moving the mouse pointer over the hidden button in the upper-right or lower-right corner of the Start, Desktop or Server Settings or by pressing the following keyboard combination Windows Key + C

One way to quickly open a program is by pressing the Windows Key and typing the program name, and then pressing Enter. This shortcut works as long as the Apps Search box is in focus which typically by default it is.
Pressing the Windows Key toggles between the Start screen and the desktop or if you are working with Server settings then between the Start screen and the Server Setting. You can also display the desktop by using the following keyboard shortcut Windows Key + D:

You can access Control Panel from Start, from your desktop by accessing charms, click on settings and click Control Panel additionally as Windows Explorer is pinned to the taskbar you can launch Windows Explorer and simply type Control Panel followed by Enter.


1. Shutdown & Restart using Power Settings Method



2. Powershell Method



Note: With Powershell to get help or examples for a cmdlet type (help restart-computer -examples) or (help stop-computer -examples)
3. Pressing the Physical Power Button
You can also press the server’s physical power button to initiate an orderly shutdown by logging off and then shutting down. Note this method does not restart a server once the server shuts down you would then have to press the power button to turn the server on.
There are other methods of restarting the server such as DOS, but the purpose of this tutorial is to list the 3 most common methods on restarting or shutting down a server.
If you found this article helpful please vote Yes below!
Comments (5)
Very nice article! Voted «Yes» above.
Additional methods from Run Command or Command Line
Launch Run Window
Windows Logo + R
Type shutdown
You can add other switches
Usage: shutdown [/i | /l | /s | /r | /g | /a | /p | /h | /e | /o] [/hybrid] [/f]
[/m \\computer][/t xxx][/d [p|u:]xx:yy [/c «comment»]]
No args Display help. This is the same as typing /?.
/? Display help. This is the same as not typing any options.
/i Display the graphical user interface (GUI).
This must be the first option.
/l Log off. This cannot be used with /m or /d options.
/s Shutdown the computer.
/r Full shutdown and restart the computer.
/g Full shutdown and restart the computer. After the system is
rebooted, restart any registered applications.
/a Abort a system shutdown.
This can only be used during the time-out period.
/p Turn off the local computer with no time-out or warning.
Can be used with /d and /f options.
/h Hibernate the local computer.
Can be used with the /f option.
/hybrid Performs a shutdown of the computer and prepares it for fast star
tup.
Must be used with /s option.
/e Document the reason for an unexpected shutdown of a computer.
/o Go to the advanced boot options menu and restart the computer.
Must be used with /r option.
/m \\computer Specify the target computer.
/t xxx Set the time-out period before shutdown to xxx seconds.
The valid range is 0-315360000 (10 years), with a default of 30.
If the timeout period is greater than 0, the /f parameter is
implied.
/c «comment» Comment on the reason for the restart or shutdown.
Maximum of 512 characters allowed.
/f Force running applications to close without forewarning users.
The /f parameter is implied when a value greater than 0 is
specified for the /t parameter.
/d [p|u:]xx:yy Provide the reason for the restart or shutdown.
p indicates that the restart or shutdown is planned.
u indicates that the reason is user defined.
If neither p nor u is specified the restart or shutdown is
unplanned.
xx is the major reason number (positive integer less than 256).
yy is the minor reason number (positive integer less than 65536).
Windows server 2012 restart
В данной статье пошагово со скриншотами рассмотрим самые базовые настройки Windows Server 2012 R2 (любых версий: Standard, Datacenter, Essentials). В них входит настройка AD, DNS, DHCP, а так же лицензирование терминального сервера (настройка сервера RDP). Эти настройки как правило подходят для большинства задач и являются стандартными для использования их в Windows Server.
С процессом установки и самой начальной настройки как активация сервера, и получение обновлений Windows Server 2012 R2 можете ознакомиться в нашей прошлой статье.
1) Итак, начнем. Для начала нам нужно задать имя сервера, чтобы оно было в последующем корректно указано в различных настройках для подключений. Зайдем в меню «Свойство системы» => Изменить параметры => Далее в окне «Имя компьютера» нажимаем кнопку «Изменить» => После в строке ввода «Имя сервера» задаем имя в произвольном порядке. У нас оно будет просто Server.
Чтобы настройки применились перезагрузите Ваш компьютер.
2) Следующая, тоже очень важная процедура — это задать локальный статический IP адрес серверу. Для быстроты переходим в меню «Пуск», далее в поиске вводим ncpa.cpl.
На Вашем основном сетевом адаптере щелкаем правой кнопкой мыши => Свойства
Выделяем протокол IPv4 и нажимаем «Свойства».
И задаете серверу статический IP адрес в зависимости от Вашей сети. (далее в статье рассмотрим настройку DHCP, чтобы Ваш сервер сам мог раздавать свой диапазон IP адресов). Чтобы посмотреть текущий локальный IP адрес и шлюз — Вам нужно открыть командную строку, в поиске введите «Cmd» => Далее введите команду «ipconfig». Как DNS сервера в предпочтительных можем оставить IP адрес Вашего шлюза (роутера, маршутизатора), а как альтернативный адрес Google — 8.8.8.8
После применяете настройки и проверяете Ваше соединение с интернетом, если все работает, значит Ваши настройки корректные.
3) С настройками IP адресов пока закончено, перейдем к добавлению ролей и компонентов. Заходим в диспетчер серверов. Меню «Панель мониторинга» => Добавить роли и компоненты
Переходим в пункт «Тип установки» и выбираем «Установка ролей или компонентов».
Выбираете Ваш сервер в меню выбора серверов.
В ролях сервера мы в данном случае выбираем самые стандартные роли, которые используются как правило в большинстве задач. Можете сделать так же.
В компонентах оставляем все по стандарту. За исключением того, если у Вас сервер будет работать по Wi-FI, т.е в нем будет какой-либо Wi-Fi адаптер, то без компонента «Службы беспроводной локальной сети» — беспроводное соединение работать не будет. Отмечаете галкой его, если Вам требуется такой функционал.
Далее доходим до меню «Службы ролей» для удаленных рабочих столов. Отмечаем галкой то, что нужно для работы с RDP.
В службах «Удаленный доступ» по желанию можете выбрать работу с VPN и прокси-сервером, это как правило многим не нужно. На Ваш выбор.
Доходим до пункта «Подтверждение», отмечаем галкой автоматический перезапуск после установки и жмем «Установить». Ожидаем пока все установится.
4) Теперь переходим к настройкам тому, что мы только что устанавливали. В конкретном случае к настройкам DNS. Заходим снова в меню «Диспетчер серверов» => Нажимаем на флажок => И выбираем пункт «Повысить роль этого сервера до контроллера домена».
В конфигурации развертывания отмечаем пункт «Добавить новый лес» и придумываем имя корневого домена. В вашем случае это может быть абсолютно любое название, которое Вам понравится, мы назовем как пример «soft.com».
В параметрах контроллера придумываем Ваш пароль для Вашего домена и жмем «Далее».
Теперь можем дойти сразу до предварительной проверки всех настроек. Все будет корректно если у Вас будет в окне указано, что «Все проверки готовности к установке выполнены успешно . «. Нажимаем установить. После установки перезагружаем сервер.
После перезагрузки как будете вводить пароль администратора, Вы можете заметить, что Ваш сервер уже добавлен в домен.
Но это еще не все, нам нужно его до конца настроить. Снова переходим в «Диспетчер серверов» => меню «Свойства» => DNS
Мы перешли в «Диспетчер DNS». Разворачиваем дерево DNS => SERVER (Имя Вашего сервера) => Зоны обратного просмотра => Щелкаем правой кнопкой мыши и нажимаем на пункт «Создать новую зону».
Выбираем «Основная зона» и отмечаем галкой «Сохранять зону в Active Directory . «.
Следующим окном выбираем пункт «Для всех DNS-серверов, работающих на контроллерах домена в этом домене: «ваш домен»«.
Далее выбираем пункт с IPv4 соответственно.
В индефикаторе сети для данного DNS выбираем Ваш IP диапазон или имя зоны. Мы на примере выберем DNS по IP диапазону.
Разрешим динамические обновления, т.к это рекомендуемый параметр для настроек AD.
На этом все, нажимаем готово.
5) Теперь рассмотрим настройки DHCP (чтобы Ваш сервер мог раздавать свой диапазон IP адресов). Переходим в меню «Диспетчер серверов» и выбираем пункт «Завершение настройки DHCP».
В меню «Авторизация» для удобства выбираем пункт «Использовать учетные данные текущего пользователя«. И нажимаем «Фиксировать».
Теперь заходим в меню «Средства» => DHCP.
Разворачиваем дерево DHCP => «Имя вашего домена» => нажимаем на IPv4 правой кнопкой мыши => Создать область.
Задаем имя области, как пример «Basic», Вы можете задать любое название.
Теперь прописываем диапазон IP адресов, который будет раздавать Ваш сервер путем DHCP. Например 192.168.1.1/245. Диапазон задается по Вашему желанию.
В следующем окне можете исключить какой-либо диапазон, например определенные IP адреса. На примере мы его пропустим.
Задаем срок действия IP адреса для устройства, после которого динамически он сменится на другой. Можете задать любой срок в зависимости от Ваших задач, мы поставим 30 дней как пример.
Можете добавить Ваш маршутизатор в эту область, либо пропустить этот шаг.
Укажите имя Вашего домена как родительский.
6) Теперь Вам можно уже настроить удаленные рабочие столы для пользователей. Для этого на Вашем сервере нужно лицензировать сервер удаленных рабочих столов. С инструкцией как происходит настройка RDP на сервере можете ознакомиться в нашей прошлой статье на следующей странице. Приобрести ключ активации для лицензирования Windows Server User/Device CAL можете в нашем каталоге. Быстрая доставка ключа в течении нескольких часов на Вашу электронную почту.
7) Теперь, после того как Вы успешно лицензировали сервер удаленных рабочих столов, можно добавить первого пользователя для подключения по RDP. Заходим в «Диспетчер серверов» => Средства => Пользователи и компьютеры Active Directory.
Разворачиваем дерево «Пользователи и компьютеры» => Правой кнопкой мыши на название Вашего домена или просто имя сервера => Создать => Подразделение.
Чтобы было понятно, что за подразделение можете задать ему имя «Пользователи», или «Клиенты».
Далее в новом разделе «Пользователя» (в зависимости от того, как Вы назвали Ваше подразделение). Нажимаете на него правой кнопкой мыши => Создать => Пользователь.
Теперь в карточке пользователя задаем параметры для пользователя, его имя, фамилию, имя для входа на латинице.
Задаем пароль для входа пользователю на сервер. Так же, по желанию, можете запретить смену пароля пользователям (желательно), поставить неограниченный срой действия пароля, чтобы в дальнейшем заново не задавать его.
Добавление пользователя закончено. Теперь по RDP пользователь может подключиться к серверу со своими данными.
На этом все, мы закончили самую базовую настройку.