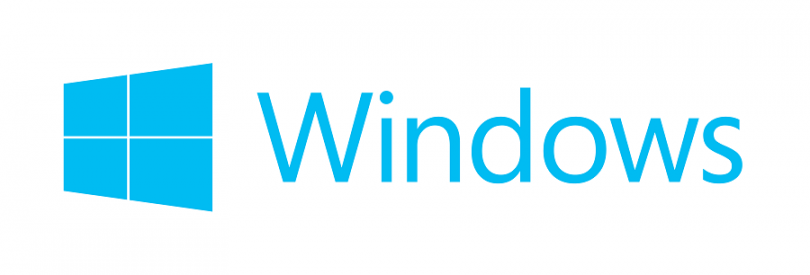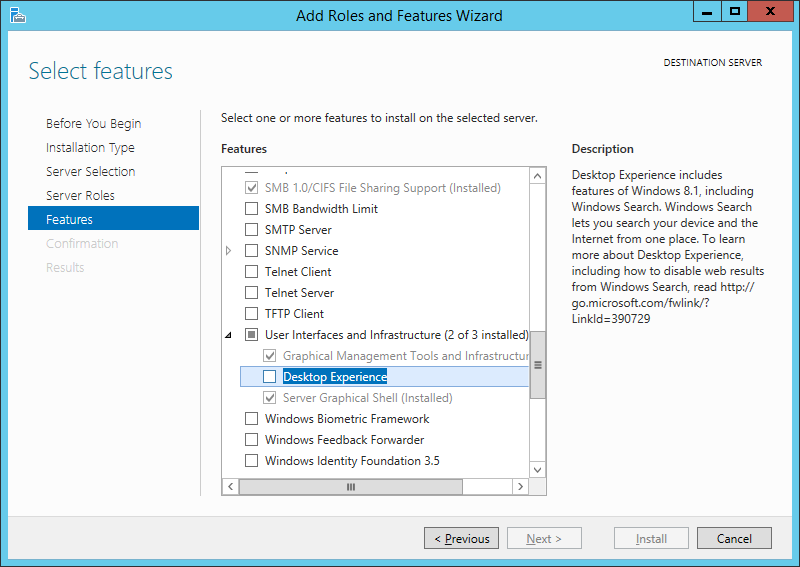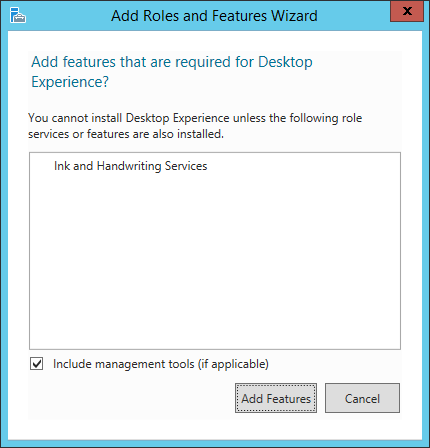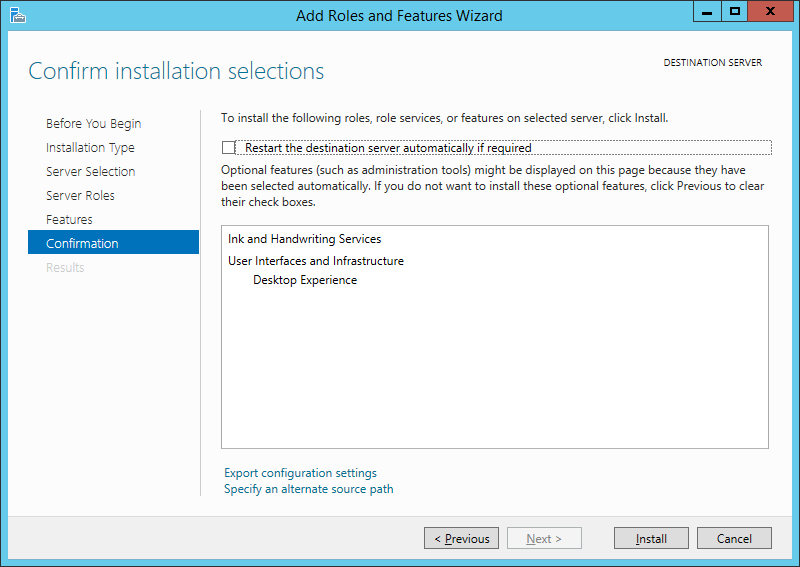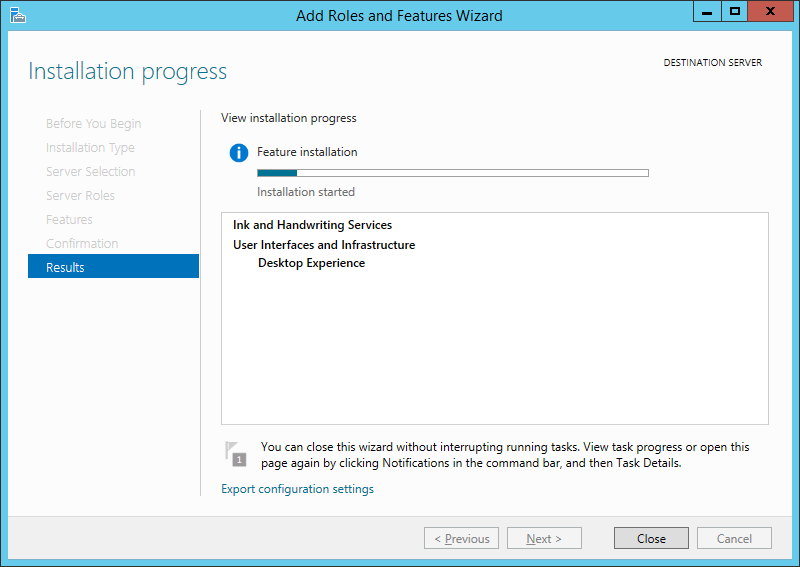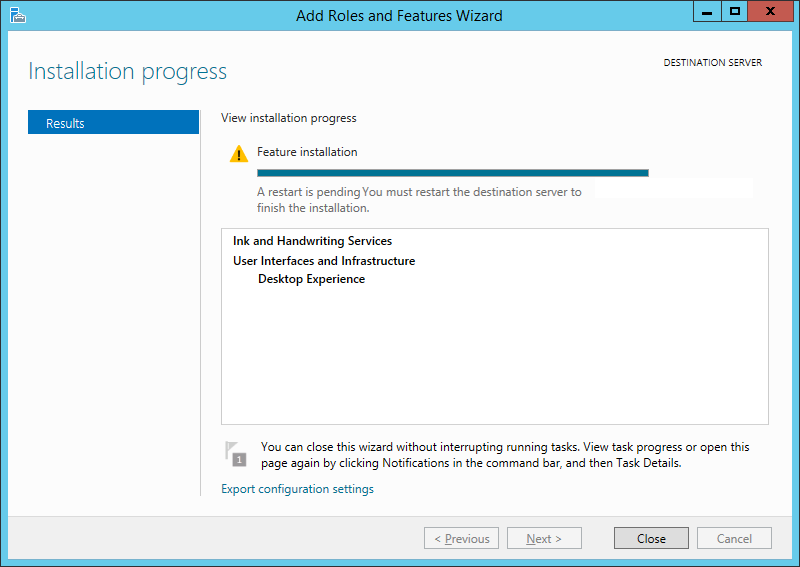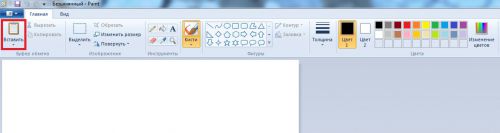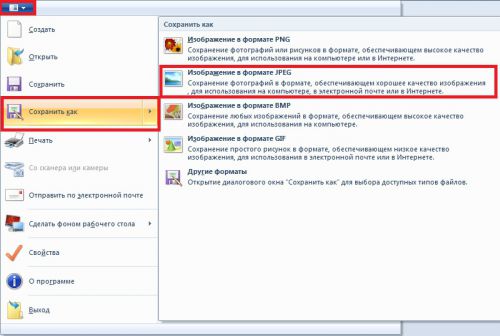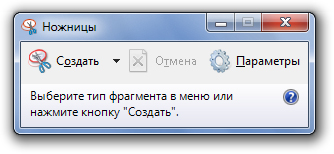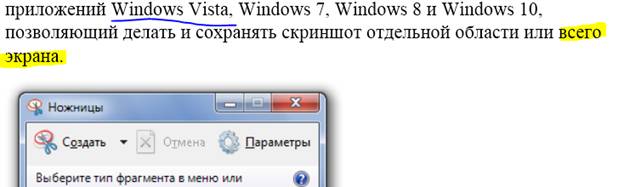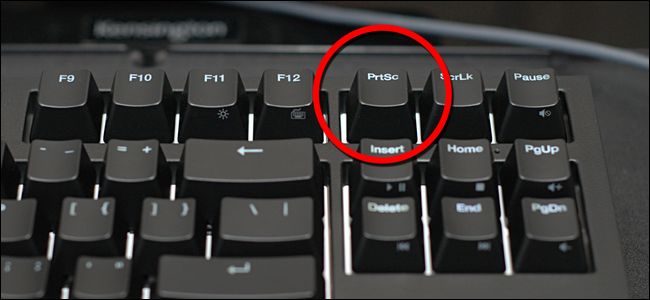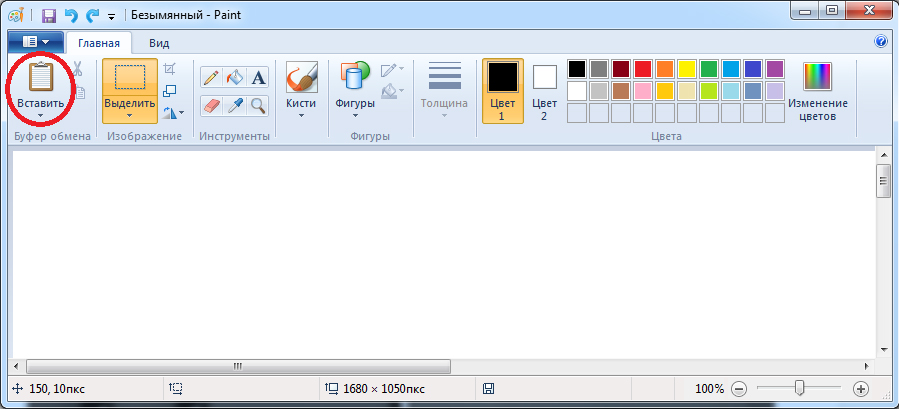Включить Photo Viewer в Windows Server 2012 R2
Расскажу как включить старый добрый Photo Viewer в Windows Server 2012 R2. Инструкция также работает на Windows Server 2012. А приведённый reg-файл и в Windows 10, как это ни странно. Первым делом нужно установить дополнение Desktop Experience.
Устанавливаем галку и Add Features.
Потом Next и Install.
После установки сервер захочет перезагрузку:
Перезагружаемся. Photo Viewer установлен. Но по умолчанию некоторые файлы не хотят через него открываться. Создаём файл с расширением REG и содержимым:
Выполняем этот файл, значения добавятся в реестр.
Теперь можно взять любой нужный файл с картинкой, например, JPG. Правой кнопкой выбрать программу для просмотра.
Блог IT для Windows
Все про Windows, программное обеспечение, информационную безопасность, программирование
Как сделать скриншот (фото) экрана средствами Windows
Как сделать скриншот (фото) экрана?
Для того, чтобы сделать скриншот (фото) экрана средствами Windows, необходимо воспользоваться специальными клавишами.
Первая специальная клавиша — Print Screen, чаще всего располагается
в правом верхнем углу клавиатуры (блок управления клавишами курсора).
При простом её при нажатии будет «сфотографирован» экран полностью.
Для того, чтобы сделать скриншот активного окна (например сообщение об ошибке),
необходимо кликнуть по активному окну и нажать сочетания клавиш Alt + Print Screen.
Далее необходимо запустить графический редактор Paint
, Пуск — Программы — Стандартные — Paint.
Чтобы вставить картинку из буфера обмена, необходимо нажать кнопку Вставить.
Теперь осталось сохранить файл. Для этого необходимо воспользоваться меню программы Paint, в меню выбрать пункт Сохранить как и в подменю выбрать пункт Изображение в формате JPEG.
В появившемся диалоговом окне необходимо выбрать папку, в которую будет сохраняться изображение,
напечатать имя файла и нажать кнопку Сохранить.
Как сделать скриншот (screenshot) в Windows
Инструмент «Ножницы»
Программа «Ножницы» — это инструмент, включенный в набор стандартных приложений Windows Vista, Windows 7, Windows 8 и Windows 10, позволяющий делать и сохранять скриншот отдельной области или всего экрана.
Полученный с использованием «Ножниц» снимок экрана можно сохранить в форматах PNG, JPEG, GIF, HTML или просто отправить по почте. Также на полученном скриншоте удобно создавать примечания, используя встроенные инструменты «Перо» и «Маркер».
Для запуска программы следует перейти по адресу (Пуск – Все приложения – Стандартные – Ножницы). Для удобства дальнейшего использования запущенную программу можно закрепить на панели задач или поместить ее ярлык на Рабочий стол.
Скриншот в Windows штатными средствами
Клавиша Print Screen
Самый легкий и, пожалуй, самый известный способ создания скриншотов в операционной системе Windows заключается в нажатии клавиши Print Screen (иногда – Prt Scr, PrtSc и т.п.) на клавиатуре. Данная клавиша находится в правой части клавиатуры прямиком над так называемыми «стрелочками».
После нажатия данной клавиши система скопирует полноэкранное изображение состояния экрана компьютера в буфер обмена.
Важно! Владельцам ноутбуков и нетбуков в большинстве случаев следует нажимать клавишу Print Screen вместе с клавишей Fn, что обусловлено меньшим количеством кнопок на клавиатуре переносных компьютеров.
Полученное изображение можно сохранить с использованием популярного редактора Paint. Для этого после нажатия клавиши Print Screen необходимо открыть программу Paint (Пуск – Все программы – Стандартные – Paint) и нажать кнопку Вставить в верхней части экрана.
После чего следует сохранить полученное изображение на одном из локальных дисков (Файл – Сохранить как).
Скриншот экрана, полученный подобным образом, также можно использовать минуя программу Paint. Например, можно вставить полученное изображение в программу Microsoft Office Word или в сообщение ВКонтакте.
При нажатии клавиши Print Screen в сочетании с клавишей Alt система сделает скриншот только активного окна. Это удобно, когда нет необходимости делать огромный и громоздкий скриншот всего экрана.
Windows server 2012 скриншоты
В данной статье пошагово со скриншотами рассмотрим самые базовые настройки Windows Server 2012 R2 (любых версий: Standard, Datacenter, Essentials). В них входит настройка AD, DNS, DHCP, а так же лицензирование терминального сервера (настройка сервера RDP). Эти настройки как правило подходят для большинства задач и являются стандартными для использования их в Windows Server.
С процессом установки и самой начальной настройки как активация сервера, и получение обновлений Windows Server 2012 R2 можете ознакомиться в нашей прошлой статье.
1) Итак, начнем. Для начала нам нужно задать имя сервера, чтобы оно было в последующем корректно указано в различных настройках для подключений. Зайдем в меню «Свойство системы» => Изменить параметры => Далее в окне «Имя компьютера» нажимаем кнопку «Изменить» => После в строке ввода «Имя сервера» задаем имя в произвольном порядке. У нас оно будет просто Server.
Чтобы настройки применились перезагрузите Ваш компьютер.
2) Следующая, тоже очень важная процедура — это задать локальный статический IP адрес серверу. Для быстроты переходим в меню «Пуск», далее в поиске вводим ncpa.cpl.
На Вашем основном сетевом адаптере щелкаем правой кнопкой мыши => Свойства
Выделяем протокол IPv4 и нажимаем «Свойства».
И задаете серверу статический IP адрес в зависимости от Вашей сети. (далее в статье рассмотрим настройку DHCP, чтобы Ваш сервер сам мог раздавать свой диапазон IP адресов). Чтобы посмотреть текущий локальный IP адрес и шлюз — Вам нужно открыть командную строку, в поиске введите «Cmd» => Далее введите команду «ipconfig». Как DNS сервера в предпочтительных можем оставить IP адрес Вашего шлюза (роутера, маршутизатора), а как альтернативный адрес Google — 8.8.8.8
После применяете настройки и проверяете Ваше соединение с интернетом, если все работает, значит Ваши настройки корректные.
3) С настройками IP адресов пока закончено, перейдем к добавлению ролей и компонентов. Заходим в диспетчер серверов. Меню «Панель мониторинга» => Добавить роли и компоненты
Переходим в пункт «Тип установки» и выбираем «Установка ролей или компонентов».
Выбираете Ваш сервер в меню выбора серверов.
В ролях сервера мы в данном случае выбираем самые стандартные роли, которые используются как правило в большинстве задач. Можете сделать так же.
В компонентах оставляем все по стандарту. За исключением того, если у Вас сервер будет работать по Wi-FI, т.е в нем будет какой-либо Wi-Fi адаптер, то без компонента «Службы беспроводной локальной сети» — беспроводное соединение работать не будет. Отмечаете галкой его, если Вам требуется такой функционал.
Далее доходим до меню «Службы ролей» для удаленных рабочих столов. Отмечаем галкой то, что нужно для работы с RDP.
В службах «Удаленный доступ» по желанию можете выбрать работу с VPN и прокси-сервером, это как правило многим не нужно. На Ваш выбор.
Доходим до пункта «Подтверждение», отмечаем галкой автоматический перезапуск после установки и жмем «Установить». Ожидаем пока все установится.
4) Теперь переходим к настройкам тому, что мы только что устанавливали. В конкретном случае к настройкам DNS. Заходим снова в меню «Диспетчер серверов» => Нажимаем на флажок => И выбираем пункт «Повысить роль этого сервера до контроллера домена».
В конфигурации развертывания отмечаем пункт «Добавить новый лес» и придумываем имя корневого домена. В вашем случае это может быть абсолютно любое название, которое Вам понравится, мы назовем как пример «soft.com».
В параметрах контроллера придумываем Ваш пароль для Вашего домена и жмем «Далее».
Теперь можем дойти сразу до предварительной проверки всех настроек. Все будет корректно если у Вас будет в окне указано, что «Все проверки готовности к установке выполнены успешно . «. Нажимаем установить. После установки перезагружаем сервер.
После перезагрузки как будете вводить пароль администратора, Вы можете заметить, что Ваш сервер уже добавлен в домен.
Но это еще не все, нам нужно его до конца настроить. Снова переходим в «Диспетчер серверов» => меню «Свойства» => DNS
Мы перешли в «Диспетчер DNS». Разворачиваем дерево DNS => SERVER (Имя Вашего сервера) => Зоны обратного просмотра => Щелкаем правой кнопкой мыши и нажимаем на пункт «Создать новую зону».
Выбираем «Основная зона» и отмечаем галкой «Сохранять зону в Active Directory . «.
Следующим окном выбираем пункт «Для всех DNS-серверов, работающих на контроллерах домена в этом домене: «ваш домен»«.
Далее выбираем пункт с IPv4 соответственно.
В индефикаторе сети для данного DNS выбираем Ваш IP диапазон или имя зоны. Мы на примере выберем DNS по IP диапазону.
Разрешим динамические обновления, т.к это рекомендуемый параметр для настроек AD.
На этом все, нажимаем готово.
5) Теперь рассмотрим настройки DHCP (чтобы Ваш сервер мог раздавать свой диапазон IP адресов). Переходим в меню «Диспетчер серверов» и выбираем пункт «Завершение настройки DHCP».
В меню «Авторизация» для удобства выбираем пункт «Использовать учетные данные текущего пользователя«. И нажимаем «Фиксировать».
Теперь заходим в меню «Средства» => DHCP.
Разворачиваем дерево DHCP => «Имя вашего домена» => нажимаем на IPv4 правой кнопкой мыши => Создать область.
Задаем имя области, как пример «Basic», Вы можете задать любое название.
Теперь прописываем диапазон IP адресов, который будет раздавать Ваш сервер путем DHCP. Например 192.168.1.1/245. Диапазон задается по Вашему желанию.
В следующем окне можете исключить какой-либо диапазон, например определенные IP адреса. На примере мы его пропустим.
Задаем срок действия IP адреса для устройства, после которого динамически он сменится на другой. Можете задать любой срок в зависимости от Ваших задач, мы поставим 30 дней как пример.
Можете добавить Ваш маршутизатор в эту область, либо пропустить этот шаг.
Укажите имя Вашего домена как родительский.
6) Теперь Вам можно уже настроить удаленные рабочие столы для пользователей. Для этого на Вашем сервере нужно лицензировать сервер удаленных рабочих столов. С инструкцией как происходит настройка RDP на сервере можете ознакомиться в нашей прошлой статье на следующей странице. Приобрести ключ активации для лицензирования Windows Server User/Device CAL можете в нашем каталоге. Быстрая доставка ключа в течении нескольких часов на Вашу электронную почту.
7) Теперь, после того как Вы успешно лицензировали сервер удаленных рабочих столов, можно добавить первого пользователя для подключения по RDP. Заходим в «Диспетчер серверов» => Средства => Пользователи и компьютеры Active Directory.
Разворачиваем дерево «Пользователи и компьютеры» => Правой кнопкой мыши на название Вашего домена или просто имя сервера => Создать => Подразделение.
Чтобы было понятно, что за подразделение можете задать ему имя «Пользователи», или «Клиенты».
Далее в новом разделе «Пользователя» (в зависимости от того, как Вы назвали Ваше подразделение). Нажимаете на него правой кнопкой мыши => Создать => Пользователь.
Теперь в карточке пользователя задаем параметры для пользователя, его имя, фамилию, имя для входа на латинице.
Задаем пароль для входа пользователю на сервер. Так же, по желанию, можете запретить смену пароля пользователям (желательно), поставить неограниченный срой действия пароля, чтобы в дальнейшем заново не задавать его.
Добавление пользователя закончено. Теперь по RDP пользователь может подключиться к серверу со своими данными.
На этом все, мы закончили самую базовую настройку.