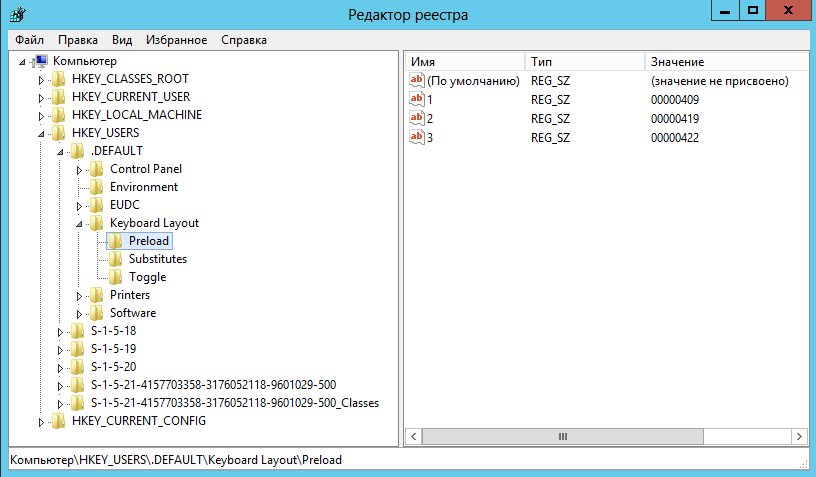- Откройте меню «Пуск» Windows Server 2012 /Windows 8
- 3 ответа
- Настройка стартового экрана RDS в Windows Server 2012
- Откройте меню «Пуск» Windows Server 2012 /Windows 8
- 3 ответа
- Системное администрирование и мониторинг Linux/Windows серверов и видео CDN
- Статьи по настройке и администрированию Windows/Linux систем
- Установка, настройка и тюнинг Windows server 2012
- Установка
- Раскладка при вхоже в систему
- Активация
- Антивирус
- Start Screen
- Мой компьютер и кнопка Пуск
Откройте меню «Пуск» Windows Server 2012 /Windows 8
Я понимаю, что Windows Server 2012 (и Windows 8) удалил кнопку меню «Пуск» и заменил ее, переместив мышь в правый верхний угол экрана. Это прекрасно работает, когда рабочий стол полноэкранный. Тем не менее, я обращаюсь ко всем моим серверам через оконные RDP-соединения (или через консольное окно Hyper-V), и в этом случае рабочий стол не является полноэкранным.
Поэтому, чтобы открыть новое меню «Пуск», мне нужно медленно осторожно перемещать мышку в окно в несколько пикселей в верхнем правом углу окна, чтобы открыть меню. Кроме того, поскольку сеанс окончен, горячие клавиши по умолчанию (Windows + D и т. Д.) Не будут работать. Там должен быть более простой способ. Кто-нибудь еще испытал это разочарование?
3 ответа
Вы пытались нажать Alt + Home ?
Если диалоговое окно «Подключение к удаленному рабочему столу» еще не открыто, откройте наберите mstsc на экране Начать , а затем нажмите Ввести .
В диалоговом окне Подключение к удаленному рабочему столу нажмите Показать параметры , чтобы вкладки настройки отображения.
В области Клавиатура на вкладке Локальные ресурсы выберите один из в раскрывающемся списке Применить Windows .
Чтобы применить быстрые клавиши для полноэкранного сеанса удаленного рабочего стола, выберите Только при использовании полноэкранного режима .
Чтобы применить сочетания клавиш к сеансу удаленного рабочего стола, содержащихся в окне, выберите На удаленном компьютере .
Когда вы закончите настройку других параметров для своего удаленного Desktop session, нажмите Подключить , чтобы подключиться к сеансу и запустить или нажмите Сохранить на вкладке Общие , чтобы сохранить соединение. как файл RDP, который можно использовать для будущих подключений.
Начальный экран является домом для приложений Windows. Чтобы открыть экран «Пуск», используйте один из следующих способов:
Нажмите клавишу логотипа Windows. На виртуальной машине вы можете нажать Ctrl + Esc .
Наведите курсор мыши в верхнем правом углу экрана, а затем нажмите Начать.
На рабочем столе наведите курсор мыши в левом нижнем углу экрана и нажмите , когда появится миниатюра экрана «Пуск».
Ясно, что это намного лучше /проще, чем на панели задач с кнопкой Start , да?
Ключ Windows (тот, который имеет логотип Windows) необходим для многих ярлыков в Windows 2012 Server и Windows 8, но если вы не настроили свой RDP-клиент, чтобы передать его, или вы выполняете двойной пересказ через промежуточный сеанс RDP, вы не можете его использовать. Чтобы обойти это, я настроил мой удаленный сервер Windows 2012 всегда показывать экранную клавиатуру, чтобы я мог щелкнуть мышью на экране окна экрана, а затем набрать (или щелкнуть) соответствующую комбинационную клавишу.
Вы можете сделать это, перейдя на панель управления, например. через панель «чары», как описано ОП. Я предлагаю выбрать « маленькие значки » для «Просмотр по», а затем вы можете выбрать « Простота центра доступа », как показано ниже: 


И да — вы все равно можете использовать свою физическую клавиатуру.
Настройка стартового экрана RDS в Windows Server 2012
Как вы, вероятно, помните, в Windows 8 полностью отсутствует меню Пуск (Start Menu), функционал которого заменен новым плиточным интерфейсом под названием стартовый экран (Modern UI Start Screen). Этот факт касается и серверной платформы — Windows Server 2012. Это означает, что при входе терминального пользователя на сервер Windows 2012 с ролью сервера терминалов (RD Session Host) с установленной функцией «Desktop experience”, пользователю отображается не привычный рабочий стол сервера, а начальный экран Start Screen .
Соответственно, у администраторов терминальных служб появляются вопросы по настройке и управлению этим самым стартовым меню. В Windows Server 2008 R2 управление содержим меню Start осуществлялось (способ, рекомендуемый в best practice) путем перенаправления меню Start с помощью групповой политики в некую общую папку с ярлыками приложений, в которой отображение того или иного ярлыка определялось путем назначением на него NTFS прав и активного режима Access Based Enumeration. Что будет, если применить данную политику (User Configuration -> Windows Settings -> Folder Redirection -> Start Menu) к серверу с Windows 2012 RDS?
В Windows 2012 Remote Desktop при первом входе пользователя на «рабочий стол» терминального сервера он видит полностью пустой Start Screen:
Дело в том, что Start Screen просто не воспринимает политики перенаправления папки стартового меню (Start Menu), которое использовалось в Windows Server 2008 R2. Ведь по новой концепции Microsoft это не одно и то же. Вместо этого данная политика перенаправляет меню All Apps в указанный в политике каталог.
Чтобы получить доступ к списку установленных программ, щелкните правой клавишей по начальному экрану (или нажмите комбинацию клавиш CTRL-TAB.
В меню All Apps отобразится список ярлыков приложений, к которым у пользователя есть доступ (если на общем каталоге с ярлыками активна ABE и назначены NTFS права).
Из данного меню пользователь может вынести нужные ему ярлыки на начальный экран, щелкнув правой клавишей по ярлыку и выбрав пункт Pin to Start.
Таким образом, терминальный пользователь может настроить собственный начальный экран Metro UI (ака рабочий стол). Естественно, если данную операцию придется выполнять каждому пользователю сервера терминалов – это вызовет определённые проблемы и неудобства. Попробуем разобраться, можно ли экспортировать настройки стартового экрана у пользователя и групповой политикой назначить их всем остальным пользователям терминального сервера.
В Windows Server 2012 настройки стартового экрана хранятся в файле appsfolder.itemdata-ms, находящимся в каталоге %userprofile% \Default\appdata\local\microsoft\windows\appsfolder.itemdata-ms. Данный файл необходимо скопировать из профиля текущего пользователя и скопировать его в каталог C:\Users\Default\appdata\local\microsoft\windows\appsfolder.itemdata-ms. В этом случае все пользователи при первом входе на терминал получили бы новый профиль с настроенными ярлыками StartScreen.
Согласитесь, получается не очень гибкая конфигурация. К счастью в релизе Windows Server 2012 R2 (и Windows 8.1) появится новая возможность экспорта конфигурации Start Screen.
Текущие настройки стартового экрана Start Screen пользователя можно выгрузить в XML файл с помощью команды Powershell export-startlayout
В дальнейшем данный файл можно скопировать в общий каталог и распространить с помощью групповой политики Start Screen Layout, находящейся в разделе User Configuration -> Policies -> Administrative Templates -> Start Menu and Taskbar. В данной политике нужно задать путь к сохраненному xml файлу, задающему настройки Start screen.

Откройте меню «Пуск» Windows Server 2012 /Windows 8
Я понимаю, что Windows Server 2012 (и Windows 8) удалил кнопку меню «Пуск» и заменил ее, переместив мышь в правый верхний угол экрана. Это прекрасно работает, когда рабочий стол полноэкранный. Тем не менее, я обращаюсь ко всем моим серверам через оконные RDP-соединения (или через консольное окно Hyper-V), и в этом случае рабочий стол не является полноэкранным.
Поэтому, чтобы открыть новое меню «Пуск», мне нужно медленно осторожно перемещать мышку в окно в несколько пикселей в верхнем правом углу окна, чтобы открыть меню. Кроме того, поскольку сеанс окончен, горячие клавиши по умолчанию (Windows + D и т. Д.) Не будут работать. Там должен быть более простой способ. Кто-нибудь еще испытал это разочарование?
3 ответа
Вы пытались нажать Alt + Home ?
Если диалоговое окно «Подключение к удаленному рабочему столу» еще не открыто, откройте наберите mstsc на экране Начать , а затем нажмите Ввести .
В диалоговом окне Подключение к удаленному рабочему столу нажмите Показать параметры , чтобы вкладки настройки отображения.
В области Клавиатура на вкладке Локальные ресурсы выберите один из в раскрывающемся списке Применить Windows .
Чтобы применить быстрые клавиши для полноэкранного сеанса удаленного рабочего стола, выберите Только при использовании полноэкранного режима .
Чтобы применить сочетания клавиш к сеансу удаленного рабочего стола, содержащихся в окне, выберите На удаленном компьютере .
Когда вы закончите настройку других параметров для своего удаленного Desktop session, нажмите Подключить , чтобы подключиться к сеансу и запустить или нажмите Сохранить на вкладке Общие , чтобы сохранить соединение. как файл RDP, который можно использовать для будущих подключений.
Начальный экран является домом для приложений Windows. Чтобы открыть экран «Пуск», используйте один из следующих способов:
Нажмите клавишу логотипа Windows. На виртуальной машине вы можете нажать Ctrl + Esc .
Наведите курсор мыши в верхнем правом углу экрана, а затем нажмите Начать.
На рабочем столе наведите курсор мыши в левом нижнем углу экрана и нажмите , когда появится миниатюра экрана «Пуск».
Ясно, что это намного лучше /проще, чем на панели задач с кнопкой Start , да?
Ключ Windows (тот, который имеет логотип Windows) необходим для многих ярлыков в Windows 2012 Server и Windows 8, но если вы не настроили свой RDP-клиент, чтобы передать его, или вы выполняете двойной пересказ через промежуточный сеанс RDP, вы не можете его использовать. Чтобы обойти это, я настроил мой удаленный сервер Windows 2012 всегда показывать экранную клавиатуру, чтобы я мог щелкнуть мышью на экране окна экрана, а затем набрать (или щелкнуть) соответствующую комбинационную клавишу.
Вы можете сделать это, перейдя на панель управления, например. через панель «чары», как описано ОП. Я предлагаю выбрать « маленькие значки » для «Просмотр по», а затем вы можете выбрать « Простота центра доступа », как показано ниже: 


И да — вы все равно можете использовать свою физическую клавиатуру.
Системное администрирование и мониторинг Linux/Windows серверов и видео CDN
Статьи по настройке и администрированию Windows/Linux систем
- Полезное
- Карта сайта
- Мой сайт-визитка
- Рубрики
- Linux
- VoIP
- Безопасность
- Видеопотоки
- Системы виртуализации
- Системы мониторинга
- Windows
- Интересное
- Сеть и Интернет
- Linux
- Мета
- Войти
- RSS Feed
Установка, настройка и тюнинг Windows server 2012
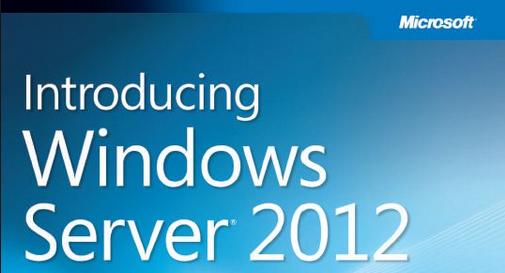
Заметка о моем первом знакомстве с Windows server 2012. Здесь я хотел бы описать быструю установку, бесплатную активацию и базовую настройку под себя Windows server 2012. Я уже привык к Windows 7, но на днях захотелось попробовать Hyper-V, вот и решил установить что-то свеженькое, что нейтивно поддерживает этот вид аппаратной виртуализации.
Для начала можно скачать любой MSDN образ Windows server 2012. Также можно скачать пробную 180 дневную версию, но я использовал оригинальный образ. Также нужно запастись активатором. После поисков в сети мне подошел больше всего Microsoft Toolkit версии 2.4.9 (последняя версия на данный момент).
Установка
Я не буду описывать каждый шаг установки – все что нужно делать, это жать далее пока не дойдём до ввода ключа активации продукта. Далее нужно ввести один из ключиков, в зависимости от выбранной ОС.
Windows Server 2012 R2 and Windows 8.1
| Operating system edition | KMS Client Setup Key |
| Windows 8.1 Professional | GCRJD-8NW9H-F2CDX-CCM8D-9D6T9 |
| Windows 8.1 Professional N | HMCNV-VVBFX-7HMBH-CTY9B-B4FXY |
| Windows 8.1 Enterprise | MHF9N-XY6XB-WVXMC-BTDCT-MKKG7 |
| Windows 8.1 Enterprise N | TT4HM-HN7YT-62K67-RGRQJ-JFFXW |
| Windows Server 2012 R2 Server Standard | D2N9P-3P6X9-2R39C-7RTCD-MDVJX |
| Windows Server 2012 R2 Datacenter | W3GGN-FT8W3-Y4M27-J84CP-Q3VJ9 |
| Windows Server 2012 R2 Essentials | KNC87-3J2TX-XB4WP-VCPJV-M4FWM |
Windows Server 2012 and Windows 8
| Operating system edition | KMS Client Setup Key |
| Windows 8 Professional | NG4HW-VH26C-733KW-K6F98-J8CK4 |
| Windows 8 Professional N | XCVCF-2NXM9-723PB-MHCB7-2RYQQ |
| Windows 8 Enterprise | 32JNW-9KQ84-P47T8-D8GGY-CWCK7 |
| Windows 8 Enterprise N | JMNMF-RHW7P-DMY6X-RF3DR-X2BQT |
| Windows Server 2012 | BN3D2-R7TKB-3YPBD-8DRP2-27GG4 |
| Windows Server 2012 N | 8N2M2-HWPGY-7PGT9-HGDD8-GVGGY |
| Windows Server 2012 Single Language | 2WN2H-YGCQR-KFX6K-CD6TF-84YXQ |
| Windows Server 2012 Country Specific | 4K36P-JN4VD-GDC6V-KDT89-DYFKP |
| Windows Server 2012 Server Standard | XC9B7-NBPP2-83J2H-RHMBY-92BT4 |
| Windows Server 2012 MultiPoint Standard | HM7DN-YVMH3-46JC3-XYTG7-CYQJJ |
| Windows Server 2012 MultiPoint Premium | XNH6W-2V9GX-RGJ4K-Y8X6F-QGJ2G |
| Windows Server 2012 Datacenter | 48HP8-DN98B-MYWDG-T2DCC-8W83P |
Долго не мучаясь добиваем установку и приступаем к тюнингу и активации.
Раскладка при вхоже в систему
Логинимся под Администратором. Если было установлено русский Windows, то в окне приветствия при вводе пароля раскладка клавиатуры по умолчанию будет русская и будет неудобно переключаться на англ. Для того, чтобы при входе в систему каждый раз не менять раскладу – правим реестр по ветке HKEY_USERS.
Переходив в HKEY_USERS \ .DEFAULT \ Keyboard Layout \ Preload
И здесь ставим на первом месте англ (00000409).
- 00000409 – английская раскладка
- 00000419 – русская раскладка
- 00000422 – украинская раскладка
Активация
Теперь переходим к активации. Запускаем Microsoft Toolkit 2.4.9 активатор и сразу увидим или поддерживается активация для данной ОС или нет в поле Supported на вкладке Main.
Если написано Yes – переходим во вкладку Activation, выбираем AutoKMS, нажимаем Install и после успешной установки нажимаем Activate.
- EZ-Activator – это простая настройка для активации KMS. EZ-Activator собирает информацию о вашем состоянии лицензирования обеспечивая наилучший метод активации.
- AutoKMS – запланированная задача, которая будет автоматически продлевать на 180 дней KMS активацию.
Иногда требуется изменить ключ продукта в Windows 8 и Windows Server 2012, однако «кнопки» для изменения ключа в этих ОС нет, в отличие от предыдущих версий. Для изменения ключа запустите командную строку от имени администратора и используйте следующую команду:
где XXXXX-XXXXX-XXXXX-XXXXX-XXXXX — ключ продукта.
Также можно использовать активатор перейдя на вкладку Product Keys и, выбрав свою ОС, установить ключ.
Антивирус
Теперь можно запустить обновления Windows, но перед этим не помешало бы установить антивирус. Вот есть неплохая таблица с совместимостями антивирусов (включая бесплатных) с Windows server 2012. Я же выбрал Microsoft security essential. Чтобы его установить на 2012 сервере нужно:
- Скачать установочный пакет нужной разрядности под Windows 7
- В свойствах установочного пакета поставить галочку на совместимости с Windows 7
- Запустить установочный пакет с ключом /disableoslimit из командной строки или другим способом
mseinstall.exe /disableoslimit
По завершению установки – обновляем антивирус и Windows.
Start Screen
После перезагрузки мы попадаем в Start Screen apps вместо Рабочего стола. Это можно исправить используя правку реестра (автоматическую или ручную) или добавлением Startup скрипта в планировщик задач. Я же использовал автоматическую правку скачав и запустив скрипт
boot_to_desktop
Мой компьютер и кнопка Пуск
Теперь нужно добавить на рабочий стол иконку Мой компьютер. Для этого нужно зайти в Роли и Компоненты и добавить компонент – Пользовательские интерфейсы и инфраструктуры \ Возможности рабочего стола (User Interfaces and Infrastructure \ Desktop Experience). После добавления компонентов – правой кнопкой мыши по Рабочему столу и выбираем Персонализацию. Далее в Изменение значков рабочего стола ставим галочку на Компьютер.
И последним штрихом устанавливаем кнопку Пуск. Мне понравилась больше всего эта
Если еще буду что-то нужное ставить – напишу следующею заметку. Если любите изучать технологии виртуализации, то советую почитать еще эти статейки.
KVM,
OpenVZ