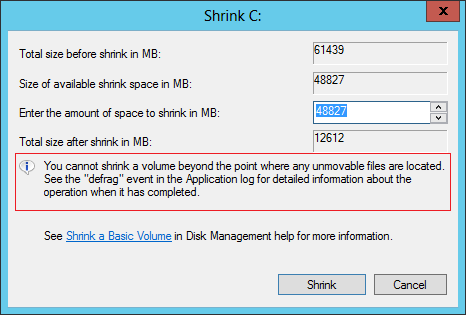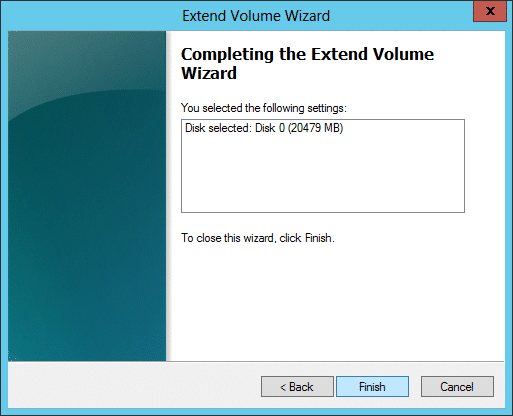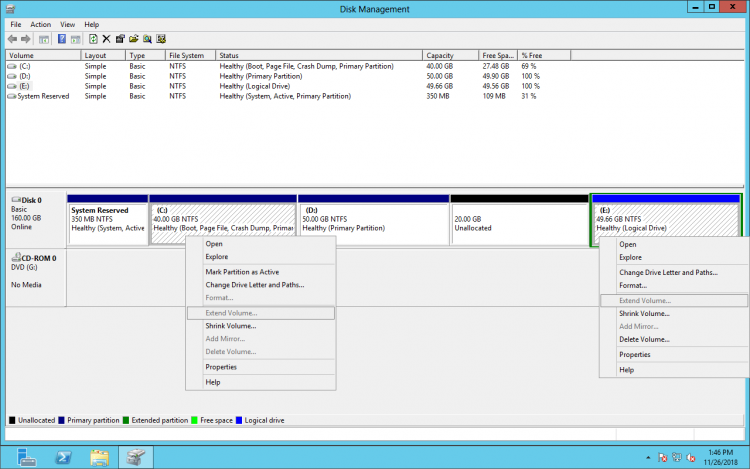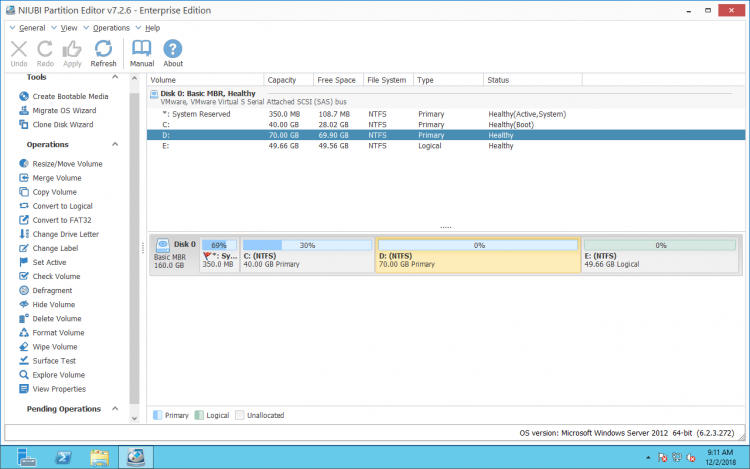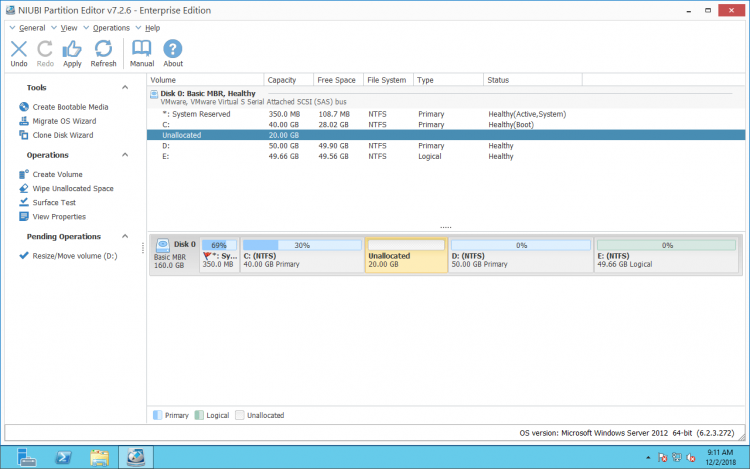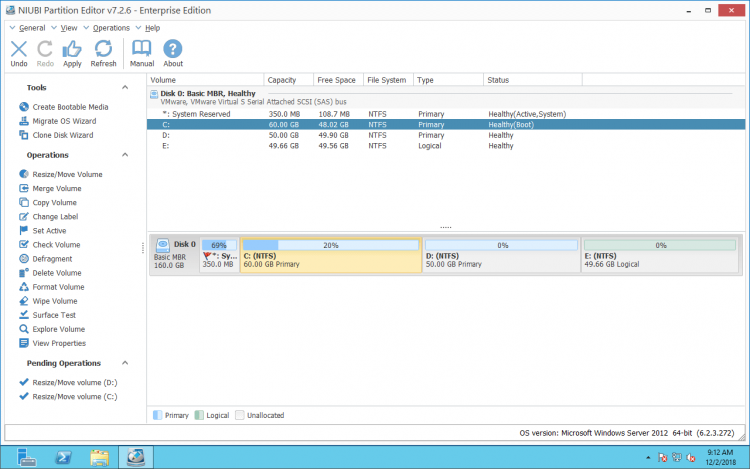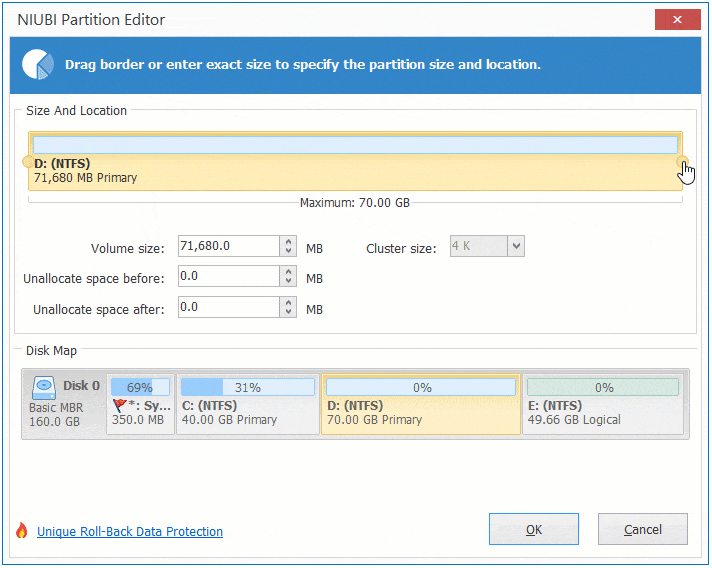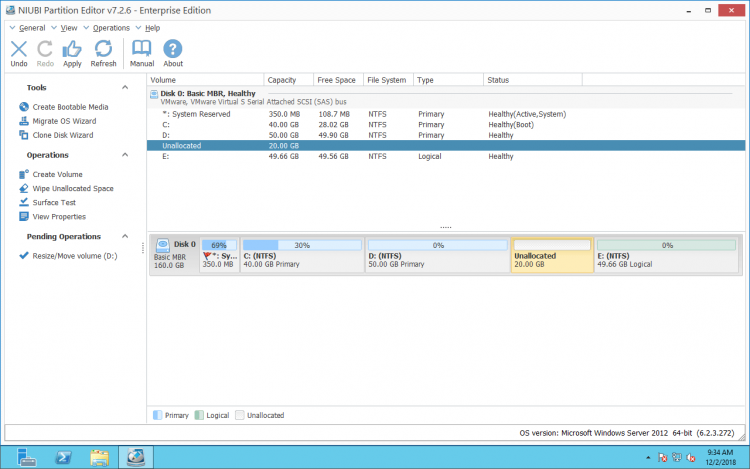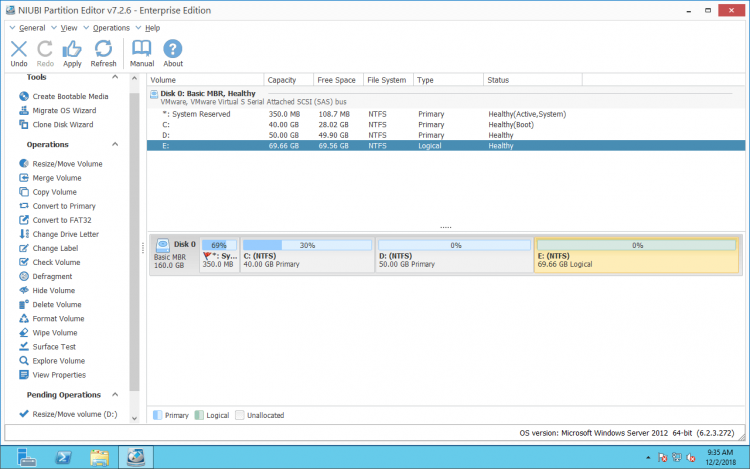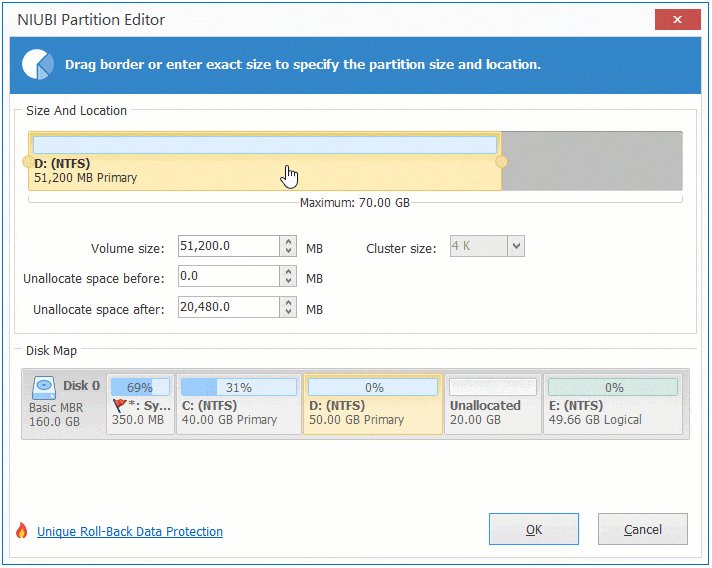- Инициализация новых дисков Initialize new disks
- Процедура инициализации новых дисков To initialize new disks
- Сведения о стилях разделов — GPT и MBR About partition styles — GPT and MBR
- Добавление дискового пространства после расширения на Windows Server 2012/16
- Виртуальный сервер на базе Windows
- Windows Server 2012 передел жесткого диска
- Обзор:
- Перераспределение с управлением дисками Server 2012
- Ограничение Server 2012 DM переделом диска
- Жесткий диск Repartition Server 2012 с программным обеспечением
Инициализация новых дисков Initialize new disks
Относится к: Windows 10, Windows 8.1, Windows 7, Windows Server (Semi-Annual Channel), Windows Server 2019, Windows Server 2016, Windows Server 2012 R2, Windows Server 2012 Applies To: Windows 10, Windows 8.1, Windows 7, Windows Server (Semi-Annual Channel), Windows Server 2019, Windows Server 2016, Windows Server 2012 R2, Windows Server 2012
Если вы добавили новый диск на компьютер, но он не отображается в проводнике, может потребоваться добавить букву диска или инициализировать его перед использованием. If you add a brand new disk to your PC and it doesn’t show up in File Explorer, you might need to add a drive letter, or initialize it before using it. Можно инициализировать только диск, который еще не был отформатирован. You can only initialize a drive that’s not yet formatted. Инициализация диска удаляет все данные на нем и подготавливает его для использования с Windows, после чего можно отформатировать его и затем сохранять на нем файлы. Initializing a disk erases everything on it and prepares it for use by Windows, after which you can format it and then store files on it.
Если на диске уже есть важные файлы, не инициализируйте его: вы потеряете все файлы. If your disk already has files on it that you care about, don’t initialize it — you’ll lose all the files. Вместо этого мы рекомендуем провести устранение неполадок диска, чтобы проверить, нельзя ли восстановить файлы — см. раздел Состояние диска — «Не инициализирован», или диск отсутствует. Instead we recommend troubleshooting the disk to see if you can read the files — see A disk’s status is Not Initialized or the disk is missing entirely.
Процедура инициализации новых дисков To initialize new disks
Вот как инициализировать новый диск с помощью модуля управления дисками. Here’s how to initialize a new disk using Disk Management. Если вы предпочитаете использовать PowerShell, используйте вместо этого командлет initialize-disk. If you prefer using PowerShell, use the initialize-disk cmdlet instead.
Откройте модуль управления дисками с правами администратора. Open Disk Management with administrator permissions.
Чтобы сделать это, в поле поиска на панели задач введите Управление дисками, выберите и удерживайте (или щелкните правой кнопкой мыши) Управление дисками, а затем выберите Запуск от имени администратора > Да. To do so, in the search box on the taskbar, type Disk Management, select and hold (or right-click) Disk Management, then select Run as administrator > Yes. Если не удается открыть ее с правами администратора, введите вместо этого Управление компьютером и затем перейдите к разделу Хранилище > Управление дисками. If you can’t open it as an administrator, type Computer Management instead, and then go to Storage > Disk Management.
В модуле управления дисками щелкните правой кнопкой мыши диск, который требуется инициализировать, а затем выберите пункт Инициализировать диск (показан здесь). In Disk Management, right-click the disk you want to initialize, and then click Initialize Disk (shown here). Если диск указан как Отключен, сначала щелкните его правой кнопкой мыши и выберите Включить. If the disk is listed as Offline, first right-click it and select Online.
Обратите внимание, что некоторые USB-накопители не могут быть инициализированы; они просто будут отформатированы и получат букву диска. Note that some USB drives don’t have the option to be initialized, they just get formatted and a drive letter.
В диалоговом окне Инициализация диска (показано ниже) убедитесь, что выбран правильный диск, а затем нажмите кнопку ОК, чтобы принять стиль раздела по умолчанию. In the Initialize Disk dialog box (shown here), check to make sure that the correct disk is selected and then click OK to accept the default partition style. Если необходимо изменить стиль раздела (GPT или MBR), см. раздел Сведения о стилях разделов — GPT и MBR. If you need to change the partition style (GPT or MBR) see About partition styles — GPT and MBR.
Состояние диска временно изменится на Инициализируется, а затем на Подключен. The disk status briefly changes to Initializing and then to the Online status. Если инициализация завершается сбоем по какой-либо причине, см. раздел Состояние диска — «Не инициализирован», или диск отсутствует. If initializing fails for some reason, see A disk’s status is Not Initialized or the disk is missing entirely.
Щелкните и удерживайте (или щелкните правой кнопкой мыши) нераспределенное пространство на диске, а затем щелкните Создать простой том. Select and hold (or right-click) the unallocated space on the drive and then select New Simple Volume.
Щелкните Далее, укажите размер тома (вы можете принять вариант по умолчанию, то есть использовать весь диск), а затем снова щелкните Далее. Select Next, specify the size of the volume (you’ll likely want to stick with the default, which uses the whole drive), and then select Next.
Укажите букву диска, которую вы хотите назначить этому тому, и еще раз щелкните Далее. Specify the drive letter you want to assign to the volume and then select Next.
Укажите файловую систему, которую вы хотите использовать (обычно это NTFS), а затем щелкните Далее и Завершить. Specify the file system you want to use (usually NTFS), select Next, and then Finish.
Сведения о стилях разделов — GPT и MBR About partition styles — GPT and MBR
Диски можно разделить на несколько частей, называемых разделами. Disks can be divided up into multiple chunks called partitions. Каждый раздел, даже если он только один, должен содержать стиль раздела — GPT или MBR. Each partition — even if you have only one — has to have a partition style — GPT or MBR. Windows использует стиль раздела, чтобы понять, как получить доступ к данным на диске. Windows uses the partition style to understand how to access the data on the disk.
Суть здесь в том, что в наши дни обычно нет необходимости беспокоиться о стиле раздела; Windows автоматически использует подходящий тип диска. As fascinating as this probably isn’t, the bottom line is that these days, you don’t usually have to worry about partition style — Windows automatically uses the appropriate disk type.
Большинство ПК используют тип диска GPT для жестких дисков и дисков SSD. Most PCs use the GUID Partition Table (GPT) disk type for hard drives and SSDs. GPT является более надежным вариантом и допускает тома размером более 2 ТБ. GPT is more robust and allows for volumes bigger than 2 TB. Старый тип диска MBR используется на 32-разрядных компьютерах, более старых ПК и съемных носителях, таких как карты памяти. The older Master Boot Record (MBR) disk type is used by 32-bit PCs, older PCs, and removable drives such as memory cards.
Для преобразования диска из MBR в формат GPT и наоборот сначала необходимо удалить все тома на диске; при этом будет удалено все содержимое диска. To convert a disk from MBR to GPT or vice versa, you first have to delete all volumes from the disk, erasing everything on the disk. Дополнительные сведения см. в разделе Как преобразовать диск MBR в GPT или Как преобразовать диск GPT в MBR. For more info, see Convert an MBR disk into a GPT disk, or Convert a GPT disk into an MBR disk.
Добавление дискового пространства после расширения на Windows Server 2012/16
После добавления дискового пространства на сервер в панели Вам необходимо выполнить ряд действий, для того чтобы данное пространство стало доступно на уровне операционной системы Windows Server 2012/16.
Виртуальный сервер на базе Windows
- Лицензия включена в стоимость
- Тестирование 3-5 дней
- Безлимитный трафик
- Открыть «Computer Management».
Server Manager -> Tools > Compute.
Открыть «Disk Management».
В левой панели в папке «Storage», выберите «Disk Management». Нажмите F5, чтобы обновить окно и увидеть неразмеченную область. В правой нижней панели у Вас будет доступна неразмеченная область (Unallocated — на примере ниже эта область в 40 Gb).
Нажмите «Extend Volume».
Выберите диск, к которому необходимо добавить дисковое пространство и нажмите правой кнопкой мыши на нем. Затем в раскрывшемся меню выберите раздел «Extend Volume».
Откроется «Extend Volume Wizard».
Выберите размер неразмеченной области, которую Вы собираетесь разметить (В большинстве случаев необходимо выбрать все доступное пространство). Затем нажмите «Next».
Подтвердите изменение нажатием кнопки «Finish».
Готово. Для проверки удостоверьтесь, что в окне «Computer Manager» больше нет неразмеченной области.
Windows Server 2012 передел жесткого диска
В этой статье рассказывается, как перераспределить диск на Windows Server 2012 R2. Перераспределение дискового тома Server 2012 без потери данных.
Обзор:
Перераспределение с управлением дисками Server 2012
Как мы знаем, размер диска C: выделяется при установке операционной системы, но, скорее всего, по прошествии некоторого времени ему не хватит места. Многие спрашивают, можно ли перераспределить жесткие диски Server 2012 без перезапуска. Ну конечно; естественно.
Если вы просто хотите уменьшить большой том, чтобы создать новый, или расширить том, удалив другой, встроенная утилита управления дисками Server 2012 может помочь вам без программного обеспечения. Это очень простой в использовании, быстрый и способный перераспределить диск на лету.
Шаги по перераспределению жесткого диска с помощью Server 2012 Disk Management:
Чтобы сжать жесткий диск:
- Нажмите
и
на клавиатуре введите diskmgmt.msc и нажмите Enter открыть Управление дисками.
- Щелкните правой кнопкой мыши диск и выберите Сжать том.
- Введите количество места и нажмите Сжиматься начать.
Чтобы расширить жесткий диск:
- Щелкните правой кнопкой мыши раздел с непрерывным незанятым пространством и выберите Расширить том.
- Просто нажмите Далее к Завершить в окне мастера расширения тома.
Ограничение Server 2012 DM переделом диска
Независимо от того, используете ли вы GUI Disk Management или команду DiskPart для перераспределения дисковых томов Server 2012, в некоторых ситуациях вы не можете достичь этого, потому что оба Windows встроенные утилиты имеют те же ограничения:
При уменьшении объема:
- Раздел FAT32 не поддерживается.
- Нераспределенное пространство может быть создано только на правильно стороны.
- Не могу уменьшить объем в некоторых условиях.
При расширении объема:
- Раздел FAT32 не поддерживается.
- Только диск с примыкающий Нераспределенное пространство на его правильно сторона может быть расширена.
- Дисковое пространство удалено из первичная раздел не может быть расширен ни на что логический раздел, и наоборот.
Жесткий диск Repartition Server 2012 с программным обеспечением
Сравнивая с Windows Управление дисками и командная строка Diskpart, NIUBI Partition Editor гораздо мощнее.
- Поддерживаются разделы NTFS и FAT32.
- Уменьшите объем и создайте нераспределенное пространство с обеих сторон.
- Нераспределенное пространство может быть объединено с любым непрерывным разделом, независимо от того, является ли он Первичным или Логическим.
- Нераспределенное пространство можно переместить и объединить в любой несмежный раздел.
- Если во всех других разделах этого диска нет другого тома или недостаточно свободного места, NIUBI может помочь клонировать его на другой большой диск.
Скачать NIUBI Partition Editor и вы увидите все разделы диска справа, доступные операции с выбранным диском или разделом перечислены слева или при щелчке правой кнопкой мыши.
Щелкните правой кнопкой мыши жесткий диск (здесь D) и выберите «Resize/Move Volume».
если ты перетащите левую границу вправо во всплывающем окне:
Нераспределенное пространство производится на оставил сторона диска D.
Щелкните правой кнопкой мыши C диск и выберите «Resize/Move Volume» еще раз, перетащите правую границу вправо во всплывающем окне.
Нераспределенное пространство объединяется в диск C.
если ты перетащите правую границу влево во всплывающем окне:
Нераспределенное пространство производится на правильно сторона диска D.
Щелкните правой кнопкой мыши E диск и выберите «Resize/Move Volume» еще раз, перетащите левую границу влево во всплывающем окне.
Нераспределенное пространство объединяется в E диск.
Если вы хотите расширить жесткий диск C, но нераспределенное пространство находится справа от D, вам следует сначала переместить нераспределенное пространство рядом с диском C.
Щелкните правой кнопкой мыши диск D и выберите «Resize/Move Volume», перетащите среднюю позицию вправо во всплывающем окне.
Затем нераспределенное пространство перемещается справа от D в левую сторону.
Как самый безопасный Windows инструмент для разбиения диска, NIUBI Partition Editor обеспечивает 1 второй откат технология для обеспечения целостности системы и данных. Если возникает какая-либо программная ошибка или проблема с оборудованием, он может мгновенно вернуть сервер в исходное состояние. Если это произойдет, сервер может вернуться в оперативный режим в течение короткого времени, и ничего не будет изменено или повреждено.
Это также обеспечивает Виртуальный режим чтобы избежать неправильных операций, Отменить-на-воли технология отмены неправильных, но текущих операций, Горячее Resize увеличить объем на лету, уникальный Файл-Moving алгоритм, помогающий перераспределить жесткий диск намного быстрее.
Помимо перераспределения дисков Server 2012, NIUBI помогает вам выполнять множество других операций.


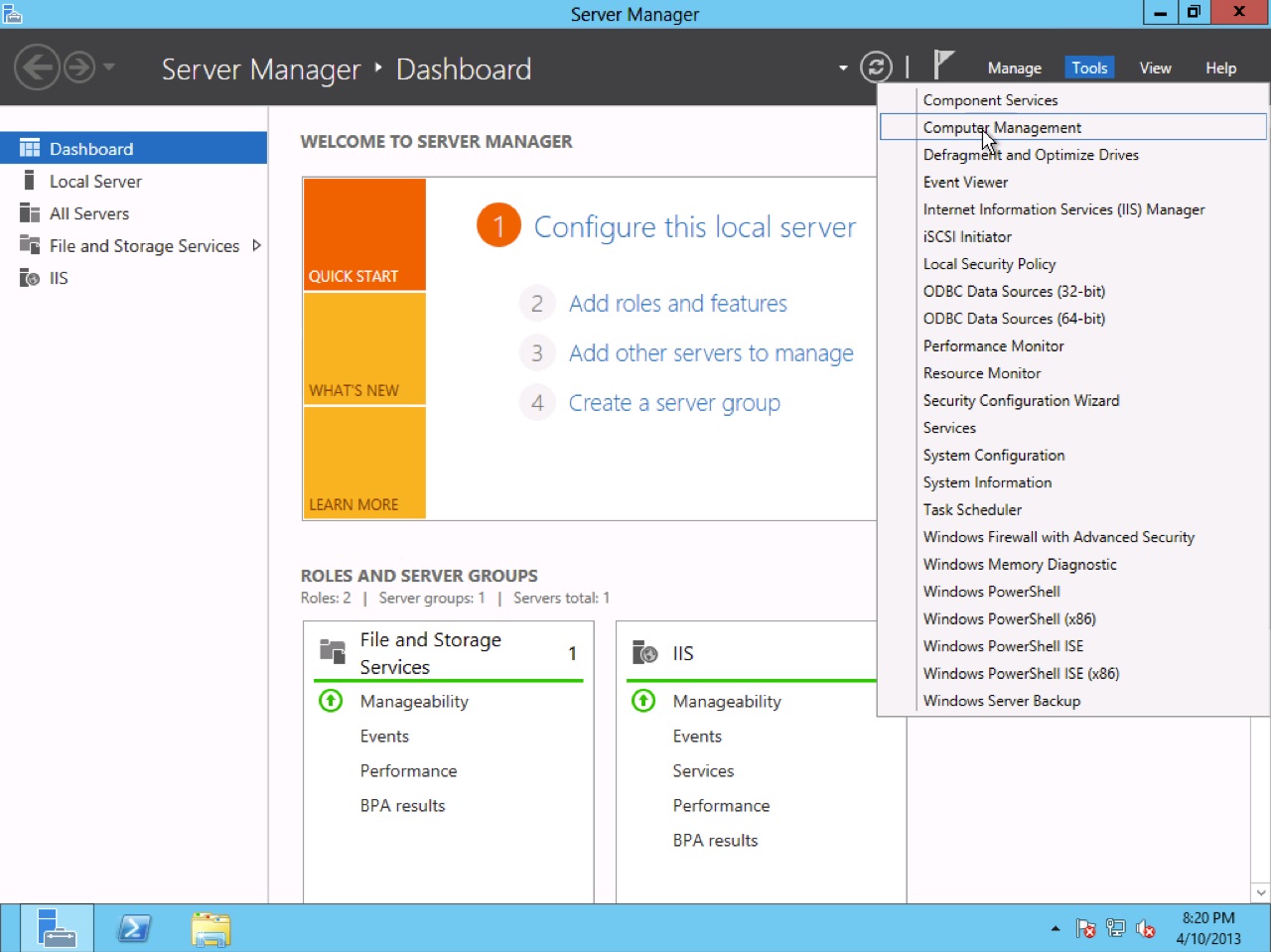
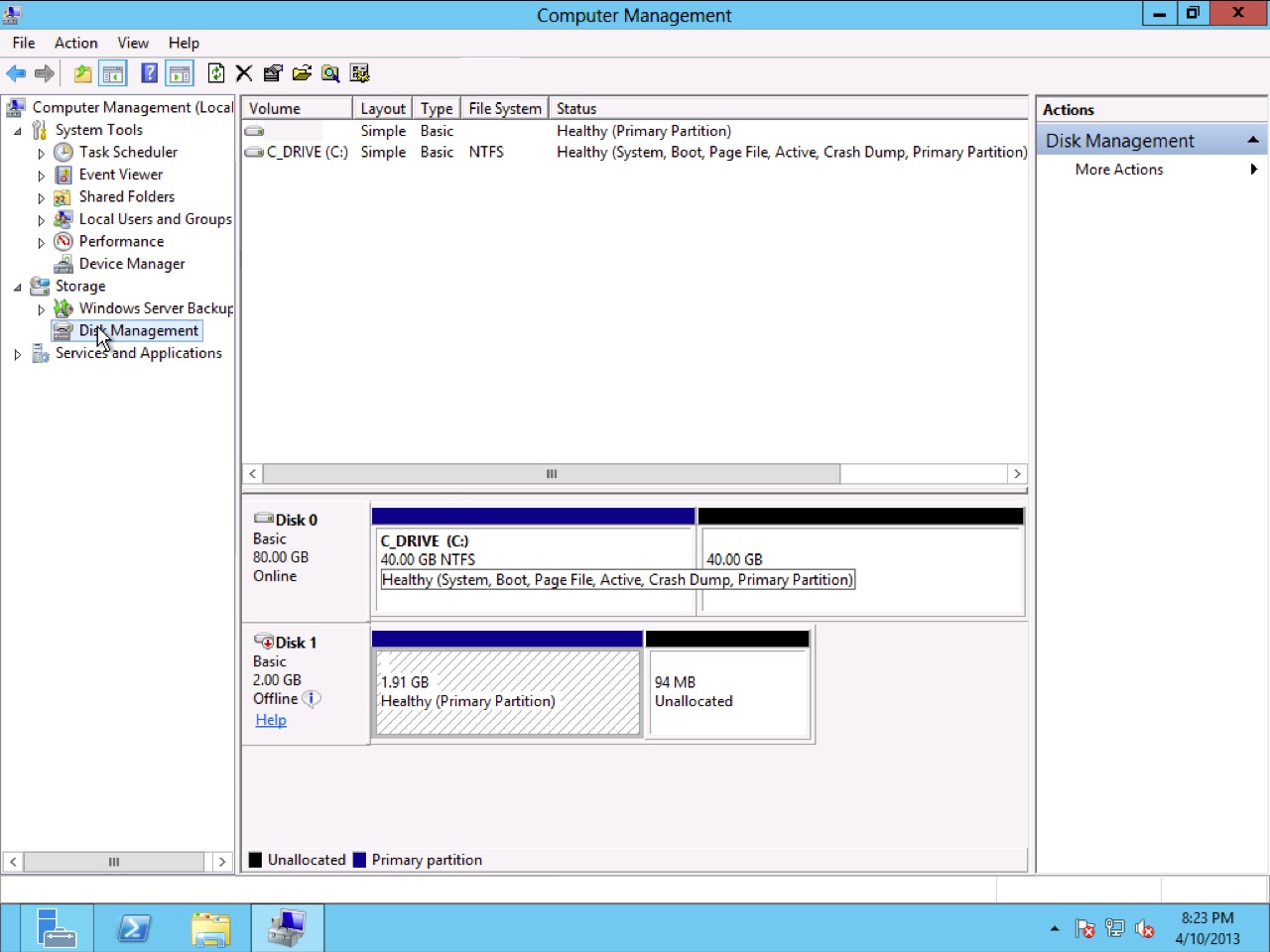
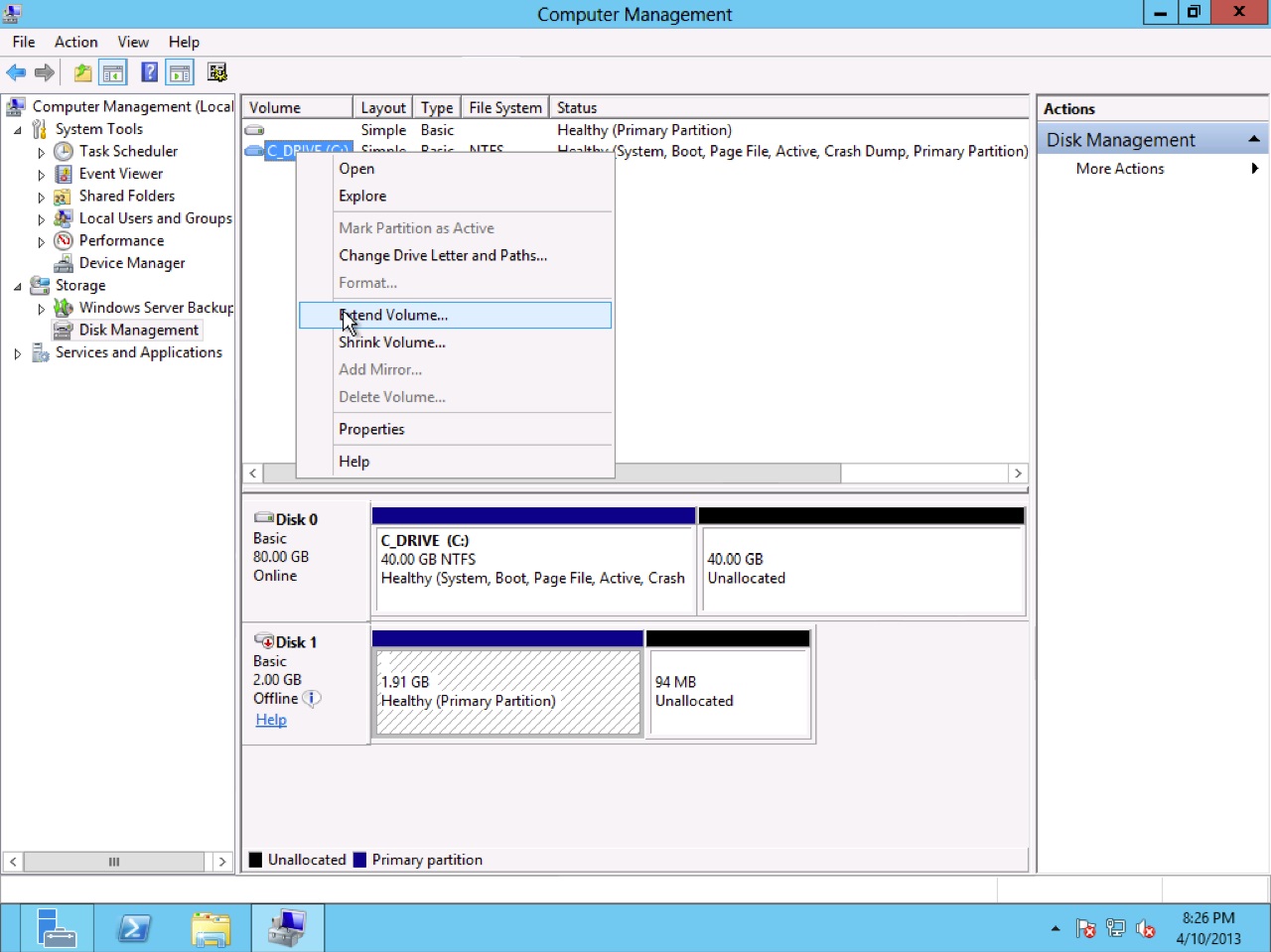
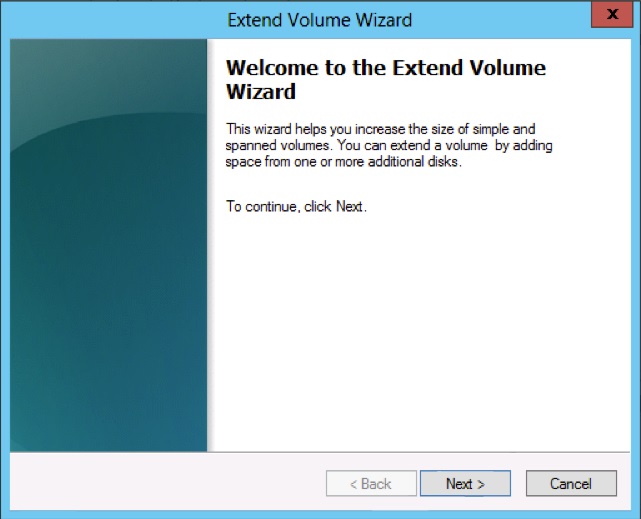
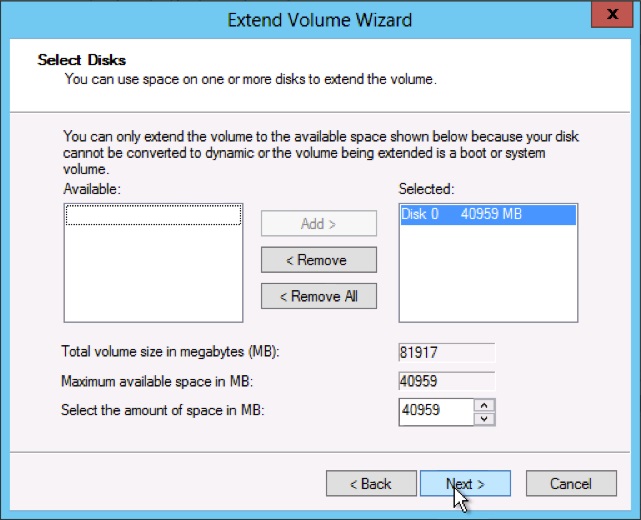
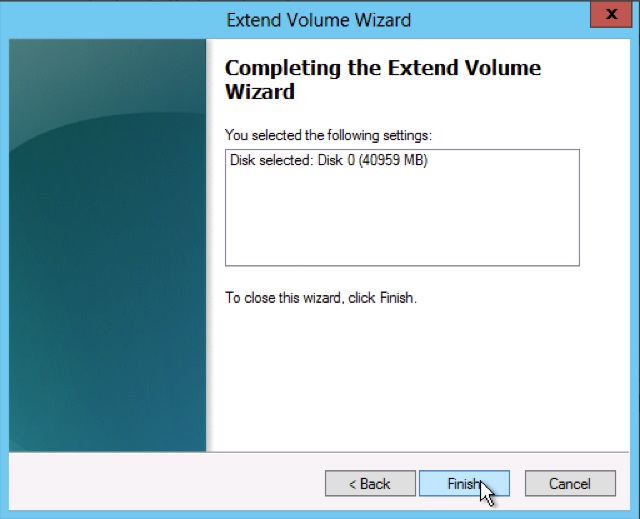
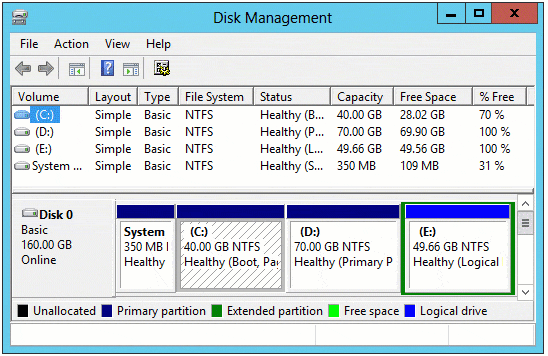
 и
и  на клавиатуре введите diskmgmt.msc и нажмите Enter открыть Управление дисками.
на клавиатуре введите diskmgmt.msc и нажмите Enter открыть Управление дисками.