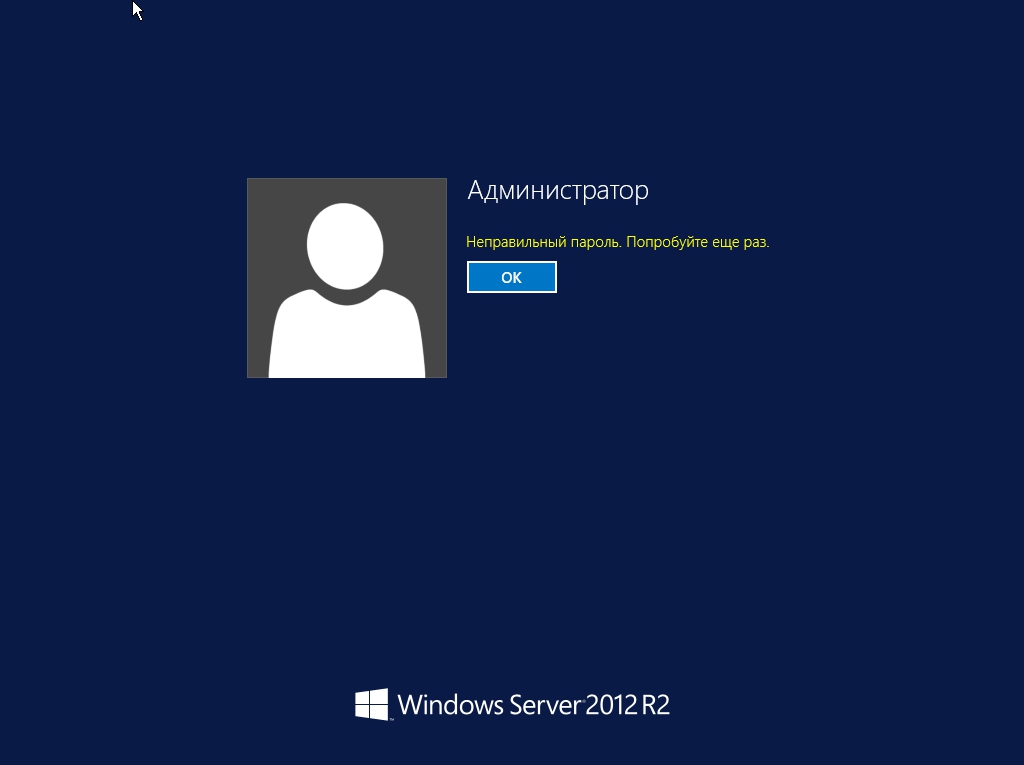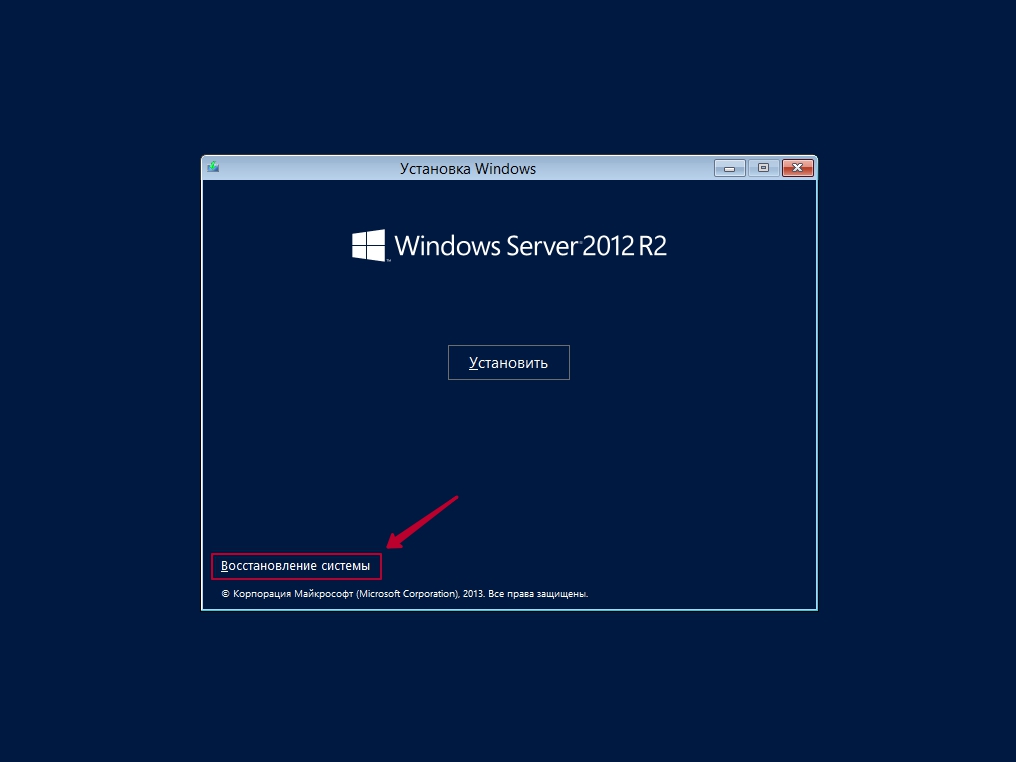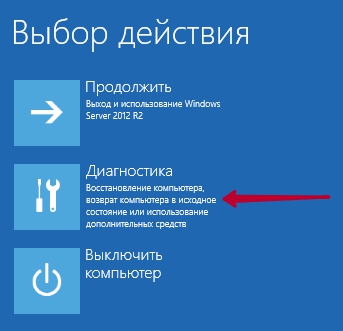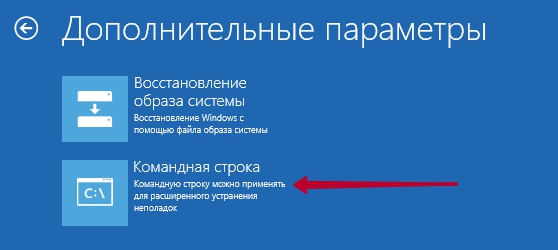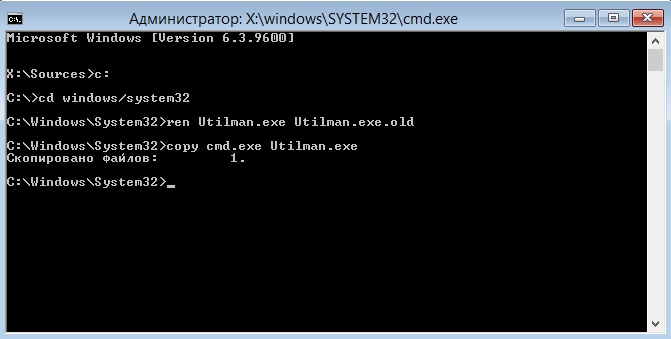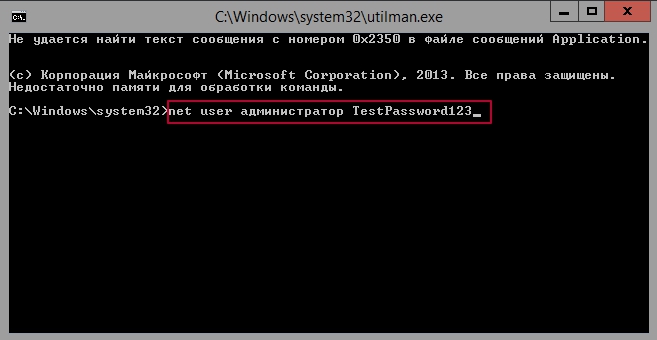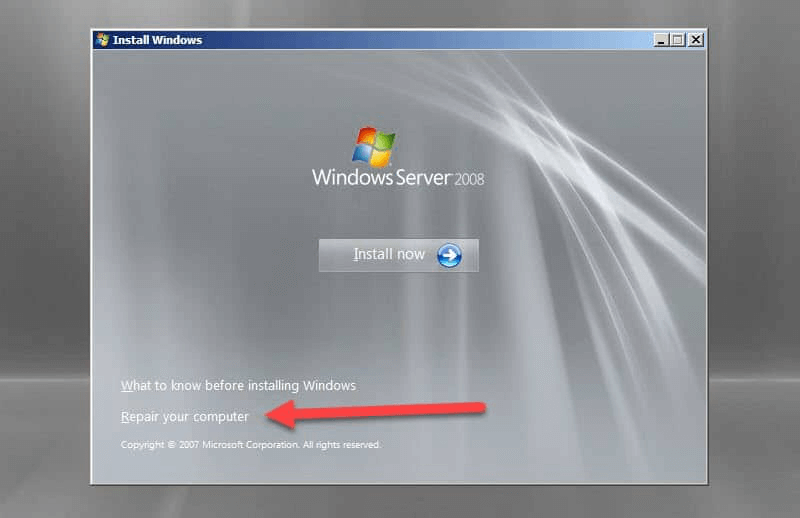- Изменение пароля учетной записи Windows Server 2012
- Смена пароля
- Срок истечения пароля
- Система помоги сбросить пароль на Server 2012 R2
- Восстановление пароля в Windows 2012 R2 Печать
- ИТ База знаний
- Полезно
- Навигация
- Серверные решения
- Телефония
- Корпоративные сети
- Курс по сетям
- Пошаговый ввод в домен Windows 10
- Основные команды cmd в Windows
- Поднимаем контроллер домена на Windows 2008 R2
- Не загружается Windows? Эти программы могут помочь
- Как перезагрузить Windows Server 2016
- Batch: автоматический перенос файлов в Windows
- Конвертация виртуальных машин Hyper-V во 2-е поколение
- Как изменить пароль администратора в Windows Server 2008 R2 или 2012
- Изменение пароля администратора сервера Windows Server 2008 R2
- Как восстановить пароль Windows Server 2012 с диска восстановления пароля
Изменение пароля учетной записи Windows Server 2012
Смена пароля
В данном руководстве будет рассмотрена процедура изменения пароля в операционной системе Windows Server 2012
Для того чтобы изменить пароль в своей учетной записи Администратора
Нажмите «Пуск» и на иконку Панель управления как на скриншоте ниже
В окне Панель управление выберите «Учетные записи пользователей» , далее снова нажмите «Учетные записи пользователей» и в новом окне «Управление другой учетной записью»
Выберите одну из учетных записей
Затем Изменить пароль
Далее в окне «Изменение пароля»
- 1. Введите текущий пароль
- 2. Введите новый пароль (не меньше 8 символов и латинскими буквами ) в строке «Подтверждения пароля» — введите новый пароль ещё раз
- 3. Сохраните изменения кнопкой «Сменить пароль»
Таким образом Вы сменили пароль на текущую учетную запись, теперь мы рассмотрим функцию «Срок истечения пароля»
Срок истечения пароля
На сервере функция «Срок истечения пароля» по умолчанию установлена в 42 дня, это говорит о том что через каждые 42 дня Ваша система будет требовать смены пароля.
Где изменить или отключить эту функцию мы рассмотрим ниже
Нажмите «Пуск» далее Администрирование
Открываем окно «Локальная политика безопасности»
В окне «Локальная политика безопасности» слева нажмите на стрелку «Политика учетных записей» далее на папку «Политика паролей»
Затем справа откройте запись «Максимальный срок действия пароля 42 дн.»
В открывшемся окне в значении «Срок истечения действия пароля» введите 0 или нужное Вам значение
Значение «0» — говорит системе о том что — функция «Срок истечения действия пароля» — отключена.
В таком режиме срок действия пароля — бесконечный.
Система помоги сбросить пароль на Server 2012 R2
Задача: Разобрать шаги по сбросу пароля на Windows Server 2012 R2
Итак, у меня есть установленный образ Windows Server 2012 R2 Std под Virtualbox моей основной системы ноутбука Lenovo E555 Ubuntu Trusty Desktop (рабочее окружение Gnome Classic).
Запускаю пакет управления виртуальными машинами:
Приложения — Системные утилиты — Oracle VM Virtualbox, нахожу контейнер с именем WS2012R2_#1, запускаю его и открываю свойства данной виртуальной машины чтобы смонтировать с развернутой системой установочный диск с которого сейчас нужно будет произвести запуск:
Устройства — Оптические диски — Выбрать образ диска и указываю путь до местонахождения в системе установочного образа, в моем случае: Server2012R2_EN_DV9.ISO
Затем отправляю виртуальную машину в перезагрузку
VM: WS2012R2_#1 — Машина — Перезапустить (или сочетание клавиш: Ctrl + R если окно консоли виртуальной машины открыто), в момент когда на экране появится надпись «Press any key to book from CD or DVD» нужно нажать клавишу Enter, после чего соглашаемся (нажимаем кнопку Next) с выставленными настройками установщика, такими как:
- Language to install: English (United States)
- Time and currency format: English (United States)
- Keyboard or input method: US
На следующем шаге нужно не нажимать «Install Now», а нажать «Repair your computer», см. скриншот ниже для наглядного понимания:

Здесь нужно ввести следующие команды аналогичные тем которые вводились в заметке по сбросу пароля на системную учетную запись в Windows Server 2008 R2, но можно и не сбрасывать пароль, а создать логин и пароль и дать административные привилегии:
X:\Sources>copy d:\Windows\System32\Utilman.exe d:\Windows\System32\Utilman.exe.backup
X:\Sources>copy d:\Windows\System32\cmd.exe d:\Windows\System32\Utilman.exe
Overwrite d:\Windows\System32\Utilman.exe? (Yes/No/All): y
Затем отключаю смонтированный инсталляционный образ Windows от контейнера с виртуальной системой:
Устройства — Оптические диски — Изъять диск из привода
Выключаю VM, закрыв открытое окно консоли командной строки и нажав на иконку «Turn off your PC»
Включаю VM, когда экран встанет на этапе нажатия сочетания клавиш: Ctrl + Alt + Del нужно нажать вот сюда (см. скриншот ниже), если не проделывалась процедура подмены исполняемого файла Utilman.exe, то ранее здесь бы запустилась утилита «Центра специальных возможностей», но т. к. я ее подменил, то запуститься консоль командной строки с правами СИСТЕМЫ, а это много больше чем административные права:
Когда такая консоль, системная консоль запущена в этот момент с системой можно делать все что угодно, создавать административного пользователя:
C:\Windows\system32\net user ekzorchik 712mbddr@ /add
C:\Windows\system32\net localgroup Administrators ekzorchik /add
Сбросил пароль на дефолтную административную учетную запись с логином Administrator:
C:\Windows\system32\net user Administrator 712mbddr@
По такому же принципу, но с использованием консольных команд можно делать с системой все что необходимо.
После того, как нужно еще раз загрузиться с установочного диск и произвести возврат utilman.exe на свое законное место, т. к. если попытаться проделать эту процедуру авторизовавшись в системе под административной учетной записью сделать этого не получиться. В доступе на такое посягательство исполняемых файлов администратору системы будет отказано от системы.
C:\Windows\system32\copy Utilman.exe.backup Utilman.exe
Overwrite Utilman.exe? (Yes/No/All): y

Используйте прокси ((заблокировано роскомнадзором, используйте vpn или proxy)) при использовании Telegram клиента:
Поблагодари автора и новые статьи
будут появляться чаще 🙂
Карта МКБ: 4432-7300-2472-8059
Yandex-деньги: 41001520055047
Большое спасибо тем кто благодарит автора за практические заметки небольшими пожертвованиями. С уважением, Олло Александр aka ekzorchik.
Восстановление пароля в Windows 2012 R2 Печать
В данной статье мы рассмотрим возможность самостоятельно сбросить пароль пользователя и администратора стандартными средствами Windows. Данный пример был основан на Windows Server 2012 Standart.
Если по каким-то причинам вы забыли или потеряли ваш пароль, то при попытки войти в систему будет отображаться ошибка «Неправильный пароль. Попробуйте ещё раз». Инструкцию по восстановлению пароля будет расписана по порядку.
Шаг 1.
Загружаемся с установочного диска Windows Server (он же является и диском восстановления). После загрузки, высветится окно с Установкой Windows и будут три окна с выбором: устанавливаемого языка, формат времени и метод ввода (раскладка клавиатуры). Выбираем язык и нажимаем «Далее».
После необходимо выбрать в левом нижним углу кнопку «Восстановление системы».
После загрузки высветится окно с выбором действий: Продолжить, Диагностика и Выключить компьютер. Нажимаем на кнопку «Диагностика», что означает восстановление компьютера и возврат в исходное состояние.
В меню дополнительных параметров нажмите на «Командная строка». Её можно применять для расширенного устранения неполадок.
Далее просто выполняем команды:
- c:
- cd windows/system32
- ren Utilman.exe Utilman.exe.old
- copy cmd.exe Utilman.exe
P.S. c: — диск, на котором установлен Windows Server!
Закрываем командную строку и теперь в окне «Выбор действий» нажимаем Продолжить. Ожидаем загрузки операционной системы.
После того, как ваш сервер загрузится — высветится окно с вводом пароля для пользователя или администратора. Нажимаем комбинацию клавиш Windows Key (флажок windows на клавиатуре) + U. В появившейся командной строке набираем следующее: net user администратор TestPassword123
- администратор — это название пользователя, в данном случае просто администратор. Если у вас пользователь с именем «название пользователя», то вместо слова администратор вы пишите имя пользователя, например: net user Alexander TestPassword123
- TestPassword123 – это новый пароль.
Далее закрываете командную строку и вводите указанный вами ранее новый пароль, а именно « TestPassword123 ». Для смены пароля, войдите в панель управления →Учетные записи пользователей → Учетные записи пользователей → Управление другой учетной записью → нажмите 2 раза на необходимого вам пользователя или администратора → Изменить пароль.
ИТ База знаний
Курс по Asterisk
Полезно
— Узнать IP — адрес компьютера в интернете
— Онлайн генератор устойчивых паролей
— Онлайн калькулятор подсетей
— Калькулятор инсталляции IP — АТС Asterisk
— Руководство администратора FreePBX на русском языке
— Руководство администратора Cisco UCM/CME на русском языке
— Руководство администратора по Linux/Unix
Навигация
Серверные решения
Телефония
FreePBX и Asterisk
Настройка программных телефонов
Корпоративные сети
Протоколы и стандарты
Популярное и похожее
Курс по сетям
Пошаговый ввод в домен Windows 10
Основные команды cmd в Windows
Поднимаем контроллер домена на Windows 2008 R2
Не загружается Windows? Эти программы могут помочь
Как перезагрузить Windows Server 2016
Batch: автоматический перенос файлов в Windows
Конвертация виртуальных машин Hyper-V во 2-е поколение
Еженедельный дайджест
Как изменить пароль администратора в Windows Server 2008 R2 или 2012
3 минуты чтения
Может наступить время, когда вам нужно изменить пароль администратора на вашем Windows Server. Варианты восстановления зависят от того, помните ли вы старый пароль или нет.
Обучайся в Merion Academy
Пройди курс по сетевым технологиям
Начать
Если вы регулярно меняете известный пароль администратора, вы можете использовать пользовательский интерфейс Windows. Однако, если вы изменяете неизвестный пароль администратора, вам нужно использовать командную строку.

Изменение пароля администратора сервера Windows Server 2008 R2
Если вы уже знаете текущий пароль администратора и можете войти в Windows Server 2008 R2, изменить пароль так же просто, как перейти к списку пользователей и установить новый пароль.
- Войдите на сервер напрямую или удаленно.
- Щелкните правой кнопкой мыши на Компьютер и выберите пункт Управление (Manage).
- Выберите пункт Конфигурация (Configuration)
- Нажмите Локальные пользователи и группы (Local Users and Groups) ->Пользователи (Users).
- Найдите и щелкните правой кнопкой мыши на пользователе Администратор.
- Нажмите Установить пароль (Set Password) ->Продолжить (Proceed).
- Введите и подтвердите новый пароль.
Как сбросить пароль в Windows Server 2008 R2 или 2012
Что делать, когда вам нужно изменить пароль администратора, потому что вы потеряли старый пароль?
Если у вас нет старого пароля, вы не можете получить доступ к серверу, чтобы изменить пароли пользователей. Вместо этого вам нужно будет использовать командную строку для сброса пароля администратора.
- Вставьте установочный диск в компьютер и загрузите его.
- На экране Язык и другие настройки (Language and other preferences) нажмите Далее.
- Выберите ссылку Восстановить компьютер (Repair your computer).
- Выберите установку ОС и нажмите Далее.
- Нажмите Командная строка (Command Prompt).
- Введите следующее: Приведенная выше команда создает резервную копию менеджера утилит. Эта команда заменяет Utilman командной строкой. Это необходимо для сброса пароля.
Упомянутые выше команды могут различаться в зависимости от пути установки Windows. В нашем примере это на диске C. Если ваша установка находится на другом разделе диска, измените команду соответствующим образом.
После завершения вы сможете войти в систему как администратор. Однако не забудьте отменить изменения в Utilman . Для этого:
- Перезагрузите компьютер снова с установочного диска.
- Откройте командную строку.
- Запустите следующее:
Как восстановить пароль Windows Server 2012 с диска восстановления пароля
Если вы создали диск восстановления пароля (Password Recovery Disk) для своего сервера, вставьте USB-накопитель в сервер и перезагрузите систему.
- При появлении запроса на вход нажмите ссылку Сбросить пароль (Reset Password).
- В мастере забытых паролей нажимайте кнопку Далее, пока вам не будет предложено указать местоположение диска с паролями.
- Выберите диск для сброса пароля и следуйте инструкциям, чтобы установить новый пароль.
- Перезагрузите компьютер и войдите под новым паролем.