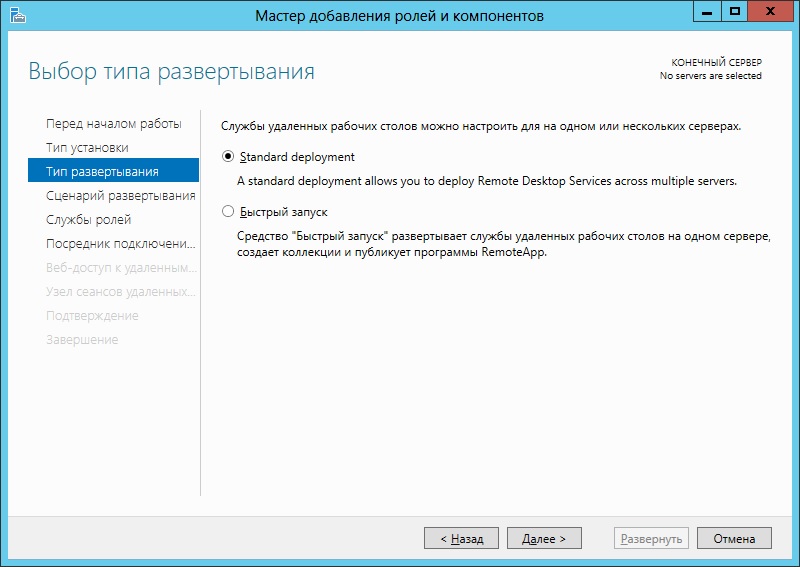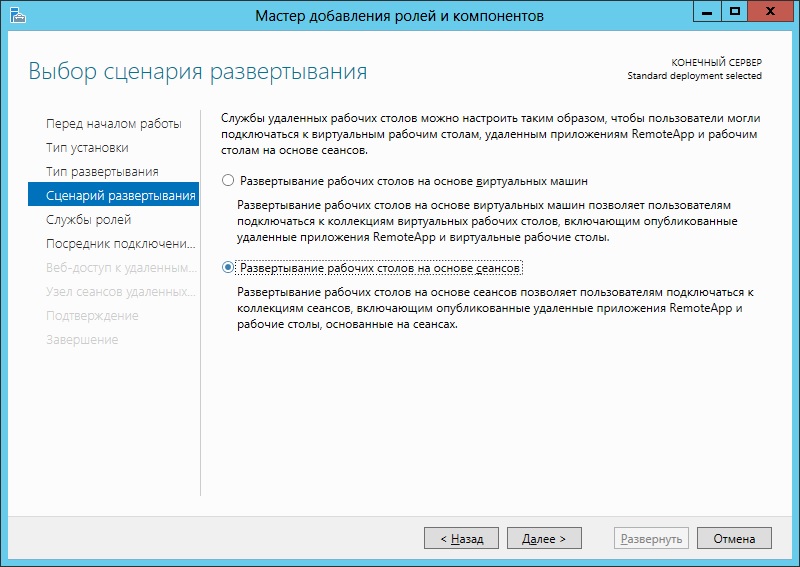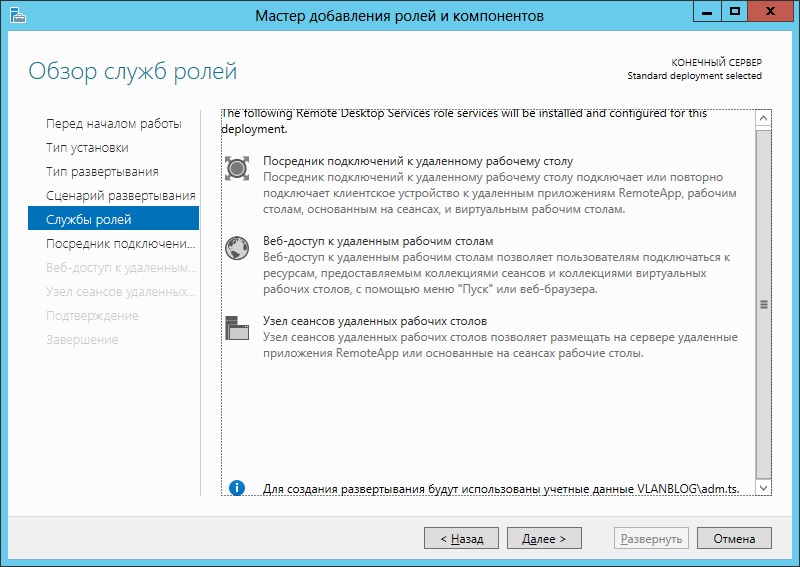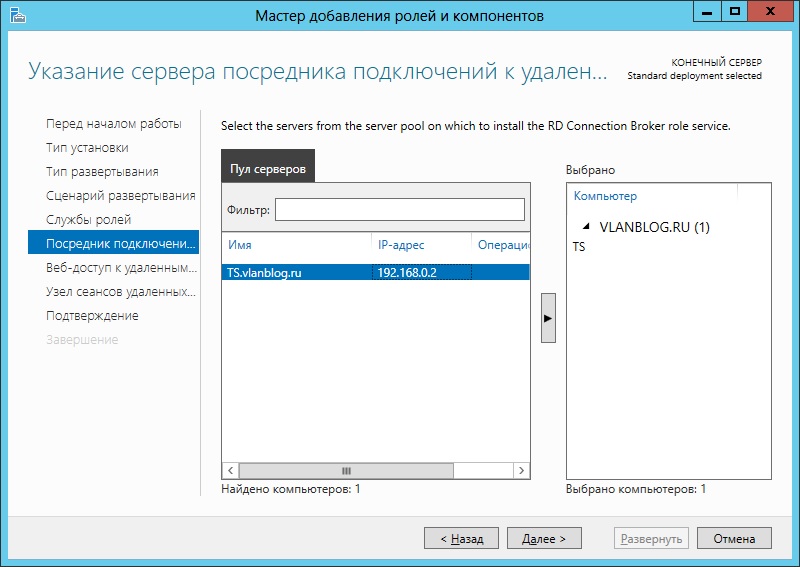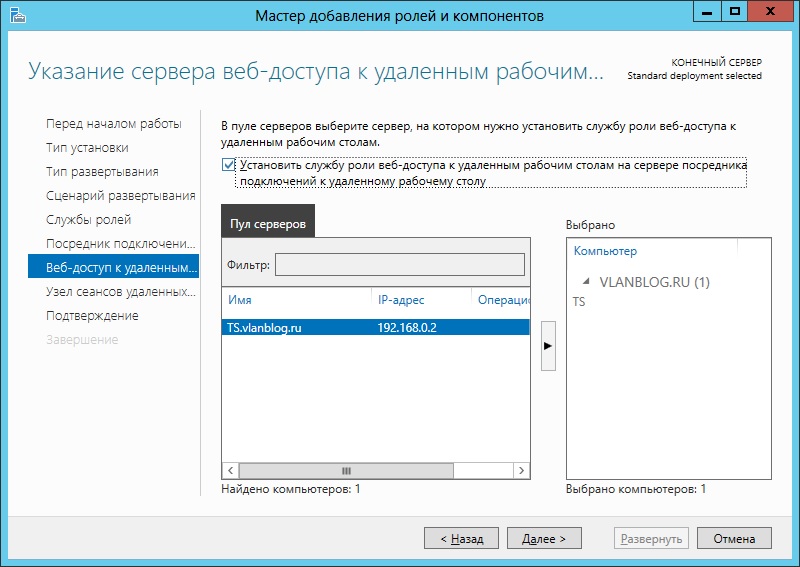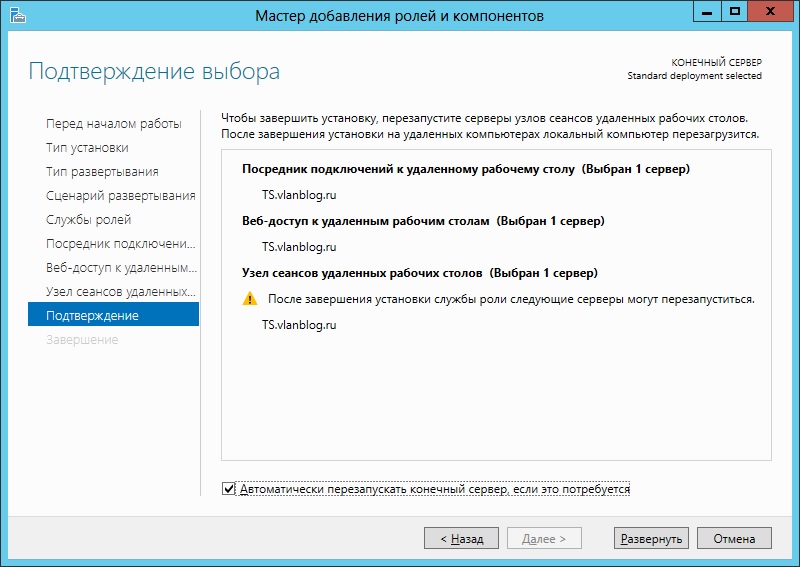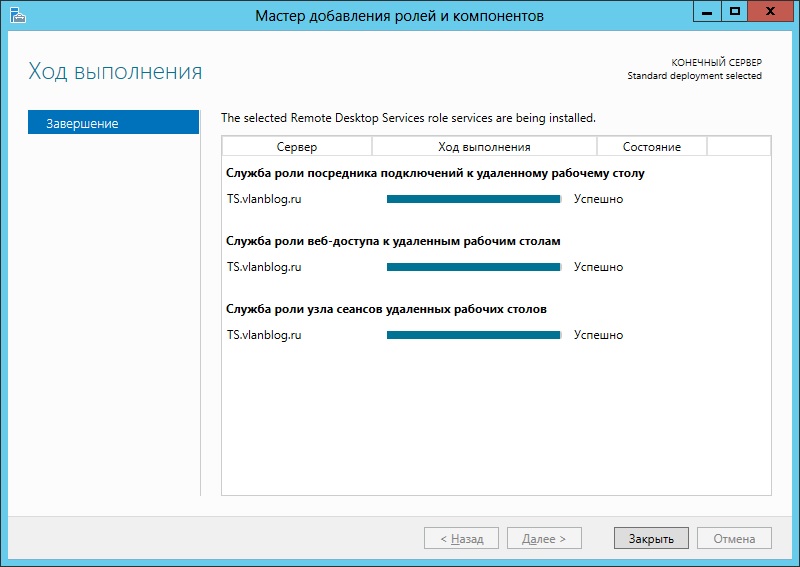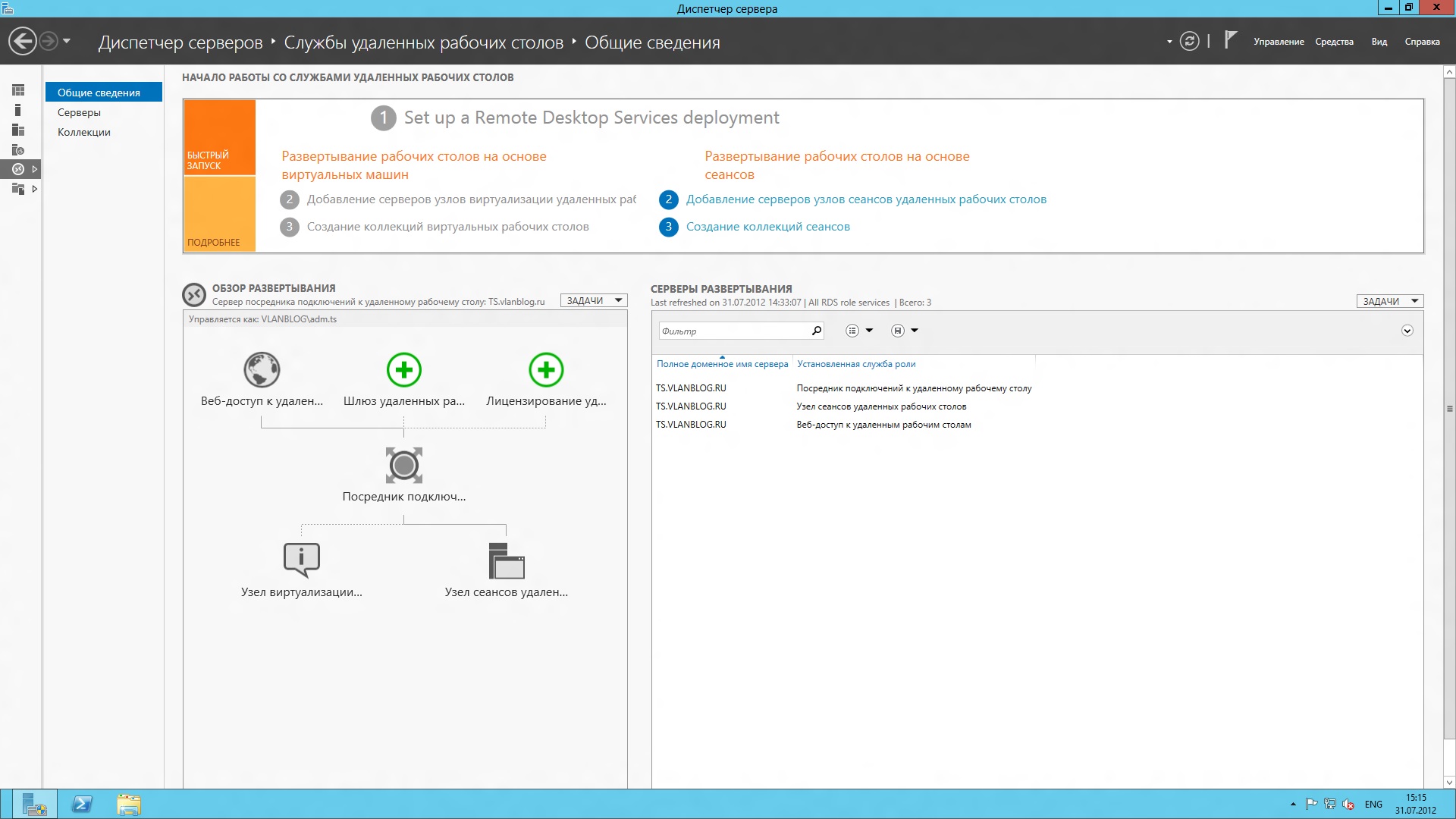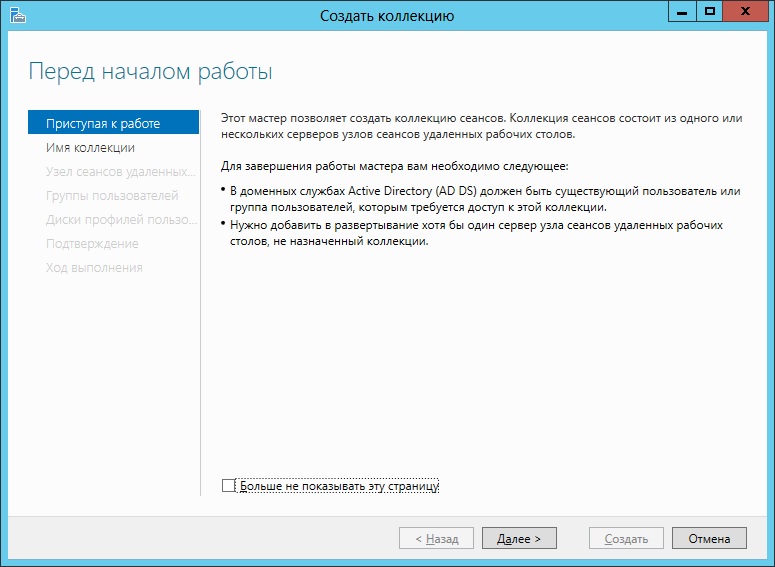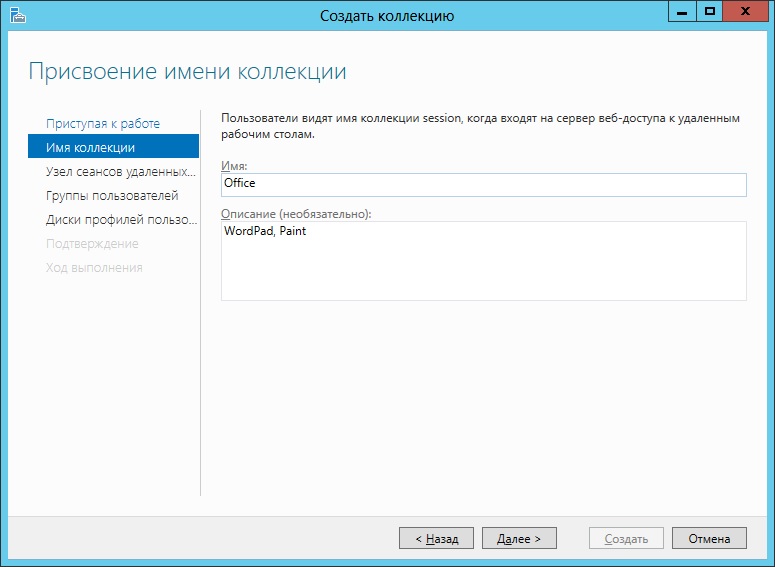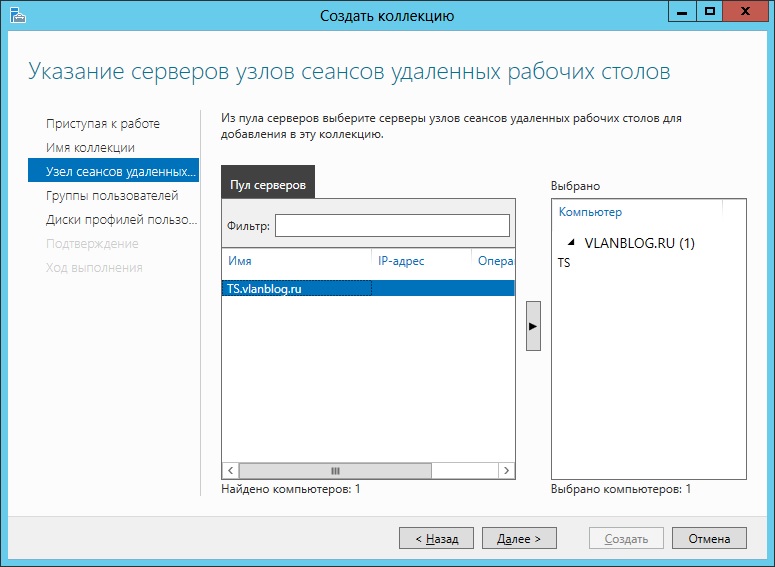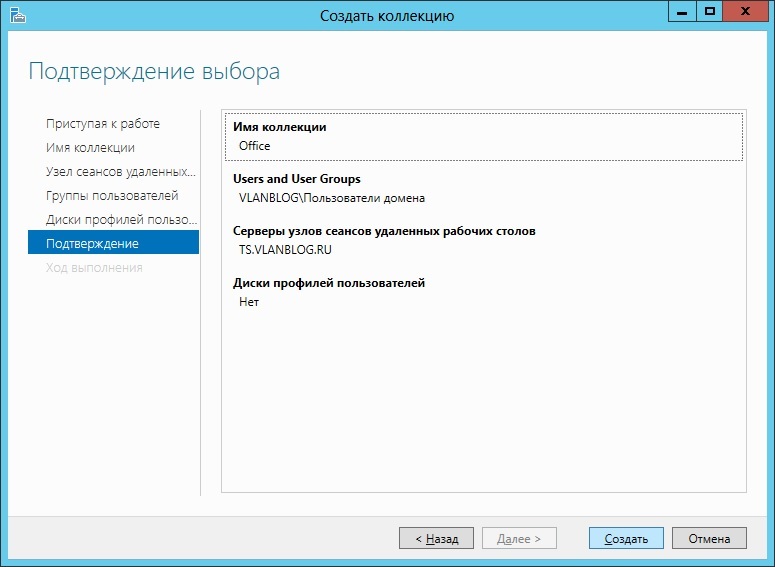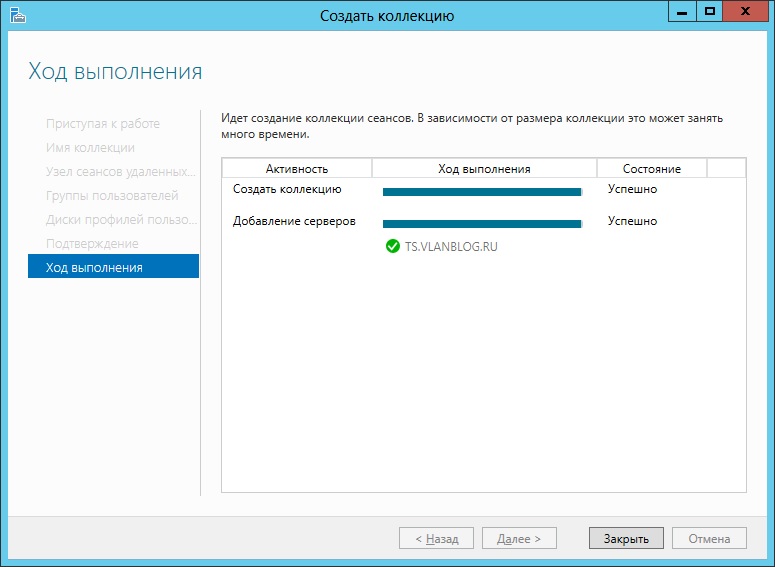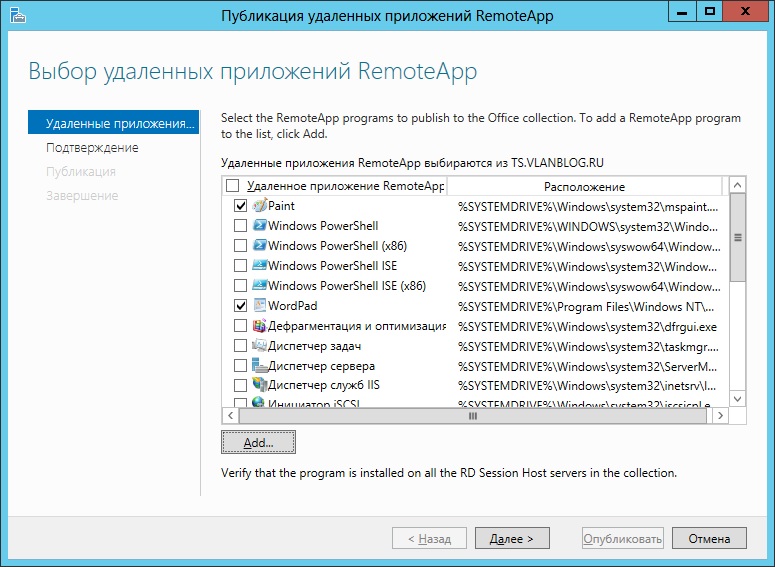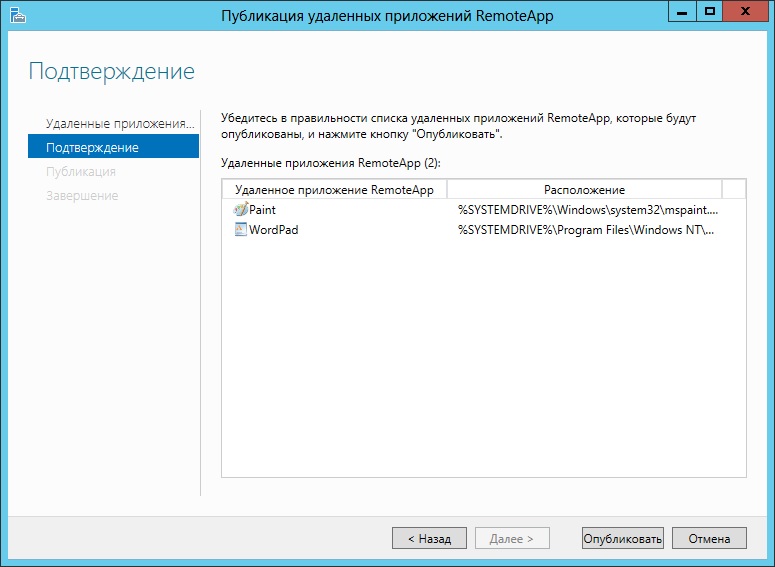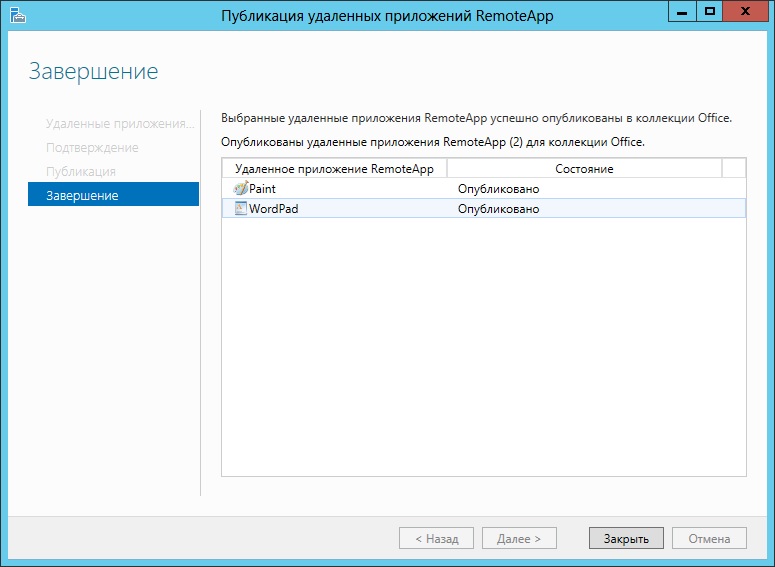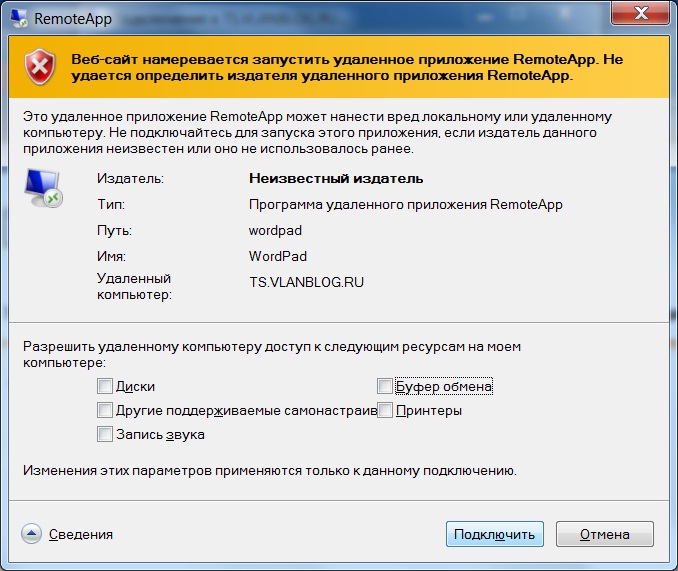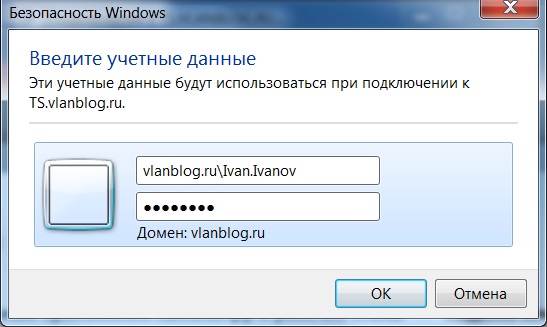Настройка удаленного рабочего стола Windows
Удаленный рабочий стол применяется для дистанционного администрирования системы. Для его настройки нужно сделать, буквально, несколько шагов.
Включение
1. Открываем сведения о системе. В Windows Server 2012 R2 / 2016 или 10 кликаем правой кнопкой мыши по Пуск и выбираем Система.
В Windows Server 2012 / 8 и ниже открываем проводник или меню Пуск. Кликаем правой кнопкой по Компьютер и выбираем Свойства.
2. Настраиваем удаленный рабочий стол. В меню слева кликаем по Настройка удаленного доступа.
В открывшемся окне ставим переключатель в положение Разрешить удаленные подключения к этому компьютеру.
* желательно, если будет установлен флажок Разрешить подключение только с компьютеров, на которых работает удаленный рабочий стол с проверкой подлинности на уровне сети. Но если компьютер, с которого мы будем заходить с устаревшей операционной системой, это может вызвать проблемы.
Предоставление доступа
Очень важно, чтобы у пользователя был установлен пароль. Без него зайти в систему с использованием RDP будет невозможно — это программное ограничение. Поэтому всем учетным записям ставим пароли.
У пользователей с правами администратора права на использование удаленного стола есть по умолчанию. Чтобы обычная учетная запись могла использоваться для удаленного входа в систему, добавьте ее в группу Пользователи удаленного рабочего стола. Для этого открываем консоль управления компьютером (команда compmgmt.msc) — переходим по разделам Служебные программы — Локальные пользователи и группы — Группы и кликаем дважды по Пользователи удаленного рабочего стола:
В открывшемся окне добавляем необходимых пользователей.
Для проверки правильности настроек, используйте программу Подключение к удаленному рабочему столу (находится в меню Пуск или вызывается командой mstsc) на любом другом компьютере в сети.
Ограничение по количеству пользователей
По умолчанию, в серверных операционных системах Windows разрешено подключение для одновременно двух пользователей. Чтобы несколько пользователей (больше 2-х) могли использовать удаленный стол, необходима установка роли удаленных рабочих столов (терминального сервера) и активации терминальных лицензий — подробнее, читайте в инструкции Установка и настройка терминального сервера на Windows Server.
В пользовательских системах (Windows 10 / 8 / 7) разрешено подключение только одному пользователю. Это лицензионное ограничение. В сети Интернет можно найти патчи для его снятия и предоставления возможности подключаться удаленным рабочим столом для нескольких пользователей. Однако, это нарушение лицензионного соглашения.
Доступ через глобальную сеть (Интернет)
Для возможности подключения по RDP из вне необходим статический внешний IP-адрес. Его можно заказать у Интернет провайдера, стоимость услуги, примерно, 150 рублей в месяц (некоторые поставщики могут предоставлять бесплатно). Для подключения нужно использовать полученный внешний IP.
Если компьютер подключен к Интернету напрямую, никаких дополнительных действий не потребуется. Если мы подключены через NAT (роутер), необходима настройка проброса портов. Пример того, как это можно сделать на Mikrotik.
Как добавить нового пользователя в Windows Server 2012 R2
Для начала скажу, что я зарабатываю через вот этого брокера , проверен он временем! А вот хороший пример заработка , человек зарабатывает через интернет МНОГО МНОГО МНОГО и показывает все на примерах, переходи и читай! Добавь страницу в закладки. А теперь читаете информацию ниже и пишите свой отзыв
Продолжаем серию заметок, посвященную установке и администрированию Windows Server 2012 R2. Попробуем изложить подробную пошаговую инструкцию по добавлению нового пользователя на сервер под управлением операционной системы Microsoft Windows Server 2012 R2.
Первым делом мы запускаем оснастку «Управление компьютером» (Computer Management в английской версии). Для этого мы нажимаем правой кнопкой мыши на меню «Пуск» (Start) и выбираем в открывшемся меню пункт «Управление компьютером» (Computer Management). Есть и второй способ открыть оснастку «Управление компьютером», для этого нужно нажать комбинацию клавиш Win + R, в открывшемся окне «Выполнить» (Run) нужно ввести команду compmgmt.msc в поле «Открыть» (Open) после чего нажать «ОК».
В появившемся окне оснастки «Управление компьютером» переходим на вкладку «Служебные программы» (System Tools), затем выбираем «Локальные пользователи» (Local Users and Groups) и выделяем вкладку «Пользователи» (Users). Теперь выбираем пункт «Новый пользователь…» (New User…) в меню «Действие» (Action).
Теперь, когда у нас открылось окно создания нового пользователя (New User) мы можем указать в графе «Пользователь» (User name) имя пользователя (это имя, которое будет использоваться для входа в систему), ниже в поле «Полное имя» (Full name) указать полное имя (оно будет показываться на экране приветствия) и еще ниже в поле «Описание» (Description) ввести описание учетной записи.
Далее нам нужно два раза ввести пароль для создаваемого пользователя (если вы не меняли соответствующие настройки, то по умолчанию вводимый пароль должен отвечать политике надежности паролей). Теперь мы снимаем флажок в пункте «Требовать смены пароля при следующем входе в систему» (User must change password at next logon) если нам не нужно, чтобы пользователю нужно было менять пароль при первом входе в систему.
Если же мы выдали пользователю временный пароль, а он при первом входе в систему должен установить свой собственный постоянный пароль, то мы оставляем флажок «Требовать смены пароля при следующем входе в систему» отмеченным. Если нам не нужно, чтобы пользователь мог менять свой пароль, то отмечаем флажок «Запретить смену пароля пользователем» (User cannot change password) и если мы не хотим регулярно менять пароль пользователю, то отмечаем флажок «Срок действия пароля не ограничен» (Password never expires).
Еще один флаг «Отключить учетную запись» (Account is disabled) в случае, если он активен, запрещает вход пользователя в систему, поэтому мы оставляем его неактивным. Нам осталось нажать кнопку «Создать» (Create) для создания нового пользователя системы.
Только что добавленного пользователя мы можем найти найдем в списке пользователей системы на вкладке «Пользователи» (Users) в оснастке «Управление компьютером» (Computer Management). Если нам нужно изменить какие-либо настройки пользователя, то мы можем в этом списке кликнуть по нему правой кнопкой мыши и в появившемся контекстном меню выбрать пункт «Свойства» (Properties), после чего у нас откроется окно свойств выбранного пользователя.
В этом окне на вкладке «Общие» (General) мы можем поменять параметры, которые задавались при первоначальном добавлении пользователя. На вкладке «Членство в группах» (Member of) мы можем посмотреть информацию о том, участником каких групп является данный пользователь, а также мы можем добавить пользователя в какую-либо группу или удалить его из определенной группы. К примеру, если нам нужно добавить пользователя в группу «Администраторы» (Administrators) для того, чтобы он мог администрировать данный сервер, то мы нажимаем кнопку «Добавить…» (Add…), которая находится под списком групп.
В появившемся окне выбора группы нажимаем кнопку «Дополнительно…» (Advanced…) и после этого кнопку «Поиск» (Find Now) в открывшемся окне подбора групп. Теперь в появившемся окне с резцльтатами поиска групп мы выделяем необходимую нам группу (сейчас нам нужна группа «Администраторы» (Administrators)) и нажимаем «ОК» для добавления пользователя в эту группу.
На вкладке «Профиль» (Profile) мы можем указать путь к профилю пользователя (Profile Path), указать сценарий входа (Logon script) и выбрать сетевой диск, который будет автоматически подключаться при входе этого пользователя в систему (для этого нам нужно установить переключатель «Домашняя папка» (Home folder) в положение «Подключить:» (Connect:), затем выбрать букву сетевого диска и указать путь к локальному или сетевому ресурсу, на котором будут располагаться файлы пользователя. На вкладке «Среда» (Environment) мы можем указать программу, которая будет автоматически запускаться при подключении пользователя через службу удаленных рабочих столов.
В случае указания этого параметра все остальные программы и рабочий стол будут недоступны пользователю. Кроме того на этой же вкладке мы можем разрешить или запретить подключение дисков клиента при входе (Connect client drivers at logon), а также разрешить или запретить подключение принтеров клиента при входе (Connect client printers at logon), здесь же мы можем переопределить основной принтер клиента (Default to main client printer) при работе этого клиента через удаленных рабочий стол.
На вкладке «Сеансы» (Sessions) мы можем установить параметры тайм-аута и повторного подключения при работе пользователя через службу удаленных рабочих столов. На вкладке «Удаленное управление» (Remote control) мы можем настроить параметры удаленного управления сеансом пользователя при его работе через службу удаленных рабочих столов.
На этом можно считать законченным добавление нового пользователя в Windows Server 2012 и этот пользователь может приступать к работе, в чем бы она не заключалась.


Windows server 2012 удаленный рабочий стол добавить пользователя
В этом материале будет затронуты роли служб удалённых рабочих столов на Windows Server 2012. С помощью этих служб мы сможем разрешать доступ к удалённым рабочим столам, настраивать сервер терминалов (terminal server), запускать приложения через службу RemoteApp, которая позволяет приложению, запущенному на компьютере клиенте выглядеть, так как если бы оно было запущено локально. Так же мы рассмотрим службу TSWebAccess , которая позволяет публиковать приложение на локальном веб сервере, после чего клиенты получают удобный доступ ко всем опубликованным приложениям на сервере терминалов по адресу http://ip/RDWeb.
Подготовка Windows Server 2012 к установке службы удалённых рабочих столов.
Для того что бы установить службы удалённых рабочих столов нам необходимо подготовить наш компьютер под управлением Windows Server 2012. Перед установкой необходимо сделать следующее:
- Дать компьютеру осмысленное имя.
- Задать статические параметры сетевого подключения.
- Ввести компьютер в домен
Я задал следующие настройки:
- Имя компьютера: TS
- Параметры сетевого подключения:
- Ввёл компьютер в домен vlanblog.ru, создав на контроллере домена пользователя adm.ts с правами администратора.
Как задать те или иные настройки вы можете прочитать в моей прошлой статье “Windows Server 2012. Установка и настройка Active Directory.”
Установка роли служб удалённых рабочих столов.
- Запускаем “диспетчер сервера”.
- Выбираем «добавить роли и компоненты».
- Ознакомившись с первым этапом “мастера добавления ролей и компонентов” и нажимаем “Далее”.
- На втором шаге мастер предлагает выбрать нам тип установки. Выбираем “Установка служб удалённых рабочих столов”.
Следующим шагом нам необходимо выбрать тип развертывания. Выбираем “Standard deployment” и нажимаем “Далее”.
Выбираем сценарий “Развертывание рабочих столов на основе сеансов” и жмём “Далее”.
На этой странице, мастер показывает, какие роли будут установлены для обеспечения работы “служб удалённых рабочих столов”, ознакамливаемся и нажимаем “Далее”.
- Теперь нужно выбрать сервер “посредник подключений к удалённому рабочему столу”, выбираем сервер в «Пуле серверов» и нажимаем “Далее”.
В моём примере я выбираю TS.vlanblog.ru
- На этом этапе мастер просит выбрать сервер “веб-доступа к удалённым рабочим столам”. На этом шаге можно выбрать сервер из списка “Пул серверов” или поставить галочку напротив пункта, который обозначает что роль “веб-доступа к удалённым рабочим столам” будет установлена на том же сервера, на котором установлена роль “посредника подключений к удалённому рабочему столу”. Ставим галку и жмём “Далее”.
В моём примере я выбираю TS.vlanblog.ru
Укажем сервер “узла сеансов удалённых рабочих столов” выбрав наш сервер из списка “Пул серверов” и нажмём “Далее”
В моём примере я выбираю TS.vlanblog.ru
После проделанных шагов, мастер “добавления ролей и компонентов” просит нас подтвердить свой выбор установкой галочки напротив пункта “Автоматически перезапускать конечный сервер, если это потребуется”. Проверяем выбранные нами настройки, если всё правильно ставим галочку и нажимаем “Развернуть”.
После проделанных шагов, мастер “добавления ролей и компонентов” просит нас подтвердить свой выбор установкой галочки напротив пункта “Автоматически перезапускать конечный сервер, если это потребуется”. Проверяем выбранные нами настройки, если всё правильно ставим галочку и нажимаем “Развернуть”.
Ждём пока на сервер, установятся выбранные нами роли, после чего компьютер будет автоматически перезагружен. Когда Windows Server 2012 запустится, входим в домен под пользователем, который устанавливал “службы удалённых рабочих столов” (в моём примере это пользователь: adm.ts). После чего автоматически запустится “Мастер добавления ролей и компонентов”, который настроит установленные службы. Дожидаемся окончания настройки и нажимаем “Закрыть”.
- На этом установка “служб удалённых рабочих столов” завершена.
Публикация приложений RemoteApp
Для начала нам нужно создать коллекцию сеансов, для этого запустим “мастера создания коллекции”
- Открываем “Диспетчер сервера”
- Выбираем “Службы удалённых рабочих столов”
- В разделе “Общие сведения”, выбираем пункт “Создание коллекций сеансов”
Теперь создадим коллекцию сеансов с помощью мастера:
- На первом шаге мастер предлагает ознакомиться с требованиями для успешного создания коллекции сеансов. Если все требования соблюдены, нажимаем “Далее”.
- Следующим шагом надо задать имя коллекции, так же по желанию можно задать описание коллекции. После того как имя задано, нажимаем “Далее”
В моём примере коллекция получила название Office и описание WordPad, Paint.
Теперь выберем сервер “Узлов сеансов удалённых рабочих столов” из списка “Пул серверов” для добавления в коллекцию и нажмём “Далее”
- Теперь можно добавить пользователя или группу пользователей, которым необходим доступ к этой коллекции сеансов. После чего нажимаем “Далее”.
В моём примере доступ к этой коллекции сеансов имеют все пользователи домена.
На этом этапе мы может задать путь к дискам с профилями пользователей. Т.К. в моей конфигурации диски профилей пользователей отсутствуют, я снимаю галочку с пункта “Включить диски профилей пользователей” и жму “Далее”.
Теперь мастер просит нас подтвердить выбранные нами настройки коллекции. Смотрим выбранные нами параметры и если всё нормально нажимаем “Создать”.
После того как мастер закончит создавать коллекцию, нажимаем “Закрыть”
Теперь опубликуем приложения в нашей коллекции. Для этого в разделе “Коллекции” выбираем созданную ранее коллекцию, в моём случае она называется “Office”. После чего в разделе “Удалённые приложения REMOTEAPP” нажимаем кнопку “Задачи” после чего выбираем пункт “Опубликовать удалённое приложение “RemoteApp”. Тем самым мы запустили мастер “Публикация удалённых приложений RemoteApp”.
- На первом шаге мастера “Публикации удалённых приложений” мы выбираем приложения для публикации, отмечаем галочками приложения, которые хотим опубликовать. Если нужного нам приложения в списке не оказалось, его можно добавить, нажав кнопку “Add” и выбрать exe файл нашего приложения. Когда мы выбрали нужные приложения, нажимаем “Далее”.
На втором шаге мастер просит убедиться нас в правильности выбора приложений, которые будут опубликованы, если всё хорошо нажимаем “Опубликовать”.
После того как приложения были опубликованы, нажимаем “Закрыть”.
Запуск опубликованного приложения с компьютера клиента
После того как приложения были опубликованы давайте попробуем их запустить и поработать с ними. Я покажу запуск приложений на компьютере клиенте под управлением Windows 7. Этот компьютер настроен следующим образом:
- Параметры сетевого подключения задаются DHCP сервером.
- Компьютер состоит в домене vlanblog.ru
- Пользователь Ivan.Ivanov, который состоит в группе “Пользователи домена”
- Конфигурация безопасности браузера Internet Explorer выставлена на “Среднее”
Запускаем Internet Explorer, после чего вводим в адресную строку http://192.168.0.2/RDWeb браузер предупредит нас о том, что сертификат не является подлинным, нажимаем “Всё равно перейти по этому адресу” и попадаем на страницу локального веб сервера “Подключение к удалённым рабочим столам и приложениям RemoteApp”. Вводим имя домена, пользователя и пароль, после чего нажимаем “Войти”.
После успешного входа мы увидим список опубликованных приложений. Давайте запустим их, для этого нажимаем на любое приложение из списка, после чего будет выдано предупреждение о том, что не удалось установить издателя приложения, нажимаем “Подключить». После чего нас попросят ещё раз ввести домен, имя пользователя и пароль. Вводим и жмём “OK”.
Через некоторое время приложение будет запущено. Оно будет выглядеть, так как если бы вы запустили его локально, но на самом деле оно запущено с сервера удалённых рабочих столов.