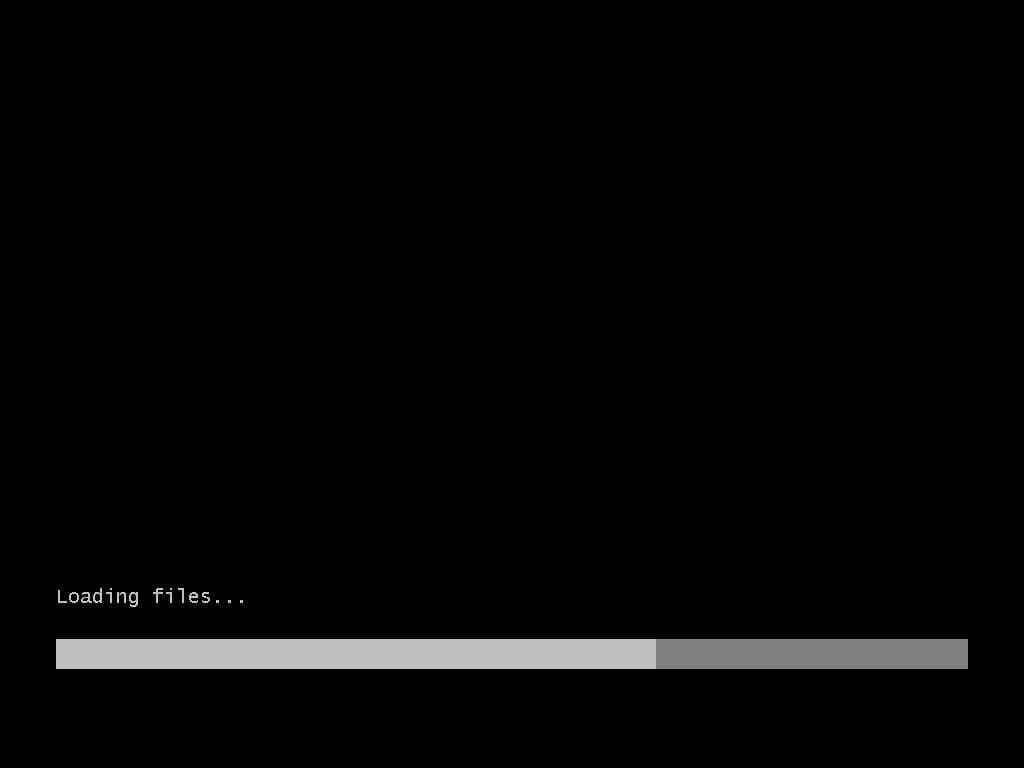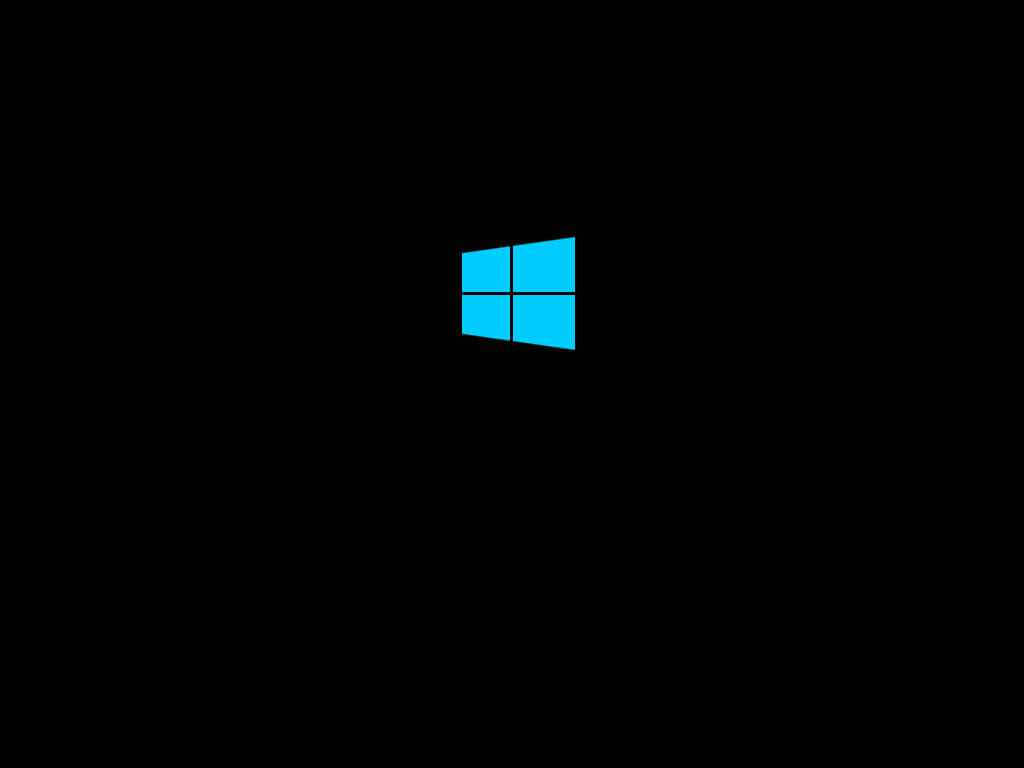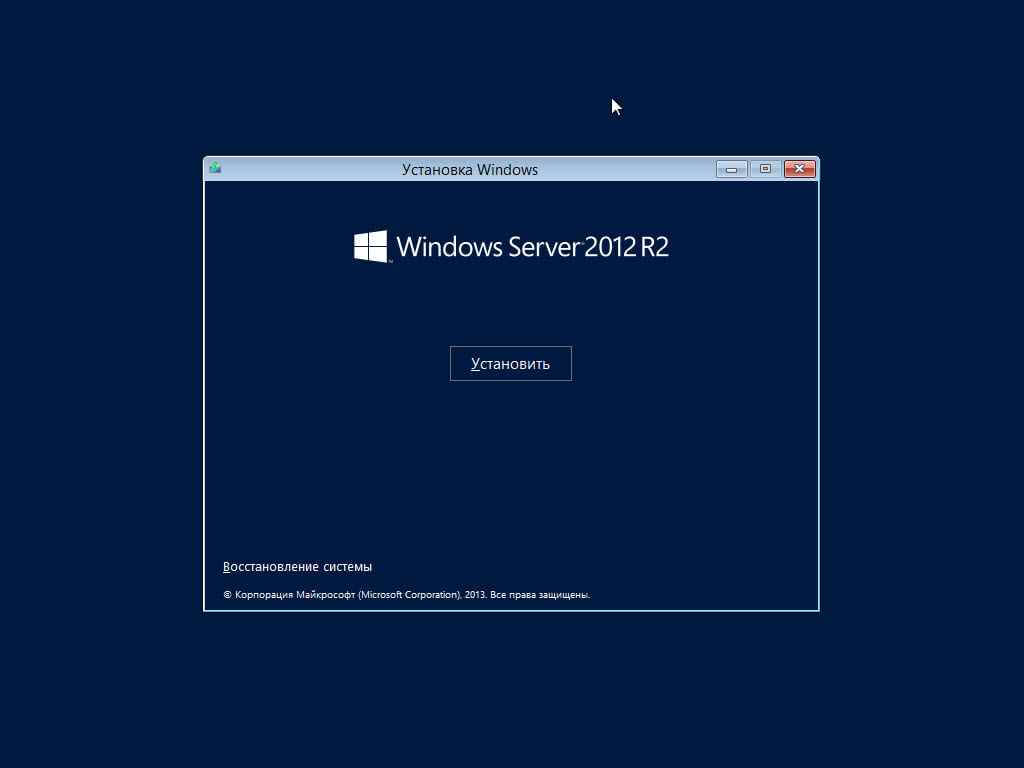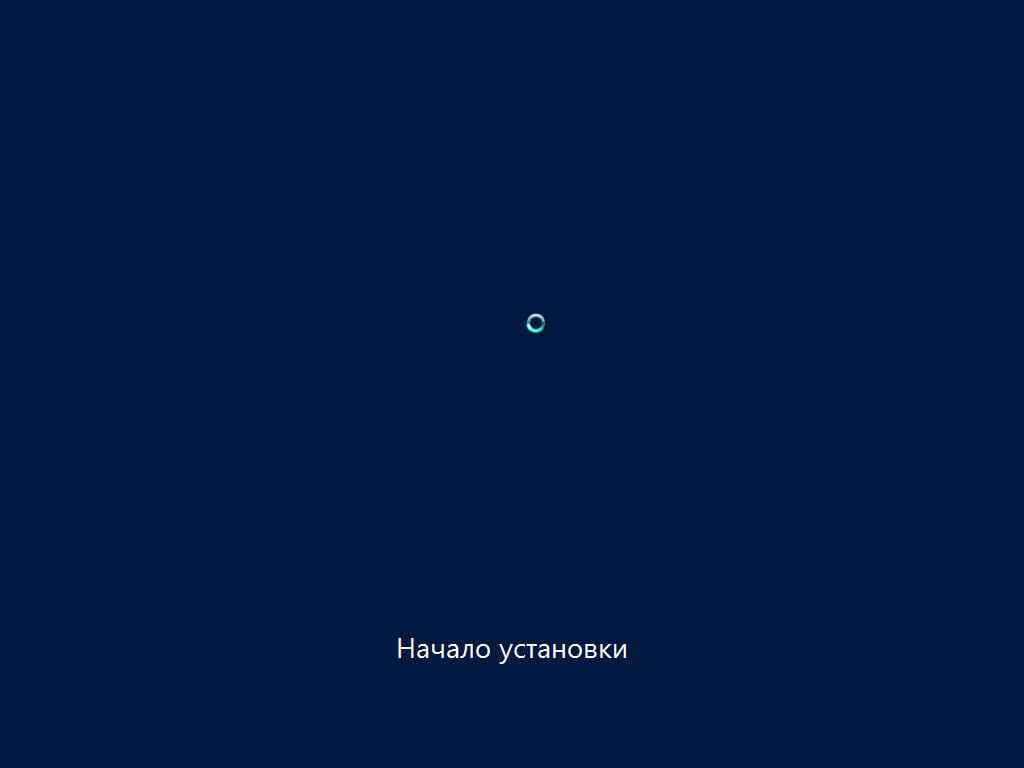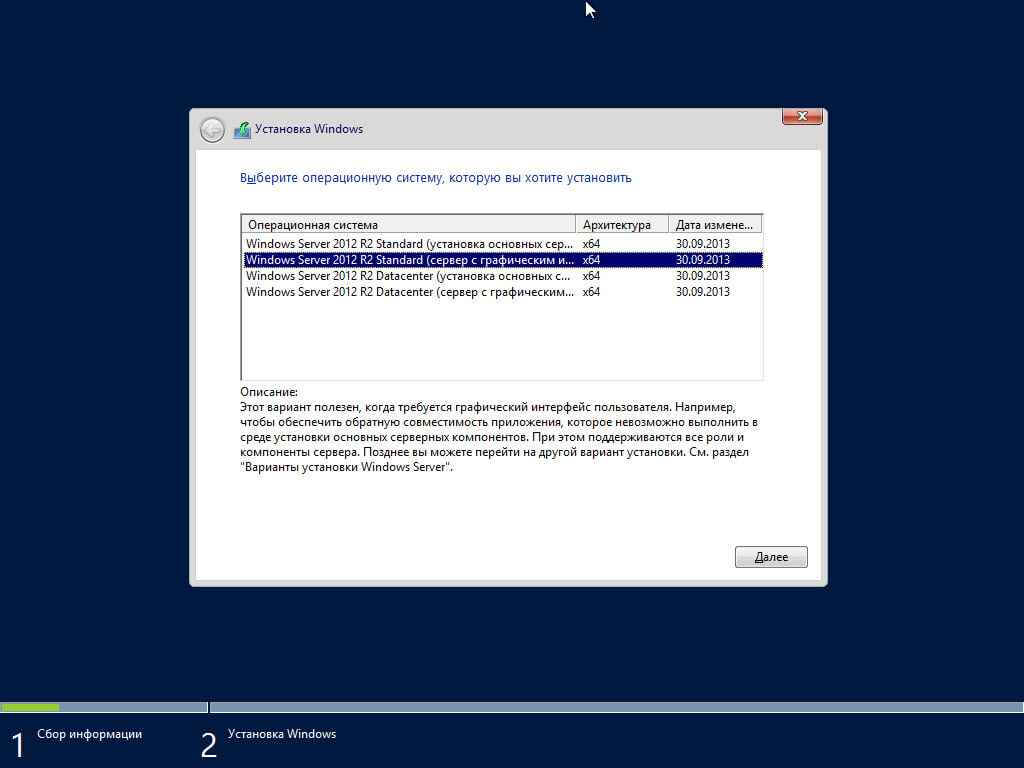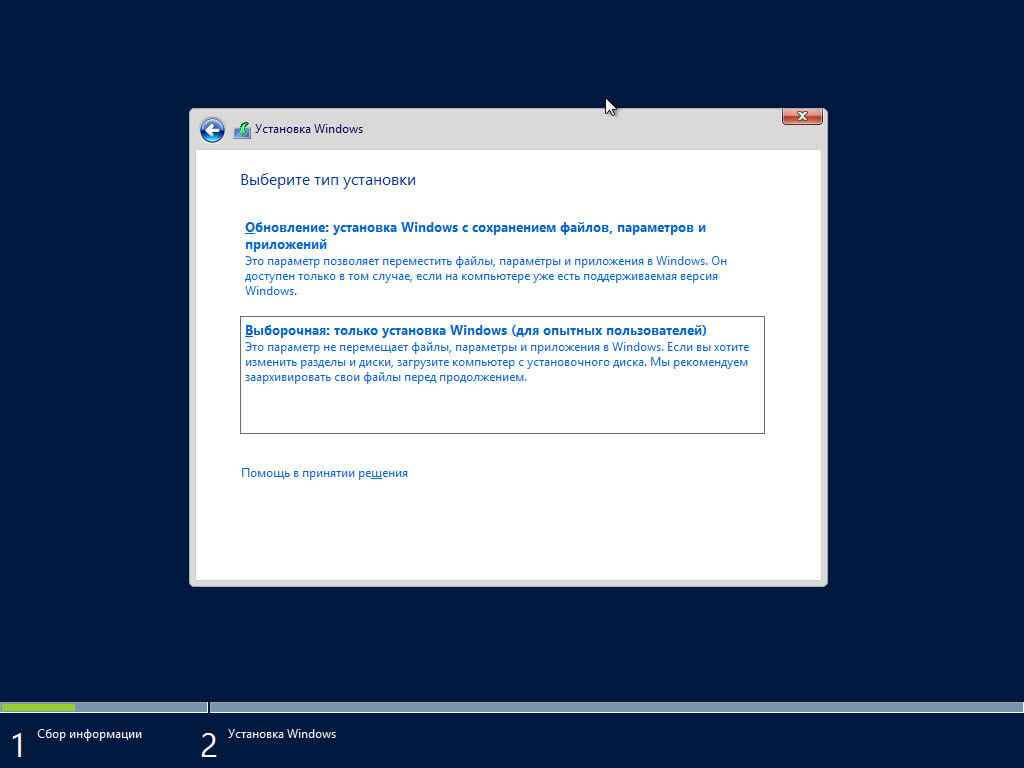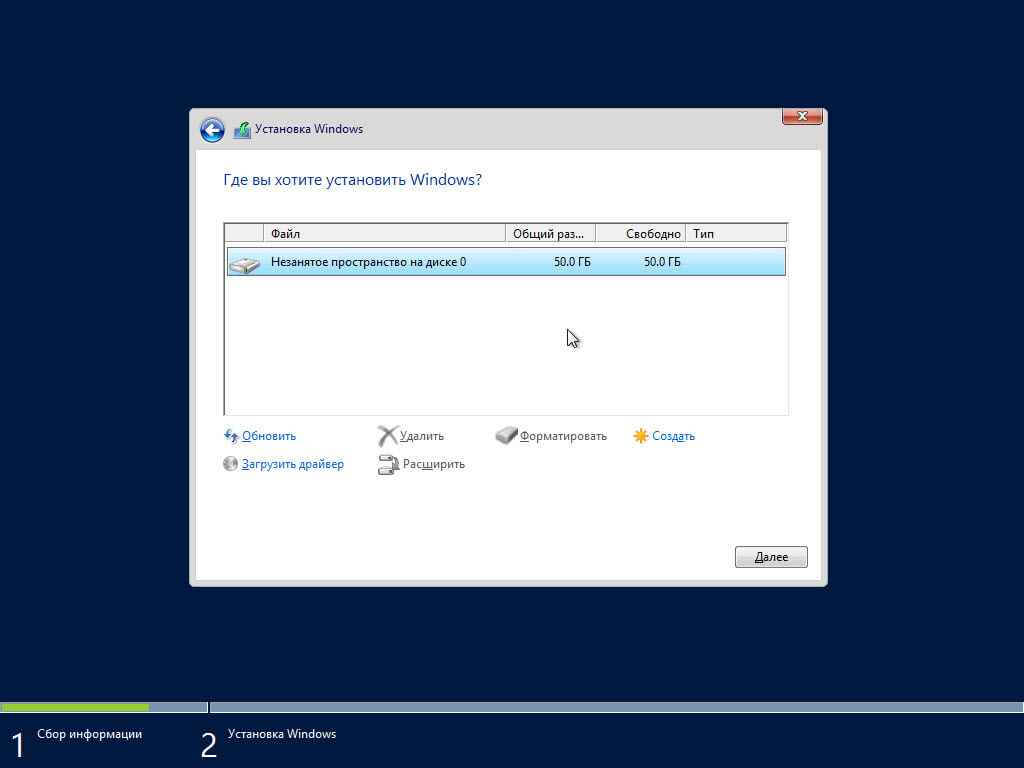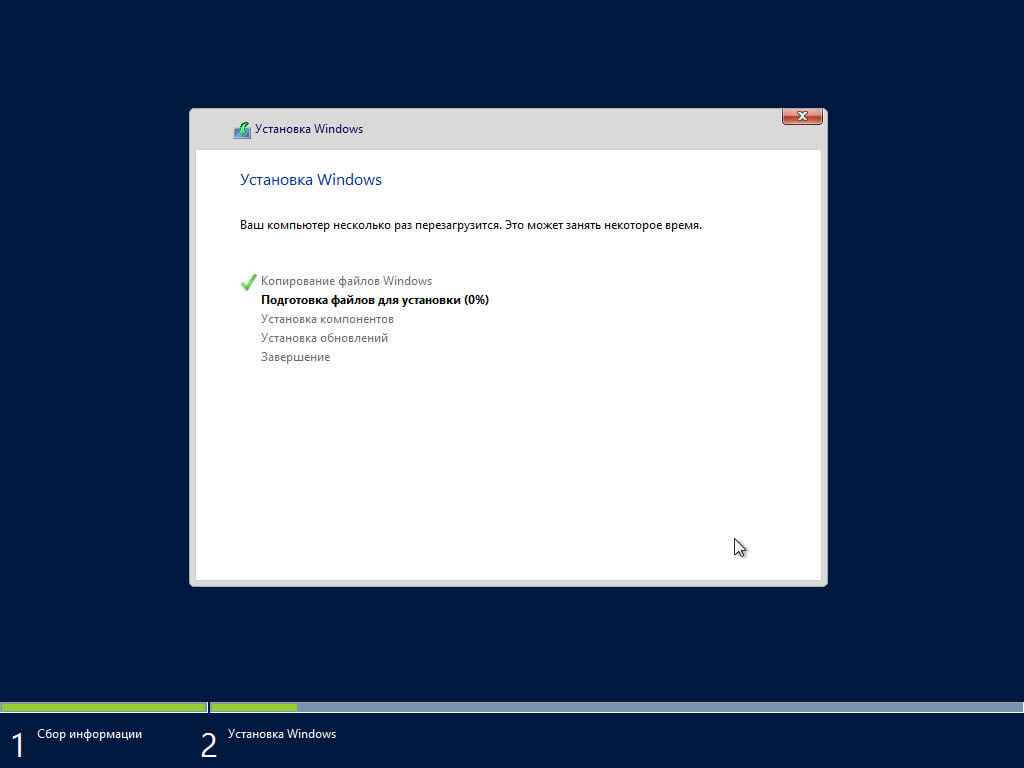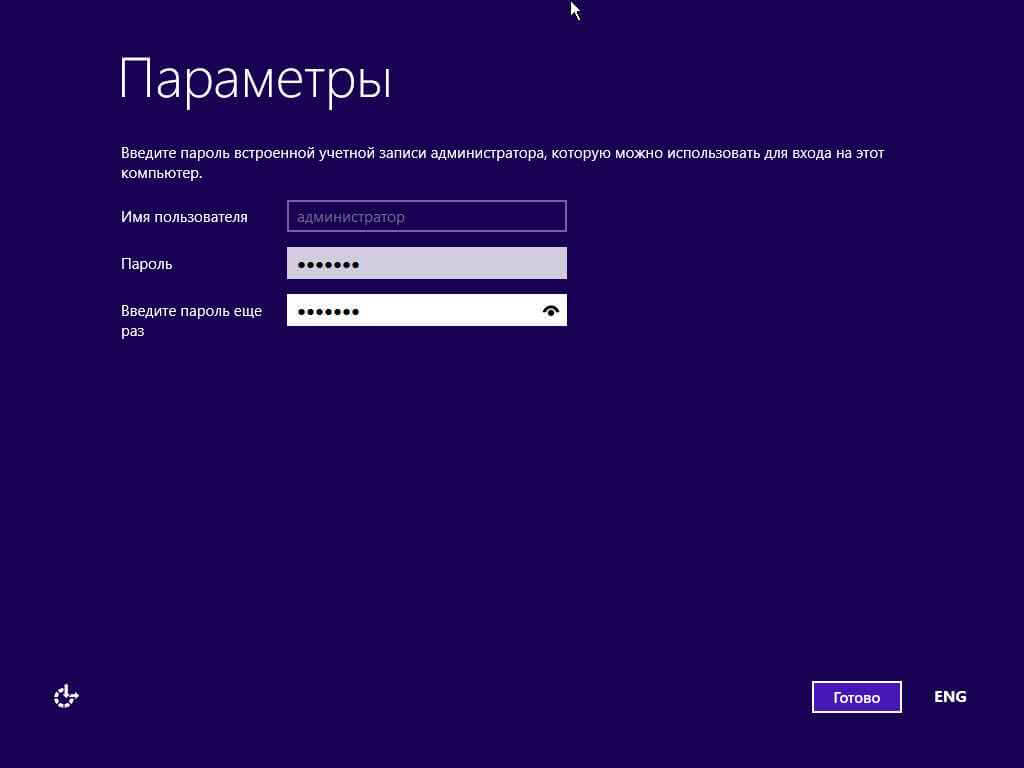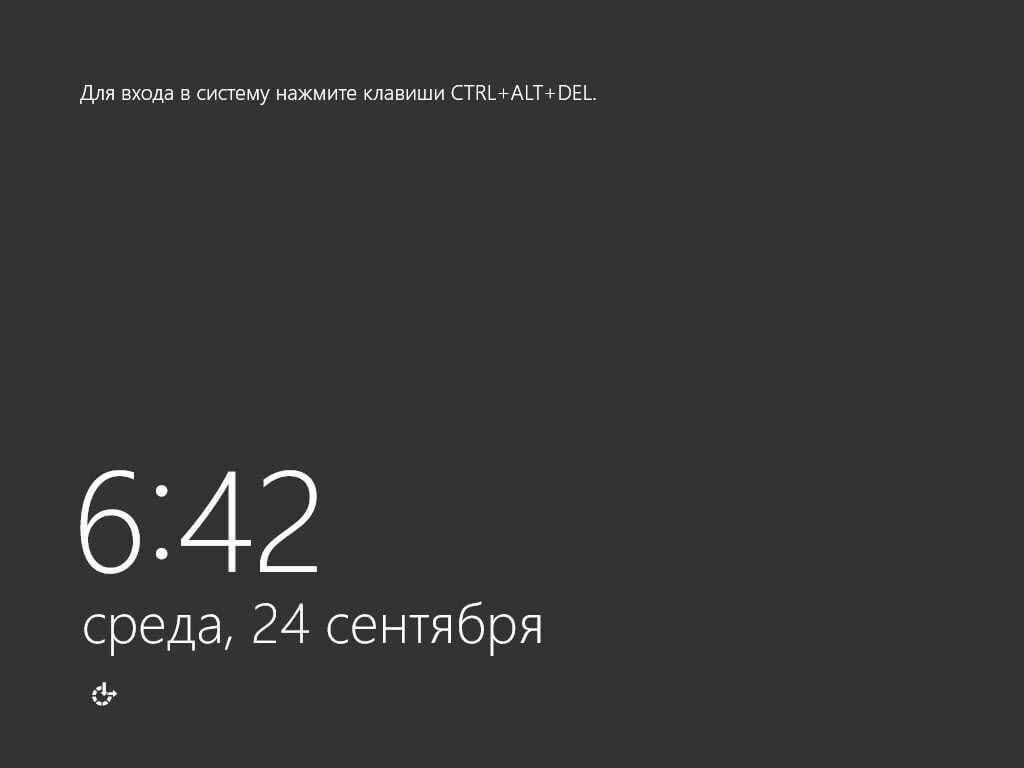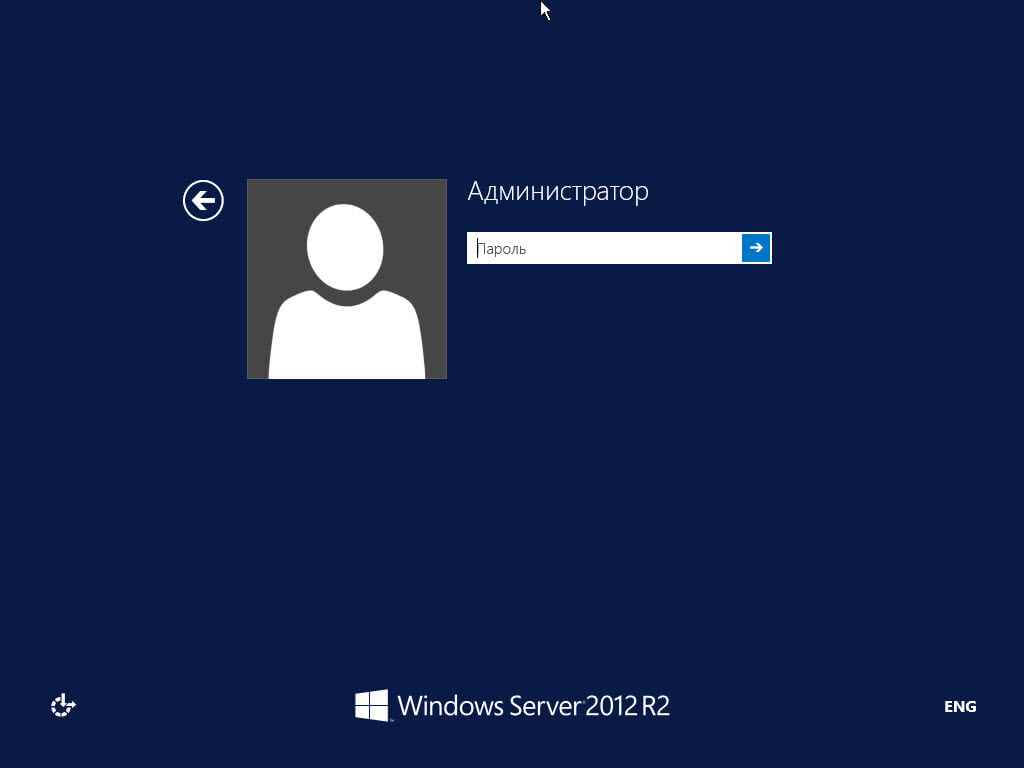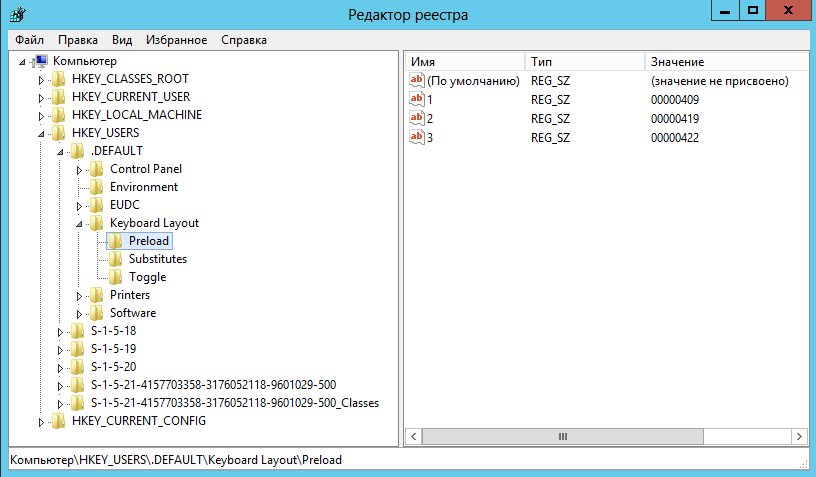- Windows server 2012 установка без ключа
- Как установить windows server 2012 R2 standard
- Установка windows server 2012 r2, пошаговая инструкция
- Системное администрирование и мониторинг Linux/Windows серверов и видео CDN
- Статьи по настройке и администрированию Windows/Linux систем
- Установка, настройка и тюнинг Windows server 2012
- Установка
- Раскладка при вхоже в систему
- Активация
- Антивирус
- Start Screen
- Мой компьютер и кнопка Пуск
- Установка Microsoft Windows Server 2012 R2
- 0. Оглавление
- 1. Что понадобится
- 2. Установка Microsoft Windows Server 2012
- 3. Первоначальная настройка Microsoft Windows Server 2012
- Смотрите также:
Windows server 2012 установка без ключа
Как установить windows server 2012 R2 standard

Установка windows server 2012 r2, пошаговая инструкция
Перед нами «Черный квадрат Малевича» с белым ползунком, обычно он пробегает быстро, но если у вас медленный USB носитель, то придется подождать.
Как установить windows server 2012R2-01
Когда ползунок пробежит, появится модный логотип от Microsoft.
Чтобы продолжилась установка windows server 2012 r2, нажмите кнопку по центру «установить».
Как установить windows server 2012R2-03
Как установить windows server 2012R2-04
Выбираем нужную редакцию и жмем далее. Тут представлены версии:
- Имеющие графический интерфейс (рабочий стол и все остальное)
- Core версия, состоящая из одной командной строки.
Как установить windows server 2012R2-05
Соглашаемся с лицензионным соглашением.
Как установить windows server 2012R2-06
Выбираем «Выборочная: только установка Windows».
Как установить windows server 2012R2-07
Выбираем нужный диск, задаем ему нужный размер и жмем Далее.
Как установить windows server 2012R2-08
Начнется установка Windows Server 2012 R2.
Как установить windows server 2012R2-09
После перезагрузки, первое что нам нужно, это задать пароль локального администратора. Задавайте сложный пароль, в котором должна быть:
- Большая буква
- Маленькая буква
- Цифра
- Спецсимвол
Как установить windows server 2012R2-10
Логинимся и видим наш рабочий стол, на этом установку можно считать выполненной.
Как установить windows server 2012R2-11
Как установить windows server 2012R2-12
При первом входе у вас откроется «Диспетчер серверов», новая консоль от Microsoft,
Как установить windows server 2012R2-13
Вот так вот просто установить windows server 2012R2, для этого даже не нужно быть инженером Microsoft. Далее производится базовая настройка Windows Server 2012 R2, советую почитать.
Системное администрирование и мониторинг Linux/Windows серверов и видео CDN
Статьи по настройке и администрированию Windows/Linux систем
- Полезное
- Карта сайта
- Мой сайт-визитка
- Рубрики
- Linux
- VoIP
- Безопасность
- Видеопотоки
- Системы виртуализации
- Системы мониторинга
- Windows
- Интересное
- Сеть и Интернет
- Linux
- Мета
- Войти
- RSS Feed
Установка, настройка и тюнинг Windows server 2012
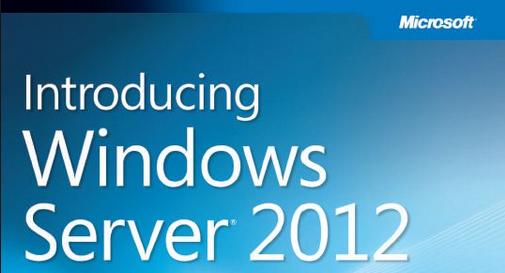
Заметка о моем первом знакомстве с Windows server 2012. Здесь я хотел бы описать быструю установку, бесплатную активацию и базовую настройку под себя Windows server 2012. Я уже привык к Windows 7, но на днях захотелось попробовать Hyper-V, вот и решил установить что-то свеженькое, что нейтивно поддерживает этот вид аппаратной виртуализации.
Для начала можно скачать любой MSDN образ Windows server 2012. Также можно скачать пробную 180 дневную версию, но я использовал оригинальный образ. Также нужно запастись активатором. После поисков в сети мне подошел больше всего Microsoft Toolkit версии 2.4.9 (последняя версия на данный момент).
Установка
Я не буду описывать каждый шаг установки – все что нужно делать, это жать далее пока не дойдём до ввода ключа активации продукта. Далее нужно ввести один из ключиков, в зависимости от выбранной ОС.
Windows Server 2012 R2 and Windows 8.1
| Operating system edition | KMS Client Setup Key |
| Windows 8.1 Professional | GCRJD-8NW9H-F2CDX-CCM8D-9D6T9 |
| Windows 8.1 Professional N | HMCNV-VVBFX-7HMBH-CTY9B-B4FXY |
| Windows 8.1 Enterprise | MHF9N-XY6XB-WVXMC-BTDCT-MKKG7 |
| Windows 8.1 Enterprise N | TT4HM-HN7YT-62K67-RGRQJ-JFFXW |
| Windows Server 2012 R2 Server Standard | D2N9P-3P6X9-2R39C-7RTCD-MDVJX |
| Windows Server 2012 R2 Datacenter | W3GGN-FT8W3-Y4M27-J84CP-Q3VJ9 |
| Windows Server 2012 R2 Essentials | KNC87-3J2TX-XB4WP-VCPJV-M4FWM |
Windows Server 2012 and Windows 8
| Operating system edition | KMS Client Setup Key |
| Windows 8 Professional | NG4HW-VH26C-733KW-K6F98-J8CK4 |
| Windows 8 Professional N | XCVCF-2NXM9-723PB-MHCB7-2RYQQ |
| Windows 8 Enterprise | 32JNW-9KQ84-P47T8-D8GGY-CWCK7 |
| Windows 8 Enterprise N | JMNMF-RHW7P-DMY6X-RF3DR-X2BQT |
| Windows Server 2012 | BN3D2-R7TKB-3YPBD-8DRP2-27GG4 |
| Windows Server 2012 N | 8N2M2-HWPGY-7PGT9-HGDD8-GVGGY |
| Windows Server 2012 Single Language | 2WN2H-YGCQR-KFX6K-CD6TF-84YXQ |
| Windows Server 2012 Country Specific | 4K36P-JN4VD-GDC6V-KDT89-DYFKP |
| Windows Server 2012 Server Standard | XC9B7-NBPP2-83J2H-RHMBY-92BT4 |
| Windows Server 2012 MultiPoint Standard | HM7DN-YVMH3-46JC3-XYTG7-CYQJJ |
| Windows Server 2012 MultiPoint Premium | XNH6W-2V9GX-RGJ4K-Y8X6F-QGJ2G |
| Windows Server 2012 Datacenter | 48HP8-DN98B-MYWDG-T2DCC-8W83P |
Долго не мучаясь добиваем установку и приступаем к тюнингу и активации.
Раскладка при вхоже в систему
Логинимся под Администратором. Если было установлено русский Windows, то в окне приветствия при вводе пароля раскладка клавиатуры по умолчанию будет русская и будет неудобно переключаться на англ. Для того, чтобы при входе в систему каждый раз не менять раскладу – правим реестр по ветке HKEY_USERS.
Переходив в HKEY_USERS \ .DEFAULT \ Keyboard Layout \ Preload
И здесь ставим на первом месте англ (00000409).
- 00000409 – английская раскладка
- 00000419 – русская раскладка
- 00000422 – украинская раскладка
Активация
Теперь переходим к активации. Запускаем Microsoft Toolkit 2.4.9 активатор и сразу увидим или поддерживается активация для данной ОС или нет в поле Supported на вкладке Main.
Если написано Yes – переходим во вкладку Activation, выбираем AutoKMS, нажимаем Install и после успешной установки нажимаем Activate.
- EZ-Activator – это простая настройка для активации KMS. EZ-Activator собирает информацию о вашем состоянии лицензирования обеспечивая наилучший метод активации.
- AutoKMS – запланированная задача, которая будет автоматически продлевать на 180 дней KMS активацию.
Иногда требуется изменить ключ продукта в Windows 8 и Windows Server 2012, однако «кнопки» для изменения ключа в этих ОС нет, в отличие от предыдущих версий. Для изменения ключа запустите командную строку от имени администратора и используйте следующую команду:
где XXXXX-XXXXX-XXXXX-XXXXX-XXXXX — ключ продукта.
Также можно использовать активатор перейдя на вкладку Product Keys и, выбрав свою ОС, установить ключ.
Антивирус
Теперь можно запустить обновления Windows, но перед этим не помешало бы установить антивирус. Вот есть неплохая таблица с совместимостями антивирусов (включая бесплатных) с Windows server 2012. Я же выбрал Microsoft security essential. Чтобы его установить на 2012 сервере нужно:
- Скачать установочный пакет нужной разрядности под Windows 7
- В свойствах установочного пакета поставить галочку на совместимости с Windows 7
- Запустить установочный пакет с ключом /disableoslimit из командной строки или другим способом
mseinstall.exe /disableoslimit
По завершению установки – обновляем антивирус и Windows.
Start Screen
После перезагрузки мы попадаем в Start Screen apps вместо Рабочего стола. Это можно исправить используя правку реестра (автоматическую или ручную) или добавлением Startup скрипта в планировщик задач. Я же использовал автоматическую правку скачав и запустив скрипт
boot_to_desktop
Мой компьютер и кнопка Пуск
Теперь нужно добавить на рабочий стол иконку Мой компьютер. Для этого нужно зайти в Роли и Компоненты и добавить компонент – Пользовательские интерфейсы и инфраструктуры \ Возможности рабочего стола (User Interfaces and Infrastructure \ Desktop Experience). После добавления компонентов – правой кнопкой мыши по Рабочему столу и выбираем Персонализацию. Далее в Изменение значков рабочего стола ставим галочку на Компьютер.
И последним штрихом устанавливаем кнопку Пуск. Мне понравилась больше всего эта
Если еще буду что-то нужное ставить – напишу следующею заметку. Если любите изучать технологии виртуализации, то советую почитать еще эти статейки.
KVM,
OpenVZ
Установка Microsoft Windows Server 2012 R2
В данной статье будет приведена пошаговая инструкция по установке и первоначальной настройке Microsoft Windows Server 2012. Установка данной версии Windows Server не сильно отличается от установки Microsoft Windows Server 2008 R2 или даже установки Windows 8, однако из-за ряда особенностей я покажу процесс установки полностью, от начала и до конца.
0. Оглавление
1. Что понадобится
- Установочный диск Microsoft Windows Server 2012 (скачать можно здесь)
- Рабочий ключ для активации Windows Server 2012
2. Установка Microsoft Windows Server 2012
Вставляем установочный диск Microsoft Windows Server 2012 в DVD-привод компьютера и загружаемся с него (для этого в BIOS компьютера необходимо поставить первичную загрузку с CD-ROM). После непродолжительной загрузки попадаем на окно выбора языка. Выбираем нужные параметры (по умолчанию язык, формат времени и денежных единиц и раскладку клавиатуры оставляем русскую) и нажимаем «Далее» (Next) .
В следующем окне, для первичной установки Windows Server нажимаем «Установить» (Install now) .
Теперь необходимо выбрать выпуск операционной системы, который будем устанавливать (об отличии различных выпусков Windows Server 2012 можно прочитать, например, здесь). Выбрав нужный выпуск, жмем «Далее» (Next) .
Соглашаемся с условиями лицензионного соглашения, установив флаг «Я принимаю условия лицензии» (I accept the license terms) и жмем «Далее» (Next) .
На следующем шаге необходим выбрать тип установки. Для чистой установки Windows Server 2012 выбираем «Выборочная: только установка Windows…» (Custom: Install Windows only) .
Теперь разметим жесткий диск для установки, если это не было сделано раннее. Для этого выберем незанятое пространство на каком-либо физическом жестком диске в списке и нажмем «Создать» (New).
Введем размер создаваемого логического диска (по умолчанию полный объем) и нажмем «Применить» (Apply).
Также согласимся на создание дополнительных разделов для системных файлов, нажав «ОК» в появившемся окне.
После вышеописанных действий, вместо неразмеченной области должны появиться 2 раздела: Системный (System) и Основной (Primary). Выбираем основной раздел для установки Windows и жмем «Далее» (Next).
Дожидаемся завершения установки компонент Windows Server 2012.
По завершении установки компьютер будет перезагружен.
После перезагрузки система предложит ввести пароль для учетной записи «Администратор» (Administrator) . По умолчанию пароль должен отвечать требованиям безопасности паролей, а именно:
- Не содержать имени учетной записи пользователя или частей полного имени пользователя длиной более двух рядом стоящих знаков
- Иметь длину не менее 6 знаков
- Содержать знаки трех из четырех перечисленных ниже категорий:
- Латинские заглавные буквы (от A до Z)
- Латинские строчные буквы (от a до z)
- Цифры (от 0 до 9)
- Отличающиеся от букв и цифр знаки (например, !, $, #, %)
(О том, как потом изменить политику паролей, можно прочитать в статье Изменение политики паролей в Windows Server 2012 R2)
Рекомендую сразу записать пароль в отведенное для хранения паролей место. Для этого удобно использовать различные менеджеры паролей, например бесплатную программу KeePass.
Вводим пароль администратора и жмем «Готово» (Finish) .
Далее попадем на стартовое окно Windows Server 2012. Нажимаем одновременно CTRL, ALT и DEL
и входим в Windows под учетной записью Администратора, введя установленный на предыдущем шаге пароль.
3. Первоначальная настройка Microsoft Windows Server 2012
Первое, что мы увидим после входа в систему будет заметно модифицированный со времен Windows Server 2008 R2 диспетчер серверов (Server Manager). Для настройки текущего локального сервера выберем вкладку «Локальный сервер» (Local Server) в панели вкладок слева.
Начнем изменение параметров локального сервера с изменения имени компьютера. Для этого кликнем по текущему имени компьютера в окне «Свойства» (Properties) . Откроется окно «Свойства системы» (System Properties) на закладке «Имя компьютера» (Computer Name) . Нажмем кнопку «Изменить…» (Change…) и введем новое имя сервера в появившемся окне. После чего закроем все окна нажав последовательно «ОК» и «Применить» (Apply) .
Далее, разрешим удаленный доступ к текущему серверу. Для этого кликнем по ссылке напротив «Удаленный рабочий стол» (Remote Desktop) в окне свойств. Откроется уже знакомое окно «Свойства системы» (System Properties) на вкладке «Удаленный доступ» (Remote) . Установим переключатель в «Разрешить удаленное подключение к этому компьютеру» (Allow remote connections to this computer) . По умолчанию только пользователи группы «Администраторы» (Administrators) имеет доступ к удаленному рабочему столу (для добавления пользователей необходимо нажать на «Выбрать пользователей…» (Select Users) и добавить пользователей системы из списка), после чего нажимаем «Применить» (Apply) . Подключение к серверу осуществляется с помощью встроенного в Windows RDP-клиента.
Настроим параметры сети. Для этого кликнем по ссылке напротив пункта «Ethernet» . Откроются сетевые подключения текущего компьютера. Кликаем правой кнопкой мыши по текущему активному сетевому адаптеру и в контекстном меню выбираем «Свойства» (Properties) .
Откроются свойства сетевого соединения. Выберем в списке компонент «Протокол интернета версии 4 (TCP/IPv4)» (Internet Protocol Version 4 (TCP/IPv4)) (и снова нажмем «Свойства» (Properties) . В открывшемся окне можно задать нужные параметры IP. Это может быть динамический IP, если в сети есть DHCP-сервер, либо статический IP, который можно задать самостоятельно. Когда параметры IP установлены, жмем «ОК» для сохранения настроек.
На следующем шаге выберем параметры обновления Windows Server 2012. Для этого пройдем по ссылке напротив пункта «Центр обновления Windows» (Windows Update), чтобы открыть соответствующую оснастку. Здесь кликнем на «Я хочу выбрать параметры» (Let me choose my settings) .
В открывшемся окне выберем необходимые параметры центра обновлений Windows. Я обычно устанавливаю:
- Важные обновления: «Загружать обновления, но решение об установке принимается мной» (Check for updates but let me choose whether to download and install them).
- Рекомендованные обновления: «Получать рекомендованные обновления таким же образом, как и важные обновления» (Give me recommended updates the same way I recieve important updates) .
После того, как параметры установлены, жмем «ОК» для сохранения настроек.
После чего Windows выполнит поиск доступных обновлений. Отметим все обновления в списке и нажмем «Установить» (Install) для запуска процесса установки.
Пока происходит загрузка и установка обновлений продолжим настройку сервера. Пройдем по ссылке напротив пункта «Дата и время» (Time zone) для установки этих параметров. Для изменения даты и времени нажмем «Изменить дату и время…» (Change date and time…) в открывшемся окне, и «Изменить часовой пояс…» (Change time zone…) для изменения часового пояса соответственно. Определившись с настройками закрываем все окна кнопкой «ОК» .
Ну и напоследок нам осталось только активировать Windows Server 2012. Для этого жмем на ссылку в пункте «Код продукта» (Product ID). Откроется окно «Активация Windows» (Windows Activation) (в котором необходимо ввести текущий ключ продукта и нажать кнопку «Активировать» (Activate).
Если код соответствует выбранной версии Windows Server 2012, через некоторое время появится сообщение об успешной активации Windows, а напротив пункта «Код продукта» (Product ID) мы должны увидеть текущий код и статус «(активировано)» (activated) .
Вот и все. На этом установка и первоначальная настройка Microsoft Windows Server 2012 закончена. Осталось только дождаться установки текущих обновлений, перезагрузить сервер, затем повторить процедуру снова, до тех пор, пока все необходимые обновления не будут установлены.
Смотрите также:
Ниже приведена небольшая инструкция об изменении политики паролей в Microsoft Windows Server 2012 R2. По умолчанию политика паролей определена таким образом, что все пароли учетных записей пользователей должны удовлетворять следующим…
В данной статье я расскажу как добавить разрешающее правило в Брандмауэр Windows Server 2012 R2 (в Windows Server 2008 R2 действия аналогичны). Правило будем добавлять на примере работы сервера 1С:Предприятие…
В этой статье я расскажу, как установить Windows Server 2008. Как правило, установка проходит без каких-либо трудностей и мало чем отличается от установки Windows 7. Но многие вещи, о которых…