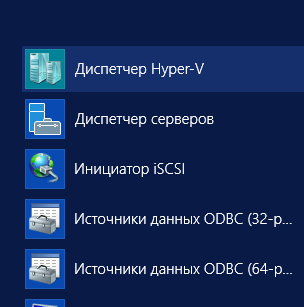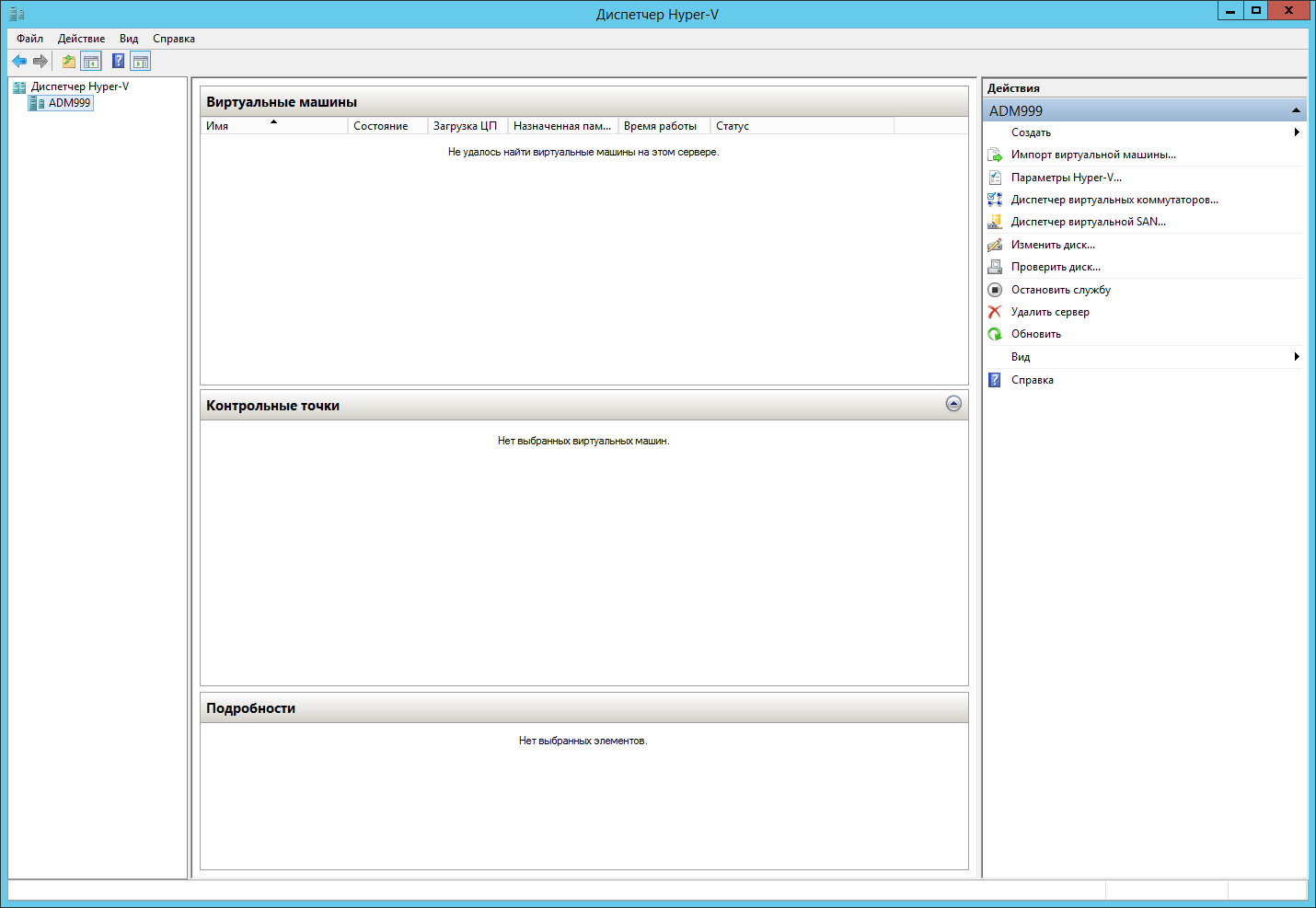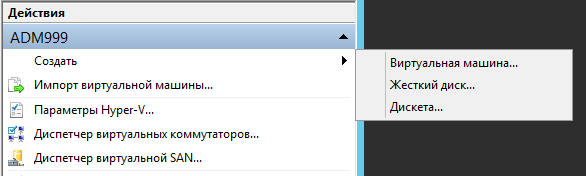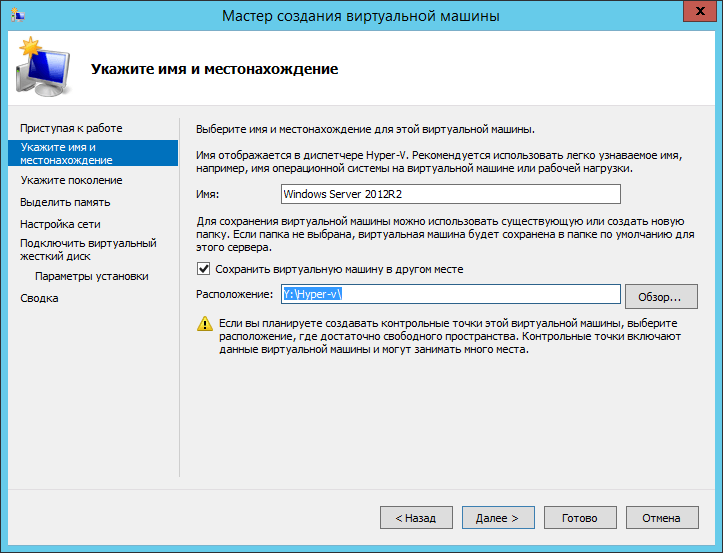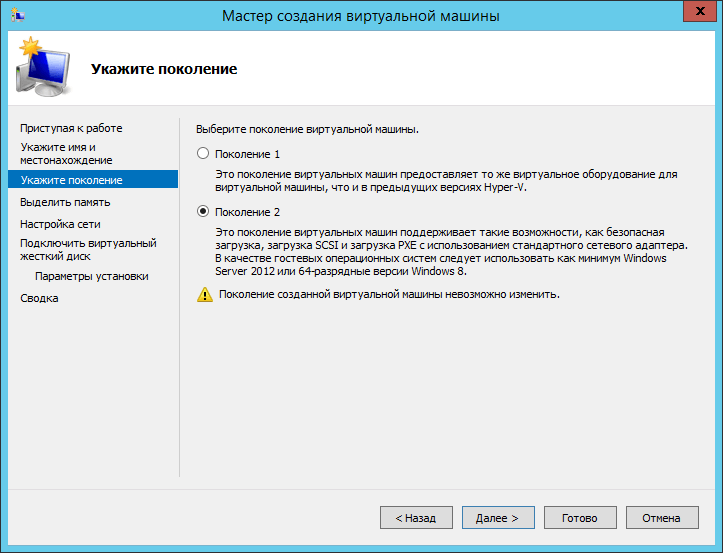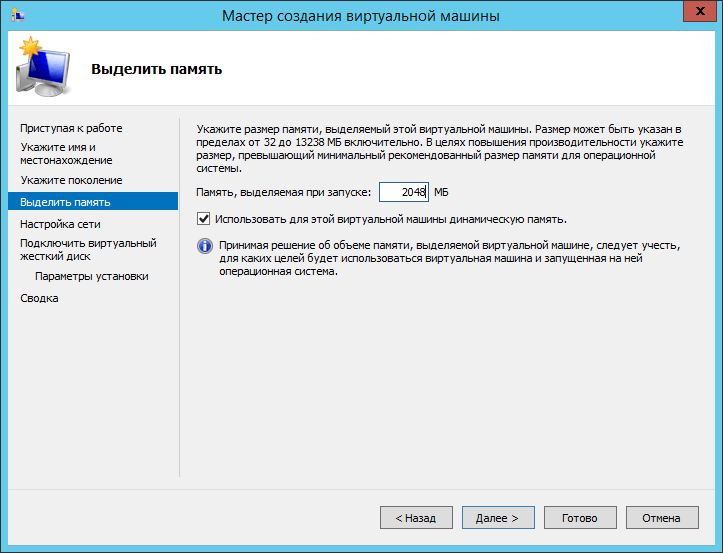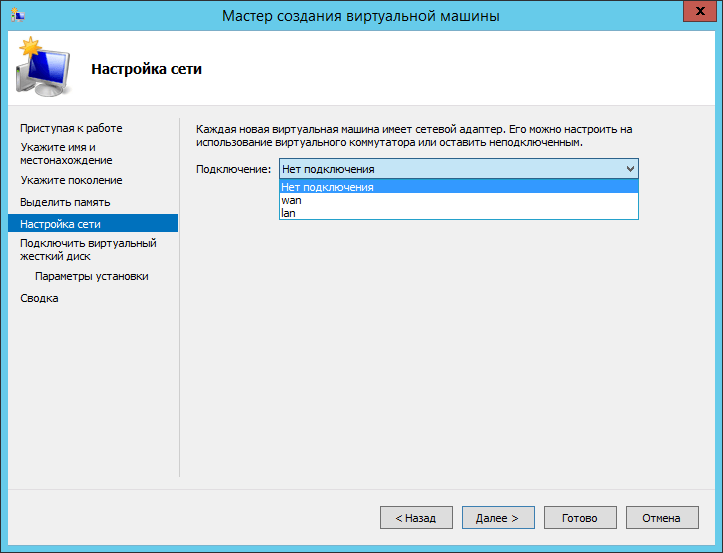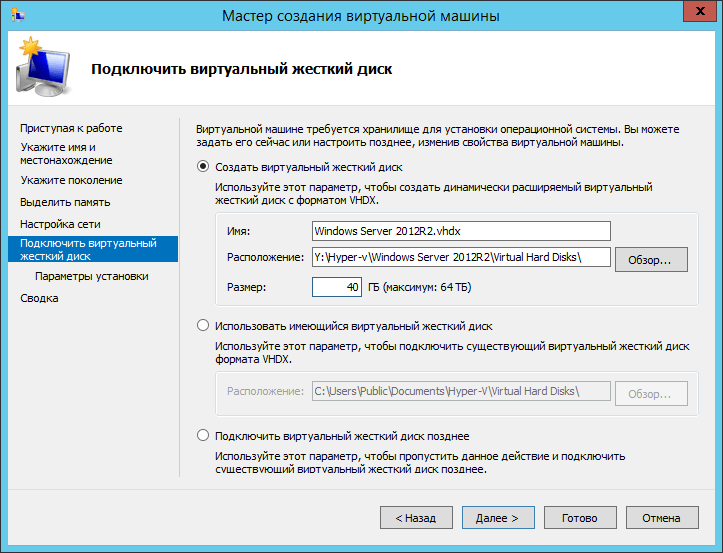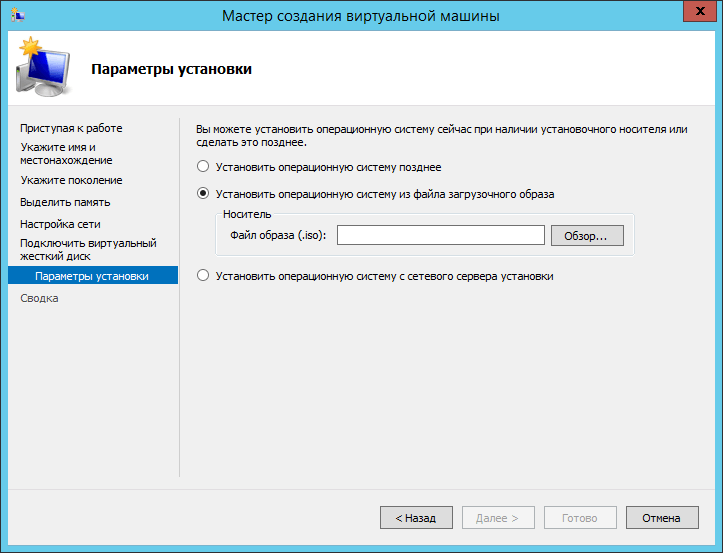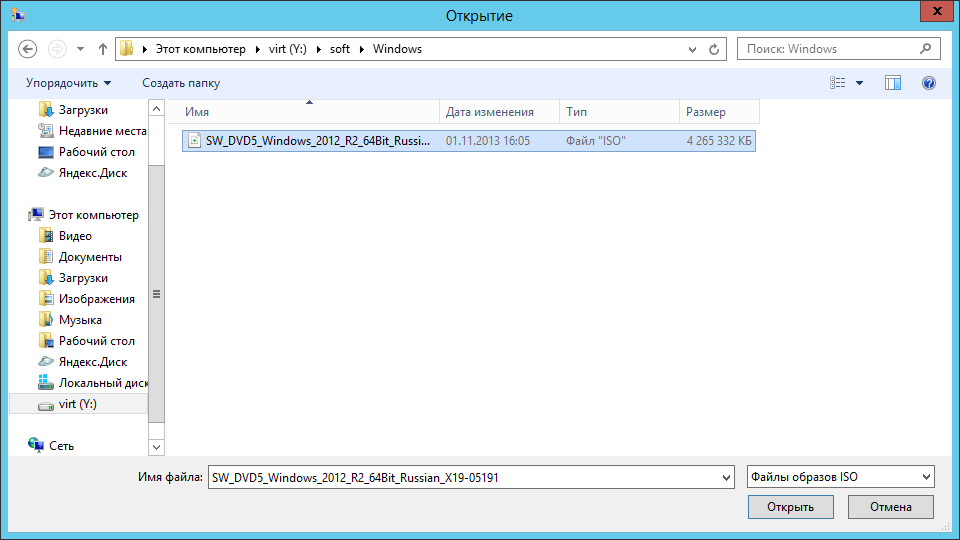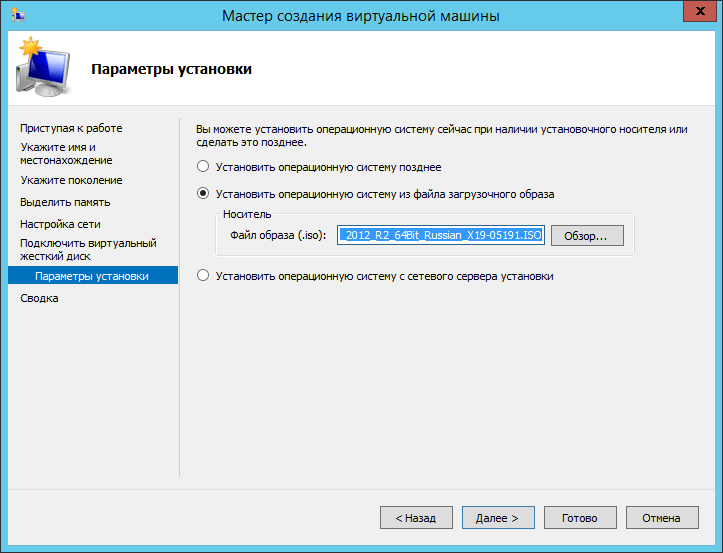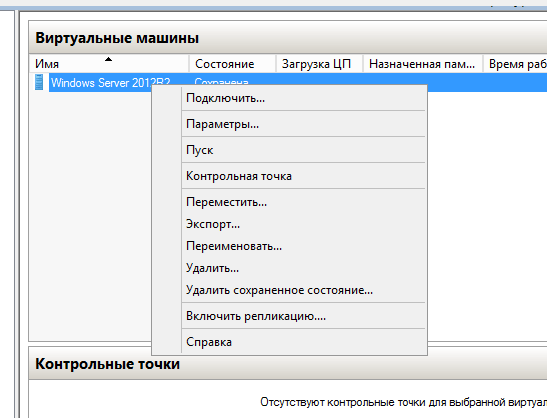- Windows server 2012 virtual servers
- Install Hyper-V and create a virtual machine
- Prerequisites
- Step 1: Install Hyper-V
- To install the Hyper-V role in Windows Server 2012 or Windows Server 2012 R2
- To enable Client Hyper-V on Windows 8 or Windows 8.1
- Step 2: Create a virtual machine
- To create a virtual machine in Hyper-V Manager
- Step 3: Install the guest operating system
- To install the guest operating system
- Step 4: Install or upgrade integration services
- To install integration services
- Системный интегратор
- Установка Windows 2012 R2 Server на VirtualBox
- Подготовка виртуальной машины VirtualBox к установке Windows 2012 R2 Server
- Установка Windows Server 2012 R2
Windows server 2012 virtual servers
Добрый день уважаемые читатели блога pyatilistnik.org, сегодня хочу рассказать как создать виртуальную машину в Hyper-v 3.0 в Windows Server 2012R2.
Открываем оснастку Диспетчер Hyper-V. Найти можно в пуске.
Как создать виртуальную машину в Hyper-v 3.0 в Windows Server 2012R2-01
Переходим в правую колонку
Как создать виртуальную машину в Hyper-v 3.0 в Windows Server 2012R2-02
нажимаем Создать-Виртуальная машина
Как создать виртуальную машину в Hyper-v 3.0 в Windows Server 2012R2-03
Задаем имя виртуальной машины, оно по сути будет только влиять на то как будут называться файлы на вашем хосте виртуализации, а так же задаем место хранения виртуальной машины.
Как создать виртуальную машину в Hyper-v 3.0 в Windows Server 2012R2-05
Далее выбираем поколение 2, чтобы можно было ставить новые операционные системы.
Как создать виртуальную машину в Hyper-v 3.0 в Windows Server 2012R2-06
На следующем шаге установите необходимое вам количество оперативной памяти, можно поставить использование динамической памяти, то есть будет брать столько сколько реально использует.
Как создать виртуальную машину в Hyper-v 3.0 в Windows Server 2012R2-07
Далее выбираем сеть, а точнее к какому сетевому коммутатору подключиться
Как создать виртуальную машину в Hyper-v 3.0 в Windows Server 2012R2-08
я выбираю внешний, чтобы обновиться вначале
Как создать виртуальную машину в Hyper-v 3.0 в Windows Server 2012R2-09
Теперь вам необходимо, установить размер жесткого диска, либо указать виртуалке старый, ранее созданный диск.
Как создать виртуальную машину в Hyper-v 3.0 в Windows Server 2012R2-10
На следующем шаге мастера монтируем ISo образ операционной системы, я смонтирую Windows Server 2012R2
Как создать виртуальную машину в Hyper-v 3.0 в Windows Server 2012R2-11
Как создать виртуальную машину в Hyper-v 3.0 в Windows Server 2012R2-12
Как создать виртуальную машину в Hyper-v 3.0 в Windows Server 2012R2-13
Теперь щелкаем правым кликом по созданной машине и выбираем Пуск.
Как создать виртуальную машину в Hyper-v 3.0 в Windows Server 2012R2-20
После того как vm запустится, нажмите Подключить, и у вас появится окно терминала, которое вам позволит дальше установить систему. Установка ни чем не отличается от классической, если у вас в этом есть трудности, то посмотрите Как установить windows server 2012R2. На этом, все. Вот так просто оказалось создать виртуальную машину в Hyper-v 3.0 в Windows Server 2012R2.
Install Hyper-V and create a virtual machine
Applies To: Windows 8, Windows 8.1, Windows Server 2012, Windows Server 2012 R2
Learn how to get started with Hyper-V on Windows Server 2012, Windows Server 2012 R2, Windows 8, or Windows 8.1 Professional and Enterprise editions. To learn more about Hyper-V including system requirements, see Hyper-V overview. For the most current version of this topic, see Install Hyper-V on Windows 10 or Install the Hyper-V role on Windows Server 2016.
In this document
Prerequisites
Before you install Hyper-V, make sure that you have the following:
A user account with administrator permissions for the computer.
Enough memory to run all the virtual machines that you plan to run at the same time.
Software to install as the guest operating system for the virtual machine.
Step 1: Install Hyper-V
Install Hyper-V so you can create and run virtual machines on this computer.
To install the Hyper-V role in Windows Server 2012 or Windows Server 2012 R2
You can install the Hyper-V role in Server Manager or by using Windows PowerShell.
Install the Hyper-V role by using Server Manager
In Server Manager, on the Manage menu, click Add Roles and Features.
On the Before you begin page, verify that your destination server and network environment are prepared for the role and feature you want to install. Click Next.
On the Select installation type page, select Role-based or feature-based installation and then click Next.
On the Select destination server page, select a server from the server pool and then click Next.
On the Select server roles page, select Hyper-V.
To add the tools that you use to create and manage virtual machines, click Add Features. On the Features page, click Next.
On the Create Virtual Switches page, Virtual Machine Migration page, and Default Stores page, select the appropriate options.
On the Confirm installation selections page, select Restart the destination server automatically if required, and then click Install.
When installation is finished, verify that Hyper-V installed correctly. Open the All Servers page in Server Manager, select a server on which you installed Hyper-V. Check the Roles and Features tile on the page for the selected server.
Install the Hyper-V role by using PowerShell
Open Windows PowerShell session with elevated user rights. To do this, click the Windows Start button and type PowerShell. Right-clicPowerShell and click Run as Administrator.
Run the following command where computer_name represents a remote computer on which you want to install Hyper-V. To install Hyper-V directly from a console session, do not include -ComputerName in the command.
When the installation is finished, run the Get-WindowsFeature to verify that everything installed correctly. If you installed Hyper-V remotely, include the ComputerName parameter (Get-WindowsFeature -ComputerName ) to view a list of roles and features installed on the server.
In Windows PowerShell, unlike in the Add Roles and Features Wizard, management tools and snap-ins for a role are not included by default. To include management tools as part of a role installation, add the -IncludeManagementTools parameter to the cmdlet. Management tools and snap-ins can’t be installed on servers that runs the Server Core installation option of Windows Server. If you try to install the management tools for the Hyper-V role on a server that runs the Server Core installation option of Windows Server 2012, you are prompted to change the installation option to one that allows the management tools to run. For more information, see Install-WindowsFeature.
To enable Client Hyper-V on Windows 8 or Windows 8.1
You can enable the Hyper-V role in Program and Features or by using Windows PowerShell.
Enable the Hyper-V role by using Program and Features
In the Control Panel, click Programs >Programs and Features.
Click Turn Windows features on or off.
Click Hyper-V, click OK, and then click Close.
Hyper-V is an optional feature so the files required for installation may or may not be present on your computer, depending on your organization’s IT policy. If you are connected to the Internet and you enable the feature, the required files will automatically download. If you are not connected to the Internet, you can download the required files and manually copy them to your computer. Otherwise you must provide the installation media.
Enable the Hyper-V role by using PowerShell
Open Windows PowerShell session with elevated user rights. To do this, click the Windows Start button and type PowerShell. Right-click PowerShell and click Run as Administrator.
Run the following command.
When the installation is finished, reboot the computer.
Step 2: Create a virtual machine
You can create a virtual machine by using the wizard in Hyper-V Manager or by using Windows PowerShell.
To create a virtual machine in Hyper-V Manager
Open Hyper-V Manager.
From the navigation pane of Hyper-V Manager, select the computer running Hyper-V.
From the Actions pane, click New > Virtual Machine.
Click Next in the New Virtual Machine wizard.
On the Specify Name and Location page, type an appropriate name.
On the Assign Memory page, specify enough memory to start the guest operating system.
On the Configure Networking page, connect the virtual machine to the switch you created when you installed Hyper-V.
On the Connect Virtual Hard Disk and Installation Options pages, choose the option that is appropriate for how you plan to install the guest operating system:
If you will install the guest operating system from a DVD or an image file (an .ISO file), choose Create a virtual hard disk. Click Next, and then click the option that describes the type of media you will use. For example, to use an .iso file, click Install an operating system from a boot CD/DVD and then specify the path to the .iso file.
If the guest operating system is already installed in a virtual hard disk, choose Use an existing virtual hard disk and click Next. Then, choose Install an operating system later.
On the Summary page, verify your selections and then click Finish.
.jpeg)
You can use the New-VM cmdlet to create a virtual machine in Windows PowerShell. For example, run the following command to create a virtual machine named web server with 1 GB of startup memory and use an existing virtual hard disk in which a guest operating system has already been installed.
Step 3: Install the guest operating system
This step assumes that you configured the boot media for the virtual machine when you created the virtual machine. It can’t be automated or done within a Windows PowerShell session.
To install the guest operating system
From Hyper-V Manager, in the Virtual Machines section of the results pane, right-click the name of the virtual machine and click Connect.
From the Action menu in the Virtual Machine Connection window, click Start.
Proceed through the installation.
Step 4: Install or upgrade integration services
Hyper-V includes a software package for supported guest operating systems that improves integration between the physical computer and the virtual machine. This package is referred to as integration services. To learn more, see Integration Services.
This step can’t be automated or done within a Windows PowerShell session.
To install integration services
Open Hyper-V Manager. From the Server Manager Tools menu, click Hyper-V Manager.
Connect to the virtual machine. Right-click the name of the virtual machine and click Connect.
From the Action menu of Virtual Machine Connection, click Insert Integration Services Setup Disk. This action loads the setup disk in the virtual DVD drive. Depending on the guest operating system installed, you may need to start the installation manually.
After the installation finishes, all integration services are available for use.
Системный интегратор
Установка Windows 2012 R2 Server на VirtualBox
В этой статье мы приводим пошаговую инструкцию с скриншотами по подготовке виртуальной машины VirtualBox к установке Windows 2012 R2 Server и инструкцию по инсталляции Windows 2012 R2 Server в виртуальную машину Oracle VM VirtualBox.
Подготовка виртуальной машины VirtualBox к установке Windows 2012 R2 Server
Windows 2012 R2 Server выпускается компанией Microsoft в 64 битном исполнении. Для установки Windows 2012 R2 Server требуется, минимум, 64-разрядный процессор с тактовой частотой 1,4 ГГц, 512 МБ ОЗУ, 32 ГБ на HDD.
Запустите Oracle VM VirtualBox Менеджер.
Создайте новую Виртуальную Машину (VM):
В VirtualBox Менеджере нажмите кнопку Создать , запустится мастер создания виртуальной машины. В мастере введите имя новой VM, например, Windows2012.
Выберите операционную систему Microsoft Windows, версии Windows 2012 (64 bit).
Выделите для виртуальной машины Windows 2012 R2 Server 2Gb оперативной памяти, но не более половины физической памяти компьютера.
Выберите жесткий диск для виртуальной машины в VrtualBox Менеджере
Укажите тип жесткого диска для виртуальной машины в VrtualBox.
Укажите формат хранения жесткого диска для виртуальной машины в VrtualBox.
Укажите имя и размер виртуального жесткого диска для виртуальной машины в VrtualBox.
Настройте свойства новой виртуальной машины. В разделе Система установите CD-ROM первым в порядке загрузки. Для Windows 2012 R2 Server 64 bit обязательно выберите чипсет ICH9:
В разделе Система на вкладке Процессор определите количество ядер процессора, которые будут доступны для Windows 2012 R2 Server.
В разделе Система на вкладке Ускорение включите средства аппаратной виртуализации доступные Вашему процессору.
В разделе Дисплей выделите необходимое для работы Windows 2012 количество видеопамяти и включите 3D и 2D ускорение если это Вам необходимо.
В разделе Носители выберите изображение CD диска (под надписью IDE контроллер), а затем, нажмите кнопку с изображением CD диска в панели Атрибуты. Откройте диалог «Выбрать файл образа CD диска».
Выберите ISO образ Windows 2012 R2 Server — .iso (Дистрибутив ознакомительной версии Windows 2012 R2 Server).
Все настройки виртуальной машины Oracle VM VirtualBox для установки Windows 2012 R2 Server могут быть следующими:
Установите OS Windows 2012 R2 Server в виртуальную машину VirtualBox. Для этого запустите виртуальную машину кнопкой Старт .
Установка Windows Server 2012 R2
Скачайте с сайта Microsoft ознакомительную версию: Windows Server 2012 R2 с дополнительным System Center 2012 R2. Для зарегистрированных тестировщиков предлагается 180-дневная пробная полнофункциональная версия программного обеспечения Windows Server 2012 R2 с дополнительным System Center 2012 R2.
Доступны следующие варианты загрузки: Windows Server 2012 R2 Datacenter ISO (DVD 4,0Gb), Windows Server 2012 R2 Datacenter VHD (виртуальная машина для сервера виртуализации Hyper-V), Windows Server 2012 R2 Datacenter на Windows Azure (облако от Microsoft). Мы воспользуемся ISO образом DVD диска 9600.16384.WINBLUE_RTM.130821-1623_X64FRE_SERVER_EVAL_RU-RU-IRM_SSS_X64FREE_RU-RU_DV5.ISO
Выберите язык для установки Windows 2012 R2 Server:
Нажмите кнопку Установить для выполнения новой установки Windows 2012 R2 Server или выберите восстановление системы.
Выберите вариант операционной системы Windows Server 2012 R2:
Предлагается 2 варианта сборки Windows Server 2012 R2:
- Windows Server 2012 R2 Standard
- Windows Server 2012 R2 Datacenter
Каждый из этих двух вариантов может быть установлен с графическим интерфейсом пользователя или только основные серверные компоненты.
Ознакомьтесь с условиями лицензии на Windows Server 2012 R2 Standard.
Ознакомительная версия Windows Server 2012 поставляется бесплатно! Код активации не требуется!
Выберите тип установки Windows Server 2012 R2
Предлагается 2 типа установки Windows Server 2012 R2:
- Обновление старой версии сервера
- Новая установка сервера на чистый жесткий диск
Выберите жесткий диск для установки Windows Server 2012 R2.
После установки основных компонентов Windows Server 2012 R2 и перезагрузки системы придумайте и введите пароль для Администратора 2 раза.
Теперь Windows Server 2012 R2 полностью установлен. Для входа в систему Windows Server 2012 R2 необходимо нажать одновременно три клавиши Ctrl, Alt и Del (Delete).
Введите пароль Администратора.
Перед Вами рабочий стол Windows Server 2012 R2 Standard