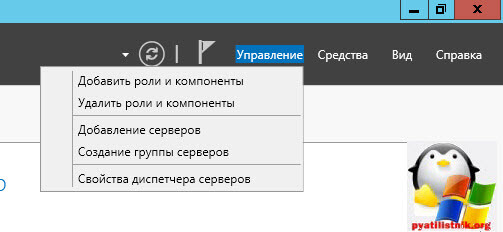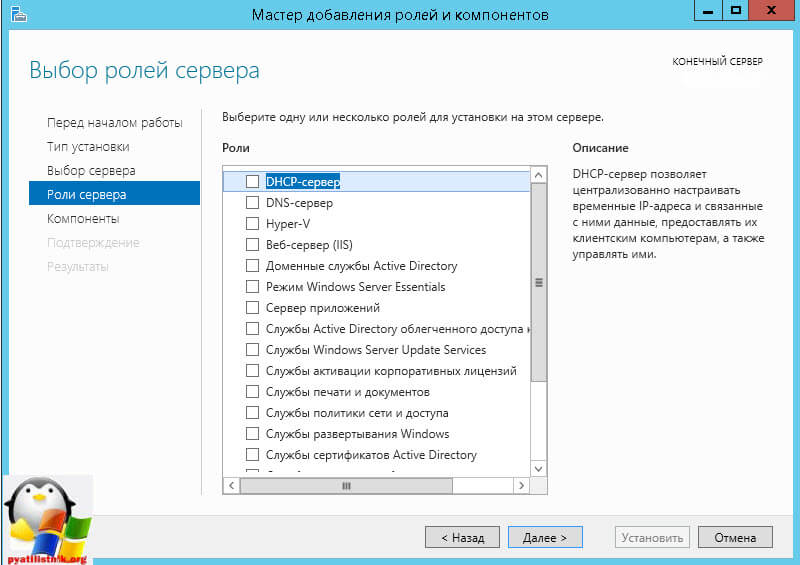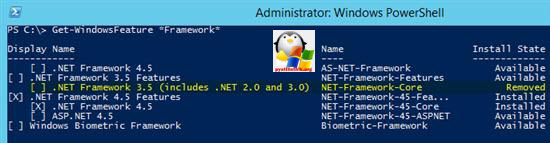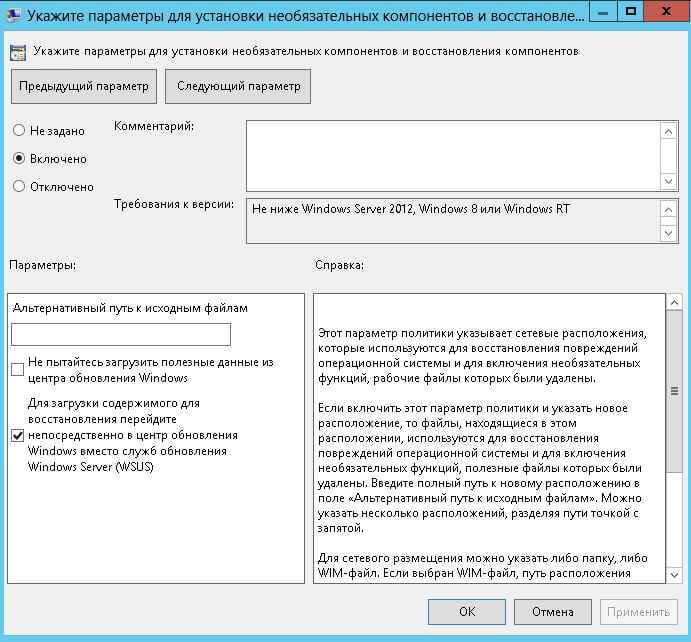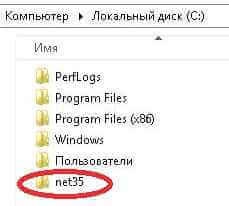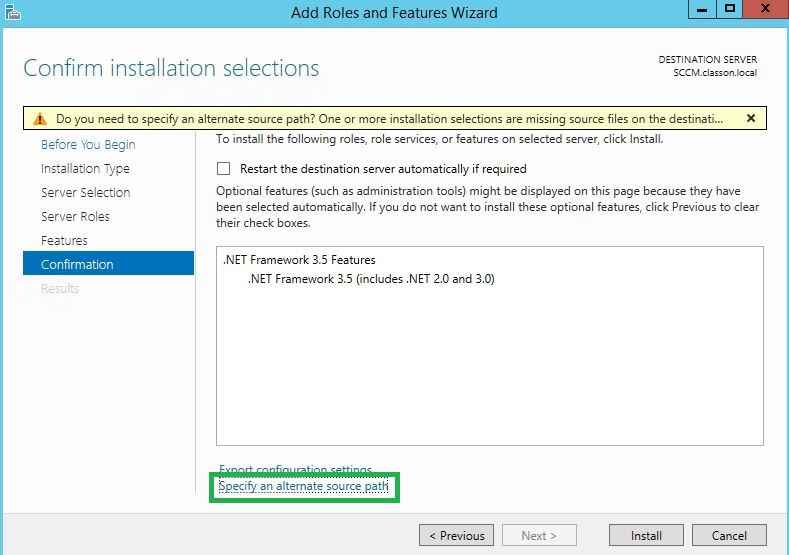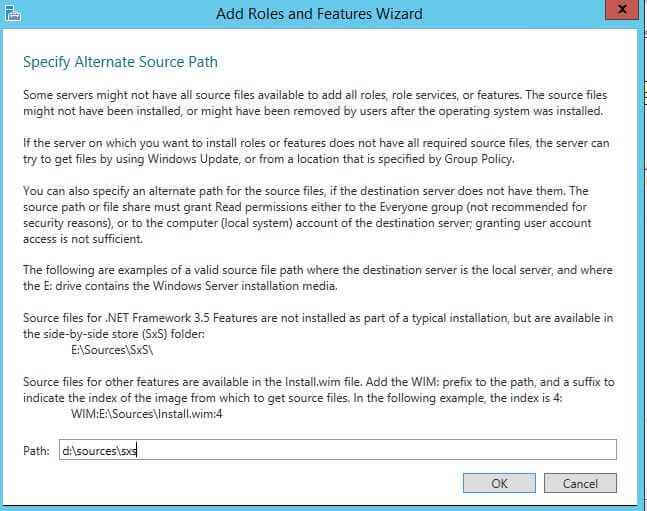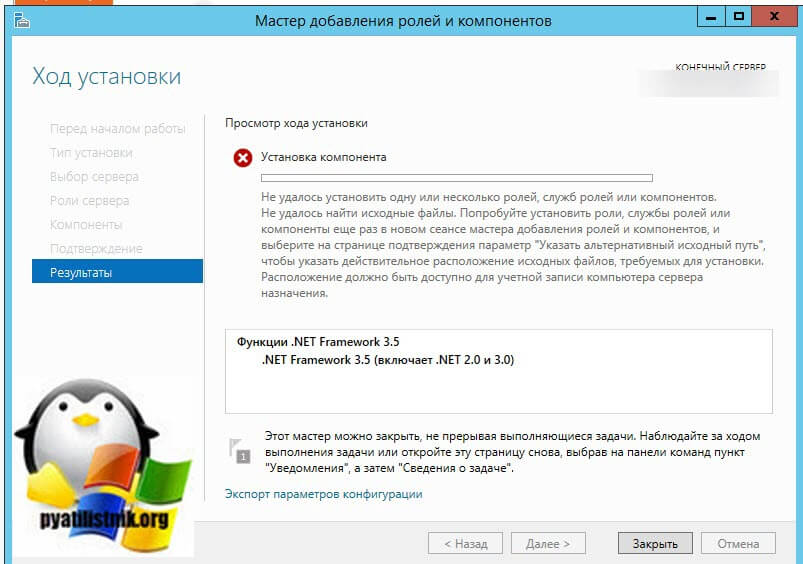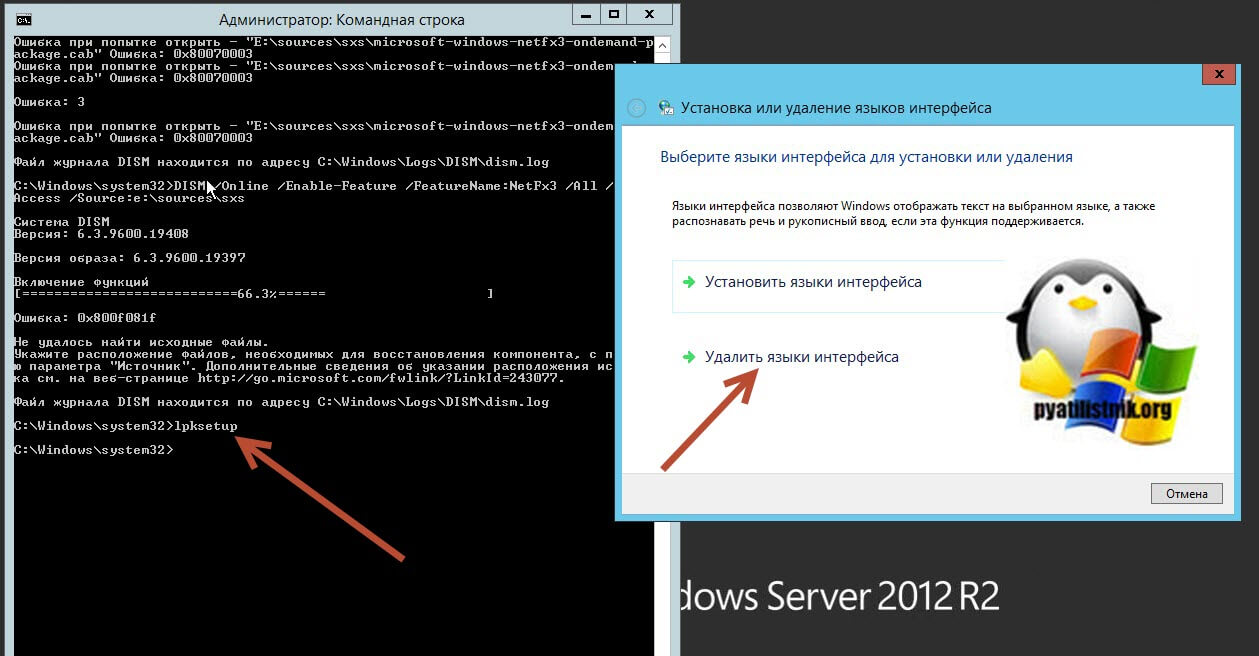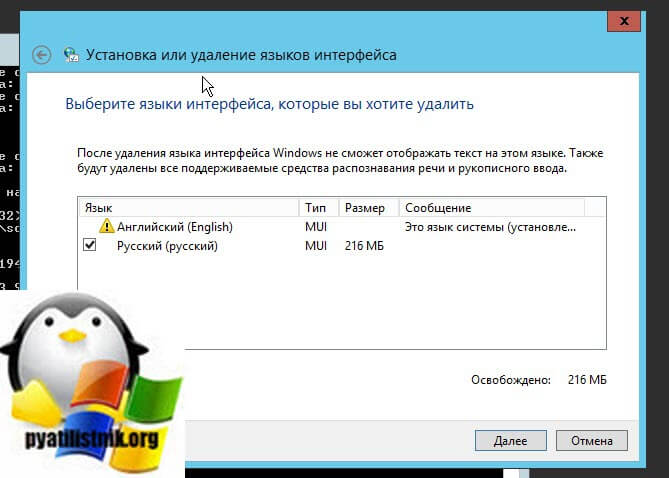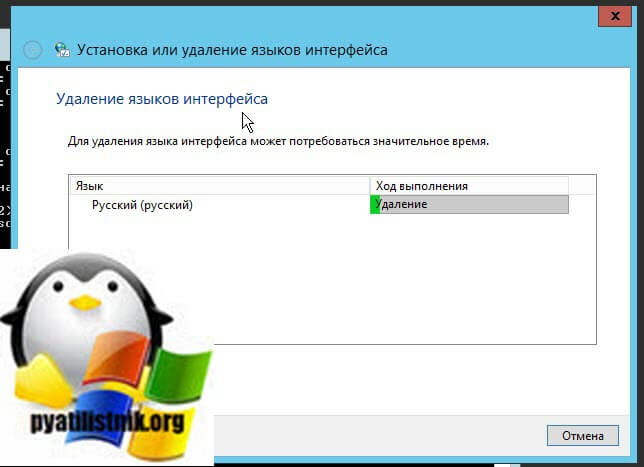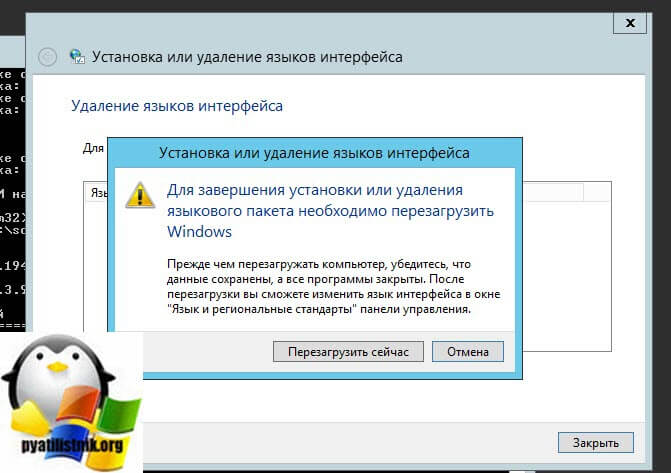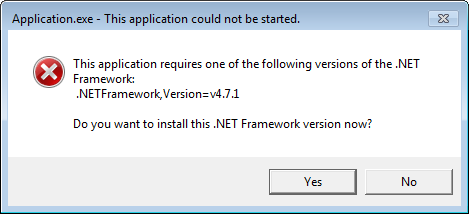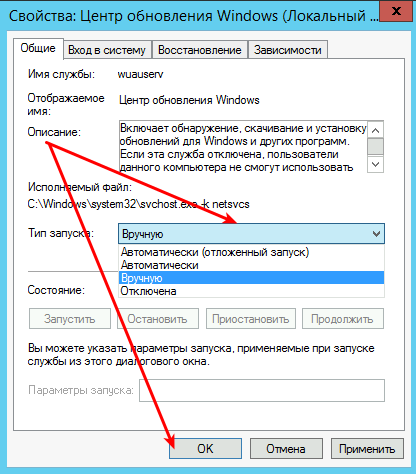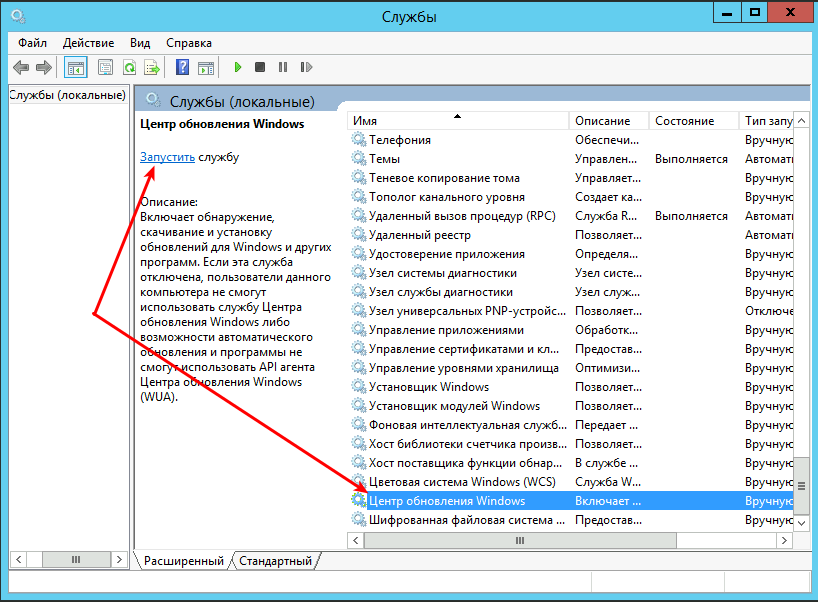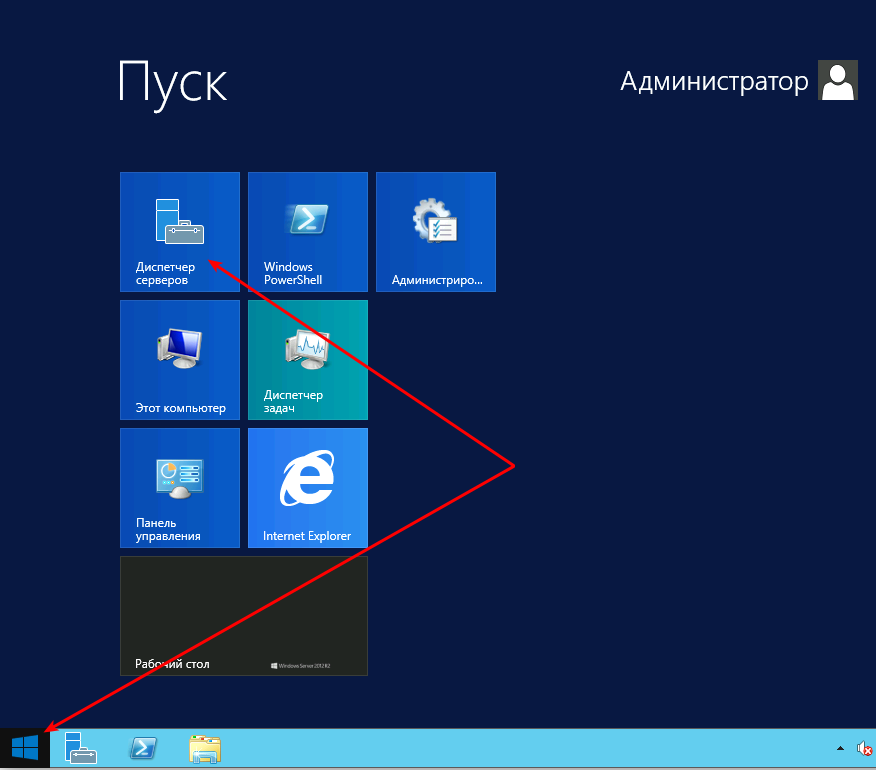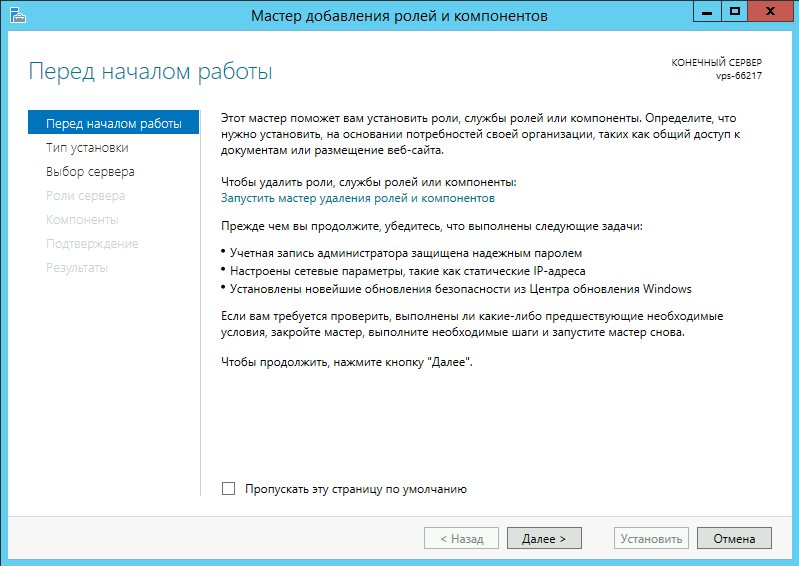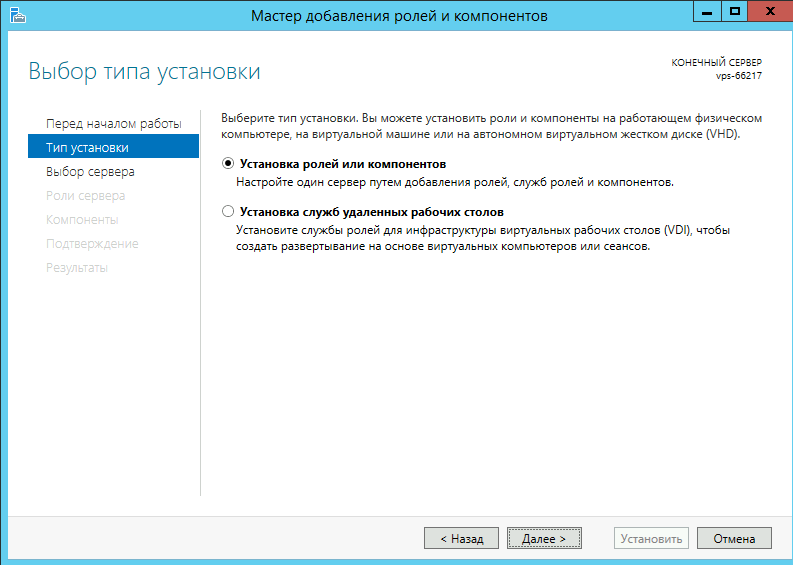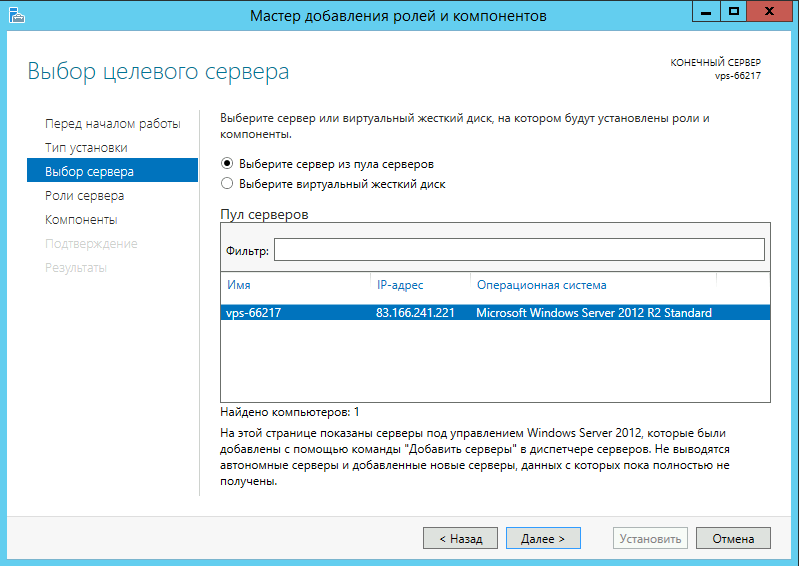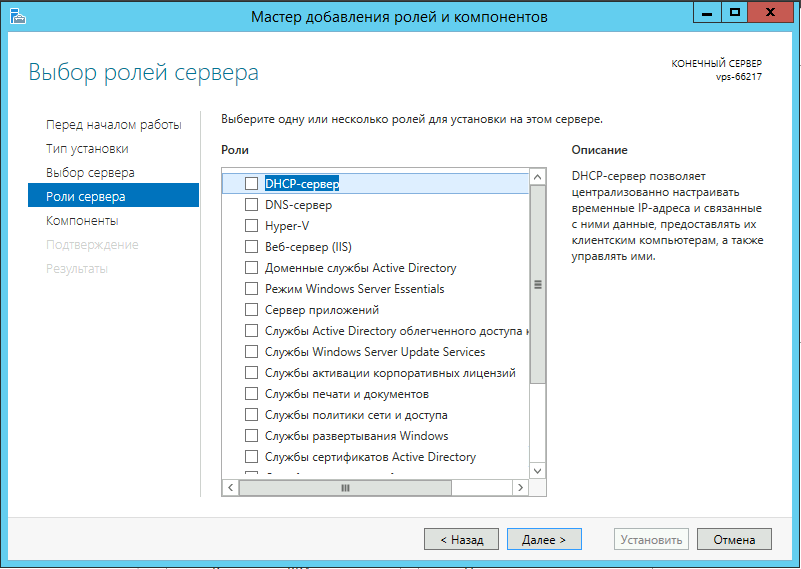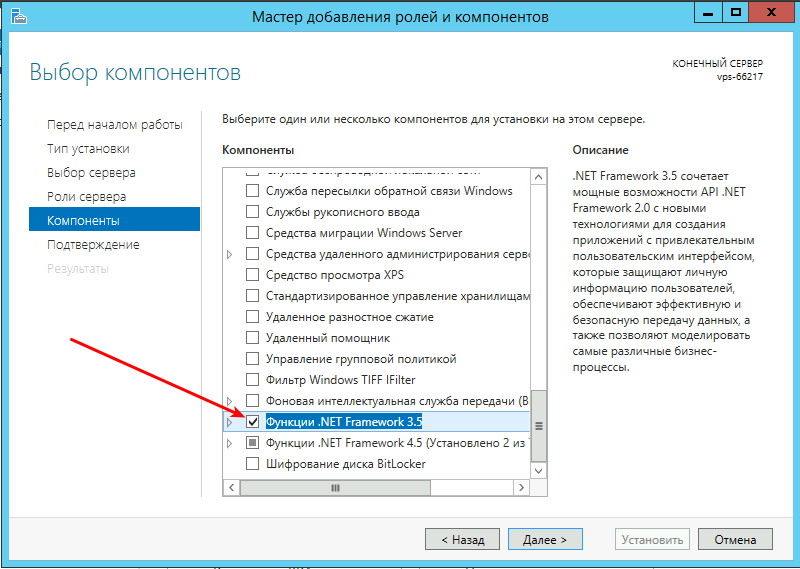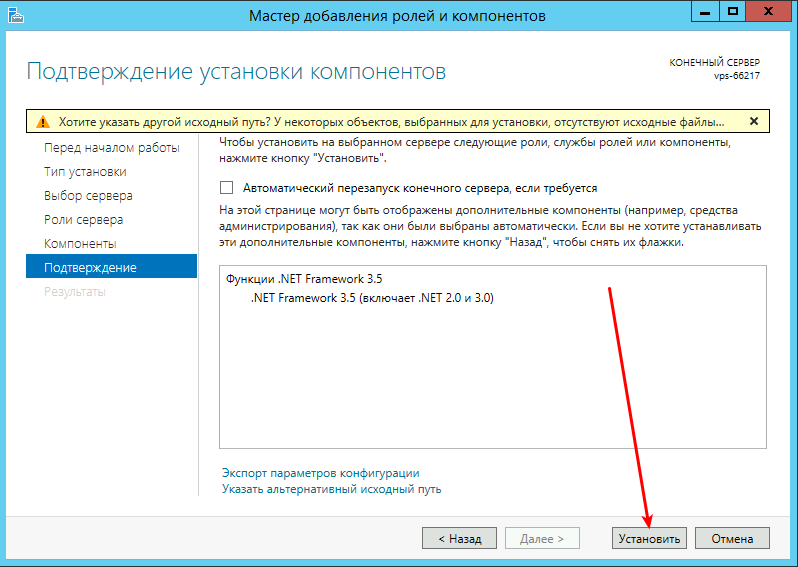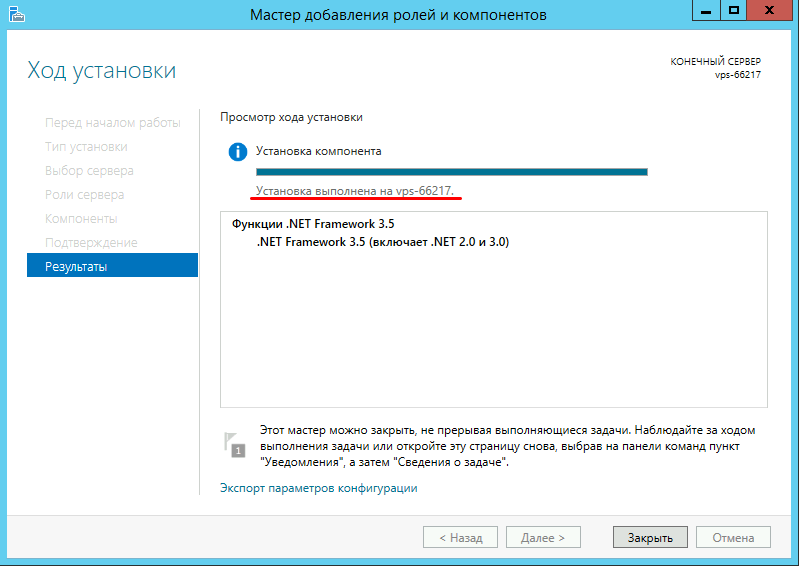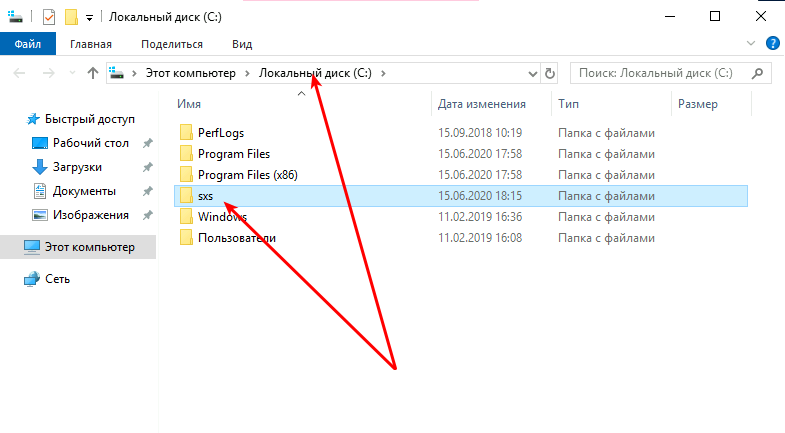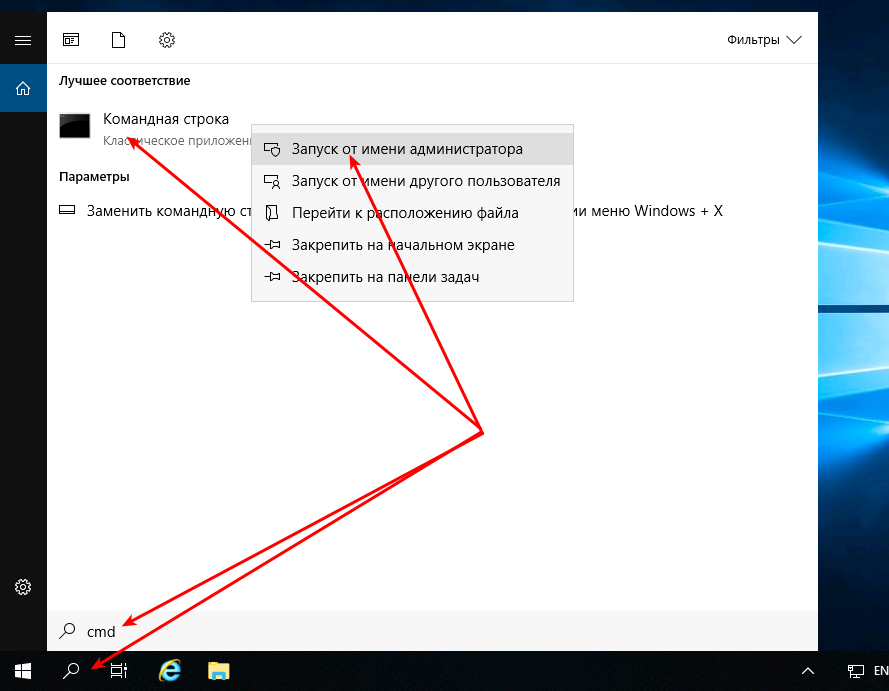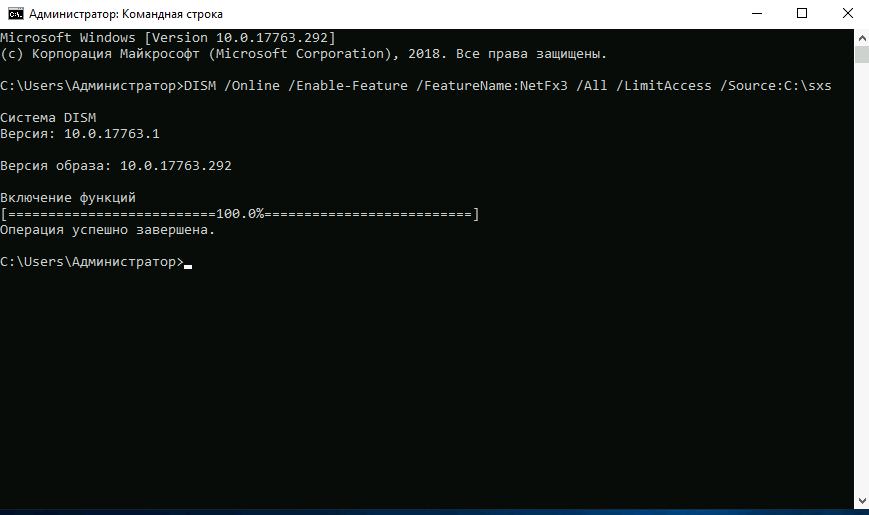- Windows server 2012 включить net framework
- Установка net framework 3.5 в windows server 2012 r2
- Через Диспетчер сервера
- Через установочный диск при ошибках (0x800F0906, 0x800F081F, 0x800F0907, 0x80073701)
- Восстановление хранилища компонентов
- Установка .NET Framework в Windows 8.1 и Windows Server 2012 R2 Install the .NET Framework on Windows 8.1 and Windows Server 2012 R2
- .NET Framework 4.8 .NET Framework 4.8
- .NET Framework 3,5 .NET Framework 3.5
- Справка Help
- Не удается включить компонент Microsoft .NET Framework 3.5 в Windows Server 2012 R2, Windows Server 2012, Windows 8.1 или Windows 8 после установки обновления для системы безопасности 2966827 или 2966828
- Проблема
- Причина
- Статус
- Временное решение
- Дополнительная информация
- Как установить Microsoft .NET Framework 3.5 на Windows Server 2012/2016/2019
- Установка .NET Framework 3.5 на Windows Server 2012/2016
- Запустите службу «Центр обновления Windows»
- Установите .NET Framework 3.5
- Установка .NET Framework 3.5 на Windows Server 2019
Windows server 2012 включить net framework

Установка net framework 3.5 в windows server 2012 r2
На текущий момент сложно представить сложно представить Windows приложение, которое для своего функционирования не требовало бы наличие установленной платформы .NET Framework. И естественно 2012 R2, позволяет его доставить, но установить его через скачанный дистрибутив у вас не получиться. Ниже смотрим методы и способы его установки.
Через Диспетчер сервера
Первый метод это воспользоваться графическим способом через диспетчер сервера (Server Manager). Открываем его и выбираем Управление > Добавить роли и компоненты
У вас откроется Мастер добавления ролей и компонентов, тут менять ничего не нужно, если конечно у вас нет пула серверов или вы хотите поставить это на виртуальный диск. Жмем далее.
Пропускаем окно с выбором ролей, так как нам нужен компонент.
net framework 3.5 для windows server 2012, устанавливается именно в этом окне. Пролистываем в самый низ и ищем строку Функции .NET framework 3.5.
Жмем Установить и через некоторое время радуемся жизни, если у вас выскочила ошибка, то вам читать ниже. Вот такие вот ошибки могут быть:
- 0x800F0906
- 0x800F081F
- 0x800F0907
- 0x80073701
Через установочный диск при ошибках (0x800F0906, 0x800F081F, 0x800F0907, 0x80073701)
Мы с вами получили ошибки 0x800F0906, 0x800F081F, 0x800F0907. Выскакивают они из за такого поведения мастера установки заключается в том, что бинарные файлы .NET Framework 3.5 не являются частью локального кэша бинарных файлов, которые сохраняются на сервер при установке ОС. Сделано это в рамках концепции Features on Demand в Windows Server 2012 с целью уменьшения размера дискового пространства, занимаемого ОС под свои нужды.
Посмотреть наличие на компьютере компонента .NET Framework 3.5 можно с помощью, известного нам PowerShell. Открываем его и вводим команду
Надпись Install State: Removed, вам сообщает, что его нет. Но не расстраивайтесь все поправимо, так как данный дистрибутив есть на установочном носителе, будь то диск или флешка. Делаем следующее. В моем случаем с начала включаем в GP-Конфигурация компьютера-Административные шаблоны-Система-Укажите параметры для установки необязательных компонентов и восстановления.
Как установить .net Framework 3.5 на Windows Server 2012R2-01
После этого через компоненты все поставилось. Еще варианты это скопировать с установочного диска папку \sources\sxs на диск c:\ и переименовать её в net35, чтобы путь выглядел так: c:\net35;
Как установить .net Framework 3.5 на Windows Server 2012R2-02
Запустите PowerShell (запуск от имени Администратора ) и вставьте данную строку:
Как установить .net Framework 3.5 на Windows Server 2012R2-03
либо через графический интерфейс, на окне где нужно нажать уже установить, нажмите Выбрать альтернативный путь (Specify an alternate source path), указываем путь до нужно папки и все готово.
Как установить .net Framework 3.5 на Windows Server 2012R2-04
У меня получилось вот так
Как установить .net Framework 3.5 на Windows Server 2012R2-05
Мне к сожалению все так же не везло и я получил уже вот такую ошибку:
Все это мы уже видели ранее.
Но тут мне пришла идея, а что если ошибка установки net Framework 3.5 на Windows Server 2012 R2, связана стем, что я ее русифицировал, так как я помнил, что бывают разные ситуации и я решил удалить лишний язык. Открываем командную строку и пишем
Нажимаем Enter, у вас откроется окно мастера, где вы выбираете «Удалить языки интерфейса»
Как видите языком установки у меня был английский, поэтому я его удалить не могу, я выбираю русский.
начинает удаление второго языка.
после удаления вам необходимо перезагрузить сервер, после чего вам нужно заново запустить мастер установки Framework 3.5 и выбрать альтернативный пусть до папки SxS, так как у вас в системе данный компонент имеет статус Removed. После этих манипуляций у вас все установится.
Восстановление хранилища компонентов
В некоторых случаях у вас может быть проблема с поврежденными системными файлами в хранилище компонентов, их можно попробовать исправить, в командной строке введите команду:
После чего перезагружаемся и смотрим результат. Через небольшое количество времени вы получите у себя в операционной системе полностью установленный компонент .net Framework 3.5 и ошибки 0x800F0906, 0x800F081F, 0x800F0907 больше вас не потревожат. На этом можно закончить наш урок.
Установка .NET Framework в Windows 8.1 и Windows Server 2012 R2 Install the .NET Framework on Windows 8.1 and Windows Server 2012 R2
Для многих приложений, работающих в ОС Windows, требуется платформа .NET Framework. The .NET Framework is required to run many applications on Windows. Приведенные ниже инструкции помогут вам установить ее. You can use the following instructions to install it. Вы могли попасть на эту страницу после попытки запуска приложения и отображения следующего диалогового окна. You may have arrived on this page after trying to run an application and seeing the following dialog on your machine.
Эти инструкции помогут вам установить необходимые версии .NET Framework. These instructions will help you install the .NET Framework versions you need. .NET Framework 4.8 является самой новой версией. The .NET Framework 4.8 is the latest version. Она поддерживается в Windows 8.1 и Windows Server 2012 R2 и входит в состав обновления Windows 10 за май 2019 г. It is supported on Windows 8.1 and Windows Server 2012 R2 and is included with the Windows 10 May 2019 Update.
.NET Framework 4.8 .NET Framework 4.8
.NET Framework 4.8 можно использовать для запуска приложений, созданных для .NET Framework 4.0 или более поздней версии. The .NET Framework 4.8 can be used to run applications built for .NET Framework 4.0 or later.
.NET Framework 3,5 .NET Framework 3.5
Следуйте инструкциям по установке .NET Framework 3.5 в Windows 8.1 и 10. Follow the instructions to install the .NET Framework 3.5 on Windows 8.1 and 10.
Платформа .NET Framework 3.5 поддерживает приложения, собранные для платформы .NET Framework версий с 1.0 по 3.5. The .NET Framework 3.5 supports apps built for .NET Framework 1.0 through 3.5.
Справка Help
Вы можете обратиться за помощью в корпорацию Майкрософт, если не можете определить правильную версию установленной платформы .NET Framework. You can contact Microsoft for help if you cannot get the correct version of the .NET Framework installed.
Не удается включить компонент Microsoft .NET Framework 3.5 в Windows Server 2012 R2, Windows Server 2012, Windows 8.1 или Windows 8 после установки обновления для системы безопасности 2966827 или 2966828
Проблема
После установки обновления для системы безопасности 2966827 или 2966828 (описанных в бюллетене по безопасности (Майкрософт) MS14-046) для платформы Microsoft .NET Framework 3.5 первая попытка включить дополнительный компонент .NET Framework 3.5 в разделе Компоненты Windows может быть безуспешной. Этот сбой происходит, если вы установили обновление, прежде чем добавить сам компонент Microsoft .NET Framework 3.5.
Если это происходит, может появляться сообщение об ошибке, подобное приведенному ниже.
Сообщения об ошибках
Не удалось загрузить исходные файлы.
Укажите расположение файлов, необходимых для восстановления компонента, с помощью параметра «Источник». Дополнительные сведения об указании расположения источника см. на веб-странице http://go.microsoft.com/fwlink/?LinkId=243077.
Файл журнала DISM находится по адресу C:\Windows\Logs\DISM\dism.log
Windows не удалось применить требуемые изменения.
Системе Windows не удалось подключиться к Интернету для загрузки необходимых файлов. Проверьте подключение и попробуйте еще раз, нажав кнопку «Повторить».
Сбой установки одной или нескольких ролей, служб ролей или компонентов.
Не удалось найти исходные файлы. Попробуйте установить роли, службы ролей или компоненты еще раз в новом сеансе мастера добавления ролей и компонентов и выберите на странице подтверждения параметр «Указать альтернативный исходный путь», чтобы указать действительное расположение исходных файлов, требуемых для установки. Расположение должно быть доступно для учетной записи компьютера сервера назначения.
0x800F0906 — CBS_E_DOWNLOAD_FAILURE
Не удалось найти исходные файлы.
Укажите расположение файлов, необходимых для восстановления компонента, с помощью параметра «Источник». Дополнительные сведения об указании расположения источника см. на веб-странице http://go.microsoft.com/fwlink/?LinkId=243077.
Файл журнала DISM находится по адресу C:\Windows\Logs\DISM\dism.log
0x800F081F — CBS_E_SOURCE_MISSING
Код ошибки: 0x800F081F
Ошибка: 0x800F081F
Причина
Эта проблема возникает, так как обновления для системы безопасности 2966827 и 2966828 из бюллетеня по безопасности (Майкрософт) MS14-046 для платформы .NET Framework 3.5 требуют метаданные, которые добавляются в систему только после включения в ней компонента Microsoft .NET Framework 3.5.
Статус
Данное поведение — подтвержденная ошибка продуктов Майкрософт, перечисленных в разделе «Сведения в этой статье относятся к следующим продуктам». Теперь эту проблему устраняет обновление 3005628. Обходное решение, предоставленное в следующем разделе, разблокирует пользователей в зависимости от ситуации.
Временное решение
Чтобы устранить проблему, установите обновление 3005628. Чтобы временно обойти эту проблему, воспользуйтесь одним из описанных ниже способов в зависимости от ситуации.
Включите компонент Microsoft .NET Framework 3.5 перед установкой обновления для системы безопасности 2966827 или 2966828. Дополнительные сведения о включении или отключении компонентов Windows см. на следующей веб-странице Майкрософт:
Включение и отключение функций WindowsВы также можете воспользоваться системой обслуживания образов развертывания и управления ими (DISM) или любой другой поддерживаемой управляемой системой установки обновлений, чтобы добавить компонент Microsoft .NET Framework 3.5. Дополнительные сведения о развертывании .NET Framework 3.5 с помощью DISM см. на следующей веб-странице Майкрософт:
Если обновление для системы безопасности 2966827 или 2966828 уже установлено на вашем компьютере, его необходимо временно удалить, а затем снова установить после включения компонента Microsoft .NET Framework 3.5.
Если подобное поведение наблюдается в средах Windows Server Update Services (WSUS), Microsoft Intune или System Center Configuration Manager, воспользуйтесь следующей справочной документацией:
Создание среды конфигурации, которая предусматривает восстановление компонентов: http://technet.microsoft.com/ru-ru/library/jj127275.aspx
Дополнительная информация
Сведения в этой статье относятся к следующим продуктам:
Как установить Microsoft .NET Framework 3.5 на Windows Server 2012/2016/2019
Установка .NET Framework 3.5 на Windows Server 2012/2016
Запустите службу «Центр обновления Windows»
Нажмите «Пуск» и выберите «Администрирование»:
В открывшемся окне перейдите в «Службы»:
Нажмите правой кнопкой мыши на службе «Центр обновления Windows» и выберите «Свойства»:
Установите тип запуска «Вручную» и нажмите «ОK»:
Установите .NET Framework 3.5
Нажмите «Пуск» и откройте «Диспетчер серверов»:
Нажмите «Управление» и выберите «Добавить роли и компоненты»:
Поставьте галочку напротив компонента «Функции .NET Framework 3.5» и нажмите «Далее»:
Дождитесь завершения установки:
Можете закрыт окно, — .NET Framework 3.5 установлен.
Установка .NET Framework 3.5 на Windows Server 2019
1. Скачайте архив с необходимыми компонентами sources.zip
2. Распакуйте файлы в корень диска С:\:
3. Запустите «Командную строку» от имени администратора:
4. Выполните команду с учётом пути к распакованным файлам из архива:
DISM /Online /Enable-Feature /FeatureName:NetFx3 /All /LimitAccess /Source:C:\sxs
Таким образом компонент Microsoft .NET Framework 3.5 установлен.