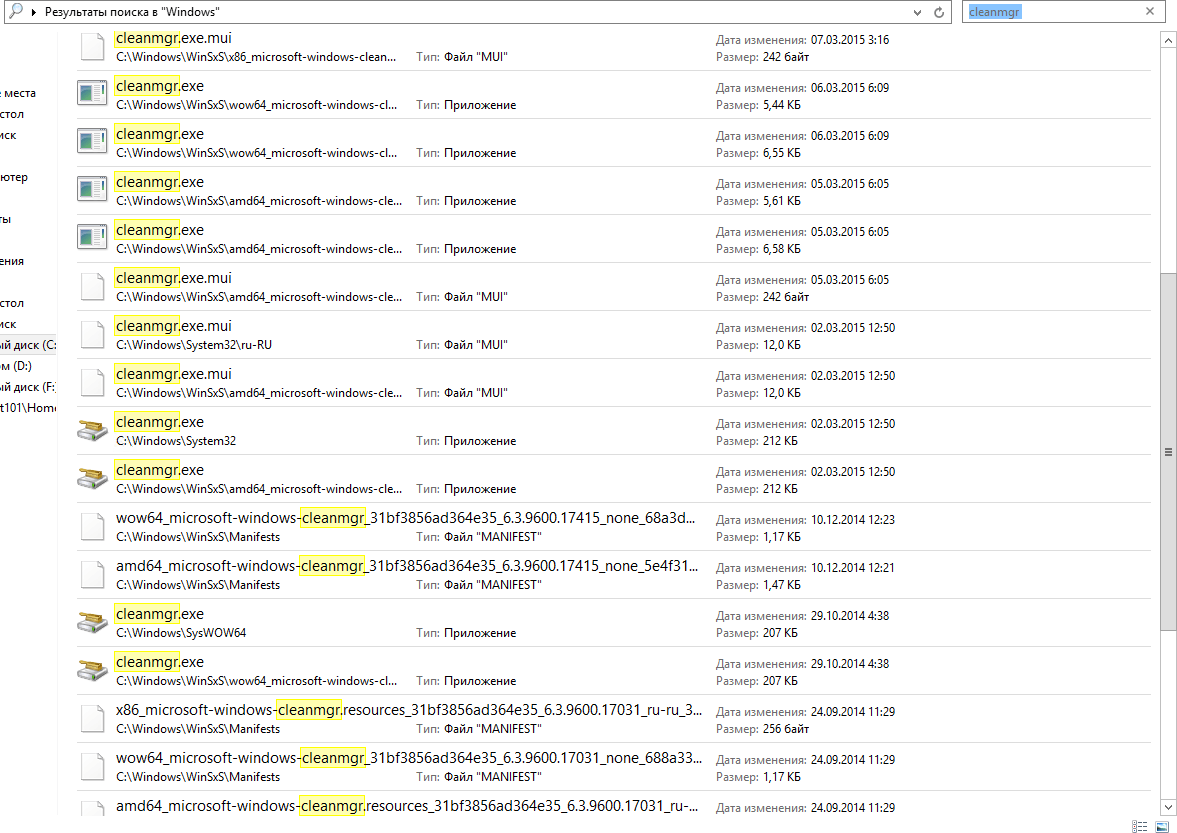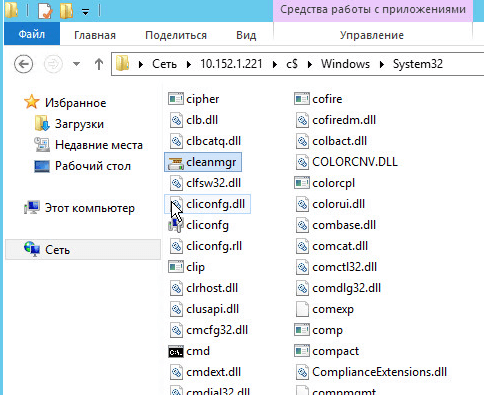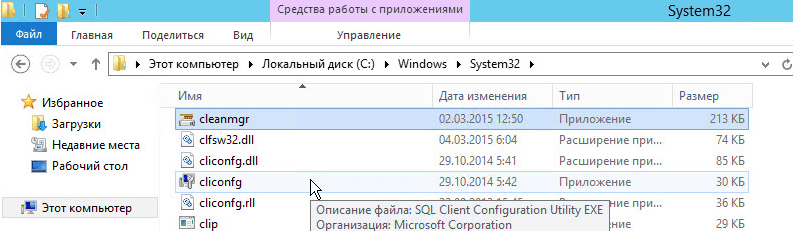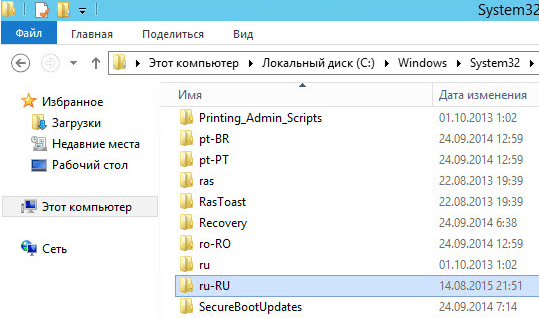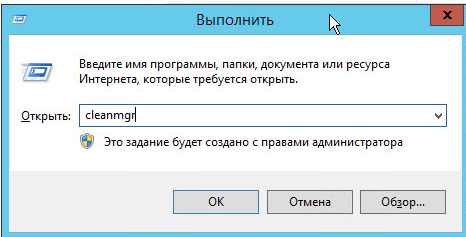- Windows server 2012 временные файлы
- Использование очистки диска на Windows Server Using Disk Cleanup on Windows Server
- Включение очистки диска в более ранней версии Windows Server с помощью установки возможности рабочего стола Enable Disk Cleanup on an earlier version of Windows Server by installing the Desktop Experience
- Добавление средства очистки диска вручную на более ранних версиях Windows Server Manually add Disk Cleanup to an earlier version of Windows Server
- Перенаправляем размещение временных файлов экземпляра Firebird SQL на Windows Server 2012 R2
Windows server 2012 временные файлы
Всем привет сегодня хочу рассказать как добавить утилиту очистка диска в Windows Server 2012 R2. Данную утилиту по очистке диска мы уже добавляли в Windows Server 2008 R2. Напомню утилита очистка диска, это встроенная утилита Windows для удаления временных и не нужных файлов, но самое главное это удаление не нужных обновлений, которые заменены новыми. Благодаря этому вы можете освободить приличное количество места на диске.
Очистка системы довольно важная процедура которая должна выполняться хотя бы раз в два месяца на сервере. Сама утилита очистка диска изначально не входит в состав установки Windows Server 2012 R2, она доставляется с компонентом возможности рабочего стола, все бы хорошо, но по мимо этой утилиты там еще устанавливается куча не нужных вещей и служб, которые будут требовать обновлений, и увеличивают фронт атак на систему хакерами. Из этого компонента мы с вами вытащим утилиту cleanmgr. Для этого устанавливаем возможности рабочего стола на тестовой виртуальной машине. Открываем папку %systemroot%\ и в поиске сверху вводим cleanmgr. Начнется поиск в системе всех файлов с данным именем.
Как добавить утилиту очистка диска в Windows Server 2012 R2-02
Видим, что мы нашли несколько вариантов файла. Нас будет интересовать файлы по данным путям.
необходимо скопировать уже имеющийся на диске cleanmgr.exe в %systemroot%\System32 и cleanmgr.exe.mui в %systemroot%\System32\Ru-Ru
Начнем с cleanmgr.exe, копируем его по сети.
Как добавить утилиту очистка диска в Windows Server 2012 R2-03
В C:\Windows\System32 на целевой машине
Как добавить утилиту очистка диска в Windows Server 2012 R2-04
и cleanmgr.exe.mui с компьютера где ставили компоненты
Как добавить утилиту очистка диска в Windows Server 2012 R2-05
В C:\Windows\System32\Ru-ru на целевом компьютере
Как добавить утилиту очистка диска в Windows Server 2012 R2-06
Все теперь нажмите Win+R и введите cleanmgr, у вас откроется утилита очистки диска.
Как добавить утилиту очистка диска в Windows Server 2012 R2-07
Данная программа очистки весьма неплохо, но после нее я все же обычно еще делаю очистку системы программой ccleaner. Вот так просто добавить утилиту очистка диска в Windows Server 2012 R2.
Использование очистки диска на Windows Server Using Disk Cleanup on Windows Server
Применяется к: Windows Server 2019, Windows Server 2016, Windows Server 2016 R2, Windows Server 2012, Windows Server 2012 R2 Applies to: Windows Server 2019, Windows Server 2016, Windows Server 2012 R2, Windows Server 2012, Windows Server 2008 R2
Средство очистки диска удаляет ненужные файлы в среде Windows Server. The Disk Cleanup tool clears unnecessary files in a Windows Server environment. Это средство доступно по умолчанию в Windows Server 2019 и Windows Server 2016, но в более ранних версиях Windows Server могут потребоваться дополнительные действия вручную для его включения. This tool is available by default on Windows Server 2019 and Windows Server 2016, but you might have to take a few manual steps to enable it on earlier versions of Windows Server.
Чтобы запустить средство очистки диска, выполните команду cleanmgr.exe или последовательно выберите Пуск, Средства администрирования Windows, Очистка диска. To start the Disk Cleanup tool, either run the Cleanmgr.exe command, or select Start, select Windows Administrative Tools, and then select Disk Cleanup.
Кроме того, средство очистки диска можно запустить командой Windows cleanmgr, указав в параметрах командной строки параметры для удаления определенных файлов. You can also run Disk Cleanup by using the cleanmgr Windows command and use command-line options to specify that Disk Cleanup cleans up certain files.
Если вы просто хотите освободить место на диске, рассмотрите возможность использования Синхронизации файлов Azure с включенным распределением по уровням облака. If you’re just looking to free up disk space, consider using Azure File Sync with cloud tiering enabled. Благодаря этому вы сможете кэшировать часто используемые файлы локально и распределять редко используемые файлы по уровням облака, сохраняя пространство в локальном хранилище и поддерживая производительность. This allows you to cache your most frequently accessed files locally and tier your least frequently accessed files to the cloud, saving local storage space while maintaining performance. Дополнительные сведения см. в статье Планирование развертывания Синхронизации файлов Azure. For details, see Planning for an Azure File Sync deployment.
Включение очистки диска в более ранней версии Windows Server с помощью установки возможности рабочего стола Enable Disk Cleanup on an earlier version of Windows Server by installing the Desktop Experience
Выполните описанные ниже действия, чтобы использовать мастер добавления ролей и компонентов для установки возможностей рабочего стола на сервере под управлением Windows Server 2012 R2 или более ранней версии, в составе которых устанавливается и средство очистки диска. Follow these steps to use the Add Roles and Features Wizard to install the Desktop Experience on a server running Windows Server 2012 R2 or earlier, which also installs Disk Cleanup.
Если диспетчер серверов уже открыт, переходите к следующему шагу. If Server Manager is already open, go on to the next step. Если диспетчер серверов еще не открыт, откройте его одним из следующих способов. If Server Manager is not already open, open it by doing one of the following.
На рабочем столе Windows запустите диспетчер серверов, щелкнув Диспетчер серверов на панели задач Windows. On the Windows desktop, start Server Manager by clicking Server Manager in the Windows taskbar.
Откройте Начальный экран и щелкните плитку «Диспетчер сервера». Go to Start and select the Server Manager tile.
В меню Управление выберите добавление ролей и компонентов. On the Manage menu, select add Roles and Features.
На странице Прежде чем приступить к работе проверьте готовность конечного сервера и сетевого окружения к установке нужного компонента. On the Before you begin page, verify that your destination server and network environment are prepared for the feature that you want to install. Выберите Далее. Select Next.
На странице Выбор типа установки выберите Установка ролей или компонентов, чтобы установить все компоненты для отдельного сервера. On the Select installation type page, select Role-based or feature-based installation to install all parts features on a single server. Выберите Далее. Select Next.
На странице Выбор целевого сервера выберите сервер из пула серверов или автономный виртуальный жесткий диск. On the Select destination server page, select a server from the server pool, or select an offline VHD. Выберите Далее. Select Next.
На странице Выбор ролей сервера щелкните Далее. On the Select server roles page, select Next.
На странице Выбор компонентов выберите элемент Пользовательский интерфейс и инфраструктура, а затем — Возможности рабочего стола. On the Select features page, select User Interface and Infrastructure, and then select Desktop Experience.
В диалоговом окне Добавление компонентов, необходимых для возможностей рабочего стола щелкните элемент Добавить компоненты. In Add features that are required for Desktop Experience?, select Add Features.
Продолжите установку, затем перезагрузите систему. Proceed with the installation, and then reboot the system.
Убедитесь, что в диалоговом окне «Свойства» появилась кнопка Очистка диска. Verify that the Disk Cleanup option button appears in the Properties dialog box.
Добавление средства очистки диска вручную на более ранних версиях Windows Server Manually add Disk Cleanup to an earlier version of Windows Server
Средство очистки диска (Cleanmgr.exe) отсутствует в Windows Server 2012 R2 и более ранних версиях, если не установлен дополнительный компонент «Возможности рабочего стола». The Disk Cleanup tool (cleanmgr.exe) isn’t present on Windows Server 2012 R2 or earlier unless you have the Desktop Experience feature installed.
Чтобы использовать программу cleanmgr.exe, установите возможности рабочего стола, как описано выше, или скопируйте два файла cleanmgr.exe и cleanmgr.exe.mui, которые уже имеются на сервере. To use cleanmgr.exe, install the Desktop Experience as described earlier, or copy two files that are already present on the server, cleanmgr.exe and cleanmgr.exe.mui. С помощью следующей таблицы выберите нужные файлы для используемой операционной системы. Use the following table to locate the files for your operating system.
| Операционная система Operating System | Архитектура Architecture | Расположение файла File Location |
|---|---|---|
| Windows Server 2008 R2 Windows Server 2008 R2 | 64-разрядная 64-bit | C:\Windows\winsxs\amd64_microsoft-windows-cleanmgr_31bf3856ad364e35_6.1.7600.16385_none_c9392808773cd7da\cleanmgr.exe C:\Windows\winsxs\amd64_microsoft-windows-cleanmgr_31bf3856ad364e35_6.1.7600.16385_none_c9392808773cd7da\cleanmgr.exe |
| Windows Server 2008 R2 Windows Server 2008 R2 | 64-разрядная 64-bit | C:\Windows\winsxs\amd64_microsoft-windows-cleanmgr.resources_31bf3856ad364e35_6.1.7600.16385_en-us_b9cb6194b257cc63\cleanmgr.exe.mui C:\Windows\winsxs\amd64_microsoft-windows-cleanmgr.resources_31bf3856ad364e35_6.1.7600.16385_en-us_b9cb6194b257cc63\cleanmgr.exe.mui |
Найдите файл cleanmgr.exe и переместите его в папку %systemroot%\System32. Locate cleanmgr.exe and move the file to %systemroot%\System32.
Найдите файл cleanmgr.exe.mui и переместите его в папку %systemroot%\System32\en-US. Locate cleanmgr.exe.mui and move the files to %systemroot%\System32\en-US.
Теперь вы можете запустить средство очистки диска, выполнив команду Cleanmgr.exe из командной строки, или открыв начальный экран и набрав строку Cleanmgr на панели поиска. You can now launch the Disk cleanup tool by running Cleanmgr.exe from Command Prompt, or by clicking Start and typing Cleanmgr into the search bar.
Чтобы в диалоговом окне «Свойства» для диска появилась кнопка «Очистка диска», необходимо установить компонент «Возможности рабочего стола». To have Disk Cleanup button appear on a disk’s Properties dialog, you will also need to install the Desktop Experience feature.
Перенаправляем размещение временных файлов экземпляра Firebird SQL на Windows Server 2012 R2

Проблема конфигурации экземпляра Firebird «по умолчанию»
Простым и понятным решением в описанной ситуации представляется настройка параметра TempDirectories в основном конфигурационном файле экземпляра Firebird — firebird.conf . Предполагается, что мы можем выделить под файлы Firebird отдельный дисковый том и/или подкаталог на диске, отличном от системного и разместить в этом месте временные файлы Firebird c помощью параметра TempDirectories . Приведу фрагмент конфигурации, предполагающий подобную настройку.
Однако практика показывает, что служба экземпляра Firebird 2.5 на Windows Server упорно игнорирует этот параметр. То есть несмотря на настройку этого параметра, временные файлы, создаваемые Firebird, по-прежнему попадают в каталог, определяемый через переменную %TEMP%. По умолчанию такой путь будет определяться, как подкаталог \AppData\Local\Temp в профиле учётной записи пользователя, от имени которой выполняется служба экземпляра Firebird. Например, если служба Firebird работает от имени управляемой сервисной учётной записи gMSA с именем KOM\s-S11$ , то временные файлы для такой службы будут попадать в каталог C:\Users\s-S11$\AppData\Local\Temp .
Информацию о проблеме с обработкой параметра TempDirectories в конфигурации Firebird 2 можно найти и относительно платформы Linux: TempDirectories parameter in firebird.conf ignored by global temporary tables
Проблема усугубляется ещё и тем, что по какой-то, пока невыясненной, причине Firebird не всегда удаляет за собой такие временные файлы и со временем это может опять-таки привести к переполнению системного диска сервера.
Ситуация с временными файлами может оказаться острей в случае, если на сервере выполняется несколько экземпляров Firebird и уже тем более, если сервер используется ещё под какие-либо задачи, кроме Firebird.
Альтернативным работающим решением, которое удалось проверить и реализовать на практике, является использование специальной переменной окружения %FIREBIRD_TMP%, в которой можно указать каталог временных файлов Firebird. Задавать эту переменную окружения лучше не в контексте всей системы, а в контексте той учётной записи, от имени которой работает служба экземпляра Firebird. Это может иметь важное значение на сервере, где запущено несколько экземпляров Firebird и для каждого необходимо использовать отдельный каталог временных файлов.
И тут опять может возникнуть резонный вопрос о том, как задать переменную окружения для конкретной учётной записи отдельно взятого экземпляра Firebird, если эта учётная запись gMSA. Рассмотрим такой пример далее.
Настраиваем переменную окружения для учётной записи gMSA
Откроем командную строку с правами Администратора и с помощью утилиты PsExec ы интерактивном режиме запустим редактор реестра regedit от имени учётной записи, в контексте которой выполняется служба экземпляра Firebird. В нашем примере служба экземпляра выполняется от имени управляемой учётной записи gMSA с именем KOM\s-S11$ , поэтому вызов редактора реестра будет выглядеть следующим образом (в качестве пароля для учётной записи gMSA указываем знак тильды «
В ключ реестра HKEY_CURRENT_USER\Environment добавим нужную нам переменную окружения FIREBIRD_TMP и зададим ей интересующее нас значение, указывающее на каталог желаемого размещения временных файлов экземпляра Firebird.
Завершим работу с regedit, после чего автоматически закроется PsExec-сессия пользователя gMSA.
После этого, для проверки того, что у нас получилось, снова с помощью PsExec запустим от имени учётной записи gMSA интерпретатор командной строки cmd.exe
В командной строке выполним команду set, чтобы увидеть все переменные окружения, или с помощью утилиты findstr отфильтруем только интересующие нас переменные окружения:
Как видим, нужная нам переменная успешно загружается из пользовательского куста реестра при создании сеанса сервисной учётной записи gMSA.
По окончании проверки закрываем сессию интерпретатора cmd.exe, запущенную от имени gMSA, выполнив в консоли команду exit.
Для вступления изменений в силу перезапустим службу экземпляра Firebird.
С этого момента временные файлы, создаваемые экземпляром Firebird, должны будут попадать именно туда, куда мы запланировали.