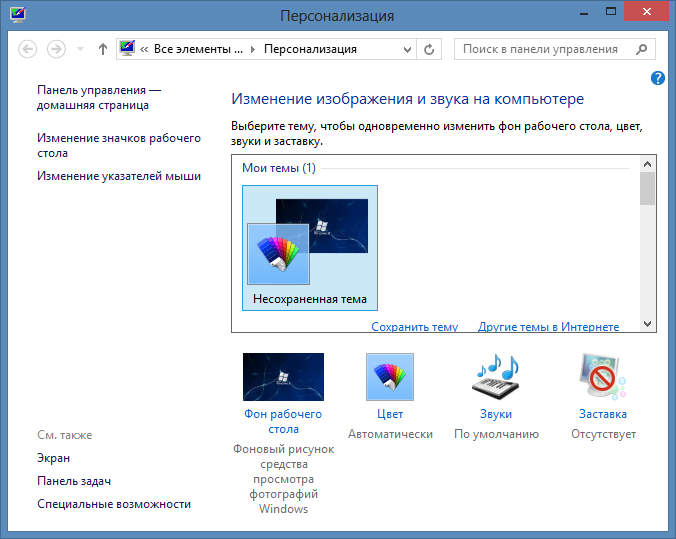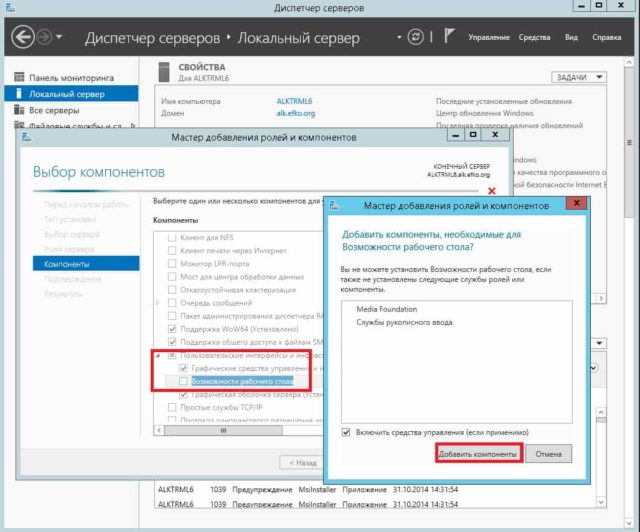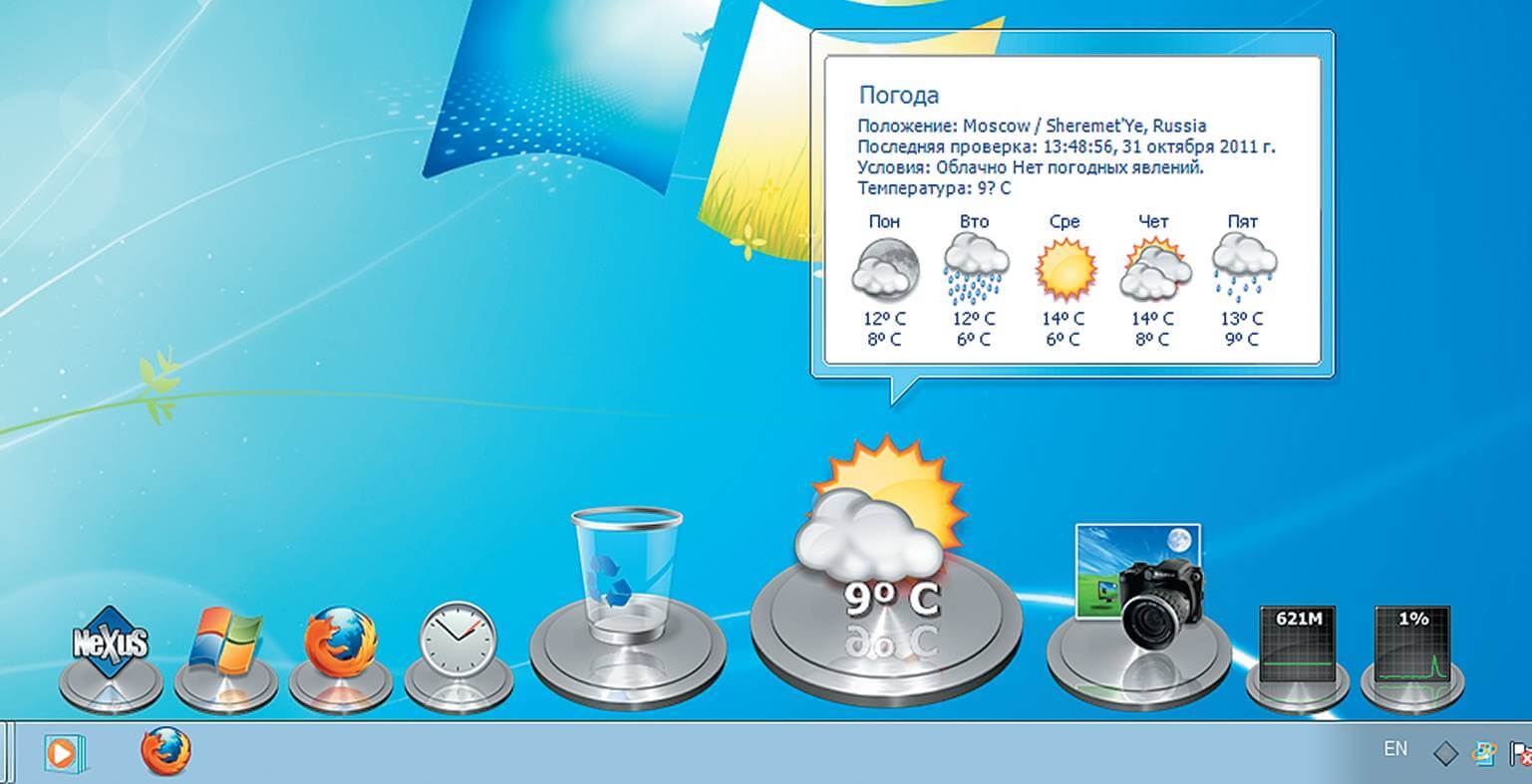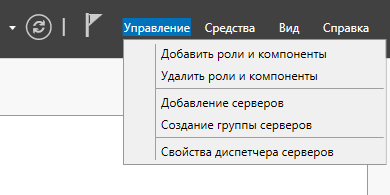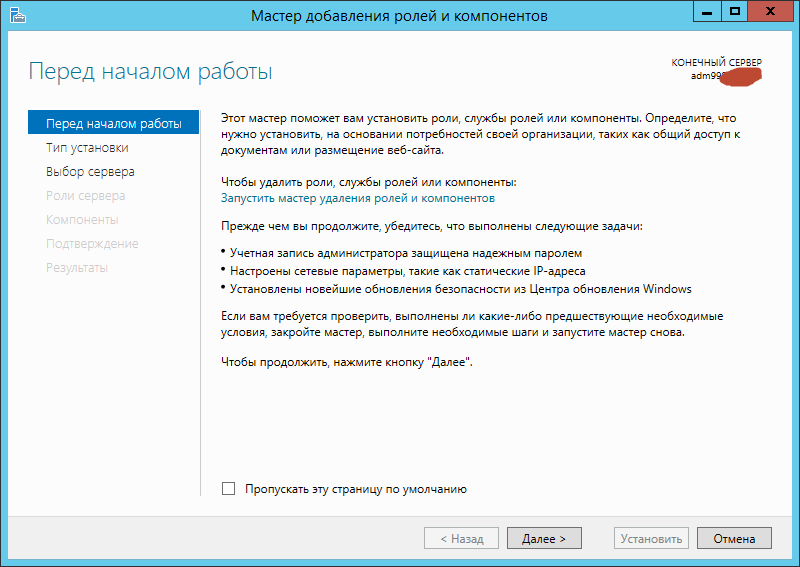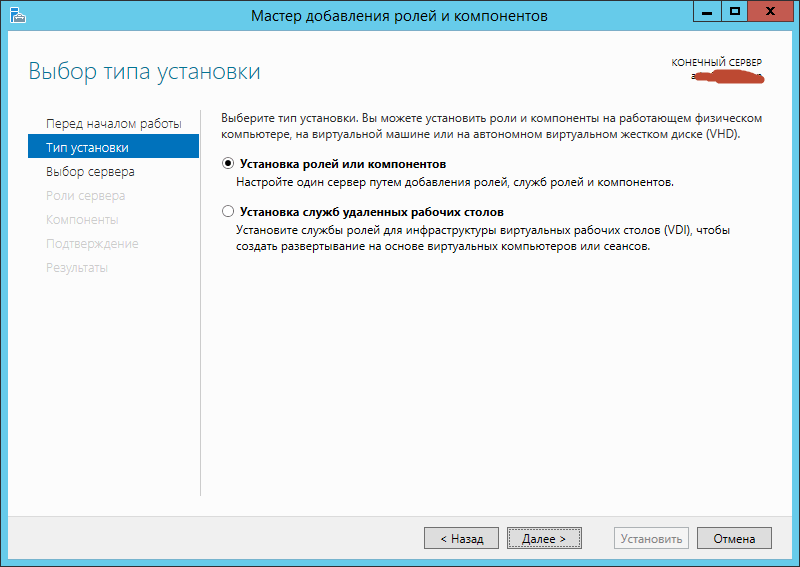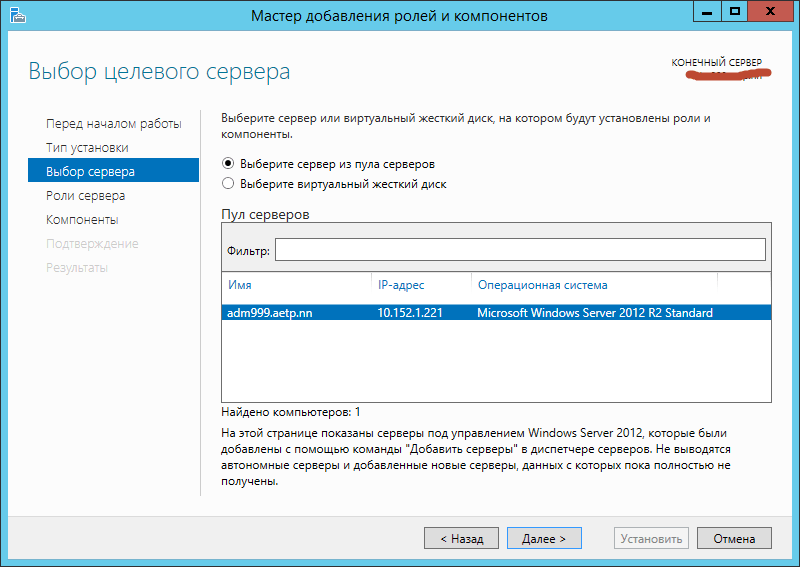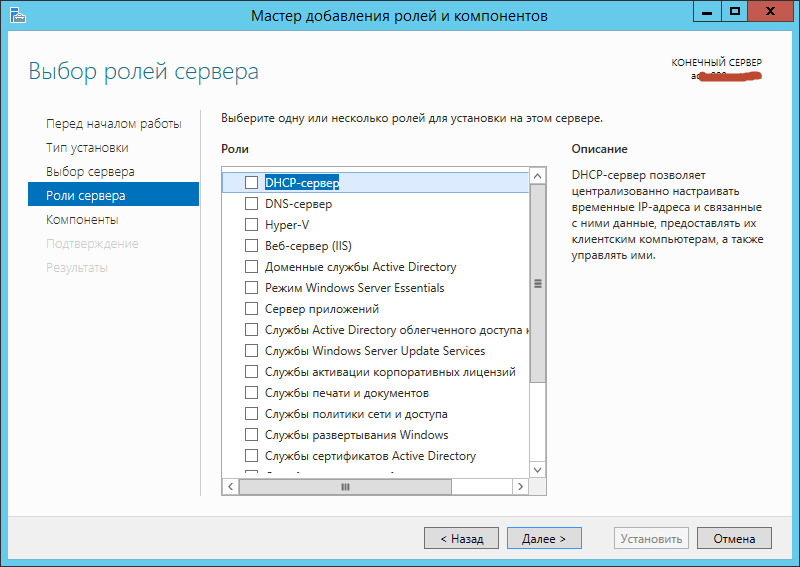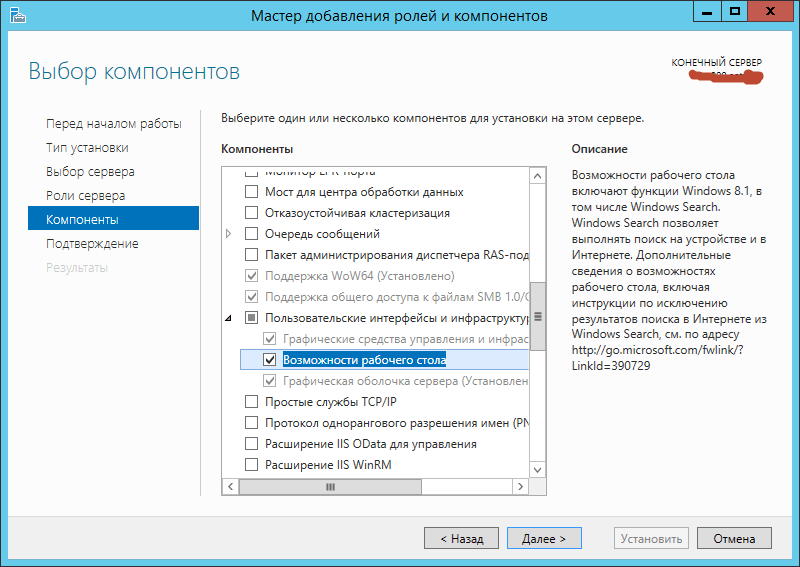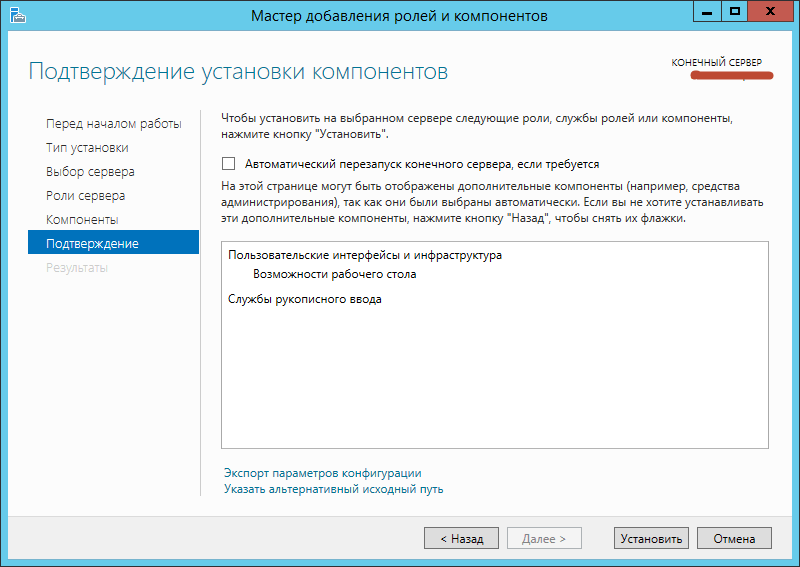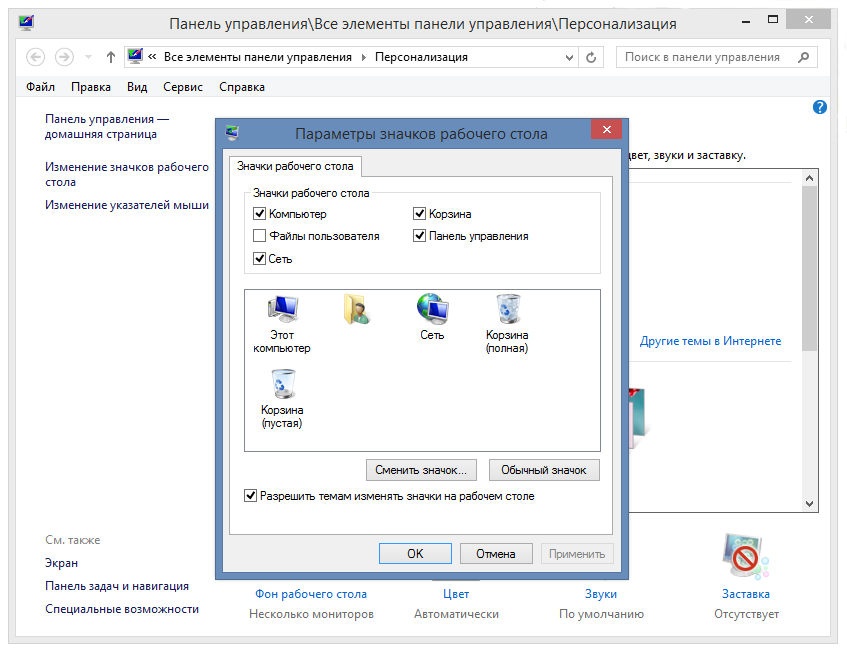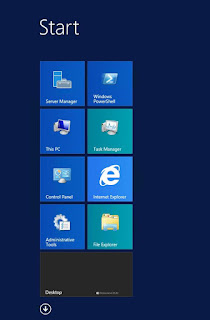- Записки Web-разработчика
- Как в Windows 8 или Windows Server 2012 создать ярлык Мой компьютер
- Windows 8
- Windows Server 2012
- Универсальный способ для обеих операционных систем
- Windows server 2012 значки рабочего стола
- Состав компонента «Возможности рабочего стола»
- Windows server 2012 значки рабочего стола
- Windows, SQL and other
- вторник, 9 февраля 2016 г.
- RDP. Windows 2012/2012R2 ярлыки (иконки) на первоначальном экране.
- Публикация стандартного ярлыка
- Публикация нестандартного ярлыка.
- Получить список доступных ярлыков
Записки Web-разработчика
Как в Windows 8 или Windows Server 2012 создать ярлык Мой компьютер
Всем привет! С выходом Windows 8 и Server 2012 многое изменилось, некоторые элементы, несомненно, в лучшую сторону, а какие-то совсем даже наоборот. Так, с переходом на интерфейс Metro и отказом от кнопки пуск, очевидные вещи стали совсем неочевидными. В данной инструкции рассмотрим как быстро добавить ярлык для элемента “Мой компьютер” на рабочий стол в операционных системах Windows 8 и Widows Server 2012. Данная инструкция применима к операционной системе с любым языком и редакцией.
Windows 8
Нажимаем правой кнопкой мыши в любом свободном пространстве рабочего стола. Из всплывающего меню выбираем пункт “Персонализация”.
Далее в открывшемся окне справа сверху ищем строку гиперссылки “Изменение значков рабочего стола”, в диалоговом окне ставим галочки на необходимых значках.
В нашем случае это значок “Мой компьютер”. Здесь же, при помощи кнопки “Изменить значок” можно сменить стандартную иконку на свою.
Нажимаем “ОК”, чтобы изменения вступили в силу.
Windows Server 2012
В случае серверной операционной системы все немного сложнее. Для того, чтобы вывести значок “Мой компьютер” необходимо включить дополненные компоненты. ля начала нужно включить/добавить компоненту «Возможности рабочего стола» , как это показано ниже:
После этого потребуется перезагрузка.
После установки компонента нажимаем правой кнопкой мыши на свободном пространстве рабочего стола, далее “Персонализация”, “Изменение значков рабочего стола”, в диалоговом окне ставим галочки на необходимых значках.
Универсальный способ для обеих операционных систем
Создаем REG файл реестра.
Вышеприведенный код можно скопировать в блокнот и задать расширение файла .reg, после этого необходимо запустить его двойным кликом. После этого обновляем рабочий стол, значок появится сам.
Способ был проверен на Windows 8 и Windows Server 2012 русской версии. Удачи.
Windows server 2012 значки рабочего стола
Как установить возможности рабочего стола в Windows Server 2012 R2-0
Всем привет сегодня хочу рассказать Как установить возможности рабочего стола в Windows Server 2012 R2. Компонент «Возможности рабочего стола» позволяет устанавливать различные функции и возможности, предоставляемые в операционной системе Windows 8.1, на компьютер, работающий под управлением операционной системы Windows Server 2012: R2. После установки возможностей рабочего стола компоненты и функции Windows 8.1, например проигрыватель Windows Media, будут добавлены в группу Все программы меню Пуск.
Состав компонента «Возможности рабочего стола»
Компонент «Возможности рабочего стола» включает следующие полезные возможности и средства операционной системы Windows 8.1:
- Календарь Windows
- Почта Windows
- Проигрыватель Windows Media
- Windows SideShow
- Очистка диска
Для установки возможностей рабочего стола, открываем диспетчер сервера. Управление-Добавление роли и компонента
Как установить возможности рабочего стола в Windows Server 2012 R2-01
На первом окне мастера жмем далее.
Как установить возможности рабочего стола в Windows Server 2012 R2-02
Оставляем галку установка ролей и компонентов.
Как установить возможности рабочего стола в Windows Server 2012 R2-03
Пул оставляем локальный
Как установить возможности рабочего стола в Windows Server 2012 R2-04
на выборе ролей ничего не выбираем жмем далее.
Как установить возможности рабочего стола в Windows Server 2012 R2-05
На шаге выбора компонентов ставим галку на против Возможности рабочего стола.
Как установить возможности рабочего стола в Windows Server 2012 R2-06
Как установить возможности рабочего стола в Windows Server 2012 R2-07
Все теперь после установки вы легко сможете просматривать картинки в Windows Server 2012R2, и многое другое. Вот так вот просто установить возможности рабочего стола в Windows Server 2012 R2.
Windows server 2012 значки рабочего стола
|
—>
| ||||