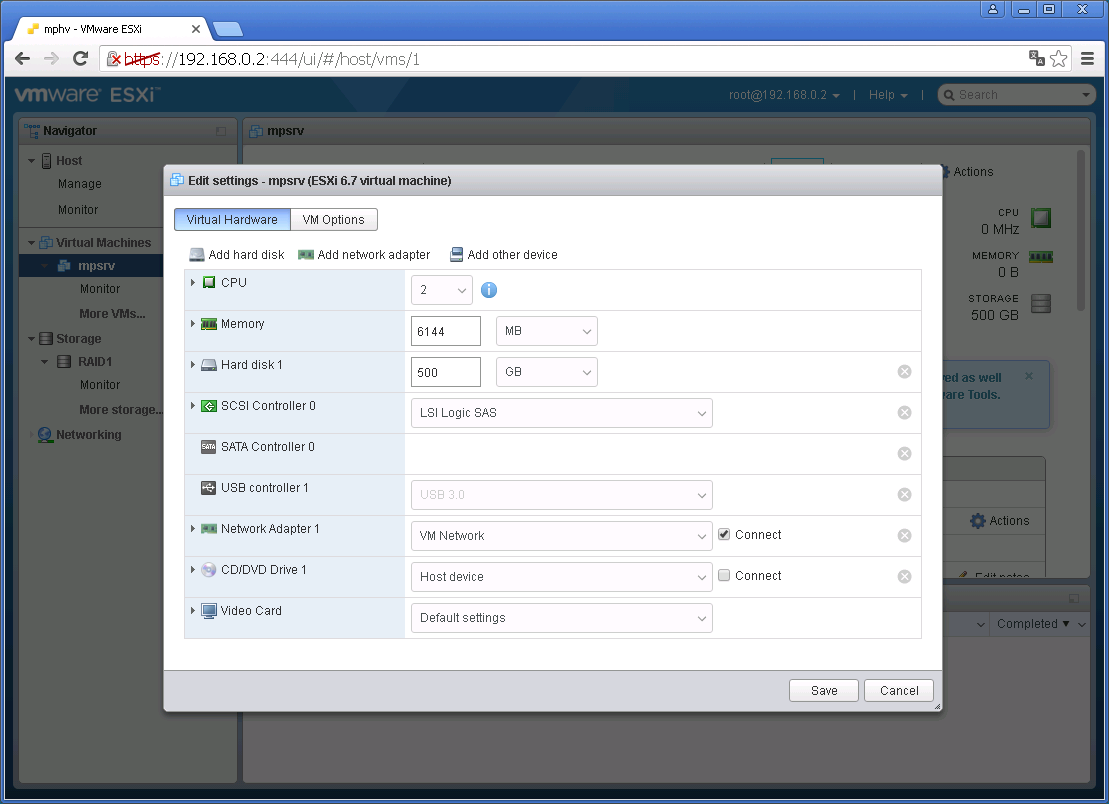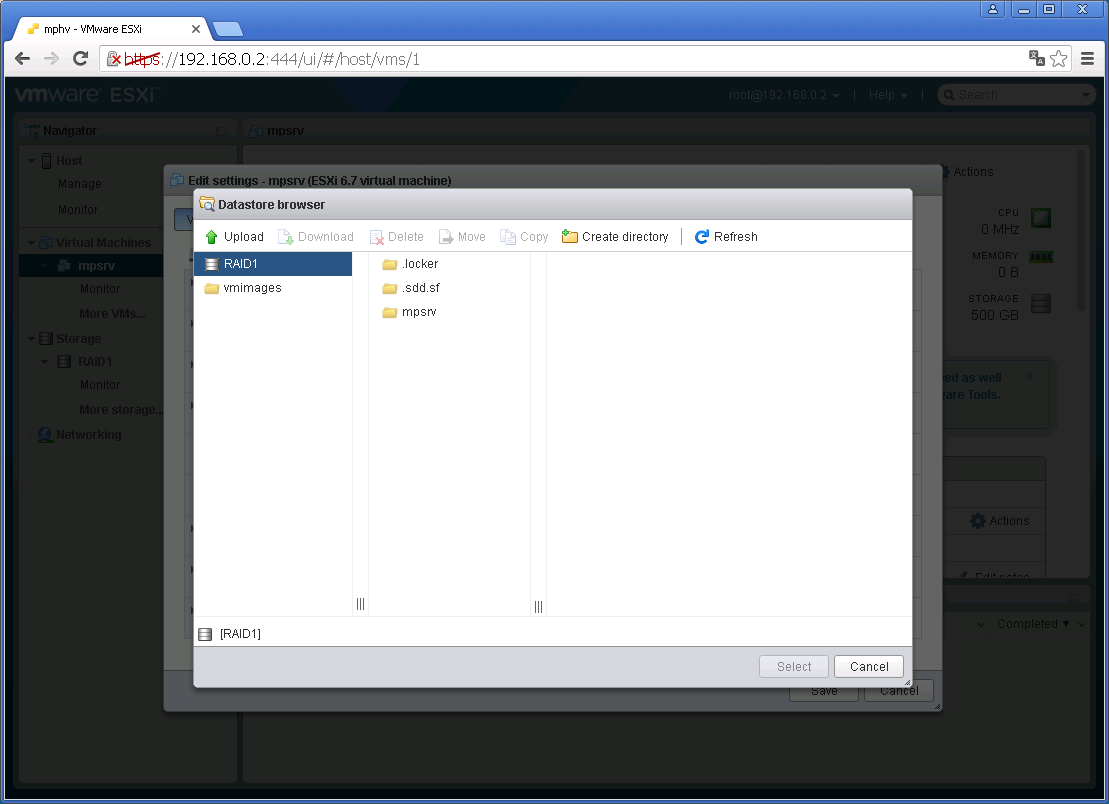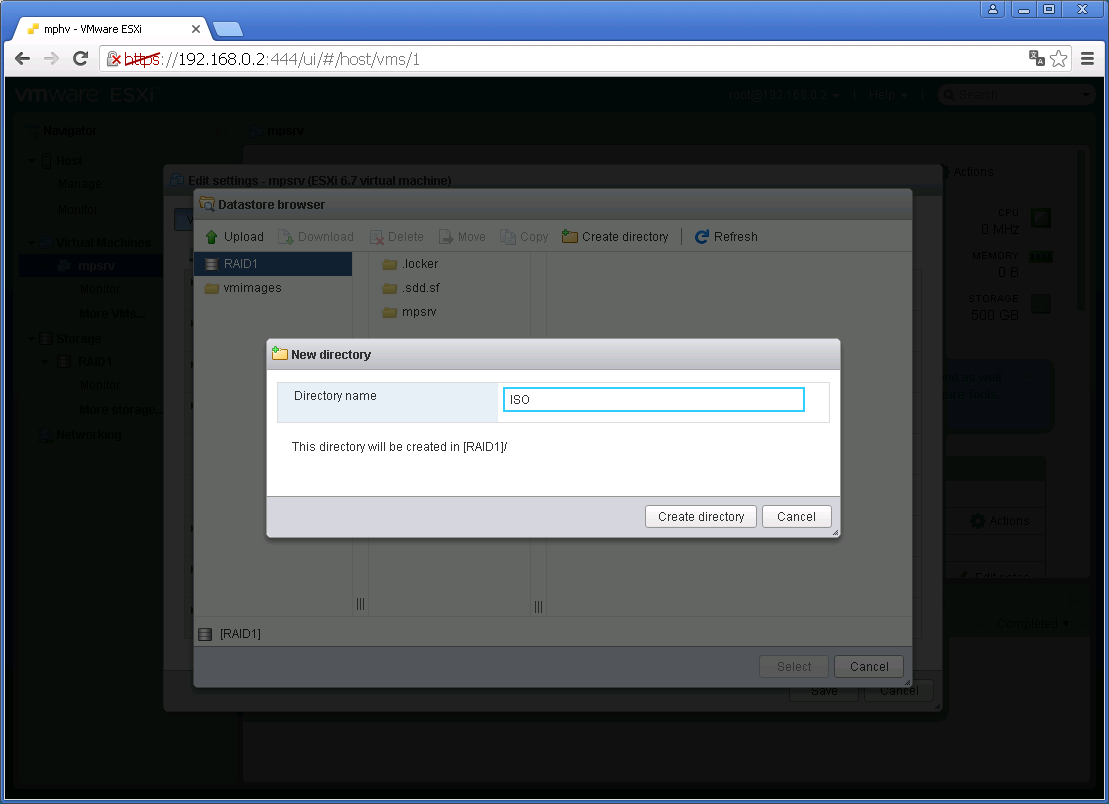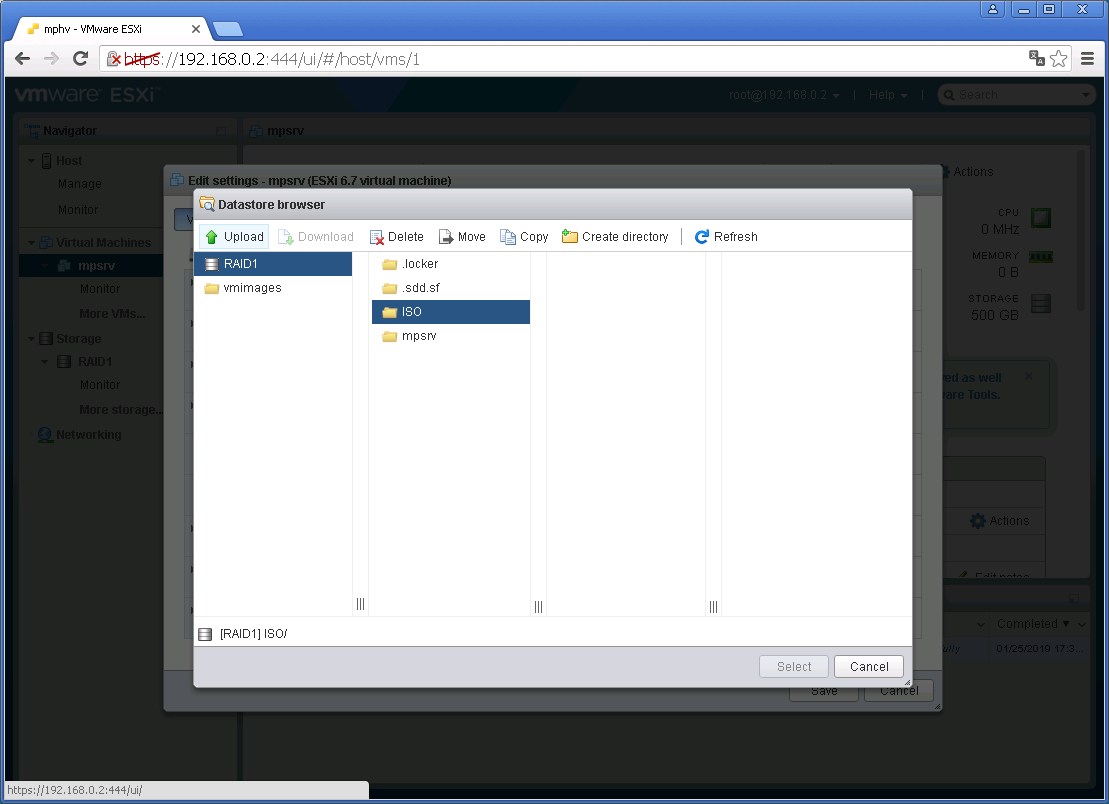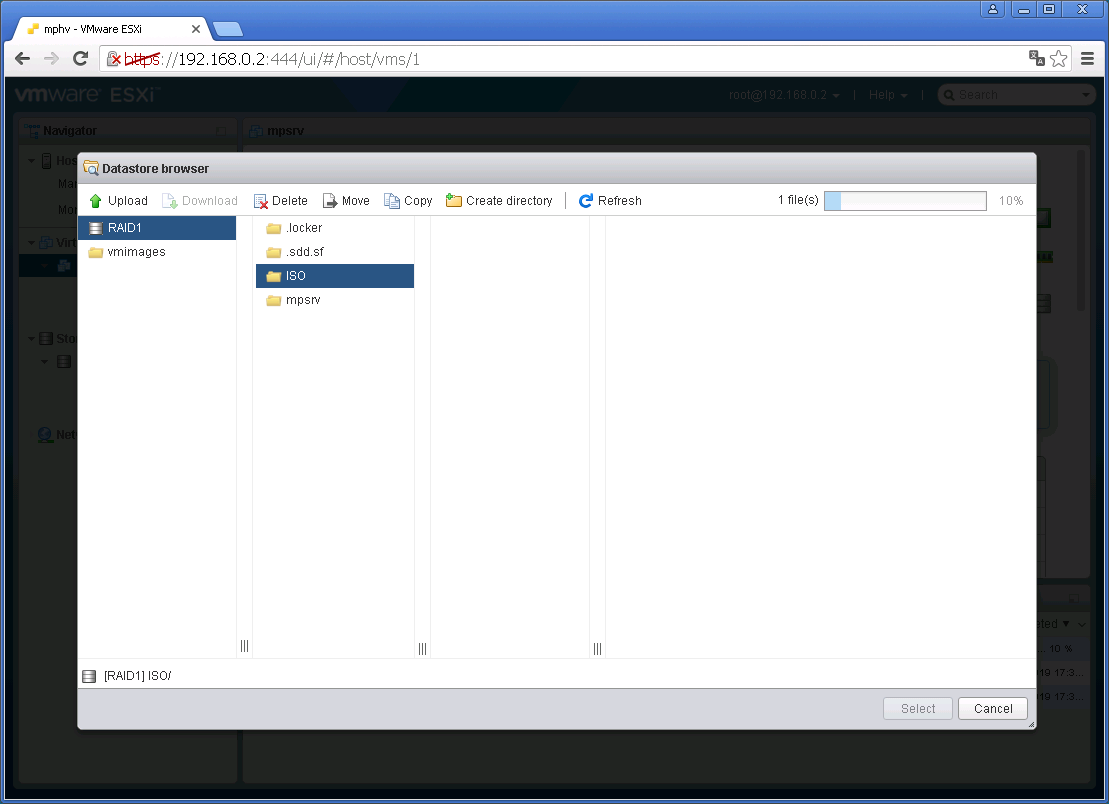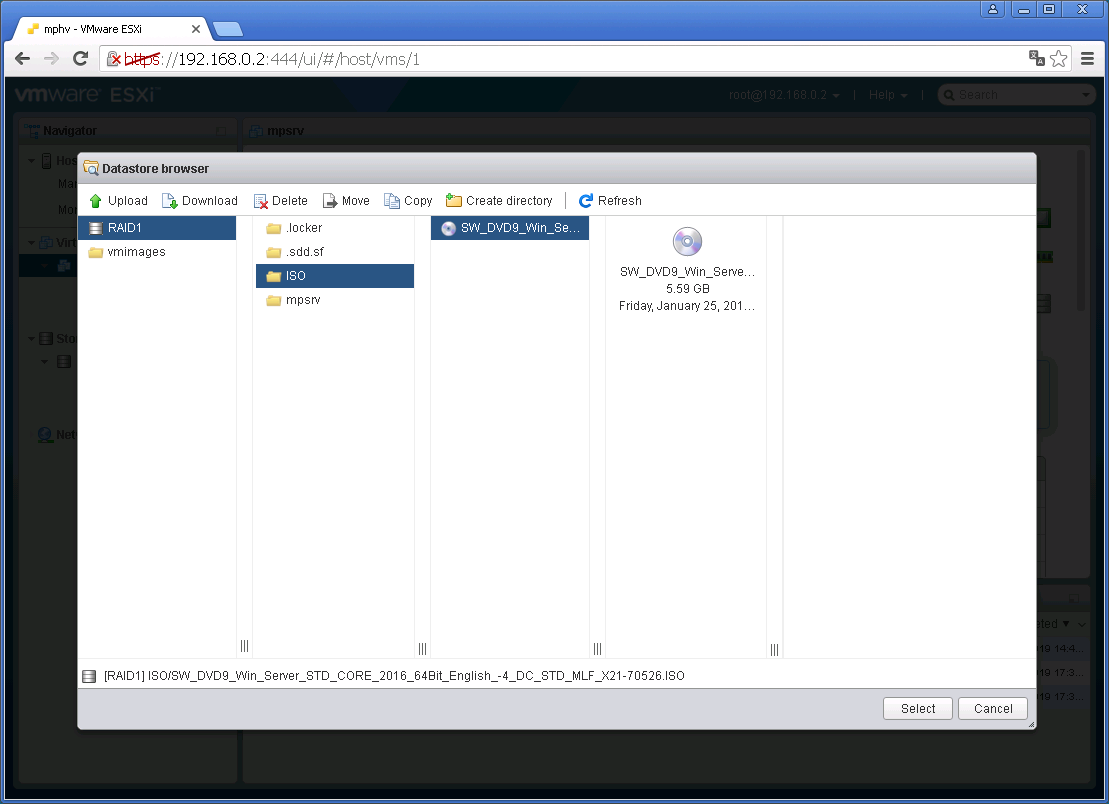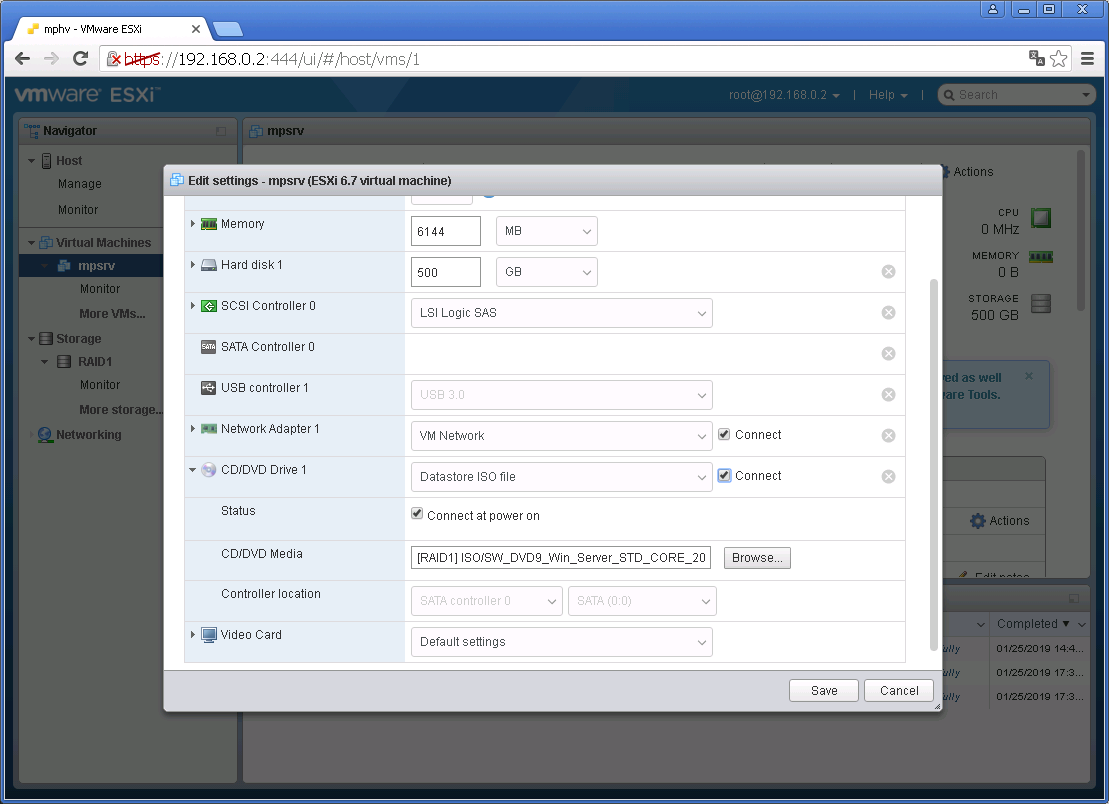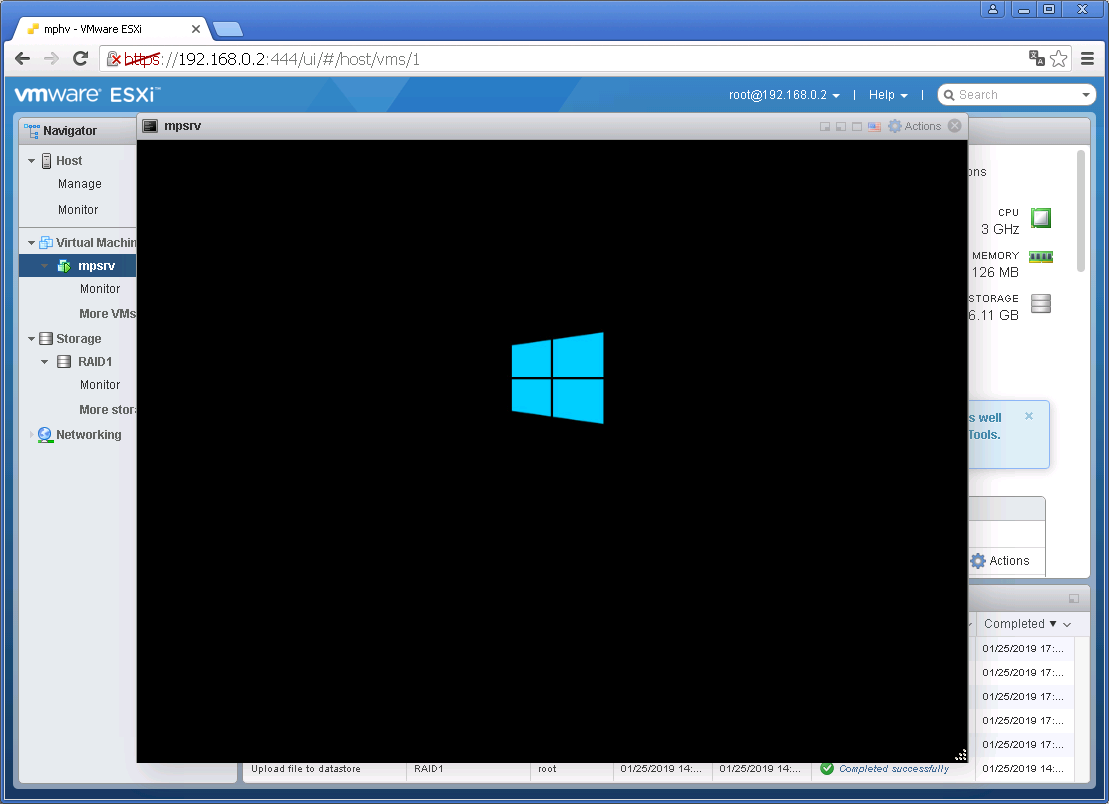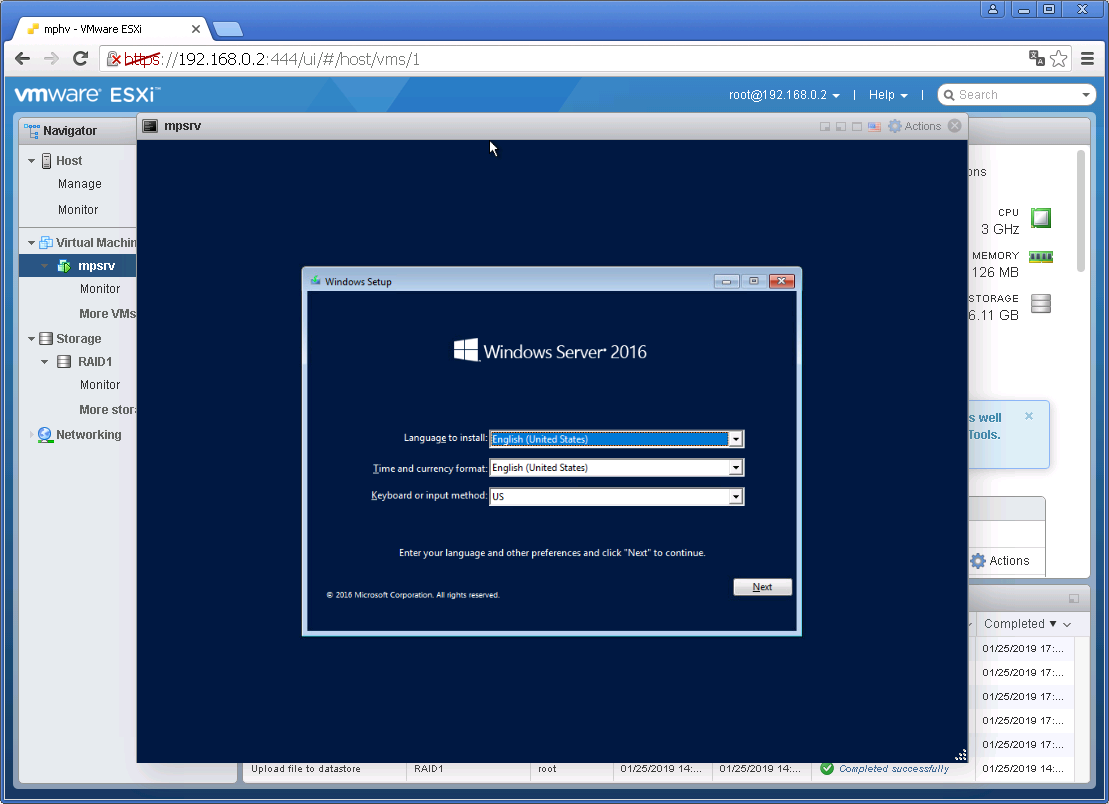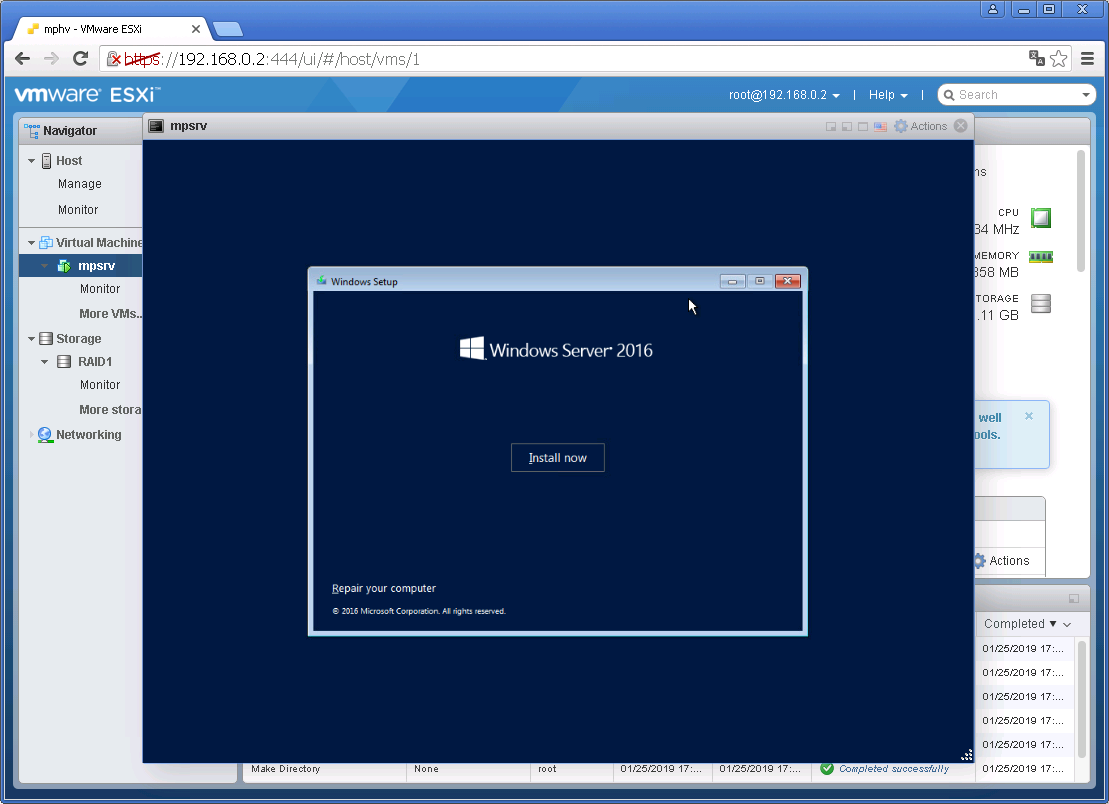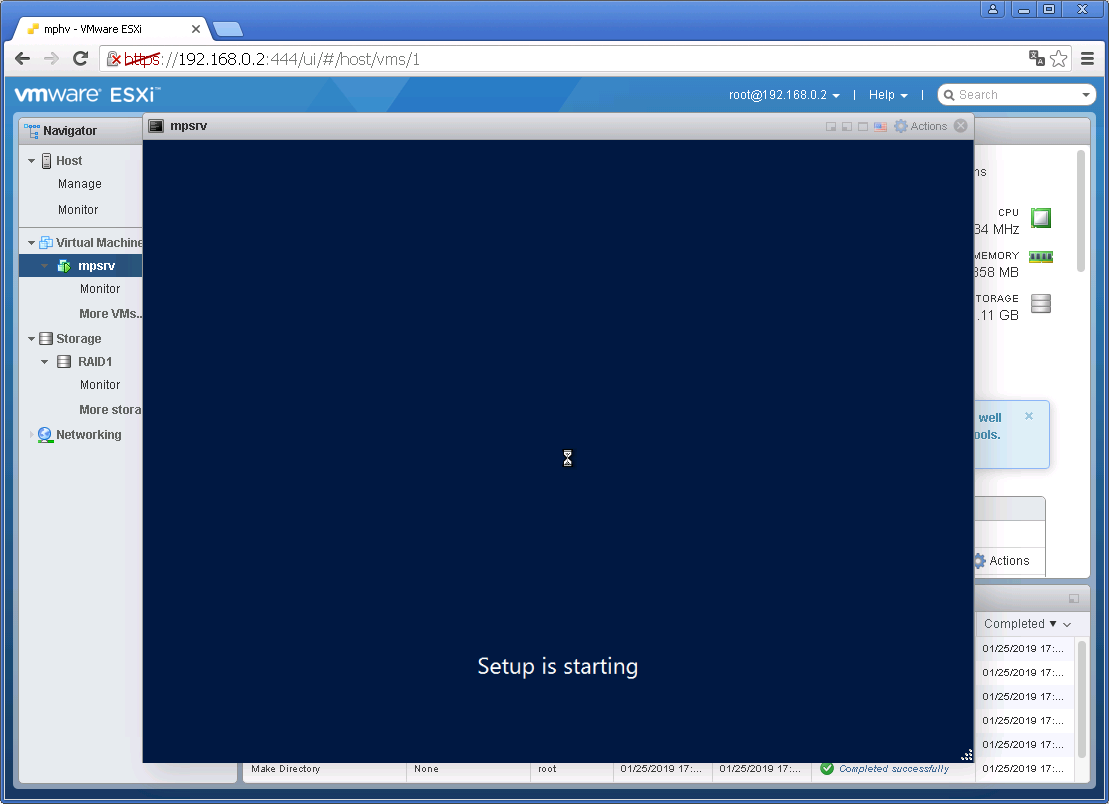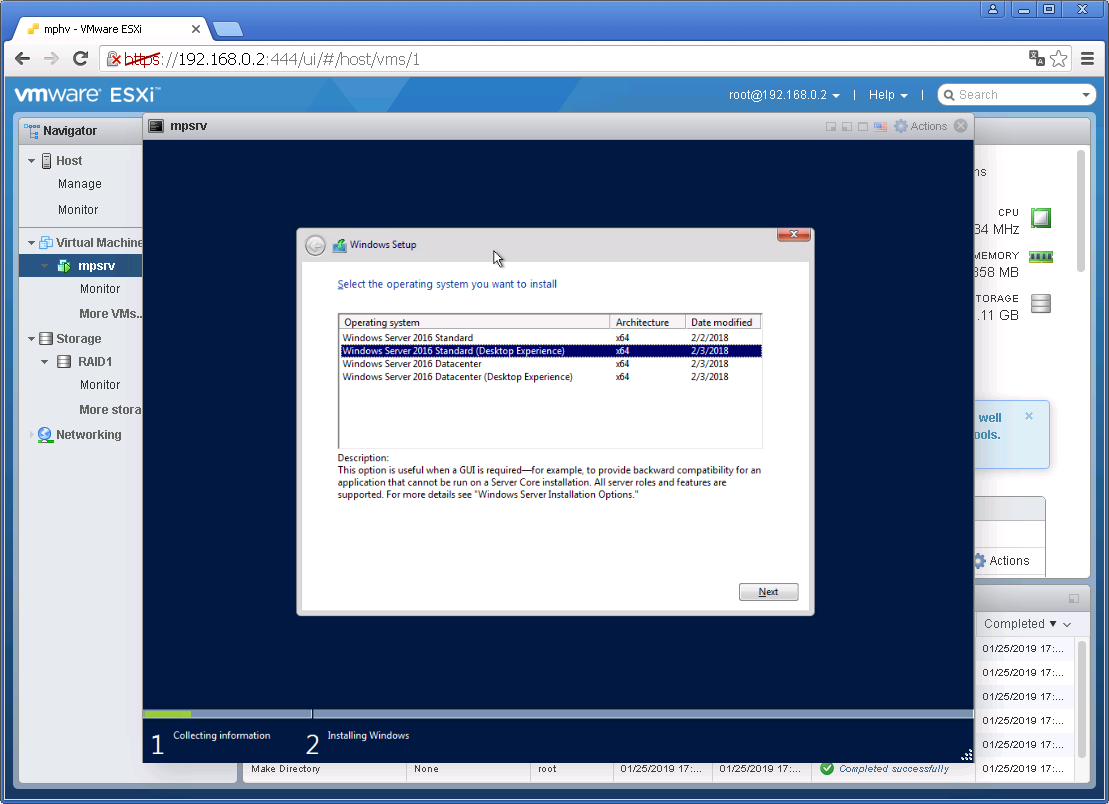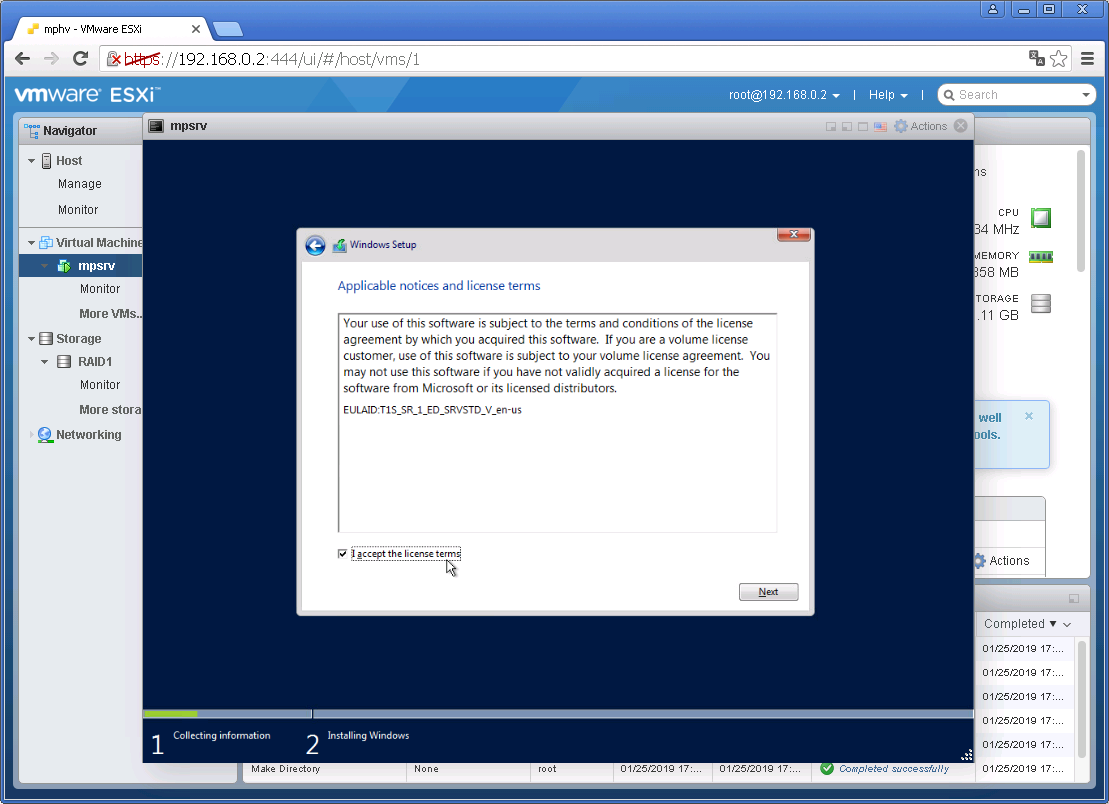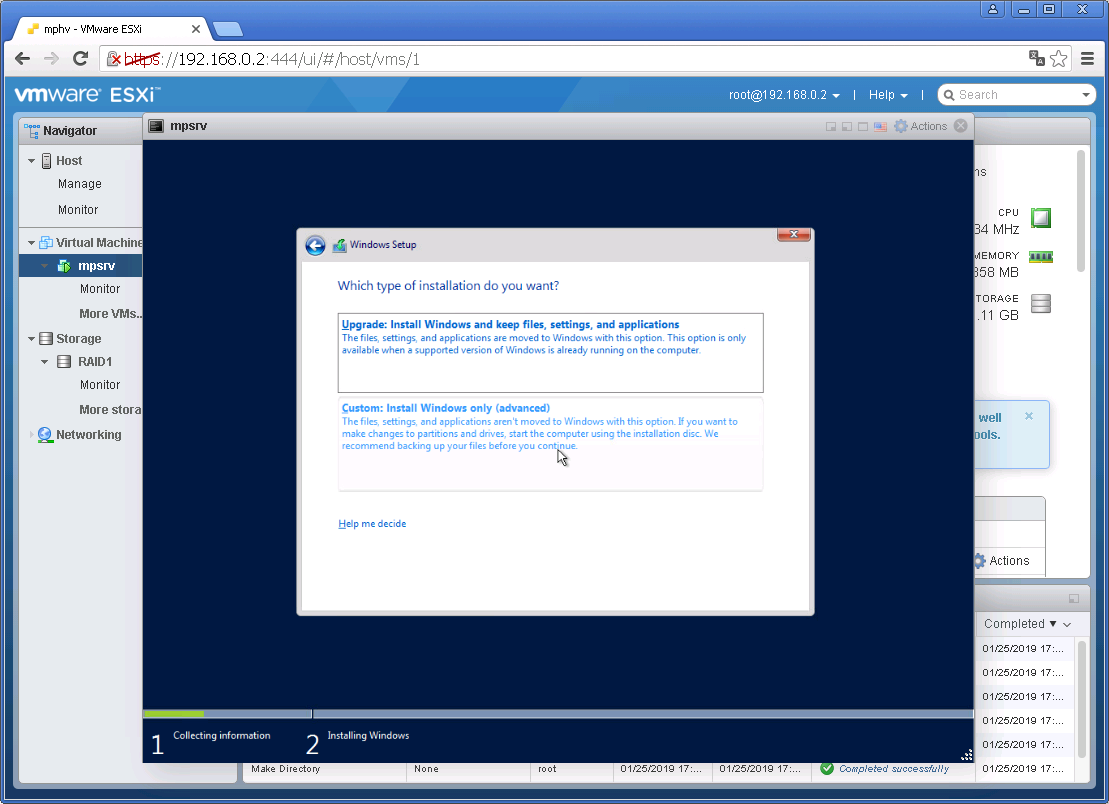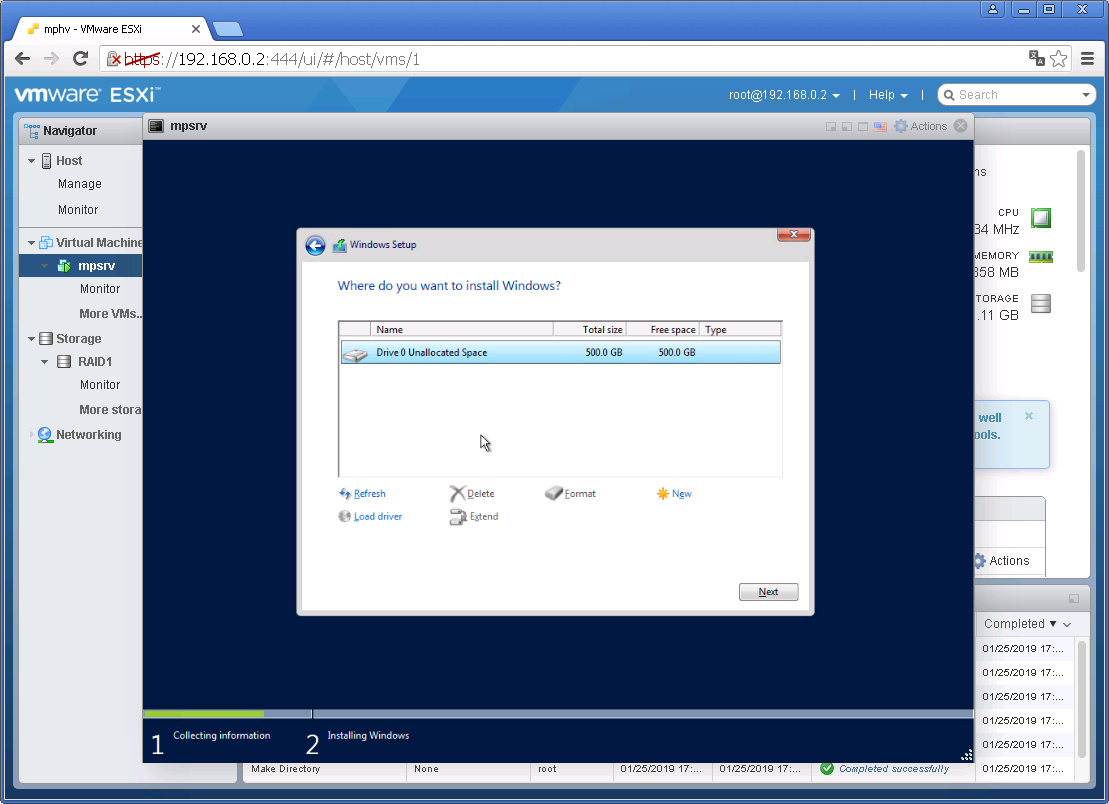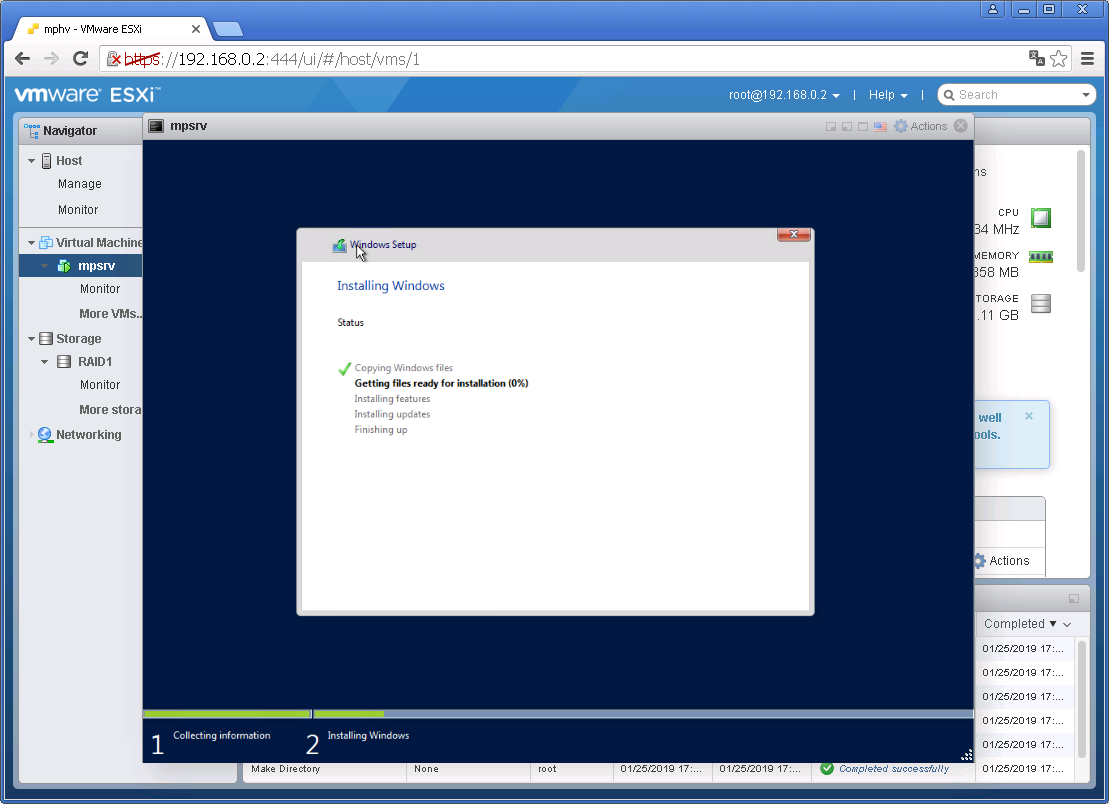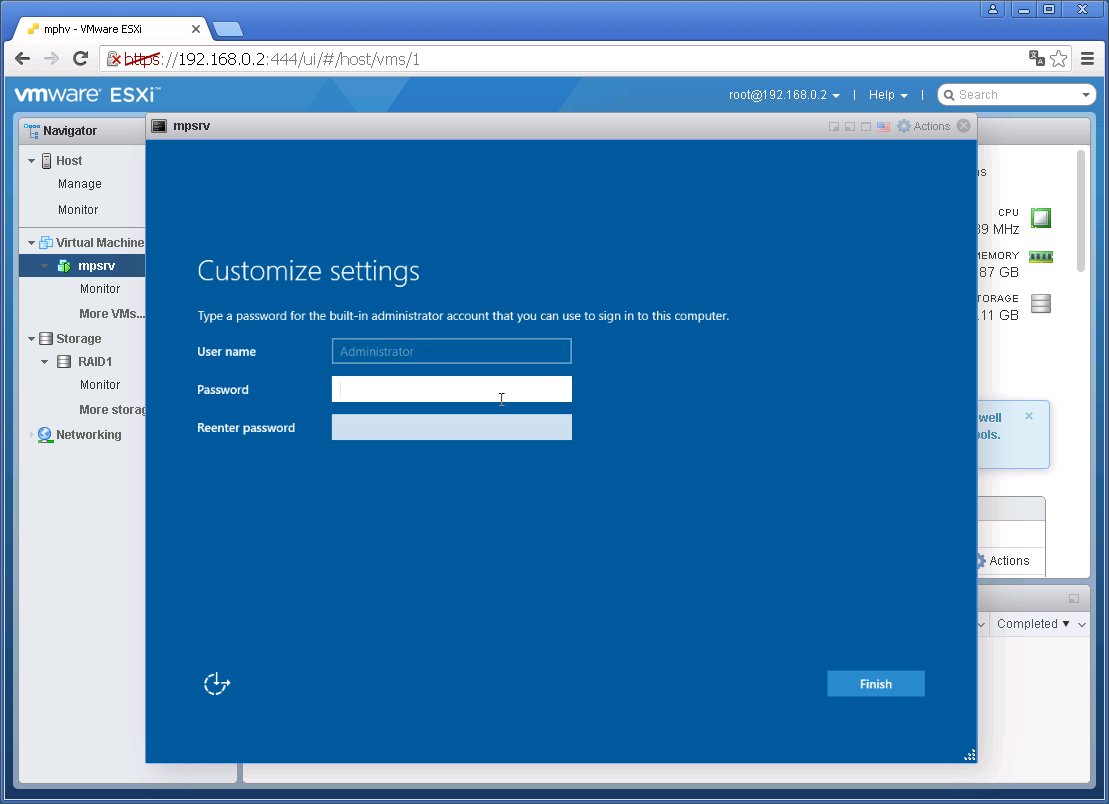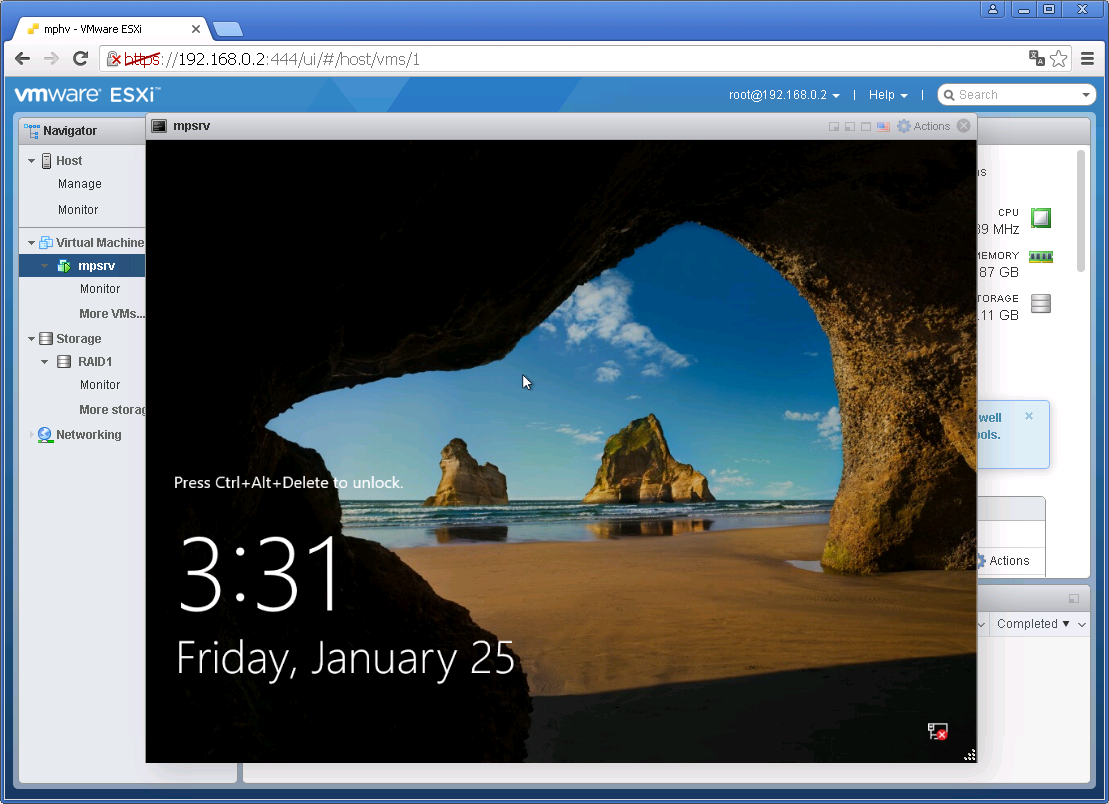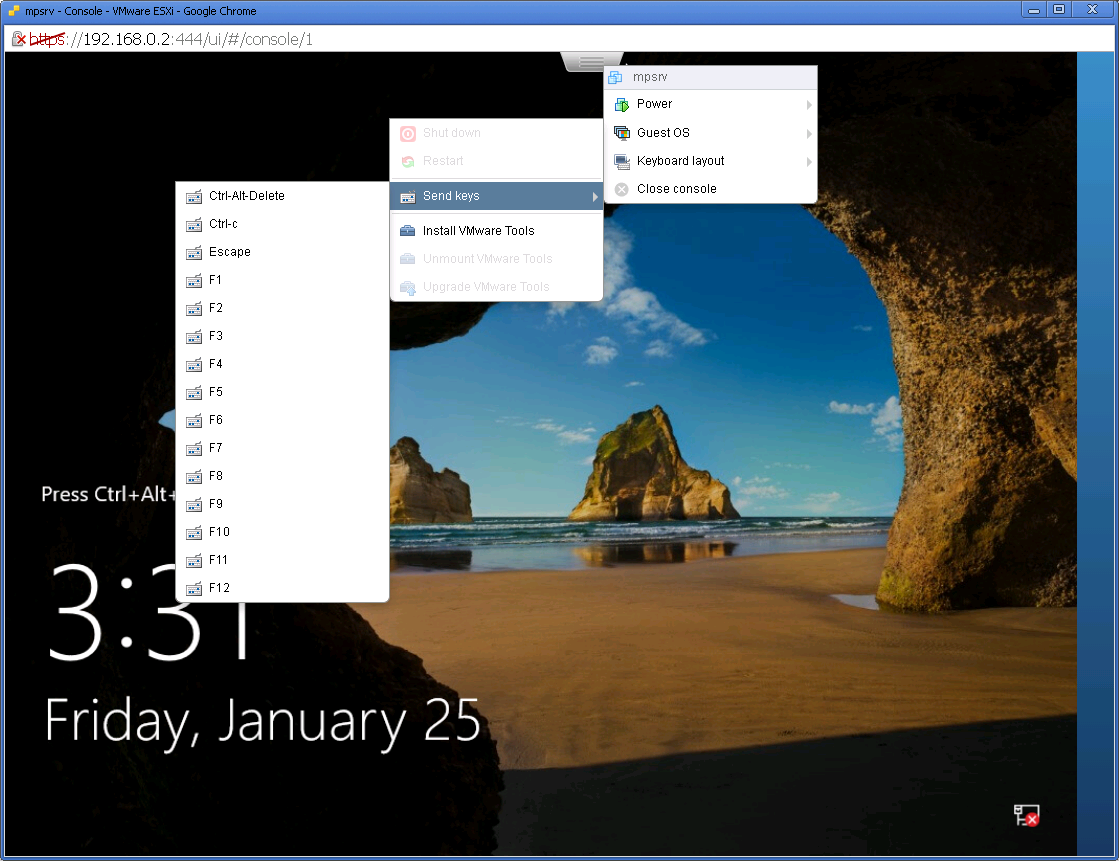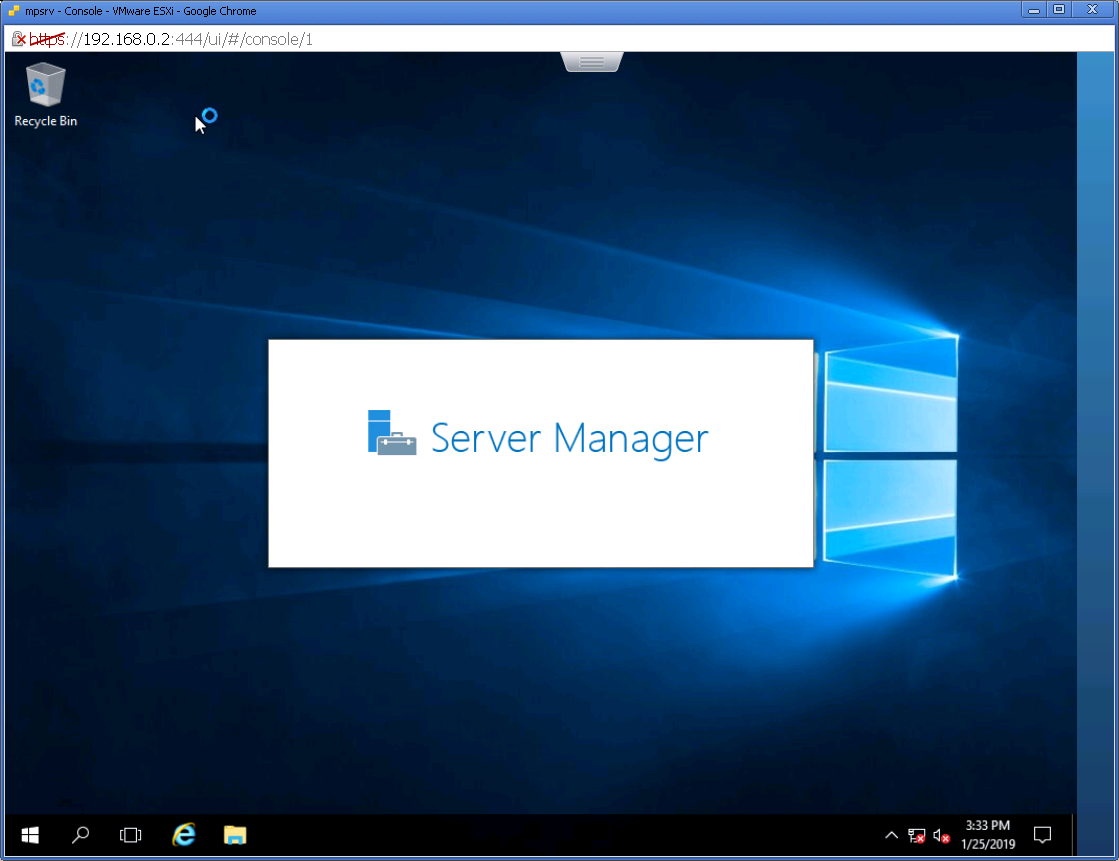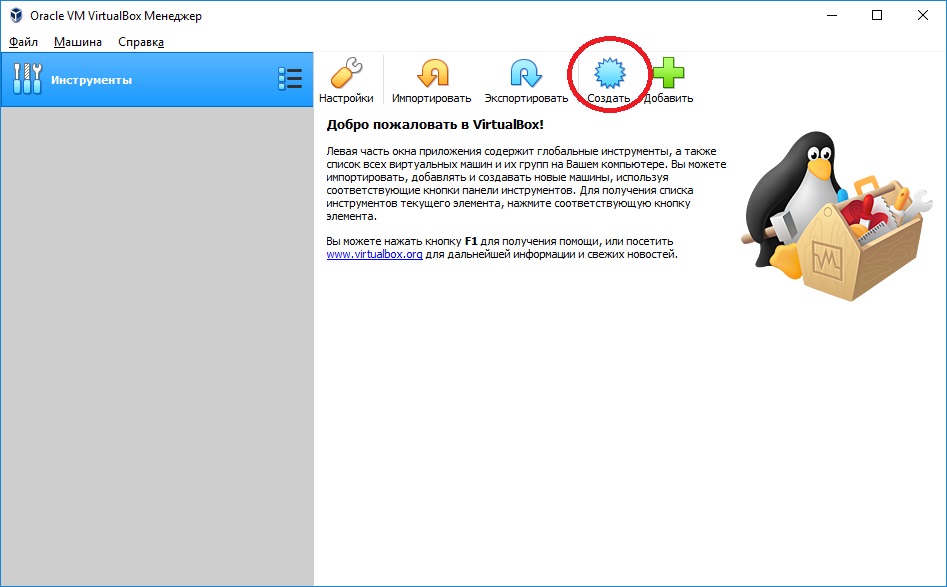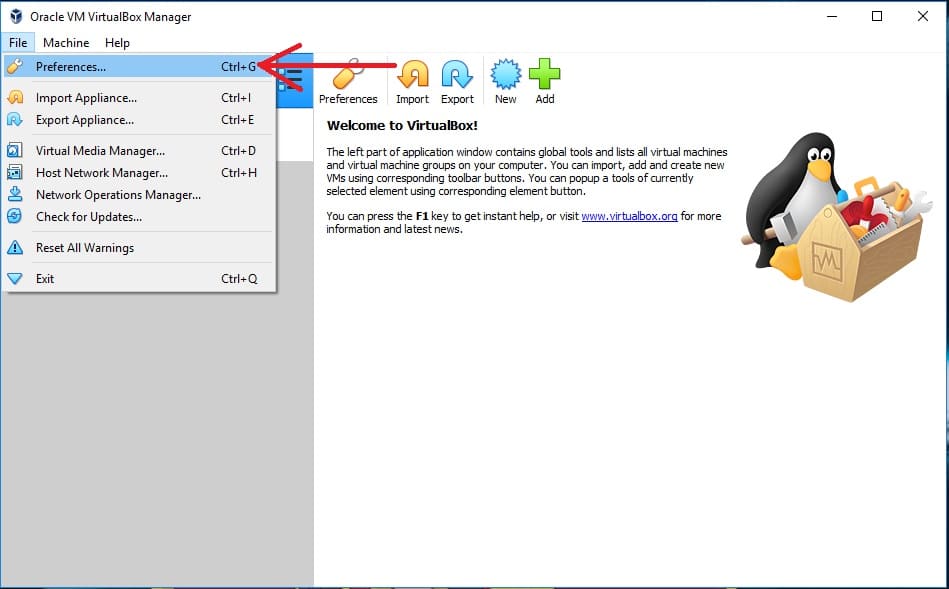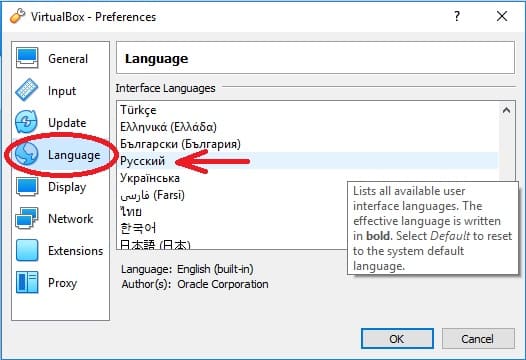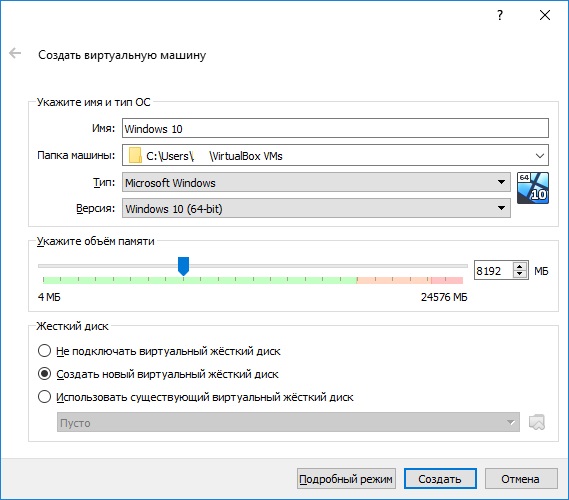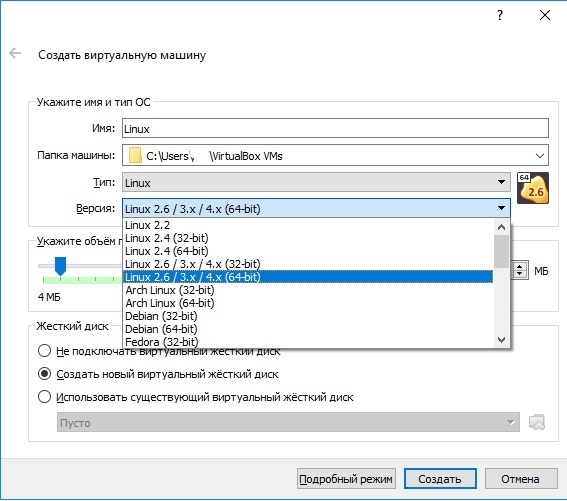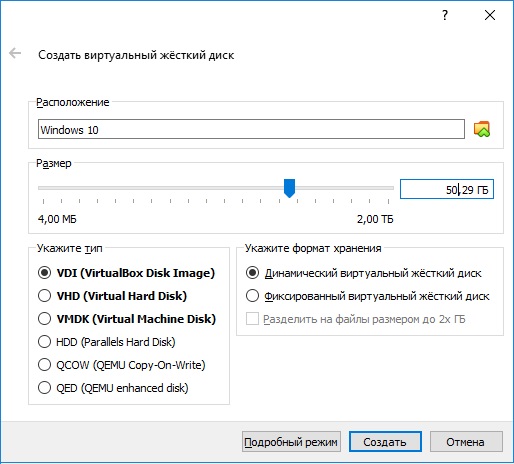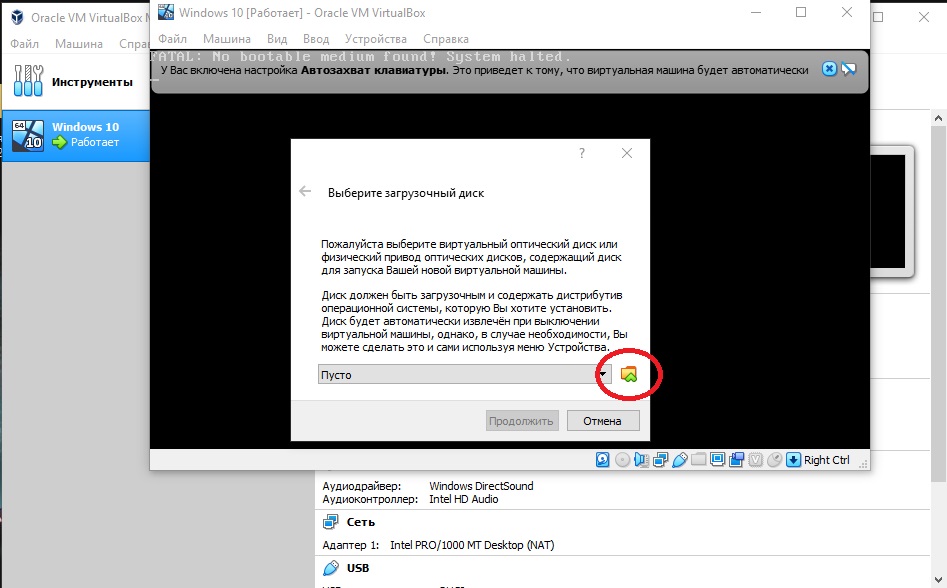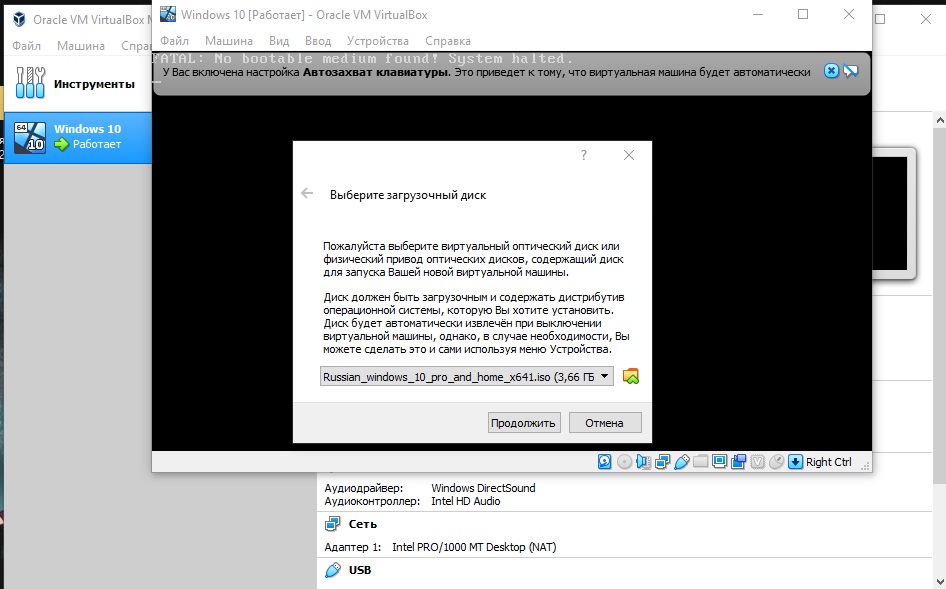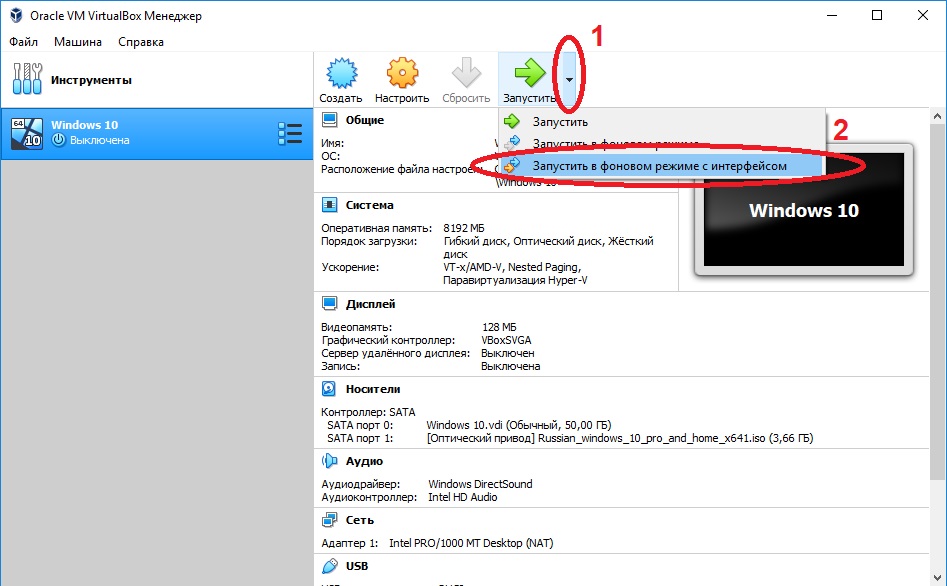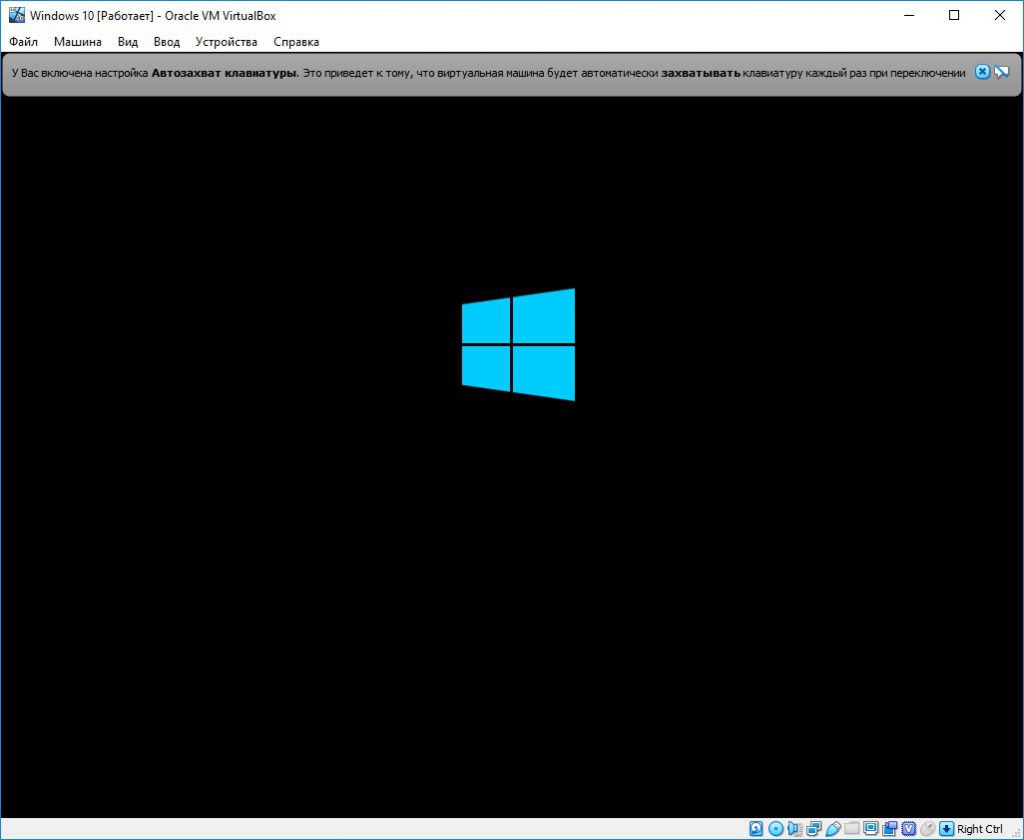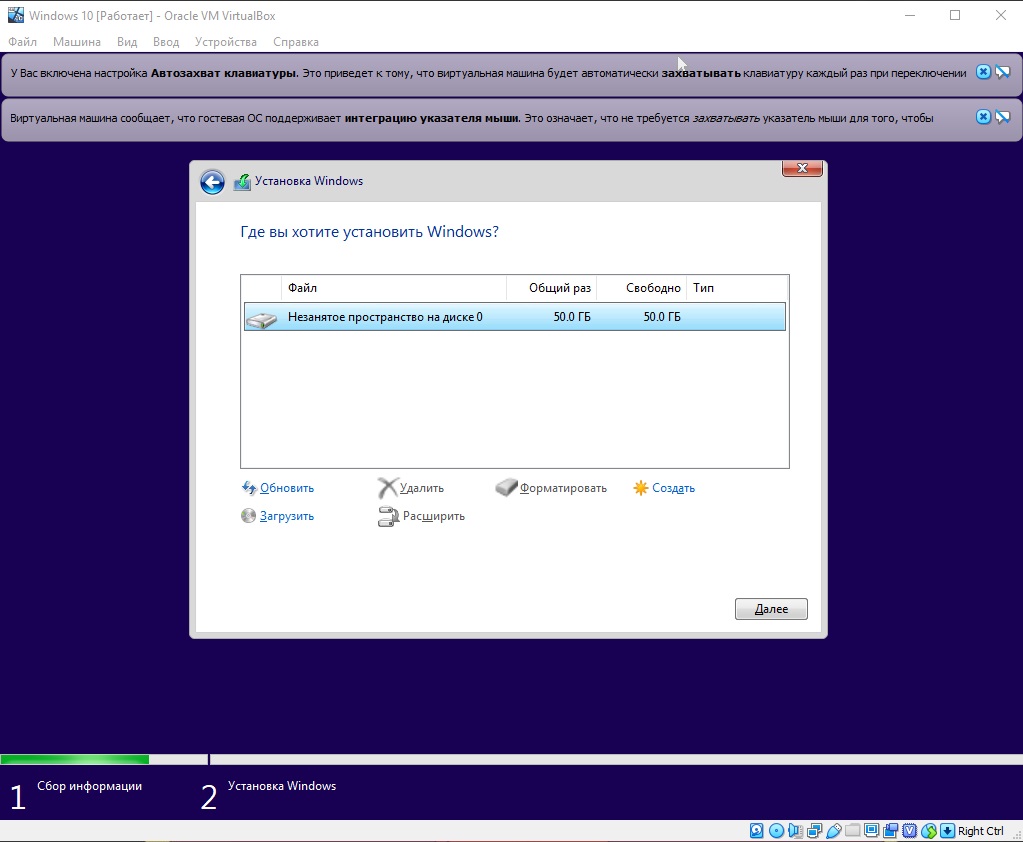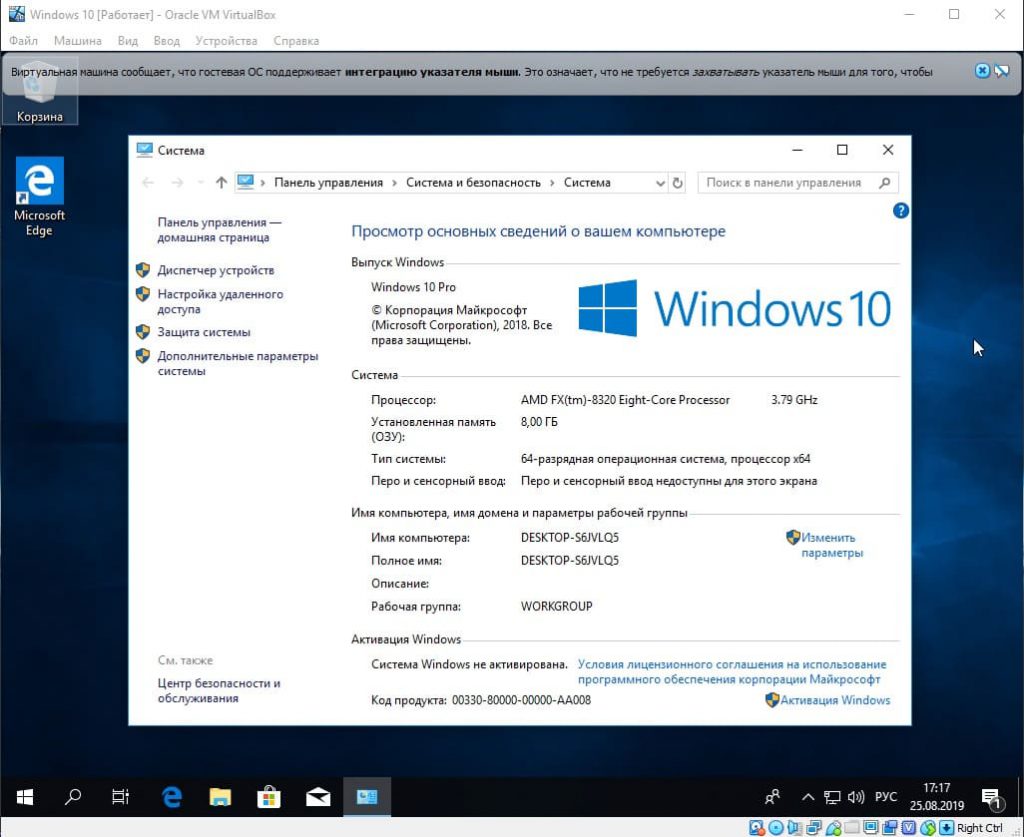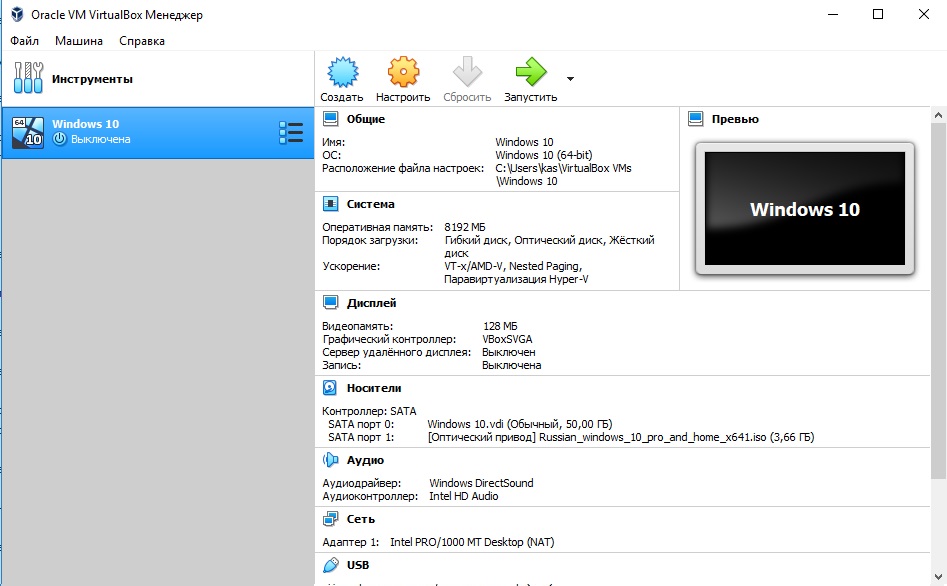Как запустить VirtualBox на Windows Server 2016?
Как запустить VirtualBox на Windows Server 2016? Я хочу запустить через VirtualBox, Ubuntu, но выдает ошибку.
This kernel requires an x84-64 CPU, but only detected an i686 CPU. Unable to boot — please use a kernel appropriate for your CPU.
- Вопрос задан более трёх лет назад
- 1305 просмотров
Как запустить VirtualBox на Windows Server 2016?
Все просто.
Установить VirtualBox, дождаться окончания установки, и нажать на кнопочку запуска.
Я хочу запустить через VirtualBox, Ubuntu, но выдает ошибку.
Константин Цветков: Речь не про ОС, а про процессор.
Ubuntu 64 не может запуститься на 32битном процессоре.
А чтобы она увидела что процессор умеет 64бита, необходимо чтобы этот процессор поддерживал инструкции виртуализации.
В данном случае либо процессор не поддерживает этих инструкций — что крайне маловероятно.
Либо они используются другой системой виртуализации, например включенным Hyper-v — что скорее всего и происходит в данном случае.
ESXi 6.7 — установка Windows Server 2016 на виртуальную машину
Инструкция в картинках по установке операционной системы Windows Server 2016 на виртуальную машину, которая находится на гипервизоре ESXi 6.7.
Для начала создадим саму виртуальную машину, если её у нас ещё нет:
ESXi 6.7 — создаём виртуальную машину
В UI гипервизора ESXi 6.7 кликаем на нашу виртуалку. Edit:
Наша задача, воткнуть ISO образ инсталлятора Windows в дисковод. В CD/DVD Drive 1 выбираем Datastore ISO file, откроется Datastore browser:
Образ у меня не загружен в хранилище, создам папочку для ISO файлов. Create directory:
Указываем название директории, у меня будет ISO, Create directory:
Папочка создалась. Кликаем на неё, потом Upload, выбираем ISO образ инсталлятора Windows Server 2016:
В правом верхнем углу показывается прогрусс загрузки файла. Итак, файл загрузился в хранилище, кликаем на него, потом Select:
ISO образ цепляется к дисководу виртуалки:
Устанавливаем две галки. Connect at power on и Connect. Save. Включаем виртуалку:
Для начала установки нужно будет успеть нажать любую клавишу. Выбираем язык, время, клавиатуру. Next.
Setup is starting:
Выбираем тип установки.
- Standard без GUI
- Standard с GUI
- Datacenter без GUI
- Datacenter с GUI
Принимаем лицензионное соглашение, Next:
Выбираем Custom: Install Windows only (advanced):
Выбираем винт, у меня он уже выбран, поскольку один. Next:
Потекло по трубам:
Через несколько минут нам предложат указать пароль от пользователя Administrator. Указываем, Finish:
Винда поставилась. Очень напоминает десятку.
Внутри смесь десятки, метро и 2012-го сервера.
DARRENONEILL.EU
How to Install Server 2016 in Virtualbox
Windows Server 2016 is a server operating system developed by Microsoft as part of the Windows NT family of operating systems, developed concurrently with Windows 10.
This tutorial will should you how to install windows server 2016 in virtual box.
Step 1
First you will need to download the windows server 2016 trail, which is available from Microsoft:
Step 2
Open VirtualBox and click New
Step 3
Fill out the following values:
- Name: Windows server 2016
- Type: Microsoft Windows
- Version Windows 2016 (64-bit)
- Memory size, leave at 2018 (minimum)
- Create a virtual hard drive and click create.
Step 4
Leave the defaults and click create.
Step 5
Now right click on the virtual machine and click settings.
Step 6
Click storage, then empty and then click the cd symbol
Step 7
Navigate to where you downloaded your windows server disk and click open
Step 8
Step 9
Click your VM and click start
Step 10
Select your language, Time and input and click next.
Step 11
Click Install Now
Step 12
Select I will activate later.
Step 13
Select Windows Server 2016 Standard (Desktop Experience) and click next.
Step 14
Accept the license agreement and click next.
Step 15
Click Custom Install Windows only
Step 16
Click Next, windows will now install.
Step 17
Once windows reboots, enter an administrator password and click Finish.
You have no install windows server 2016 in virtualbox.
A full video tutorial can be found here:
Windows server 2016 32 bit для virtualbox
В данной статье рассмотрим как установить операционную систему на виртуальную машину VirtualBox. Это может быть полезно для тестирования различных программ в изолированной среде, чтобы работа, или тестирование приложения не затронуло основную систему. А так же VirtualBox может быть полезен, если Вам нужен еще компьютер (сервер) в локальной сети, то Вы можете использовать действующее железо, запустив на нем «виртуальное рабочее пространство».
На примере мы рассмотрим установку Windows 10 на VirtualBox, но Вы можете по данному примеру установить любую другую операционную систему Windows, Linux, или даже Mac. Порядок настроек не меняется, Вам нужен лишь нужный Вам дистрибутив.
1) Первое, что нам нужно сделать — это скачать само приложение VirtualBox. Скачать VirtualBox можете с официального сайта.
А так же Вам нужен будет сам дистрибутив нужной Вам операционной системы, дистрибутивы Windows Вы можете скачать с нашего сайта, в нашем каталоге размещены все популярные версии дистрибутивов. Скачать их можете на следующей странице.
2) После скачивания устанавливаете приложение VirtualBox и запускаете. У Вас запустится подобное стартовое окно. Для того, чтобы создать новую виртуальную операционную систему нужно нажать кнопку «Создать».
А так же, если у Вас автоматически запустился английский интерфейс в программе, то сменить его на русский, или любой другой можете через меню File => Preferences.
3) Далее у Вас выйдет следующее окно, в нем нужно задать имя Вашей виртуальной ОС, на примере мы установим Windows 10. Папка, куда создастся файл виртуальной ОС задается изначально по умолчанию, но при желании Вы можете выбрать любую другую директорию.
Выбор «Тип» и «Версия» определяется по имени виртуальной машины автоматически. Но вы можете в выпадающем меню выбрать любую другую ОС, в т.ч Linux и Mac.
Объем оперативной памяти выбираете в зависимости от имеющегося у Вас реального железа на компьютере, все что помечено зеленой полосой в целом допустимо для корректной работы.
Пункт «Жесткий диск» выбираете «Создать новый», т.к в данном примере мы устанавливаем виртуальную операционную систему с нуля.
Как пример, можете выбрать так же к примеру ОС из семейства Linux.
4) Далее у Вас выйдет окно для разметки жесткого диска. Данный пункт нужно настроить в зависимости от Ваших потребностей, что Вы будете делать на виртуальной системе. В примере мы укажем 50гб — этого вполне хватит для самой системы с запасом более чем 10гб.
Тип можете оставить VDI, а формат хранения лучше сделать динамический, т.к если Вам будет мало место после изначальной разметки, то виртуальный диск будет автоматически увеличиваться. После завершения настроек жмем кнопку «Создать».
5) На следующем шаге Вам нужно будет выбрать дистрибутив операционной системы на Вашем жестком диске, который вы заранее скачали.
После выбора дистриубутива и нажатия на кнопку «Продолжить» у Вас установка может не начаться автоматически. Чтобы начать установку Вам может потребоваться закрыть окно установки новой ОС и запустить созданную виртуальную машину заново.
6) Далее начнется установка самой операционной системы. Установка не будет ничем отличаться от установки на реальное железо.
7) На этом все. Вы можете выключать и включать свою виртуальную операционную систему из главного меню VirtualBox выбрав соответствующую ОС в списке. Установить различные операционные системы Вы можете в неограниченном количестве, все они будут отображаться в левой части окна списком, запускать вы их можете как раздельно, так и все вместе параллельно.
А так же, если Вы устанавливаете Windows и планируете их использовать на длительное время, то виртуальную систему нужно так же активировать как и обычную. Для этого Вам нужен лицензионный ключ активации, приобрести ключи активации на различные версии Windows Вы можете в нашем интернет-магазине по самым низким ценам. Множество вариантов оплаты, моментальная доставка ключа на Вашу электронную почту в автоматическом режиме. Гарантия и бесплатная круглосуточная техническая поддержка 24/7. Подробнее в нашем каталоге на следующей странице.