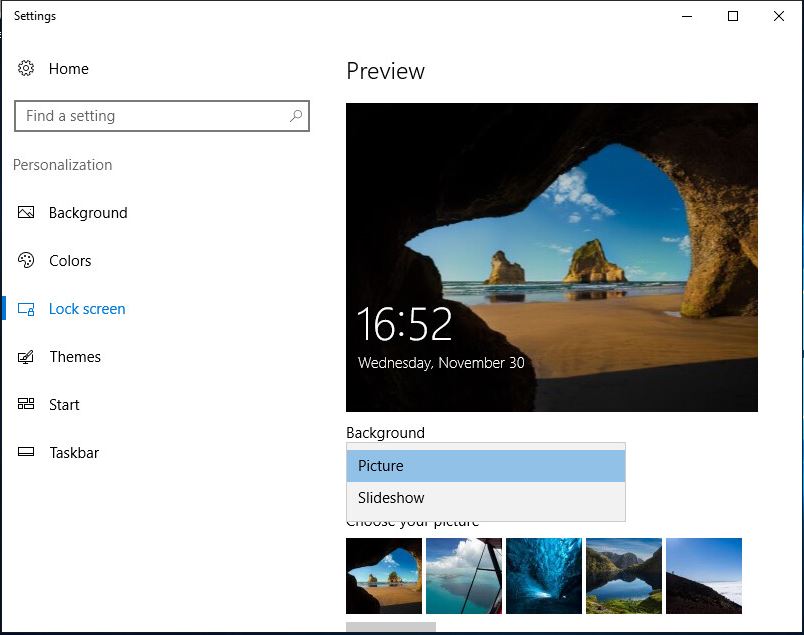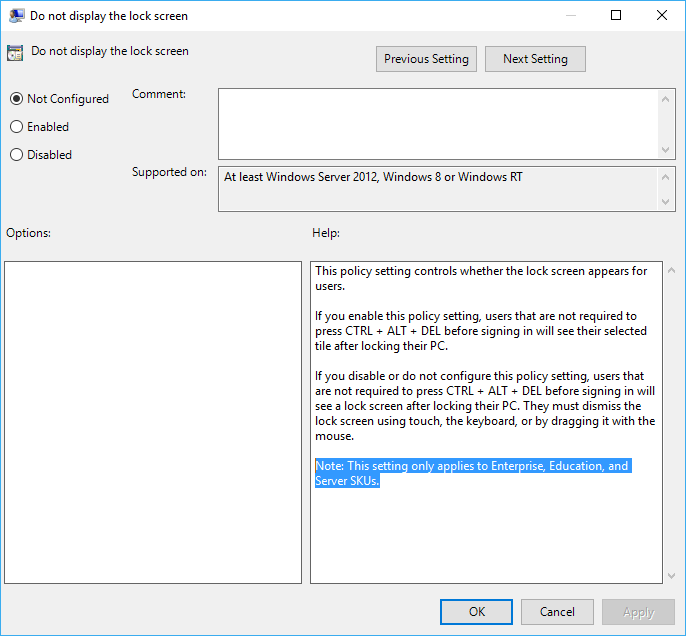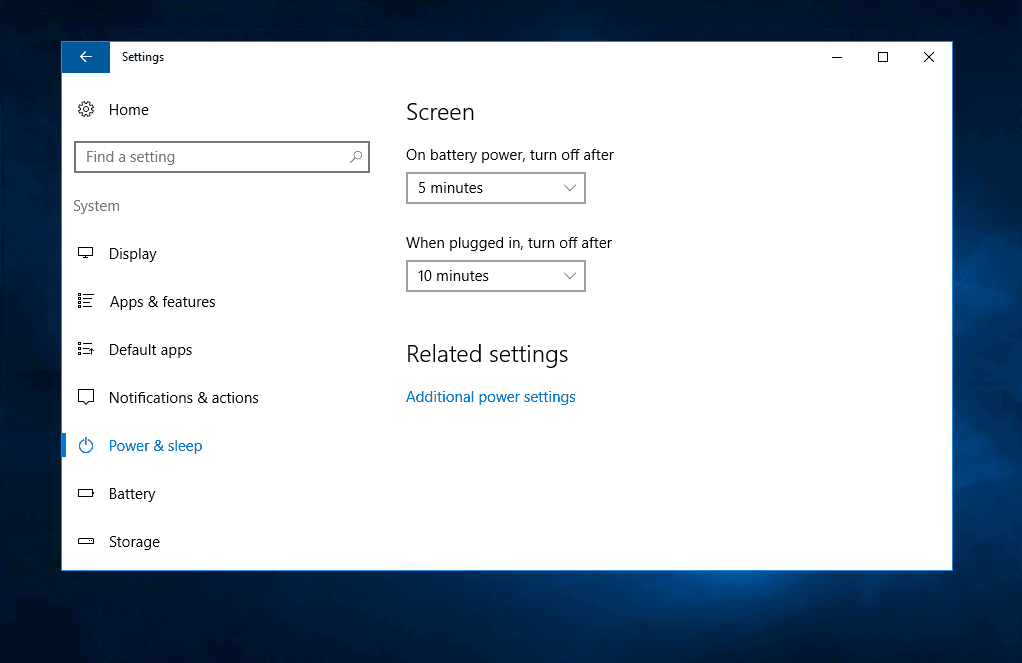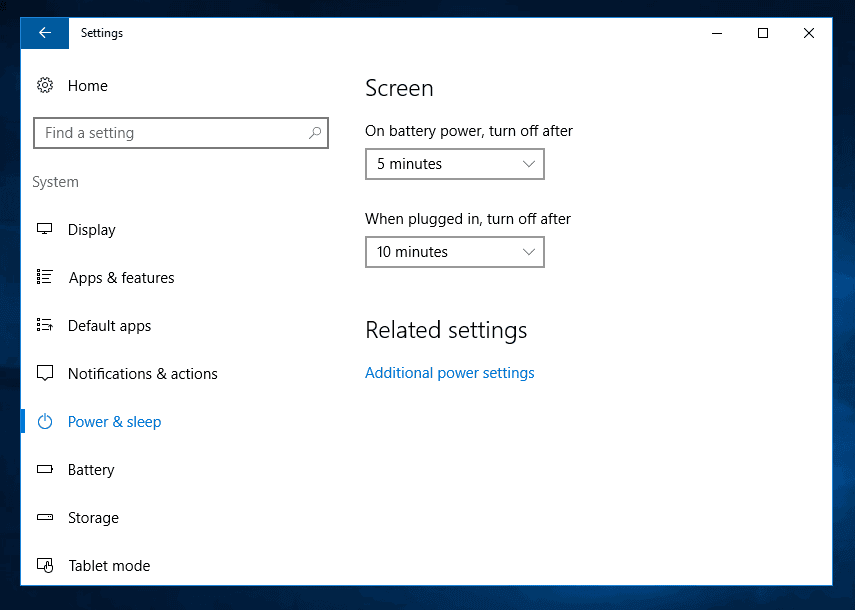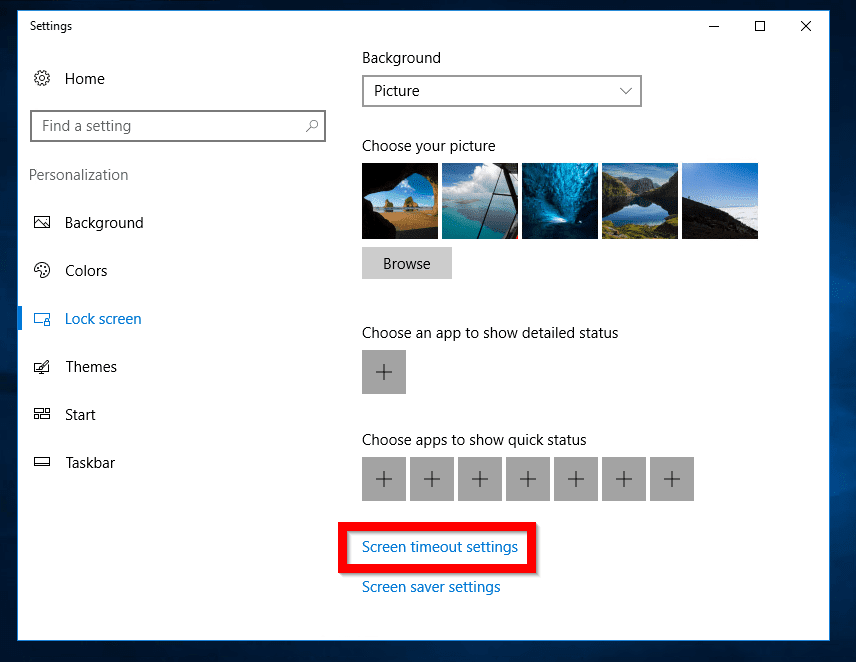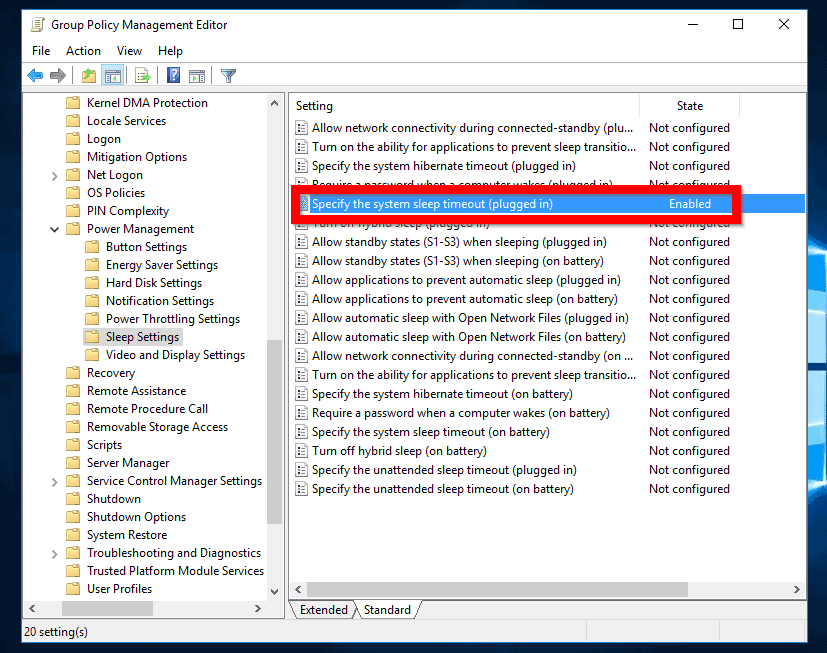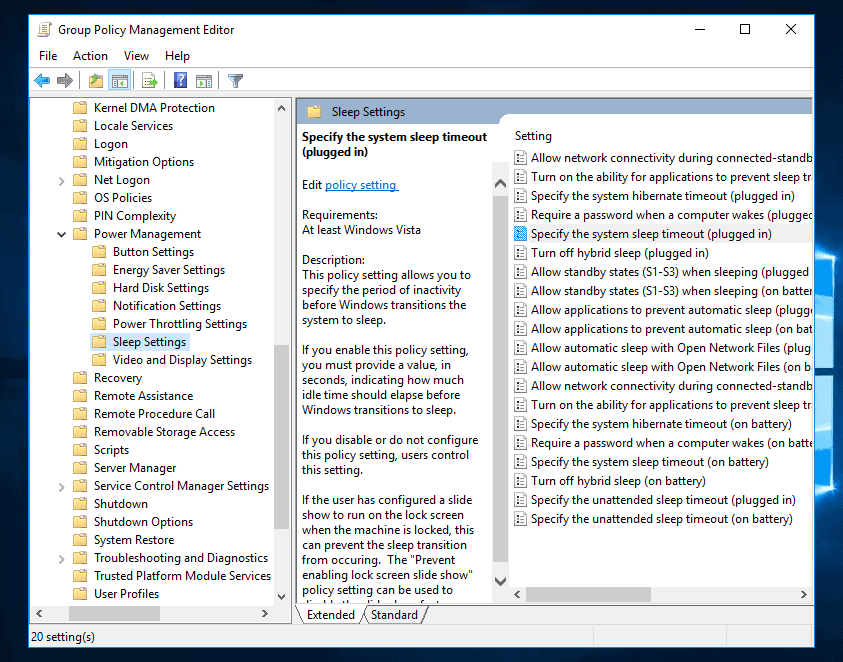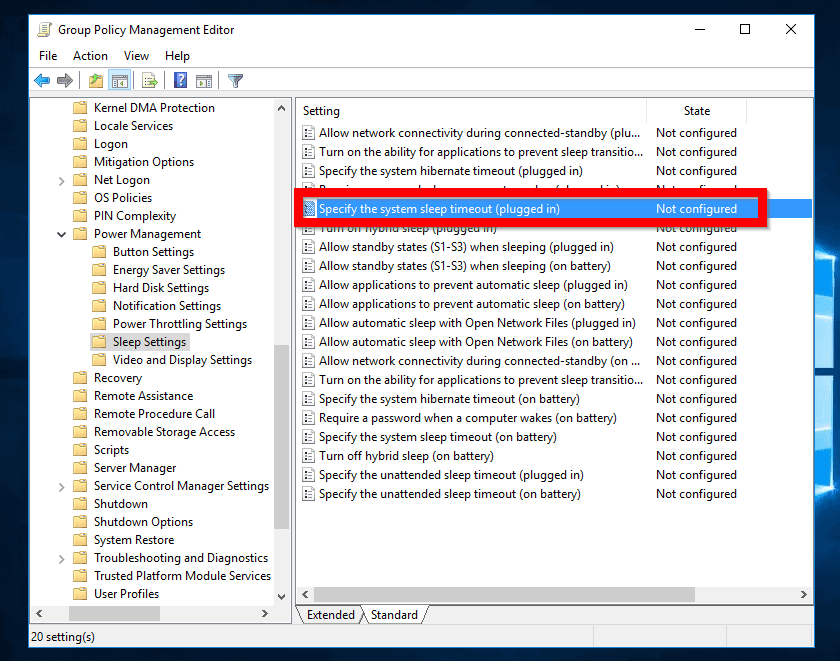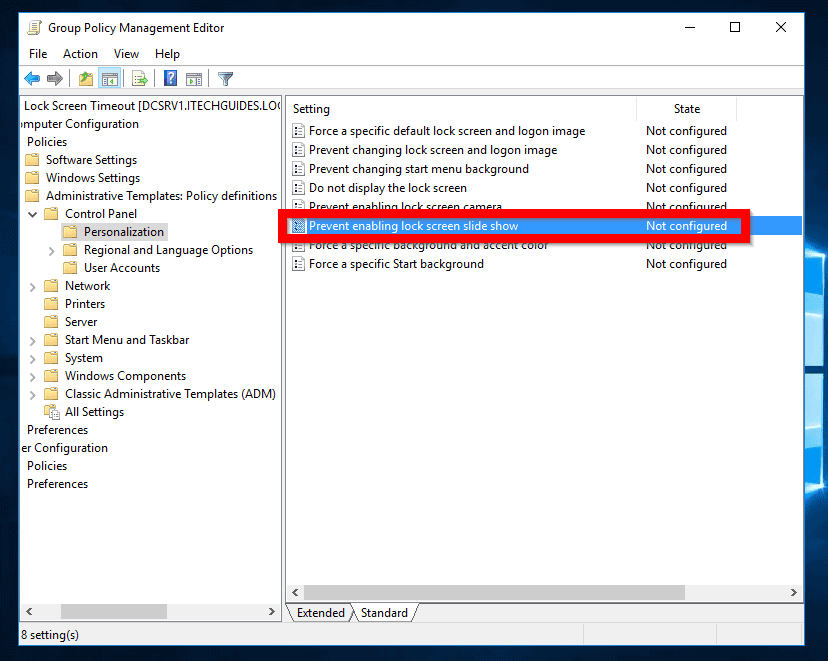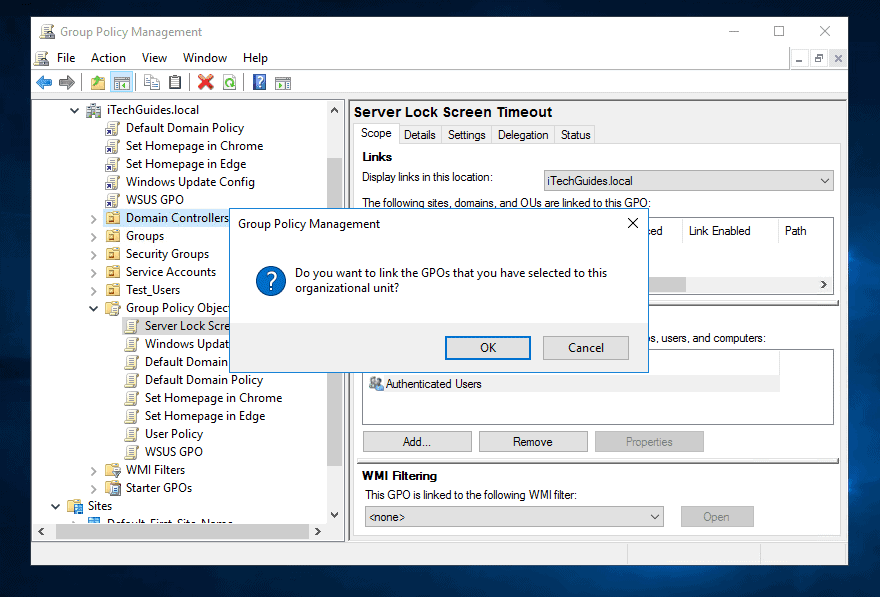- Отключить предварительный фон экрана блокировки Windows Server 2016
- 2 ответов
- Настраиваем блокировку компьютера при простое через screen saver с помощью Group Policy Preferences
- How to Set Server 2016 Lock Screen Timeout from Desktop or GPO
- Introduction
- Modify Windows Server 2016 Lock Screen Timeout from Desktop
- Configure Windows Server 2016 Lock Screen Timeout With Group Policy
- Create a new GPO
- Edit the GPO
- Link the GPO to an AD Container
- Conclusion
Отключить предварительный фон экрана блокировки Windows Server 2016
когда я открываю свою виртуальную машину Windows Server 2016, меня приветствуют с изображением пещеры со временем и «нажмите ctrl + alt + del». Как мне удалить изображение пещеры и заменить его сплошным цветом / без фона вообще?
Я попытался взломать regedit, чтобы удалить фон фактического экрана блокировки, который работал, но это, тем не менее, не экран, о котором я говорю.
Единственный вариант в Блокировка Экрана in настройки изменить изображение на другое изображение, не сплошной цвет. Все советы, которые я прочитал, кажется, подробно, как полностью отключить его, однако я хочу сохранить начальный экран и просто удалить изображение. Такое возможно?
Edit: вот скриншот меню персонализации с экраном, на который я ссылаюсь, и раскрывающимся списком, в котором нет возможности для сплошного цвета.
2 ответов
переписывание, чтобы ответить на фактический вопрос вместо моих (неправильных) предположений:
на свежей установке Windows Server 2016 я использовал Paint для создания одноцветного изображения и сохранил его на рабочем столе; либо PNG, либо JPG будет работать.
затем я открыл Персонализация окно настроек и открыл раздел Блокировка экрана.
с фон значение картинка, Я нажал обзор и выбрано изображение, которое я только что создал.
затем я вышел и подтвердил, что изображение в качестве фона экрана блокировки. Я также перезагрузился и подтвердил, что то же изображение снова появилось как на экране блокировки, так и на экране входа в систему.
Примечание: Если ваша организация применяет GPs, предотвращая изменение экрана блокировки, это может помешать вам изменить изображение.
следующее руководство относится только к Windows сервер 2012+, Windows 10 Корпоративная и Windows 10 для образовательных учреждений. групповая политика не влияет на Windows 10 Professional при запуске сборки 14393 версии 1607 aka Windows 10 Anniversary Update
Открыть Редактор Локальных Групповых Политик (GPedit.msc) путем его поиска.
перейдите к следующей ветке:
Политика Локальный Компьютер -> Административные Шаблоны -> Панель Управления -> Персонализация.
в правом, дважды щелкните или дважды нажмите на Не отображать настройки блокировки экрана.
выберите переключатель включен. Нажмите кнопку OK, когда закончите. выйти из редактора локальной групповой политики. возможно, Вам придется перезагрузить компьютер, чтобы изменения вступили в силу.
запустите редактор реестра (RegEdit), выполнив поиск.
перейдите к следующему разделу реестра:
политика в HKEY_LOCAL_MACHINE\SOFTWARE\корпорация Майкрософт\Windows в\Персонализация
Если раздел реестра» Персонализация » не найден, создайте его справа нажмите на
Windows и выберите Создать — > ключ.
создайте новое значение DWORD (32-разрядное) с именем NoLockScreen.
набор данных 1. выйти из редактора реестра. возможно, Вам придется перезагрузить компьютер, чтобы изменения вступили в силу.
если сохранить следующий код как a .файл reg вы можете сделать это изменение автоматически:
Настраиваем блокировку компьютера при простое через screen saver с помощью Group Policy Preferences

User Configuration > Policies > Administrative Templates > Control Panel > Personalization
Вот типичный возможный пример таких настроек:
Password protect the screen saver = Enable
Screen saver timeout = Enable ( 900 Seconds)
Force specific screen saver = scrnsave.scr
В данном примере включено обязательный запуск конкретного файла экранной заставки (scrnsave.scr) при простое более 15 минут с требованием ввода пароля пользователя при попытке последующего доступа к рабочему столу.
В системе, где применены данные параметры GPO, все настройки экранной заставки для пользователя становятся недоступными для изменений.
На практике встречается ситуация, когда за компьютером работает сменный суточный персонал, которому постоянно необходимо в режиме наблюдения видеть рабочий стол компьютера. При этом такой персонал может даже иметь несколько рабочих столов компьютеров, за которыми требуется наблюдение и не требуется интерактивное взаимодействие с клиентской ОС. Для такого рода пользователей нужен несколько иной подход с точки зрения автоматической блокировки компьютеров при простое.
Для обеспечения настроек экранной заставки для сменного персонала и для всех остальных пользователей мы можем создать две отдельные групповые политики – одна с обязательным срабатыванием экранной заставки, другая — без него. Но с использованием механизмов настройки реестра с помощью Group Policy Preferences (GPP) мы сможем гибко объединить эти настройки внутри одной групповой политики.
Для того, чтобы задействовать механизмы GPP для данной задачи, мы воспользуемся параметрами реестра, которые изменяются стандартными Административными шаблонами, указанными нами ранее. Сопоставим указанные ранее параметры GPO с ключами реестра которые они изменяют в клиентской системе:
Политика: Password protect the screen saver
Куст реестра: HKEY_CURRENT_USER
Ветка: SoftwarePoliciesMicrosoftWindowsControl PanelDesktop
Ключ: ScreenSaverIsSecure REG_SZ = 1
Политика: Screen saver timeout
Куст реестра: HKEY_CURRENT_USER
Ветка: SoftwarePoliciesMicrosoftWindowsControl PanelDesktop
Ключ: ScreenSaveTimeout REG_SZ = 900
Значение «900» означает количество секунд от момента начала бездействия до срабатывания экранной заставки (15 минут простоя)
Политика: Force specific screen saver
Куст реестра: HKEY_CURRENT_USER
Ветка: SoftwarePoliciesMicrosoftWindowsControl PanelDesktop
Ключ: ScreenSaveActive REG_SZ = 1
Ключ: SCRNSAVE.EXE REG_SZ = scrnsave.scr
Эксперименты с применением этой политики показали, что ключ реестра ScreenSaveActive добавляется лишь на системах Windows XP, а после отключения этой политики, он из реестра корректно не удаляется. Опытным путём удалось выяснить, что отсутствие этого ключа не вносит никаких изменений, поэтому будем рассматривать его как рудиментарный элемент и исключим из наших настроек GPP.
Итак, в групповой политике, действующей на наших пользователей, переведём три перечисленных параметра в состояние Not configured (если они ранее были настроены), а в разделе политики User Configuration > Preferences > Windows Settings > Registry создадим логическую группу, в которой будут храниться наши настройки, например ScreenSaver .
Внутри этой группы создадим две подгруппы настроек — Enabled и Disabled , в которых соответственно будут хранится настройки для включения и отключения форсированного применения экранной заставки. В нашем примере важно, чтобы параметры включения обрабатывались перед параметрами отключения.
В группе Enabled создадим три правила для создания/обновления ранее перечисленных ключей пользовательского реестра. Нацеливание (Item-level targeting) для этой группы использовать не будем, то есть эти параметры реестра будут применяться для всех пользователей.
В группе Disabled создадим три правила для удаления этих же ключей реестра. Группа Disabled будет иметь нацеливание на специально созданную доменную группу безопасности, в которую будут включены все пользователи, для которых нужно отключить форсированное применение экранной заставки.
Таким образом, логика обработки параметров реестра будет заключаться в обязательном включении экранной заставки для всех пользователей за исключением тех, кто включён в специальную группу безопасности. То есть при включении какого-либо пользователя в данную группу, из его пользовательского реестра будут удаляться ключи форсированной настройки экранной заставки, и он самостоятельно сможет, например, отключить её вовсе, так как в ОС диалоговые элементы пользовательского интерфейса станут доступными.
How to Set Server 2016 Lock Screen Timeout from Desktop or GPO
Browse Post Topics
Introduction
This guide demos how to set Windows Server 2016 lock screen timeout from desktop or with Group Policy.
Here are the details of each method:
Modify Windows Server 2016 Lock Screen Timeout from Desktop
Use this option if you want to change Windows Server 2016 Lock Screen Timeout for one server.
If you want to make this change for multiple servers joined to a domain, use the second method – Configure Windows Server 2016 Lock Screen Timeout With Group Policy.
Here are the steps for this method:
- Login to the server you want to set lock screen time out for. Then right-click anywhere on the desktop and select Personalize.
- At the settings screen, click Lock Screen.
- Then scroll down to Screen timeout settings and click it.
- Finally, set the lock screen timeout behavior. Since most servers are not on battery, the applicable option will be When plugged in, turn off after..
- To disable lock screen timeout completely click the When plugged in, turn off after…drop-down. Then select Never.
Configure Windows Server 2016 Lock Screen Timeout With Group Policy
As I mentioned in the introduction of this guide, if you need to modify lock screen timeout for multiple servers, this is a better method.
There are 3 parts in this section:
- Create a new GPO
- Edit the GPO
- Link the GPO to an AD Container
Create a new GPO
Here are the steps to create a new GPO:
- Login to a Domain Controller and open Server Manager.
- From Server Manager, click Tools. Then Select Group Policy Management.
- When Group Policy Management opens, expand your domain name. Then expand Group Policy Objects container.
- If you want to use the Default Domain Policy right-click it then select Edit. Alternatively, you can create a new GPO to use to set screen timeout settings for your Windows Server 2016 servers.
- To create a new GPO on the drag and drop Default Domain Policy to Group Policy Objects container.
- You will receive a Copy GPO prompt. Accept Use the default permissions for new GPOs option. Then click OK. When the copy is complete, click OK (see the second image below).
- A new GOP, Copy of Default Domain Policy will be created.
- To rename the new GPO, right-click it. Then select Rename. Then give the GPO a descriptive name (See mine in the second image below).
Edit the GPO
After creating a GPO to use for your policy, the next step is to edit the GPO to enable the required policies. Here are the steps:
- Right-click the GPO and select Edit.
- Then navigate to Computer Configuration ->Policies ->Administrative Templates ->System ->Power Management. Click Sleep Settings. The default view is Extended. To change it, click the Standard tab.
- To configure Windows Server 2016 lock screen timeout, double-click Specify the system sleep timeout (Plugged in) policy.
- When the policy opens, click Enabled. Then on the Options settings, specify the System Sleep Timeout (seconds). When you finish, click Apply, then OK. The policy is now Enabled (See the second image below).
- According to this policy info, to prevent user’s slide show from stopping this policy you need to enable the “Prevent enabling lock screen slide show” policy setting as well.
This policy can be found in the path Computer Configuration ->Administrative Templates ->Control Panel ->Personalization.
Link the GPO to an AD Container
Before your GPO can apply to the AD objects (in this example, Windows Server 2016 servers), you need to link the GPO to the Servers container.
Here are the steps:
- Drag the GPO from the Group Policy Objects container to the AD container you want to link it to. In this example, I will link my GPO to the Domain Controllers OU.
- On the pop up requesting a confirmation, click OK. The new GPO will now appear beneath the container – meaning it is linked to the container (See the second image below).
Conclusion
Those are the two ways you can configure Windows Server 2016 lock screen timeout.
Have a question or comment? Use the “Leave a Reply” form found at the end of this page.
More Windows Server 2016 guides? Visit our Windows Server How Tos page.