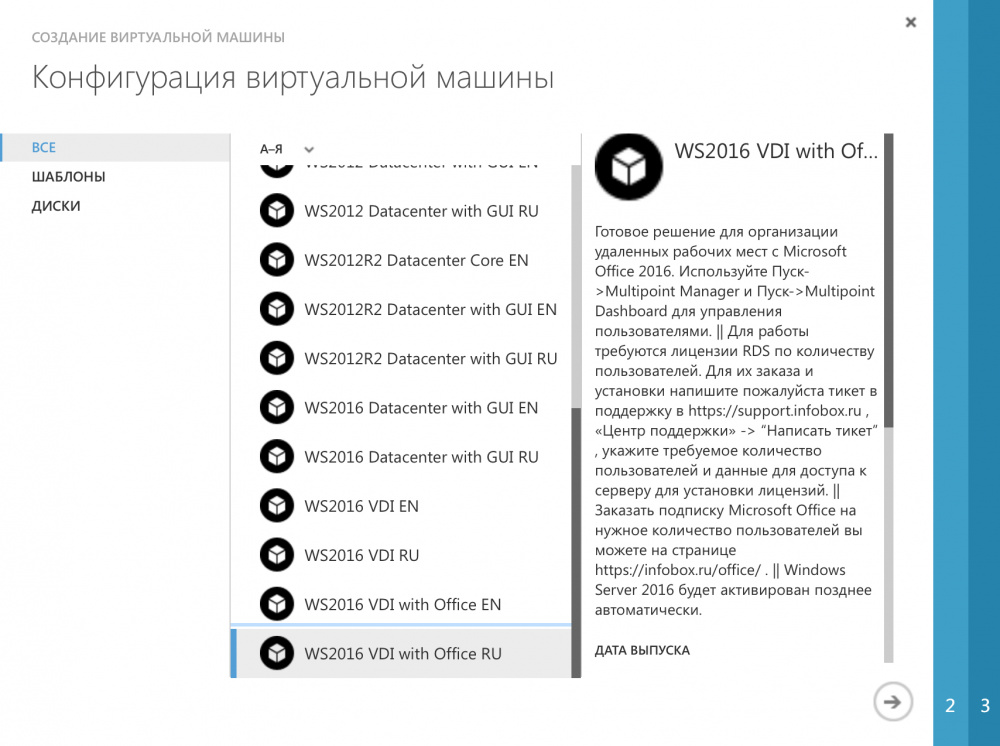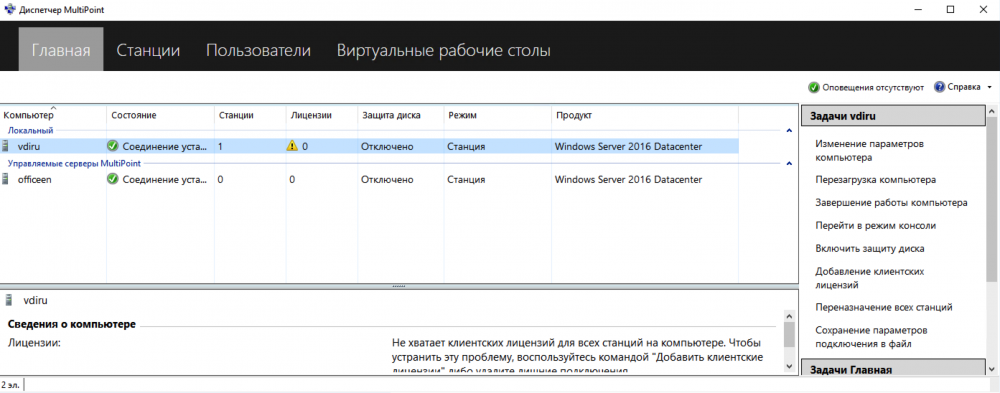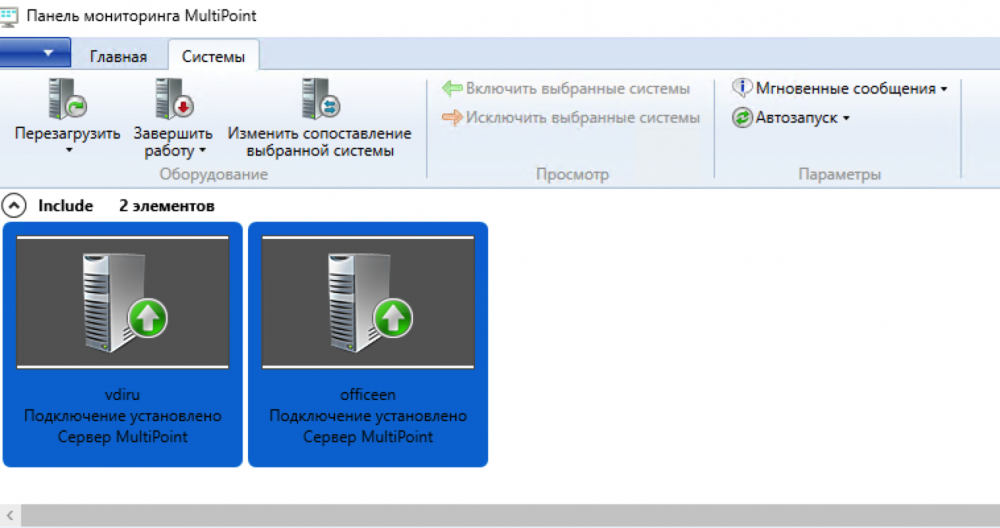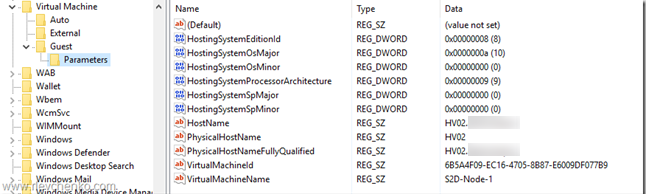Windows Server 2016 в Azure Pack Infrastructure: виртуальные рабочие места за 10 минут
Совсем недавно мы объявили о доступности Windows Server 2016 в облаке Azure Pack Infrastructure. Перед релизом в течение 4х месяцев мы и некоторые наши пользователи тестировали стабильность и надежность работы Windows Server 2016 Technical Preview в облаке и остались довольны результатом. Благодаря этому мы смогли предоставить релиз в кратчайшие сроки, позволяя нашим пользователям раньше других получать преимущества от наиболее современных технологий. По-традиции в облаке ОС предоставляется в редакции Datacenter и без дополнительной оплаты.
О первой теме часто спрашивают наши пользователи: как быстро организовать виртуальные рабочие места (VDI). Ранее на Windows Server нужно было настраивать контроллер домена и службы Remote Desktop Services, прежде чем приступить к работе в режиме терминального сервера (конечно был вариант и просто создать много пользователей в ОС, но возможности администрирования рабочих мест во время работы пользователей были очень ограниченными). AD используется далеко не везде, а необходимость быстро начать работу в виртуальном окружении возникает. Часто заказчики не обладают необходимыми знаниями для настройки VDI – хочется иметь простое решение из коробки.
В Windows Server 2016 появилась встроенная служба Multipoint Services, позволяющая удобно использовать виртуальные машины пользователям небольших организаций (а у больших и проблемы с развертыванием не возникает). Изначально Multipoint Services (Multipoint Server в прошлом) создавались для удобного разделения одного компьютера на много пользователей (когда организация не могла позволить себе приобретение отдельного компьютера для каждого), с подключением мониторов, клавиатур и мышек к единому компьютеру. При этом для каждого пользователя создавалось собственное независимое окружение.
Интерфейс управления Multipoint Services прост и понятен даже начинающим пользователям (с ним мы ознакомимся чуть ниже), поэтому мы сделали готовые шаблоны VDI Windows Server 2016 с предустановленными Multipoint Services на английском и русском. Также мы сделали вариант этиx шаблонов с предустановленным Microsoft Office 2016.
Получаем доступ в облако и создаем VDI
Если у вас еще нет доступа к облаку Azure Pack Infrastructure, заполните форму на главной странице https://infoboxcloud.ru указав, что хотите протестировать облако. Укажите желаемый объем ресурсов (количество vCPU, RAM и диска) и кратко опишите вашу задачу. Мы свяжемся с вами и предоставим пробную версию.
О том, как создать виртуальную машину с Windows Server 2016 и доступом в интернет ранее мы рассказывали в этой статье, сделайте все тоже, но выберите шаблон ОС для VDI.
Для вас доступны следующие шаблоны для VDI:
- WS2016 VDI EN — английская версия Windows Server 2016 Datacenter с предустановленными Multipoint Services без дополнительного ПО;
- WS2016 VDI RU — русская версия Windows Server 2016 Datacenter с предустановленными Multipoint Services без дополнительного ПО;
- WS2016 VDI with Office EN — английская версия Windows Server 2016 Datacenter с предустановленными Multipoint Services и предустановленным Microsoft Office 2016, работающим в режиме терминального сервера;
- WS2016 VDI with Office RU — русская версия Windows Server 2016 Datacenter с предустановленными Multipoint Services и предустановленным Microsoft Office 2016, работающим в режиме терминального сервера;
Создайте сервер из подходящего для вас шаблона. В этой статье мы будем использовать WS2016 VDI with Office RU.
Для подключения к серверу используйте RDP–клиент, который входит в состав Windows, устанавливается для macOS из AppStore (beta–версия с новыми функциями доступна тут), для Linux можно использовать Reminna, для Android и iOS также доступен Microsoft Remote Desktop.
Для подключения к русской версии шаблона используйте логин Администратор, к английской – Administrator.
Возможности MultiPoint Services
После подключения к VDI серверу вы можете найти инструменты управления Multipoint Services в меню «Пуск»:
- Multipoint Manager помогает администраторам управлять рабочими местами и заниматься мониторингом;
- Multipoint Dashboard предоставляет функциональность, полезную для ежедневного администрирования.
Multipoint Manager
После запуска Multipoint Manager мы видим общую информацию и нашем сервере.
В настоящий момент на сервер не установлено лицензий клиентского доступа (RDS). Данные лицензии необходимы для каждого пользователя, работающего с виртуальным рабочим местом. Их можно не покупать, а взять в аренду у нас (450 руб/мес), написав тикет нашей команде поддержки из панели управления услугами. После заказа мы поможем установить и активировать лицензии. Первые 119 дней VDI будет работать и без установки лицензий RDS, что позволяет настроить и протестировать сервер до заказа.
Серверов VDI бывает больше одного, из единого интерфейса можно управлять всеми. Нажав «Добавить или удалить серверы Multipoint Server» вы можете добавить и другие серверы из вашей сети (находятся автоматически, но при необходимости возможность удаленного управления можно отключить).

При добавлении необходимо ввести логин и пароль администратора сервера после чего новый сервер станет доступен для управления.
Полезная возможность — «Включить защиту диска» для сервера VDI. Это позволяет использовать VDI в режиме киоска и сбрасывать содержимое диска при каждой перезагрузке.
В разделе «Станции» можно провести выход пользователей из рабочих станций, что бывает полезно если сервер используется в режиме киоска — таким образом сбросятся данные сеансов. Если режим киоска не используется — это просто возможность разлогинить пользователей.
Также можно воспользоваться определением станций. Включив этот пункт на каждом из компьютеров пользователей возникнет его идентификационный номер и можно найти нужный. Например пришли в компанию, занимающуюся обучением, вам говорят «Пройдите к компьютеру A».
В разделе «Пользователи» вы видите всех пользователей всех станций и можно просто управлять пользователями и давать нужные права, либо изменять данные для доступа, все из одного места в удобном интерфейсе.
Multipoint Manager может быть полезен и в случае использования сценария гибридного облака, ведь объединив сеть Azure Pack Infrastructure и корпоративную сеть по Site-To-Site VPN из Multipoint Manager можно управлять и рабочими станциями в периметре компании, расширяя возможности за счет виртуальных рабочих мест.
Multipoint Dashboard
Утилита для ежедневного администрирования. Вы видите список всех экранов всех сессий на всех станциях и экраны подключенных рабочих мест.
Что можно делать:
- Блокировать и разблокировать рабочие столы (при необходимости отображая сообщение на экране).
- Устанавливать ограничения на просмотр сайтов — черные и белые списки.
- Запрещать или разрешать USB (полезно если из Multipoint управляются и физические рабочие места).
- Возможность спроецировать свой рабочий стол на нужные сессии (или на все) пользователей и что-то показать.
- Возможность запустить или закрыть программу на выбранных рабочих столах или на всех.
- Возможность переписываться с пользователями.
В разделе «Системы» можно перезагружать и выключать рабочие станции, на которых работают пользователи.
Настольный Microsoft Office и сервисы Office 365
В шаблонах VDI с предустановленным Microsoft Office уже настроен Microsoft Office 2016, корректно работающий и активирующийся в режиме терминального сервера. Это означает, что как только мы добавим пользователя в Multipoint Manager, он подключится к своей учетной записи — сможет использовать последнюю версию Microsoft Office на нужном языке. При первом входе ПО спросит данные для доступа к подписке Office 365 (нужное количество подписок можно заказать у нас не дороже чем напрямую в Microsoft, но с экспертной поддержкой — настроим все от начала и до конца, подключим или подарим домен, ответим на все вопросы в процессе работы).
Заключение
В нашем облаке вы можете всего за 10 минут создать не только нужное количество VDI на самой современной операционной системе Windows Server 2016, но и получить реально простой и удобный интерфейс управления физическими и виртуальными рабочими местами, а при необходимости и с предустановленным Microsoft Office по подписке. Не тратьте время на настройки, думайте о решении своих задач!
Windows Server 2016 и службы интеграции Hyper-V
Службы интеграции Hyper-V отвечают за эффективное взаимодействие виртуальных машин и гипервизора посредством установки дополнительных сервисов в гостевую ОС. Для понимания степени важности, предлагаем кратко рассмотреть каждую из них, а также ключевые изменения в Windows Server 2016.

По умолчанию, не все службы включены. Guest Services, как правило, включается по мере необходимости. Остальные отвечают за более важную функциональность.
Operating System Shutdown – включает возможность завершения работы ВМ (аналогия привычного shutdown из гостевой ОС), используя Hyper-V Manager или PowerShell/WMI.
Time Synchronization – отвечает за предоставление синхронизации времени между хостом и виртуальной машины.
Data Exchange или KVP (key-value pairs) – предоставляет функционал обмена значениями формата key + value типа strings, расположенных в ветке реестра HKLM\Software\Microsoft\Virtual Machine\ или в файлах kvp_pool_x (для ОС Linux) через VMbus. На стороне хоста WMI-запросами занимается VMMS.exe (функции AddKvpItems, ModifyKvpItems и RemoveKvpItems). В свою очередь, на ВМ должна быть запущена служба Hyper-V Data Exchange Service.
HKLM\Software\Microsoft\Virtual Machine\Auto содержит информацию о ВМ, которая генерируется во время первого запуска службы Hyper-V Data Exchange Service.
HKLM\Software\Microsoft\Virtual Machine\External содержит данные, отправленные пользователем со стороны хоста. По умолчанию данный раздел пуст и не содержит никаких объектов KVP.
HKLM\Software\Microsoft\Virtual Machine\Guest презентует данные, которые необходимо отправить узлу виртуализации из данной ВМ. К примеру, сведения о AVMA-активации или кастомные параметры, которые вашему приложению необходимо передать на уровень выше (да, в целом, мы можем добавлять собственные пары key + value и работать с ними через KVP и WMI без предоставления credentials. Новая аналогия – PowerShell Direct, но со своими плюсами и минусами).
HKLM\Software\Microsoft\Virtual Machine\Guest\Parameters содержит информацию об узле виртуализации (наименование, FQDN, VMID и так далее). Запомните эту ветку – она далее нам пригодится.
Heartbeat отвечает за проверку состояния ВМ через hearbeats, выполняемые в определенный интервал, между ВМ и узлом.
Backup (volume snapshot) включает возможность использования задач резервного копирования ВМ на уровне хоста для обеспечения консистентности резервных копий.
Guest Services обеспечивают передачу файлов в ВМ через WMI или PowerShell (Copy-VMFile). По умолчанию, не включена. Более подробно можно почитать здесь.
Что нужно учитывать в Windows Server 2016?
Все помнят, что для установки служб интеграции приходилось монтировать ISO-образ (%systemroot%\system32\vmguest.iso) через опцию «Insert Integration Services Setup Disk» в консоли ВМ и запускать процесс установки внутри ВМ. Затем проверять версию IS время от времени для её актуализации (vmguest.iso, так же как и узел, тоже обновлялся через Windows Update). Данный процесс существенно поменялся в Windows Server 2016. Опции в консоли теперь нет, как и самого vmguest.iso. Теперь распространением IS на ВМ занимается сам Windows Update. Но есть особенности, которые мы рассмотрим ниже.
Автоматическая доставка IS через Windows Update доступна для новых ОС внутри ВМ (начиная с Windows Server 2012 R2/Windows 8.1 и новее). Дополнительных действий от вас не требуется.
Если гостевые ОС на базе Windows Server 2012/Windows 8 и старше, то требуется наличие рабочей службы Data Exchange Service (рассмотренная выше). DES предоставляет доступ к параметрам /values HostSystemOSMajor и HostSystemOSMinor, располагающимся в ветке HKLM\SOFTWARE\Microsoft\Virtual Machine\Guest\Parameters, для определения необходимости обновления IS на ВМ. Данные параметры должны присутствовать и иметь значения. В противном случае (к примеру, если DES не включен для ВМ или служба не выполняется), IS не будут предоставляться через WU.
TIP: мы можем вручную создать или изменить данные значения реестра для подачи «фальш»-сигнала, но данное действие официально не поддерживается.
Предположим, что в рамках ВМ выполняется Windows Server 2012 R2, а на хосте – Windows Server 2016. DES получает сведения о ВМ, сверяет значения между имеющимися на узле и полученные от ВМ и они оказываются различными, таким образом IS на ВМ не актуальны и их обновление будет выполнено через WU.
В случае с ОС на базе Linux, как правило, IS идут встроенными. В ряде случаев требуется пакет Linux Integration Services или FreeBSD Integration Services. Получить подробные сведения о требованиях к различным дистрибутивам и функциональности можно из статьи «Supported Linux and FreeBSD virtual machines for Hyper-V on Windows».
Если у Вас всё ещё есть виртуализированный Windows Server 2003, который уже не поддерживается, то, как минимум, рекомендуется устанавливать IS, используя vmguest.iso из Windows Server 2012 R2, к примеру. Надежность и производительность не гарантируется, но 2003-й год был уже 14 лет назад. Конечно, миграция на более новые версии ОС будет предпочтительна в данном случае.
Как установить IS вручную?
Если DES не выполняется или Windows Update недоступен из ВМ, то есть специальный KB для самостоятельной загрузки IS «Hyper-V integration components update for Windows virtual machines that are running on a Windows 10 or Windows Server 2016-based host» (доступная в KB версия IS: 6.3.9600.17903) + IS Update для устранения проблем с Windows Server Guest OSes (IS ver.6.3.9600.18080, применим и для Windows 7/8.1).
IS из KB доступен в виде cab-файла, который можно применить через PowerShell: Add-WindowsPackage -PackagePath
-Online. Если нужно применить обновление IS на выключенной ВМ (offline vm servicing), то рекомендуем обратиться к данному руководству.