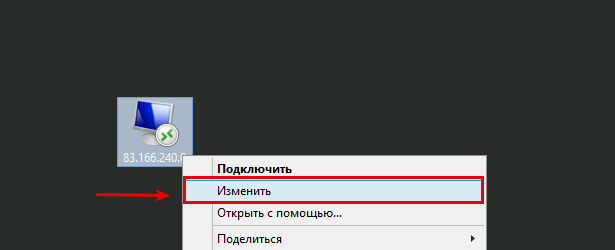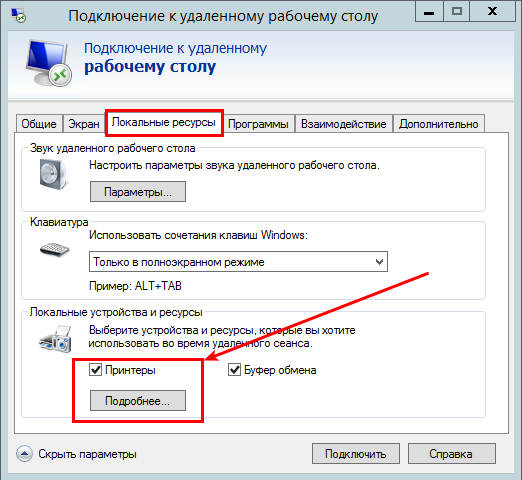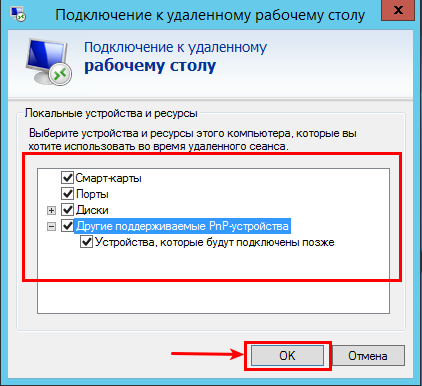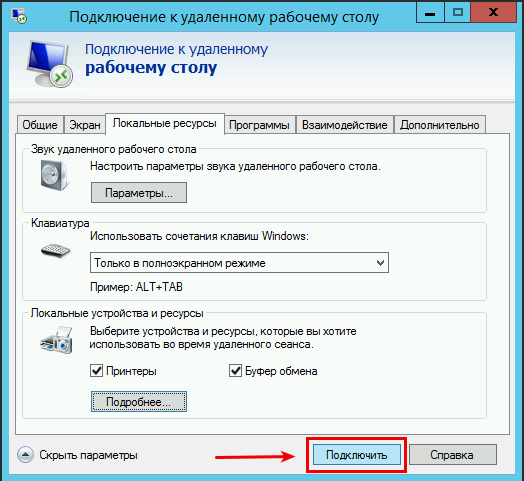- Как подключить локальный принтер через RDP к удаленному серверу Windows Server
- Параметры подключения
- Как пробросить принтер через RDP
- Настройка проброса принтера через RDP
- Шаг 1
- Виртуальный сервер на базе Windows
- Шаг 2
- Windows server 2016 rdp принтер
- Вопрос
- Ответы
- Все ответы
- База знаний
- Проблемы с печатью из RDP или Терминальный сервер Windows VS Принтеры
Как подключить локальный принтер через RDP к удаленному серверу Windows Server
Параметры подключения
В данном руководстве будет рассмотрена процедура подключения локального принтера через RDP к удаленному серверу Windows Server.
Чтобы подключить принтер, откройте контекстное меню правой кнопкой мыши по скачанному файлу с RDP и выберите «Изменить«
В открывшемся окне настроек подключения выберите вкладку «Локальные ресурсы»
Затем убедитесь, что напротив опции «Принтеры» установлена галочка и выберите внизу «Подробнее. «
В новом окне Локальные устройства и ресурсы, выберите все и нажмите «ОК«
Теперь можно подключаться к серверу:
Если Ваш принтер поддерживается драйвером «Easy Print», тогда настройка закончена и можно приступать к печати документов. В ином случае Вам придётся установить драйвер Вашего принтера на сервер.
Как пробросить принтер через RDP
Инструкция поможет тем, у кого не получается запустить печать принтера посредством удаленного рабочего стола (RDP). Настройку можно выполнить самостоятельно, для этого следует выполнить шаги, изложенные ниже.
Зайти в настройки подключения к удаленному рабочему столу и проверить, выставлена ли функция проброса локальных ресурсов к серверу.
Сначала необходимо найти RDP-ярлык и нажать по нему правой кнопкой мышки. В контекстном меню найти «Изменить». В открывшемся окне третьей вкладкой слева будут «Локальные ресурсы», в них должна стоять галочка на графе «Принтеры».
Настройки окончены для тех принтеров, которые поддерживают «Easy Print». В противном случае настройка продолжается – переходите к шагу номер два.
В случае, когда модель выпущена без поддержки «Easy Print», дополнительно придется на сервер устанавливать драйвера.
Зайдите на сервер через «Пуск». Сделать это легко, достаточно выбрать приложение «Диспетчер сервера».
Нужно зайти на вкладку «Роли», чтобы создать еще одну роль.
В графе «Роли сервера», как на скриншоте, откроется длинный список, в нем следует выбрать «Службы печати», затем нажать кнопку «Далее» два раза. После чего кликнуть по кнопку «Установить» и выполнить перезагрузку сервера.
Зайти еще раз в «Диспетчер», найти вкладку с конфигурацией и в ней – локальных пользователей. В группах есть «Print Operators», в нее нужно добавить учетку администратора.
Следующим шагом сделать log off – log on.
Далее нужно зайти на официальный веб-сайт компании, которая выпустила принтер, и выгрузить драйверы модели.
Cнова зайти в «Диспетчер», во вкладку с серверами печати и ввести никнейм ПК, производящего подключения принтера.
В «Имя драйвера» обязательно должно значиться «Remote Desktop Easy Print».
Зайдите еще раз в раздел с серверами печати, найдите никнейм Вашего ПК и графу с драйверами. Щелкните по ним правой кнопкой мышки и нажмите «Добавить».
Желательно выбрать 64 версию.
Настроить, чтобы установка шла с диска, нажать «Обзор» и выбрать файл *.inf
Настройка проброса принтера через RDP
Шаг 1
Проверить, что в настройках RDP-файла настроен проброс локальных ресурсов до сервера.
Для этого необходимо кликнуть по RDP-ярлыку правой кнопкой мыши и выбрать строку Изменить. Откроется окно с параметрами, Вам нужно перейти на закладку Локальные ресурсы и поставить галочку Принтеры.
Если Ваш принтер поддерживает функцию EasyPrint, тогда необходимо лишь убедиться, что на хост добавлена роль сервера удаленных рабочих столов, так как при ее добавлении устанавливается непосредственно драйвер EasyPrint. На этом настройка закончена и можно приступать к печати документов.
Виртуальный сервер на базе Windows
Если Ваш принтер не поддерживает функцию Easy Print, тогда Вам необходимо установить драйвер на сервер для Вашей модели принтера. Как это сделать читайте далее.
Шаг 2
Далее -> Роли сервера -> Службы печати (поставить галочку напротив) -> Далее -> Далее (по умолчанию выбран параметр «Сервер печати») -> Установить -> Перезагрузить сервер
В диспетчере сервера – конфигурация – локальные пользователи – группы – print operators добавляем свою учетную запись (администратор)
Идем: Серверы печати – название вашего компьютера с которого подключаетесь — драйверы ПКМ добавить драйвер
Установить с диска — указываем файл *.inf , прогоняем мастер установки.
Windows server 2016 rdp принтер
Вопрос
Проблема с печатью на удалённом сервере. С локального компьютера принтер печатает, через RDP — нет. При отправке на печать происходит ошибка. При этом сервер принтер видит. На локальном ПК установлена Win7, на сервере Win Server 2016 Standart.
С драйверами уже пробовал варианты, пакеты net.framework устанавливал.
Ответы
Решилось полным удалением драйверов принтеров, что есть немного странно и заработало через EasyPrint.
Год назад была ровно та же ситуация с точностью наоборот, когда печатало только через драйвера, а через EasyPrint — нет.
- Помечено в качестве ответа Vector BCO Moderator 31 августа 2018 г. 8:41
Все ответы
Расшарить принтер на win7 и подключить через сервер, если до этого проброс был по rdp
если на сервере используется easyprint а клиент его не поддерживает то ошибка ожидаема.
отключите easyprint на сервере а лучше не используйте проброс через rdp вовсе (как рекомендовал Андрей)
The opinion expressed by me is not an official position of Microsoft
На всякий случай уточню:
1. А у пользователя есть права на печать для принтера, установленного на WS2016?
2. Указанный WS2016 является ли контроллером домена/терминальным сервером?
Другие модели принтеров печатают без проблем.
Решилось полным удалением драйверов принтеров, что есть немного странно и заработало через EasyPrint.
Год назад была ровно та же ситуация с точностью наоборот, когда печатало только через драйвера, а через EasyPrint — нет.
- Помечено в качестве ответа Vector BCO Moderator 31 августа 2018 г. 8:41
Решилось полным удалением драйверов принтеров, что есть немного странно и заработало через EasyPrint.
Год назад была ровно та же ситуация с точностью наоборот, когда печатало только через драйвера, а через EasyPrint — нет.
Просто внесу свои 3 копейки, хоть это и не является истиной.
EasyPrint — вообще очень странная штука и работает как попало.
Точно не прогадаете, если будете стараться вешать своих пользователей на универсальные драйвера принтеров (благо они уже почти для всех вендоров есть) и спокойно добавлять эти драйверы на сервер для 2х архитектур. Проблем с печатью после этого не будет вообще
База знаний
Проблемы с печатью из RDP или Терминальный сервер Windows VS Принтеры
То, что RDP и принтеры понятия хоть и совместимые, но плохо, известно давно. Но функционал этот всегда был востребован и будет востребован в будущем. Проблемы печати с терминальных серверов Windows уже много лет являются головной болью для большинства системных администраторов и ИТ-менеджеров. В рамках данной статьи мы рассмотрим основные методы «борьбы с глюками» печати из сессий удаленных рабочих столов.
Сразу оговорюсь, что в рамках этой статьи печать из терминальных ферм на Citrx’е не рассматривается.
Большинство проблем с печатью на терминальных серверах вызваны установленными на них драйверами принтеров.
- Из практики, больше всего проблем с драйверами от принтеров фирмы Cannon. Не воспринимайте как анти-рекламу, просто опыт.
На верхнем уровне причины этих проблем можно разделать следующим образом.
- Неидентичные версии драйверов на клиентской машине и на терминальном сервере.
- Нестабильность драйверов в терминальной среде.
- Высокая нагрузка на службу «диспетчер очереди печати»
- Отсутствие работоспособных драйверов для терминальных серверов.
Итак, перейдем теперь к решениям.
Версии драйверов.
Драйверы различных версий на сервере и клиентских машинах (в общем, то это первое, что нужно проверить) должны быть идентичны в т. ч. и с точки зрения версии PCL. Если версии отличаются то, скорее всего печати нам не видать. Также можно отметить, что когда стоит выбор использовать PCL5 или PCL6, лучше устанавливать драйверы PCL5, т.к. на практике они работают намного стабильнее.
Высокая нагрузка и нестабильность драйверов в терминальной среде.
Нестабильная работа драйверов и, соответственно, перегрузка ими диспетчера очереди печати (по русски – «спулера») вызывала (и будет вызывать, если не чего не делать), остановку всего процесса печати на сервере, а иногда и остановку (зависание) ОС сервера в целом.
До выхода Windows Server 2008, штатных средств по оптимизации нагрузки спулера в ОС Windows Server не было. Поэтому единственным адекватным методом борьбы с регулярным зависанием спулера (и соответственно, массовыми звонками в тех. поддержку от разгневанных пользователей), был bat-ник, по расписанию превентивно перезапускающий процесс spoolsv.exe (например, утром и в обеденное время), освобождая спулер от висящих запросов и очередей.
С выходом Windows Server 2008 появилась возможность изоляции драйверов принтера. Данная возможность позволяет драйверу принтера подгружать задачи не в Spoolsv.exe, а специальный под-процесс PrintIsolationHost.exe. При такой конструкции, зависание драйвера одного принтера, не вешает всю очередь печати, поскольку встает только один под-процесс PrintIsolationHost.exe, а сам процесс спулера spoolsv.exe остается работоспособным.
Для того чтобы включить изоляцию драйверов принтеров, нужно использовать редактор локальной групповой политики (gpedit.msc):
- Откройте gpedit.msc и последовательно перейдите:
- Параметры компьютера (Computer Configuration) -> Административные шаблоны (Administrative Templates)-> Принтеры (Printers).
- Среди перечня политик нужно включить следующие:
- Выполнить драйверы принтеров в изолированных процессах (Execute print drivers in isolated processes)
- Переопределить параметр совместимости выполнения драйвера печати, назначенный драйвером печати (Override print driver execution compatibility setting reported by print driver)
Выполнив данные незатейливые действия, мы сильно разгрузим спулер, резко снизив частоту его падений, уберём «деревянный костыль» в виде bat-ника и, как результат, повысим лояльность пользователей и руководства к ИТ :-).
К сожалению, данная функция никак не решит проблему отсутствия работоспособных драйверов для терминальных сред или слишком высокой нагрузки на спулер (например, когда на сервере установлены 10-ки разных драйверов разных устройств).
Поэтому помимо изоляции драйверов в Windows Server 2008 также появилась ещё более ценная функция под названием TS Easy Print (Remote Desktop Easy Print). О ней пойдет речь ниже.
Отсутствие работоспособных драйверов для терминальных сред и сверхнагрузка на спулер.
В ситуации, когда с терминального сервера необходимо печатать на 10-ках различных печатающих устройствах (в зоопарке из принтеров, если быть точнее), многие из которых не имеют рабочих драйверов для терминалов, следует применять функцию TS Easy Print.
Главным достоинством этого решения является то, что в принципе не нужно устанавливать драйверы для каждого устройства на терминальный сервер. Вместо этого используется унифицированный драйвер Remote Desktop Easy Print и, соответственно, все операции по печати идут мимо спулера и обслуживаются напрямую клиентской машиной. Благодаря этому значительно повышается стабильность работы, как и самого спулера, так и терминального сервера в целом.
Для использования TS Easy Print не требуется дополнительной установки серверных ролей и компонентов. Требованиями являются лишь наличие на клиентской машине RDP клиента версии 6.1 или выше и .NET Framework 3.0 SP1 или выше.
Для того чтобы явно определить, что нужно использовать на терминальном сервере TS Easy Print, необходимо также воспользоваться редактором локальной групповой политики (gpedit.msc):
- Откройте gpedit.msc и последовательно перейдите:
- Параметры компьютера (Computer Configuration) -> Административные шаблоны (Administrative Templates) -> Компоненты Windows (Windows Components) -> Службы удаленных рабочих столов (Remote Desktop Services)-> Узел сеансов удаленных рабочих столов (Remote Desktop Session Host) -> Перенаправление принтеров (Printer Redirection).
- Среди перечня политик нужно включить следующую:
- Использовать в первую очередь драйвер принтера Easy Print удаленного рабочего стола (Use Terminal Services Easy Print driver first)
После того, как политика активирована, можно удалить лишние драйверы принтеров с сервера.
- Будьте внимательны. Нельзя удалять Terminal Services Easy Print (он же Remote Desktop Easy Print) и Microsoft XPS Document Writer. Без них перенаправление печати работать не будет.
Удалить лишние драйверы можно с помочью панели управления.
· Панель управления (Control panel) ->Принтеры (printers)-> Свойства Сервера (Server Properties)-> Драйверы (Drivers).
Сразу же оговорка. При печати, используя TS Easy Print могут возникнуть проблемы с отображением шрифтов (т.е. «иероглифы»). Решается проблема просто – нужно установить последнюю версию NET Framework на клиенте.
Дополнительно следует также отметить, что решить проблему «виснущего и вечно падающего» спулера можно также используя коммерческий продукт ScrewDrivers.
ScrewDrivers имеет клиент-серверную архитектуру. Соответственно, серверную часть нужно установить на сервере где планируется использовать печать из терминальных сессий, а клиентскую — на рабочих станциях пользователей.
Клиентский компонент ScrewDrivers создает на терминальном сервере виртуальные принтеры, которые соответствуют локальным принтерам на клиентской машине. Решение вполне стабильное и проверено годами во множестве компаний. Но у него есть один недостаток – оно в отличие от TS Easy Print платное :-).
Из вышеописанного можно сделать вывод, что вечные проблемы с печатью на терминальных серверах решаемы, а решения этих проблем стабильны и проверены.
- Пробуйте, тестируйте, экспериментируйте и все у вас будет работать долго и счастливо!