- Изменение языка ввода по умолчанию в Windows
- Изменение языка ввода по умолчанию для Windows
- Windows server 2016 смена раскладки клавиатуры
- Как добавить русский язык в Windows Server 2012/2016
- 1. Подключитесь к серверу по RDP
- 2. Перейдите в панель управления
- 3. Перейдите в языковые настройки
- 4. Загрузите русский язык
- 5. Установите язык по умолчанию
- Смена раскладки клавиатуры (языка) на экране входа в систему
Изменение языка ввода по умолчанию в Windows
Язык, используемый по умолчанию для приложений Office, совпадает со стандартным языком ввода в операционной системе Windows. Например, если по умолчанию в Windows используется русский язык, то он будет языком Office.
Чтобы работать с несколькими языками в приложениях Office, обычно не требуется менять стандартный язык ввода Windows. Чаще всего для этого нужно выполнить одно из следующих действий:
Если у вас возникли проблемы и вы не уверены, что хотите изменять язык в Windows, прежде всего прочтите статью Устранение неполадок с проверкой орфографии и грамматики в разных языках.
Если у вас подписка на Microsoft 365 для семьи или персональный либо единовременно приобретенный набор Office 2016 и вы хотите изменить язык установленного экземпляра Office на постоянной основе, см. другой вариант инструкций в статье Выбор или смена языка установленного набора Office.
Изменение языка ввода по умолчанию для Windows
В меню Пуск откройте панель управления.
В разделе Часы, язык и регион нажмите Изменение способа ввода.
Примечание: Если вы не видите раздел Часы, язык и регион, щелкните Категория в меню Просмотр по в верхней части страницы.
Необязательно: нажмите кнопку Добавить язык , чтобы добавить новый язык. Выберите язык, который вы хотите добавить, и нажмите кнопку Добавить.
Выберите язык, щелкните Параметры, затем выберите Добавить метод ввода, чтобы добавить нужный язык ввода. Первым в списке языков указывается язык по умолчанию.
Нажмите кнопку Пуск и выберите Панель управления.
В разделе Часы, язык и регион нажмите кнопку Смена клавиатуры или других способов ввода.
Примечание: Если вы не видите раздел Часы, язык и регион, щелкните Категория в меню Просмотр по в верхней части страницы.
В диалоговом окне Язык и региональные стандарты на вкладке Языки и клавиатуры нажмите кнопку Изменить клавиатуру.
В списке Язык ввода по умолчанию диалогового окна Языки и службы тестового ввода выберите язык, который требуется использовать по умолчанию.
Если язык, который нужно использовать в качестве языка ввода по умолчанию, отсутствует в списке, выполните действия 5–8.
В области Установленные службы нажмите кнопку Добавить.
Разверните язык, который нужно использовать в качестве языка ввода по умолчанию, а затем разверните узел Клавиатура.
Установите флажок для клавиатуры или редактора метода ввода (IME), который нужно использовать, и нажмите кнопку ОК. Язык будет добавлен в список Язык ввода по умолчанию.
Чтобы предварительно просмотреть раскладку клавиатуры, нажмите кнопку Просмотр.
В списке Язык ввода по умолчанию выберите язык, который необходимо использовать в качестве языка по умолчанию.
Нажмите кнопку Пуск и выберите Панель управления.
В разделе Часы, язык и регион щелкните элемент Смена клавиатуры или других способов ввода.
Примечание: В классическом виде дважды щелкните пункт Язык и региональные стандарты, а затем перейдите на вкладку Языки и клавиатуры.
На вкладке Языки и клавиатуры диалогового окна Язык и региональные стандарты нажмите кнопку Изменить клавиатуру.
В списке Язык ввода по умолчанию диалогового окна Языки и службы тестового ввода выберите язык, который требуется использовать по умолчанию.
Если язык, который нужно использовать в качестве языка ввода по умолчанию, отсутствует в списке, выполните действия 5–8.
Примечание: Выбранный язык по умолчанию применяется ко всем приложениям на компьютере, использующим этот параметр, включая программы других производителей.
В разделе Установленные службы нажмите кнопку Добавить.
Разверните язык, который нужно использовать в качестве языка ввода по умолчанию, а затем разверните узел Клавиатура.
Установите флажок для клавиатуры или редактора метода ввода (IME), который нужно использовать, и нажмите кнопку ОК. Язык будет добавлен в список Язык ввода по умолчанию.
Чтобы предварительно просмотреть раскладку клавиатуры, нажмите кнопку Просмотр.
В списке Язык ввода по умолчанию выберите язык, который необходимо использовать в качестве языка по умолчанию.
Нажмите кнопку Пуск и выберите Параметры > Панель управления.
Выберите категорию Дата, время, язык и региональные стандарты и щелкните значок Язык и региональные стандарты.
Примечание: В классическом виде дважды щелкните значок Язык и региональные стандарты.
В диалоговом окне Язык и региональные стандарты на вкладке Языки в разделе Языки и службы текстового ввода нажмите кнопку Подробнее.
В списке Язык ввода по умолчанию диалогового окна Языки и службы тестового ввода выберите язык, который требуется использовать по умолчанию.
Если язык, который нужно использовать в качестве языка ввода по умолчанию, отсутствует в списке, выполните действия 5–7.
Примечание: Выбранный язык по умолчанию применяется ко всем приложениям на компьютере, использующим этот параметр, включая программы других производителей.
В области Установленные службы нажмите кнопку Добавить.
В диалоговом окне Добавление языка ввода выберите нужный язык в списке Язык ввода и нажмите кнопку ОК.
В списке Язык ввода по умолчанию выберите язык, который будет использоваться в качестве языка по умолчанию.
Windows server 2016 смена раскладки клавиатуры
 | 01.jpg |
| (28.8 Kb, 47 просмотров) | |
 | 02.jpg |
| (48.5 Kb, 37 просмотров) | |
 | 03.jpg |
| (76.1 Kb, 31 просмотров) | |
 | 04.jpg |
| (108.9 Kb, 32 просмотров) | |
| Конфигурация компьютера |
| ОС: dos |
Последний раз редактировалось Harkovchanin1968, 22-03-2017 в 03:14 .
Это сообщение посчитали полезным следующие участники:
 | Безымянный.jpg |
| (124.8 Kb, 97 просмотров) | |
| При подключении по RDP к windows server 2008 (к примеру) из Windows 7, в трее дополнительно появляется клавиатура! |
Суть проблемы в следующем, при переклчении раскладки клавиатуры, значек вроде как стоит RU, а печать идет на EN и в этот момент как раз появляется дополнительный значек клавиатуры в трее.
С такой проблемой я столкнулся буквально на днях, перечитал “весь” интернет, кто то говорит, что надо менять раскладки, прыгать из одной в другую и возможно что то поменяется.
Методом исключения и танцов с бубном, оказалось, что RDP сеанс пропускает в себя настройки клавиатуры локальной машины, для того чтобы эту проблемы решить нужно сделать вот такой маневр:
В реестре, вот по такому пути:
[HKEY_LOCAL_MACHINE\SYSTEM\CurrentControlSet\Control\Keyboard Layout]
Как добавить русский язык в Windows Server 2012/2016
У всех заказанных VDS на OC Windows англоязычный интерфейс. Но многим пользователям удобнее администрировать сервер на русском языке.
В этой статье расскажем, как добавить русский или любой другой язык в Windows Server 2012/2016.
1. Подключитесь к серверу по RDP
Чтобы настроить сервер, первым шагом необходимо подключиться к нему. Если не знаете как — вам поможет наша статья.
2. Перейдите в панель управления
В обеих версиях Windows Server, панель управления доступна по кнопке «Пуск/Start». В английской версии панель управления называется «Control Panel».
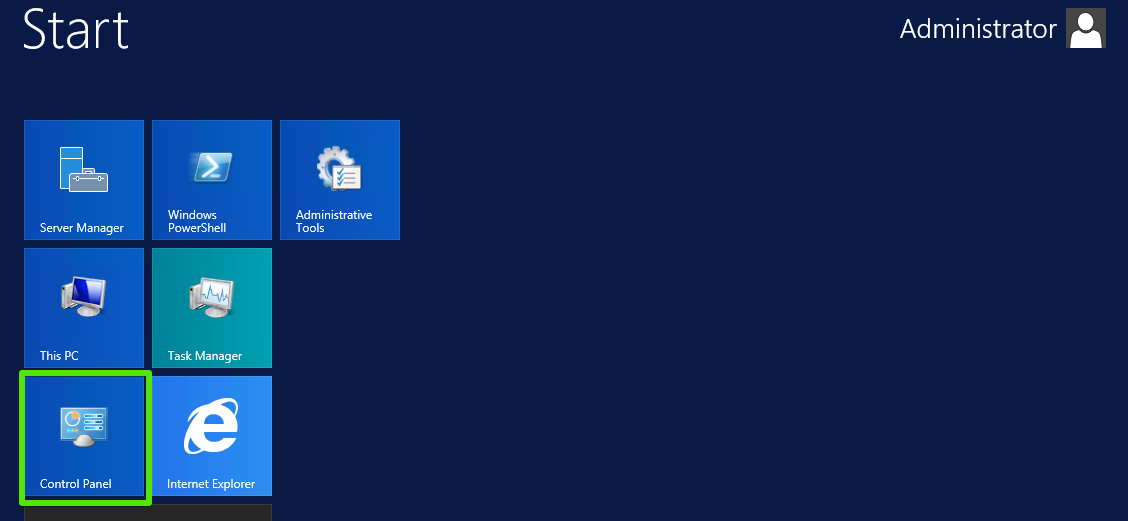
3. Перейдите в языковые настройки
Для этого откройте раздел «Clock, Language and Region» и нажмите «Add language».
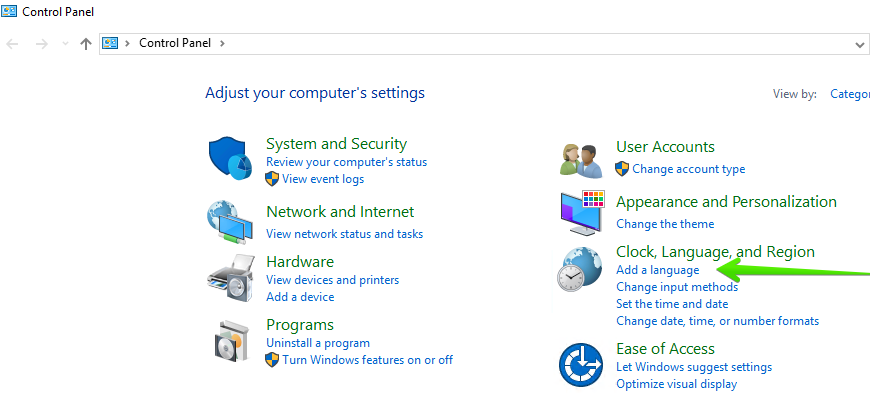
4. Загрузите русский язык
Проверьте количество языковых пакетов. Возможно русский язык уже добавлен, но еще не активен (его статус “Alailable”). В таком случае сразу перейдите к пункту 5.
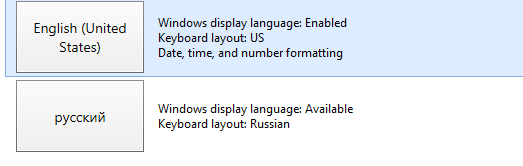
Если русского языка нет в списке, нажмите «Add language».
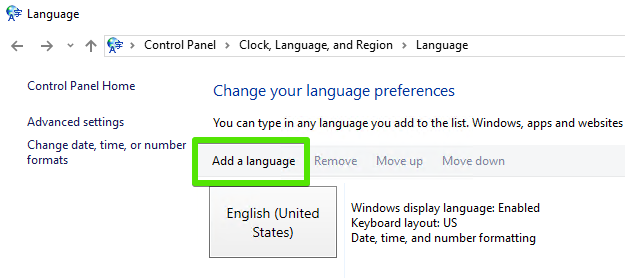
Найдите русский язык и нажмите «Add».
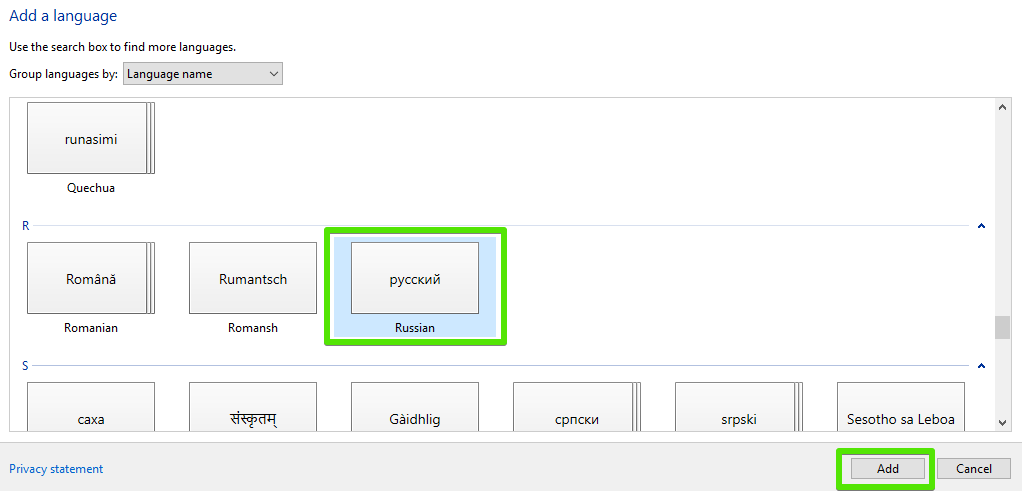
Язык появится в настройках, со статусом «Available for download». Это означает, что перевод добавлен, но еще не загружен. Нажмите кнопку «Options».
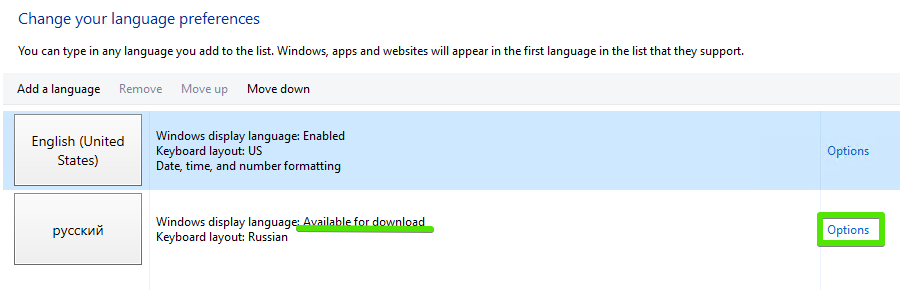
В новом окне нажмите «Download and install language pack», а затем дождитесь загрузки и установки языкового пакета.
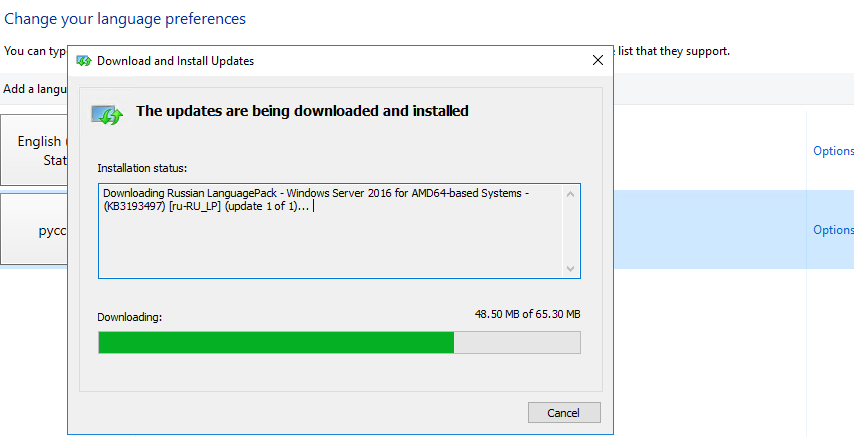
5. Установите язык по умолчанию
Когда язык будет загружен, необходимо его активировать. Нажмите кнопку «Options». В новом окне нажмите «Make this the primary language».
Появится диалоговое окно, которое уведомит об отключении RDP-соединения. Нажмите «Log off now». Важно: соединение к серверу будет разорвано, а все открытые программы будут закрыты.
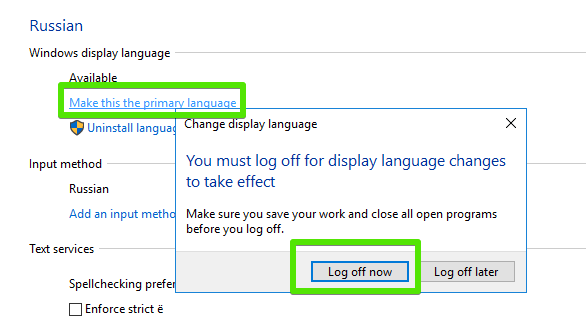
После переподключения вы увидите русскоязычный интерфейс OC Windows. Изменится и раскладка клавиатуры: теперь она тоже русская.
Смена раскладки клавиатуры (языка) на экране входа в систему
Несколько раз на компьютерах разных пользователей сталкивался с тем, что на экране входа в Windows (экране приветствия) по-умолчанию используется русская раскладка клавиатуры, при этом имя и пароль пользователей, как правило, набирается в английской раскладке. Поэтому каждый раз перед набором пароля этим несчастным приходится переключать раскладку клавиатуры с русской на английскую (Alt+Shift), что конкретно напрягает.
Хотя изменить раскладку клавиатуры при входе в Windows на английскую совсем не трудно. Для этого перейдите в Панель управления -> Часы, язык и регион ->Язык. Убедитесь, что в списке языков системе присутствуют русский и English. С помощью кнопки переместите английский язык вверх списка.

Нажмите на ссылку Применить языковые параметры к экрану приветствия, системным учетным записям и новые учетным записям пользователей.


Копировать текущие параметры в:
- Экран приветствия и системные учетные записи
- Новые учетные записи пользователей.
Примените изменения и перезагрузите Windows.
В Windows 7 и ранее для смены раскладки по умолчанию на экране входа в Windows можно было воспользоваться модификацией реестра. Для этого, в ветке HKEY_CURRENT_USER\Keyboard Layout\Preload нужно создать/изменить два REG_SZ параметра
- 1 – со значением 00000409 (английский язык)
- 2 — со значением 00000419 (русский язык)

Чтобы отключить это поведение, нужно включить групповую политику Disallow copying of user input methods to the system account for sign-in в разделе Computer configuration -> Administrative Templates ->System ->Locale Services.

В Windows Server Core изменить тип раскладки по-умолчанию на английский можно воспользоваться такой командой:
 Профиль | Отправить PM | Цитировать
Профиль | Отправить PM | Цитировать 




