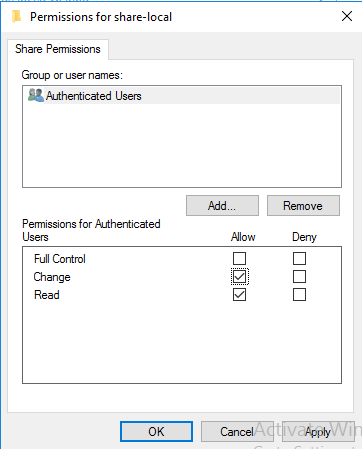- Файловый сервер на базе Windows Server 2016 Шаг [2] Настройка прав доступа к сетевым папкам на файловом сервере
- Файловый сервер на базе Windows Server 2016 Шаг [1] Установка и настройка файлового сервера, DFS Namespace и квот
- Установка роли файлового сервера
- Установка DFS-namespace
- Зачем нужен DFS?
- Установка DFS
- Настройка DFS
- Настройка квот для сетевых папок в Windows Server 2016
- Использование общих папок в Windows Server Essentials Use Shared Folders in Windows Server Essentials
- Использование панели запуска Windows Server Essentials Using the Windows Server Essentials Launchpad
- Копирование или перемещение общих файлов или папок с помощью панели запуска Copy or move shared files or folders using the Launchpad
- Использование удаленного Веб-доступ Using Remote Web Access
- Создание, переименование, перемещение, удаление или копирование файлов и папок в удаленном Веб-доступ Create, rename, move, delete, or copy files and folders in Remote Web Access
- Отправка и скачивание файлов в удаленном Веб-доступ Upload and download files in Remote Web Access
- Отправка и скачивание файлов в удаленном Веб-доступ Upload and download files in Remote Web Access
- Использование моего серверного приложения для Windows Phone Using My Server app for Windows Phone
- Использование моего серверного приложения для Windows 8 Using My Server app for Windows 8
Файловый сервер на базе Windows Server 2016 Шаг [2] Настройка прав доступа к сетевым папкам на файловом сервере
Файловый сервер установлен. Об установке и настройке файлового сервера смотрите статью «Файловый сервер на базе Windows Server 2016». В этой статье я расскажу о настройке прав доступа к сетевым папкам на файловом сервере.
На логическом диске D: файлового сервера создадим папку, например, share-local. Это будет корневая папка для всего файлового сервера.
Включаем Sharing для этой папки. Нажимаем Advansed Sharing > удаляем Everyone и добавляем Authenticated Users или Domain Users.
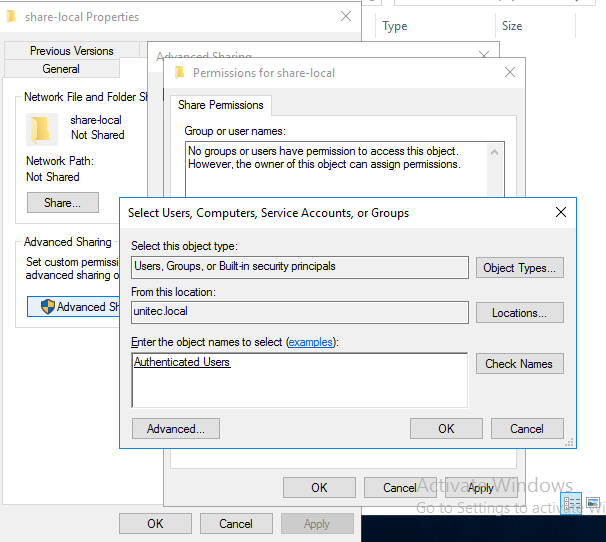
Устанавливаем права для Authenticated Users.
Теперь включаем ABE (Access Based Enumeration) — папки, к которым нет доступа, не будут отображаться. На Windows Server 2016 опция ABE находится в File and Storage Services > Shares. Выбираем нашу папку, клик правой кнопкой мыши >Properties и в пункте меню Settings ставим флаг — Enable access-based enumeration.
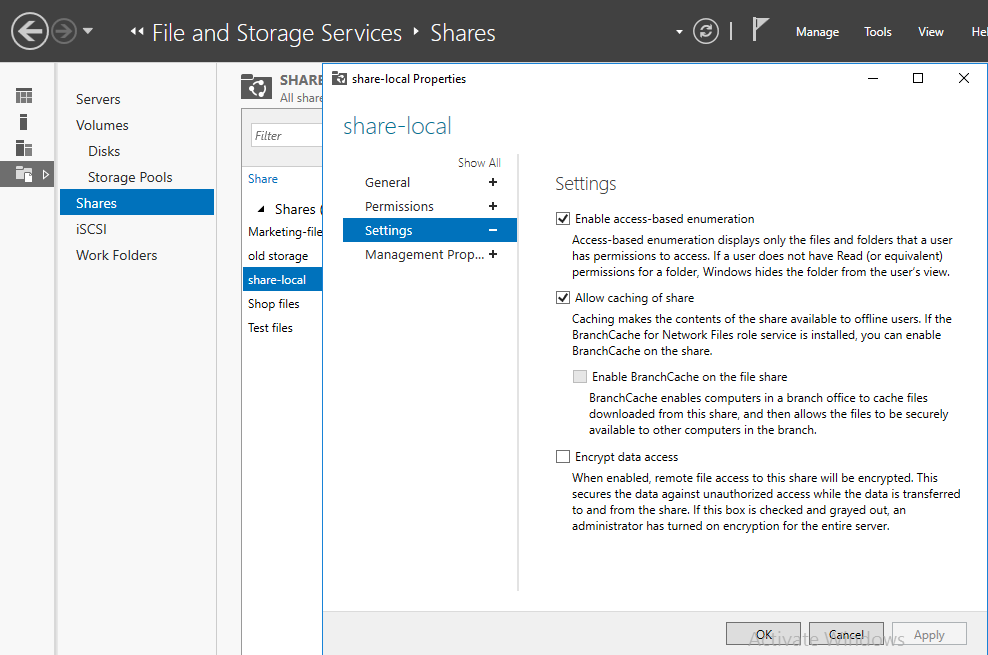
Возвращаемся к нашей папке share-local. Заходим на вкладку Security, нажимаем Advansed. В появившемся окне Advansed Security нажимаем Disable inheriatance (Отключить наследование). Отключаем наследование с преобразованием унаследованных прав в явные.
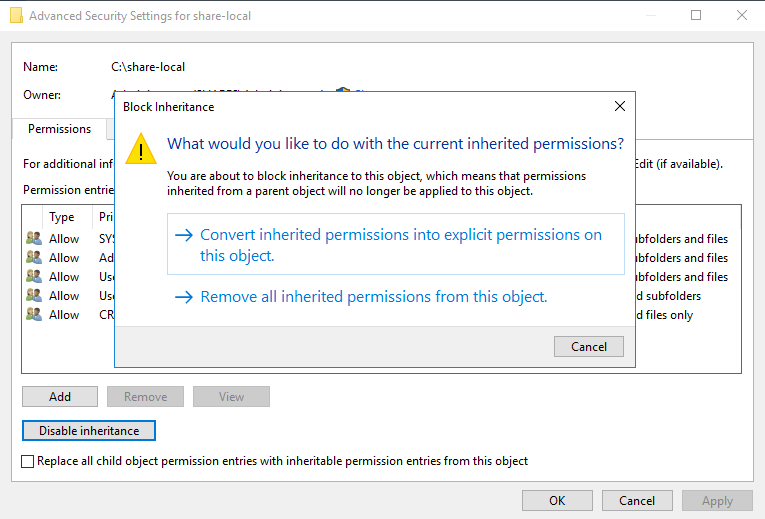
Оставляем полный доступ для этой папки, ее подпапок и файлов администраторам и системе, права создателя-владельца урезаем, остальные права доступа удаляем.
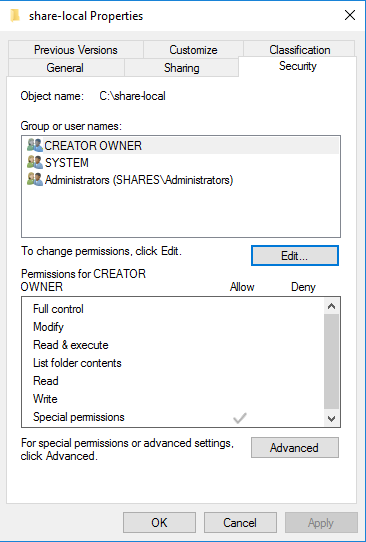
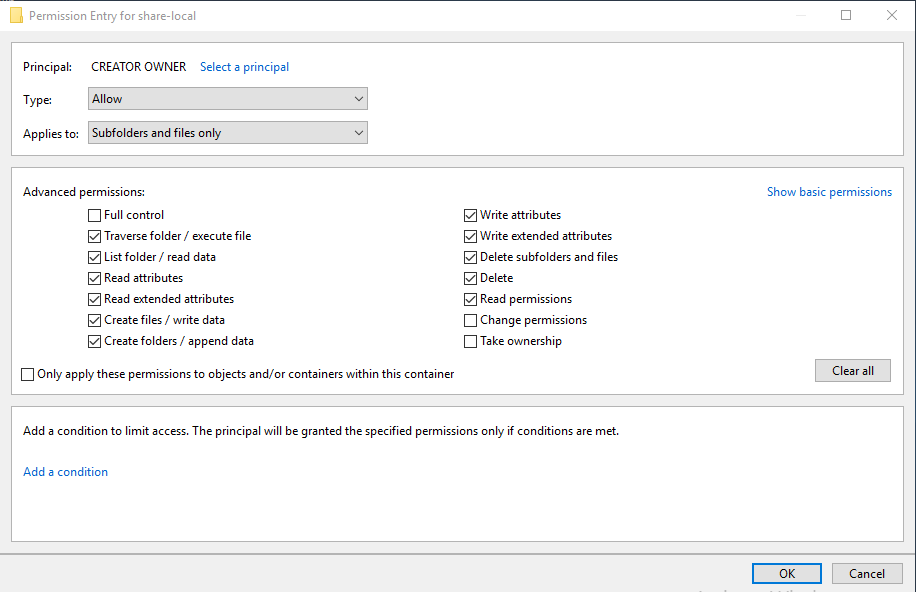
Добавляем группу Domain Users c правом только чтения и только этой папки.
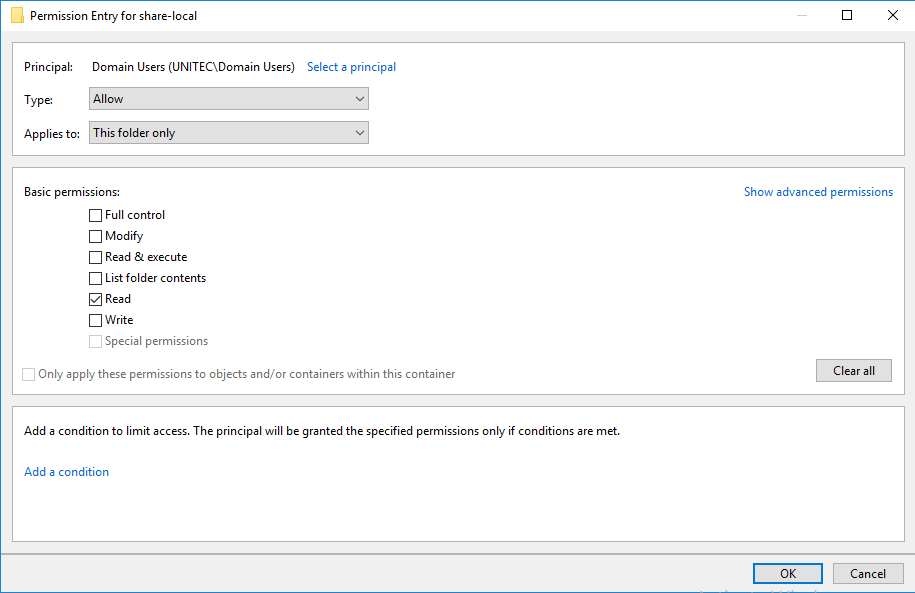
Создаем подпапки отделов. Вновь созданные папки будут видны только администраторам. Добавим группы, которые должны получить доступ к ним. И не забываем поставить флаг Write для групп.
Как видно, теперь пользователь сети нужного отдела видит папку своего отдела и может в ней создавать папки и файлы.
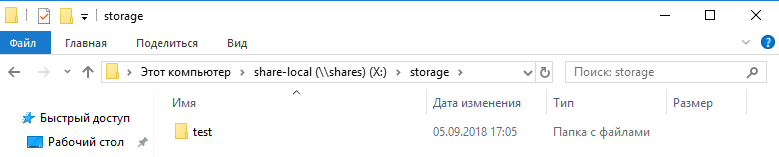
Создаем папку для второго отдела, добавляем нужную группу к доступу — у нашего пользователя по прежнему только его папка.
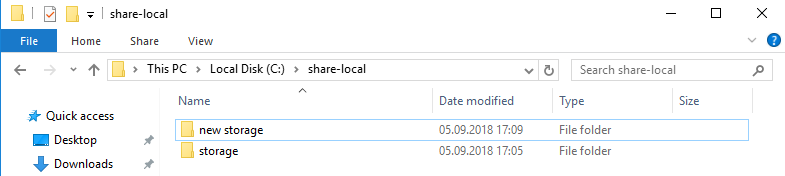
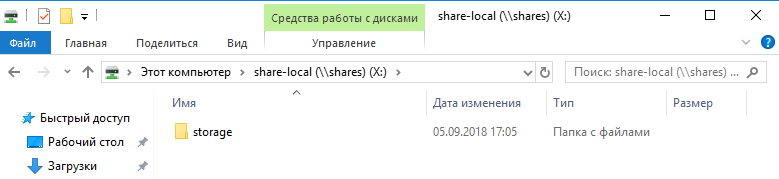
Помним, что один из отделов уже имеет общий ресурс для отдела. И нужно этому отделу подключить еще одну сетевую папку. Для этих целей мы создали наш Namespace. O Namespace смотрите статью
«Файловый сервер на базе Windows Server 2016».
Подключаем сетевой ресурс через \\unitec.local\share-files
Видим 2 папки нашего отдела. Одна из них корневая со старого сетевого ресурса (dc share), а вторая подпапка отдела (new share) с нового файлового сервера. У пользователя все работает, есть возможность создавать файлы и папки.
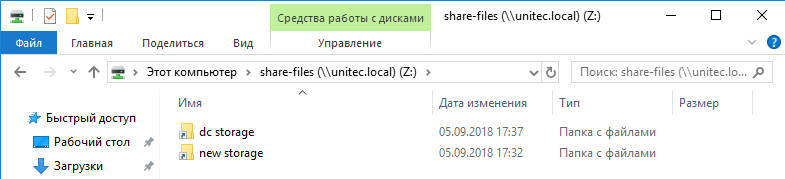
Представим ситуацию, что кто-то вне нашего отдела узнал, что в локальной сети есть сетевой ресурс \\unitec.local\share-files и решил проверить — будет ли у него доступ.
В результате такой пользователь увидит следующее. У него будут отображаться 2 папки первого отдела. Если он зайдет в корневую папку старого сетевого ресурса (dc share) — то для него папка будет пуста, так как на папке включен ABE. При попытке входа на подпапку отдела нового файлового сервера — получит ошибку.
Права доступа у нас работают.

Хочу добавить, что у меня не стояла задача создания структуры папок в корневой папке отдела и назначения прав на папки структуры.
Файловый сервер на базе Windows Server 2016 Шаг [1] Установка и настройка файлового сервера, DFS Namespace и квот
В серии статей мы рассмотрим установку файлового сервера на базе Windows Server 2016, настройку пространства имен, квотирования, группы AD, права доступа к сетевым папкам, создание ярлыков на сетевые папки через GPO.
За базу берем поставленную мне задачу, упростим ее для статьи. В примере будем использовать два отдела компании. На сервере будет использовано два HDD диска для хранения данных, также подключим третий HDD диск по сети с другого сервера.
1 . Установка и настройка файлового сервера, DFS Namespace и квот
2 . Настройка прав доступа к сетевым папкам на файловом сервере
3 . Добавление групп в AD
4 . Добавляем ярлыки на рабочий стол через GPO
Установка роли файлового сервера
1 . Открываем панель управления Server Manager, справа, вверху, находим Manage, выбираем «Add roles and features» (Добавить роли и компоненты)
2 . Тип установки указываем «Role-based or feature-based installation» (Установка ролей и компонентов)
3 . Выбираем необходимый нам сервер из пула (списка) серверов
4 . Выбираем компоненты

Установка DFS-namespace
Зачем нужен DFS?
DFS имеет ряд преимуществ как для пользователей сети, так и для предприятий.
Для пользователей сети:
Namespace DFS — это упрощенный доступ к файлам, распределенным по сети. Исчезает необходимость в подключении множества сетевых дисков. Пользователям предоставляется одна общая сетевая папка, в которой отображаются только те папки, к которым им предоставлен доступ, если конечно включен ABE.
Для организации:
Namespace DFS — гибкое использование свободных ресурсов. Создание и подключение к DFS сетевых папок с серверов и компьютеров со свободным местом на жестком диске.
Replication DFS (Репликация DFS) — автоматическое резервирование важной информации повышает отказоустойчивость всей системы (выход одного сервера или дискового устройства не повлияет на работу пользователей).
В моем случае DFS мне поможет создать более удобную структуру файлового сервера для пользователей, получить одну точку входа.
Установка DFS
Если вы не установили DFS при инсталляции роли файлового сервера, то можно ее просто добавить. Для этого:
Откройте панель управления сервером Windows и найдите Add roles and features (Добавить роли и компоненты).
В качестве типа установки укажите Role-based or feature-based installation (Установка ролей и компонен
Выбираем нужный сервер из пула серверов. тов).
Выбираем нужный сервер из пула серверов.
В следующем окне отмечаем DFS Namespaces и DFS Replication, если нужно.


После удачной инсталляции переходим к настройке DFS

Настройка DFS
В Server Manager\Dashboard выберете > Tools > DFS Managment.
Или в поиске введите команду dfsmgmt.msc.
Для создания нового пространства имен выберете в правой части экрана New Namespace.
Введите название сервера и выберите его местоположение.

На следующем этапе задаем имя пространства имен DFS. Хочу обратить внимание, что заданное здесь имя будет использоваться при подключении общей сетевой папки. Например:

На следующем шаге выбираем Domain-based namespace, так как используются доменные службы Active Directory.

В результате видим сообщение об успешном создании пространства имен.

Теперь подключаем к нашему созданному Namespace сетевые папки.
Для создания новой папки выберете в правой части экрана New Folder. Задайте имя папки и путь к ней.

В моем случае у меня 2 разных сетевых папки на разных дисках. Но для пользователей отдела один сетевой ресурс:
Если в будущем мне понадобится добавить какие-либо сетевые папки для отделов, но при этом не подключать несколько сетевых ресурсов, то достаточно будет создать новый Namespace и подключить к нему нужные папки.
Replication DFS (Репликация DFS) мною не настраивалась. Наличие свободных ресурсов всегда болезненный вопрос.
Для второго отдела был создана обычная сетевая папка с правами доступа.
Настройка квот для сетевых папок в Windows Server 2016
Причины для установки квот на сетевые папки могут быть самые разные. Для меня было целью разделить место на логическом диске D: моего файлового сервера на 2 отдела.
Для установки квот на сетевые папки необходимо установить File Server Resource Manager.


В Server Manager\Dashboard выберете > Tools > File Server Resource Manager. Откроется окно управления File Server Resource Manager. Если у вас в компании есть настроенный SMTP server с 25 портом, то вы можете настроить отправку уведомлений о квотах на e-mail администратора. Для этого выберите: File Server Resource Manager > Configure Options…
Для создания своей квоты выберите Quota Management > Quota Templates > Create Quota Templates

Задаем имя для нашей новой квоты, описание, если нужно, и устанавливаем лимит. Нажимаем OK. Квота создана. Если нажать кнопку ADD, то открывается окно с доп. настройками, в котором можно создать уведомления о действиях с папкой, к которой применена квота, запись уведомлений в журнал и отправки на e-mail администратора.
Создадим квоту Storage и применим ее к папке old storage.
Подключим эту папку на компьютере пользователя, видим результат.
Хочу добавить, что квоты бывают Hard (жесткими) и Soft (мягкими). Мягкие квоты – это квоты, в которых установленный лимит можно превышать при достижении порогового значения. Жесткие квоты – запрещают пользователю превышать установленное пороговое значение лимита. Я использую жесткие квоты, так как хочу закрепить выделенное место на жестком диске за отделами.
Обращаю внимание на то, что эта статья описывает конкретный пример. Задачи и решения для каждой компании индивидуальны.
Использование общих папок в Windows Server Essentials Use Shared Folders in Windows Server Essentials
Область применения: Windows Server 2016 Essentials, Windows Server 2012 R2 Essentials, Windows Server 2012 Essentials Applies To: Windows Server 2016 Essentials, Windows Server 2012 R2 Essentials, Windows Server 2012 Essentials
Windows Server Essentials представляет собой центральное местоположение для всех данных и файлов, доступных через общие папки, размещенные на сервере. Windows Server Essentials provides a central location for all of your data and files through the shared folders that are located on your server.
Существует несколько разных способов осуществления доступа к общим папкам в Windows Server Essentials с устройства, подключенного к серверу. There are several different ways that you can access your shared folders on Windows Server Essentials from a device that is connected to the server:
Использование панели запуска Windows Server Essentials Using the Windows Server Essentials Launchpad
Благодаря мастеру подключения компьютера к серверу можно работать с панелью запуска с любого компьютера, подключенного к серверу. You can use the Launchpad from any computer that is connected to the server by using the Connect My Computer to the Server Wizard. Дополнительные сведения о подключении компьютера к серверу см. в разделе Подключение компьютеров к серверу. For more information about connecting your computer to the server, see Connect computers to the server.
После подключения компьютера к серверу ярлык «Панель запуска» добавляется в область уведомлений на рабочем столе. After you connect your computer to the server, a Launchpad shortcut is added to the notification area of your desktop. Дважды щелкните значок панели запуска и введите свои сетевые учетные данные, чтобы получить доступ к общим папкам с панели запуска. Double-click the Launchpad icon and enter your network credentials to access shared folders by using the Launchpad. С помощью ссылки «Общие папки» на панели запуска можно загружать файлы из любых отображаемых общих папок и отправлять файлы в эти папки, перетаскивая файлы с локального компьютера в общие папки, и наоборот. Using the shared folders link on the Launchpad, you can upload or download files to any of the shared folders that are listed by dragging and dropping files between the local computer and the shared folders. Общие папки позволяют осуществлять потоковую передачу музыки и видео, воспроизводить слайдшоу и записывать ТВ-программы на любом компьютере, подключенном к серверу, а также воспроизводить слайдшоу для просмотра изображений. Shared folders enable you to stream music and videos, play slideshows, or record TV programs on any computer that is connected to the server, or you can play a slide show to view pictures.
Дополнительные сведения о панели запуска см. в разделе Общие сведенияоб элементе «Панель запуска». For more information about the Launchpad, see Launchpad Overview.
Копирование или перемещение общих файлов или папок с помощью панели запуска Copy or move shared files or folders using the Launchpad
При необходимости копировать или переместить общие файлы в Windows Server Essentials с помощью панели запуска щелкните вкладку Общие папки на панели запуска. When you want to copy or move shared files on Windows Server Essentials by using the Launchpad, click the Shared Folders tab in the Launchpad.
Если требуется переместить файл или папку из одного местоположения в другое в разделе Общие папки, можно воспользоваться методом перетаскивания так же, как при перемещении файлов и папок на компьютере. If you want to move a file or folder from one location to another in Shared Folders, you can use the drag-and-drop method in the same way as you would move files and folders on your computer. Откройте папку, которая содержит файл или папку для перемещения. Open the folder that contains the file or folder that you want to move. Затем откройте нужную конечную папку в другом окне. Then open the folder where you want to move it to in a different window. Поместите окна на рабочем столе рядом друг с другом, чтобы было видно содержимое обоих, а затем перетащите файл или папку из первой папки во вторую. Position the windows side-by-side on the desktop so that you can see the contents of both, and then drag the file or folder from the first folder to the second folder.
При использовании метода перетаскивания можно заметить, что иногда файл или папка копируется, а в других случаях — перемещается. When using the drag-and-drop method, you might notice that sometimes the file or folder is copied, and at other times it is moved. При перемещении элемента между папками, хранимыми на одном и том же жестком диске, элемент перемещается, чтобы не создавать два экземпляра одного и того же файла (или папки) в одном местоположении. If you are dragging an item between two folders that are stored on the same hard disk, the item is moved so that two copies of the same file or folder aren’t created in the same location. При перемещении элемента в папку, находящуюся в другом местоположении (например, на другом компьютере), или на съемный носитель, например флэш-накопитель USB, элемент копируется. If you drag the item to a folder that is in a different location (such as another computer) or to removable media such as a USB flash drive, the item is copied.
Если требуется копировать файлы или папки из одного местоположения в другое в разделе Общие папки, можно воспользоваться методом копирования и вставки так же, как копируются файлы на компьютере. If you want to copy files or folders from one location to another in Shared Folders, you can use the copy and paste method in the same way as you would copy files on your computer. Откройте папку, которая содержит файлы для копирования. Open the folder that contains the files that you want to copy. Щелкните правой кнопкой файлы, которые требуется копировать, и нажмите Копировать. Right-click the files that you want to copy, and then click Copy. Щелкните правой кнопкой папку, в которой нужно вставить копированные файлы, а затем щелкните Вставить. Right-click the folder where you want to paste the copied files, and then click Paste.
Использование удаленного Веб-доступ Using Remote Web Access
Можно осуществлять доступ к общим файлам и папкам с любого удаленного компьютера, используя веб-сайт удаленного веб-доступа. You can access shared files and folders from any remote computer by using the Remote Web Access website. На компьютере в сети сервера для доступа к веб-сайту удаленного Веб-доступ откройте браузер и введите https:// /ремоте. From a computer within the server network, to access the Remote Web Access website, open the Internet browser and type https:// /remote. С помощью удаленного веб-доступа можно просматривать файлы в общих папках и управлять ими. Using Remote Web Access, you can view and manage files on the shared folders. Пошаговые инструкции см. в разделе Использование удаленного веб-доступ. For step-by-step instructions, see Use Remote Web Access.
Можно осуществлять доступ к общим файлам и папкам с любого удаленного компьютера, используя веб-сайт удаленного веб-доступа. You can access shared files and folders from any remote computer by using the Remote Web Access website. На компьютере в сети сервера для доступа к веб-сайту удаленного Веб-доступ откройте браузер и введите https:// /ремоте. From a computer within the server network, to access the Remote Web Access website, open the Internet browser and type https:// /remote. С помощью удаленного веб-доступа можно просматривать файлы в общих папках и управлять ими. Using Remote Web Access, you can view and manage files on the shared folders. Пошаговые инструкции см. в разделе Использование удаленного веб-доступ. For step-by-step instructions, see Use Remote Web Access.
Необходимо включить удаленный веб-доступ на сервере, чтобы осуществлять доступ к веб-сайту удаленного веб-доступа. Remote Web Access on the server must be turned on in order to access the Remote Web Access website. Дополнительные сведения об управлении удаленными Веб-доступ см. в разделе Manage remote веб-доступ. For information about managing Remote Web Access, see Manage Remote Web Access.
Создание, переименование, перемещение, удаление или копирование файлов и папок в удаленном Веб-доступ Create, rename, move, delete, or copy files and folders in Remote Web Access
Удаленный веб-доступ позволяет создавать новые папки в существующей общей папке, переименовывать, перемещать, копировать или удалять файлы и папки на сервере. You can use Remote Web Access to create new folders in an existing shared folder, to rename files and folders, to move or copy files and folders, and to delete files and folders on your server. Дополнительные сведения см. в разделе Создание, переименование, перемещение, удаление или копирование файлов и папок в удаленном Веб-доступ. в разделе Использование удаленного веб-доступ. For more information, see the section Create, rename, move, delete, or copy files and folders in Remote Web Access? in the topic Use Remote Web Access.
Отправка и скачивание файлов в удаленном Веб-доступ Upload and download files in Remote Web Access
На вкладке Общие папки удаленного веб-доступа можно отправлять и загружать файлы. On the Remote Web Access Shared Folders tab, you can upload and download files. Дополнительные сведения см. в разделе Отправка и скачивание файлов в удаленном Веб-доступ. в разделе Использование удаленного веб-доступ. For more information, see the section Upload and download files in Remote Web Access? in the topic Use Remote Web Access.
Удаленный веб-доступ позволяет создавать новые папки в существующей общей папке, переименовывать, перемещать, копировать или удалять файлы и папки на сервере. You can use Remote Web Access to create new folders in an existing shared folder, to rename files and folders, to move or copy files and folders, and to delete files and folders on your server. Дополнительные сведения см. в разделе Создание, переименование, перемещение, удаление или копирование файлов и папок в удаленном Веб-доступ. в разделе Использование удаленного веб-доступ. For more information, see the section Create, rename, move, delete, or copy files and folders in Remote Web Access? in the topic Use Remote Web Access.
Отправка и скачивание файлов в удаленном Веб-доступ Upload and download files in Remote Web Access
На вкладке Общие папки удаленного веб-доступа можно отправлять и загружать файлы. On the Remote Web Access Shared Folders tab, you can upload and download files. Дополнительные сведения см. в разделе Отправка и скачивание файлов в удаленном Веб-доступ. в разделе Использование удаленного веб-доступ. For more information, see the section Upload and download files in Remote Web Access? in the topic Use Remote Web Access.
Использование моего серверного приложения для Windows Phone Using My Server app for Windows Phone
Доступ к общим папкам можно осуществлять через систему Windows Phone, используя приложение «Мой сервер» для Windows Phone. You can access shared folders through your Windows Phone by using the My Server app for Windows Phone. Это приложение можно загрузить из Магазина Windows Phone. You can download this app from the Marketplace for Windows Phone.
Использование моего серверного приложения для Windows 8 Using My Server app for Windows 8
Доступ к общим папкам можно осуществлять и через Windows 8, используя приложение «Мой сервер» для Windows 8. You can access shared folders through Windows 8 by using the My Server app for Windows 8. Это приложение можно загрузить из Магазина приложений для Windows 8. You can download this app from the Windows 8 App store.