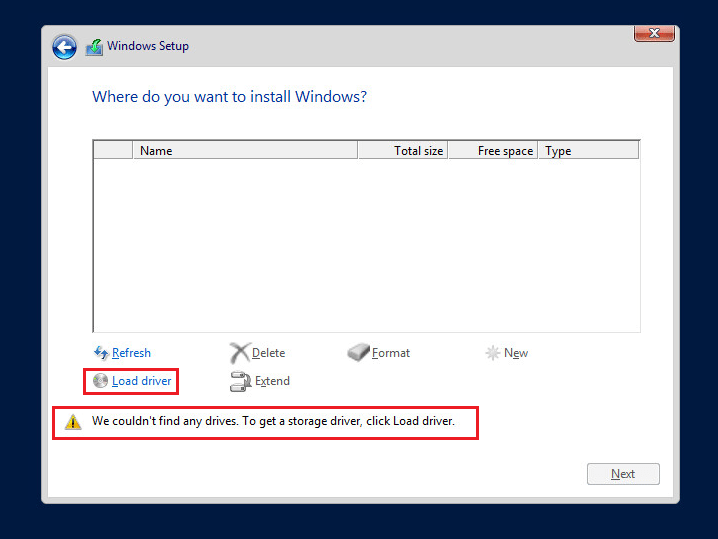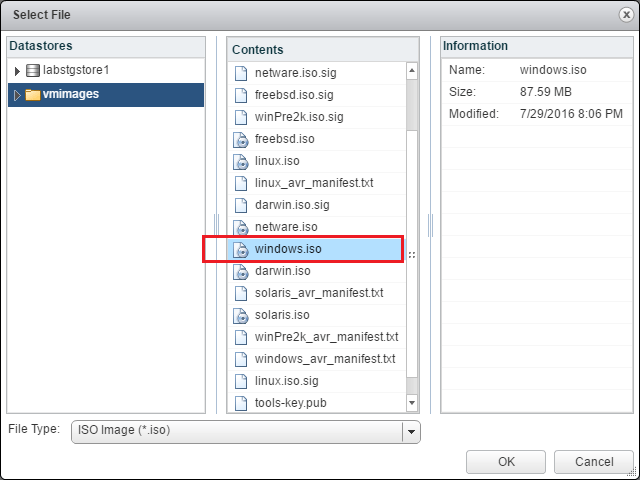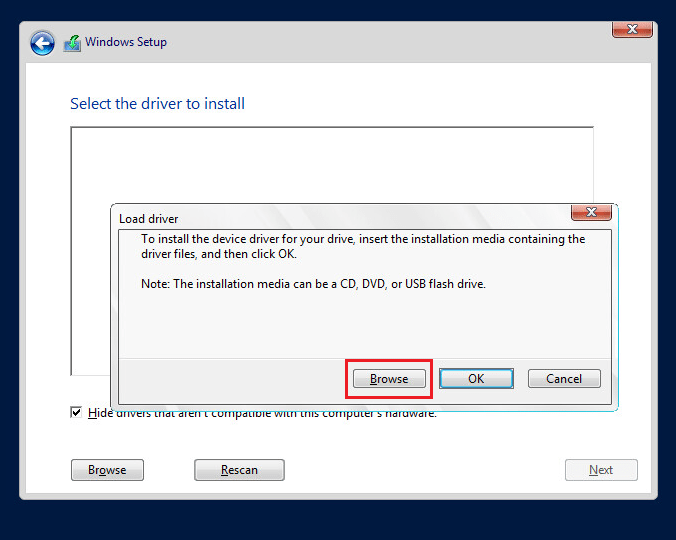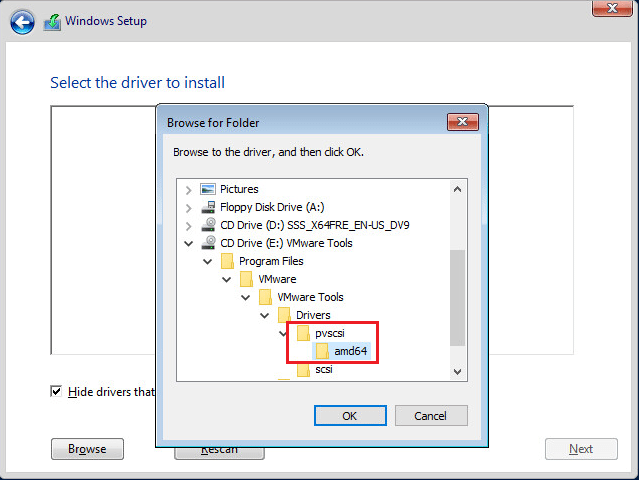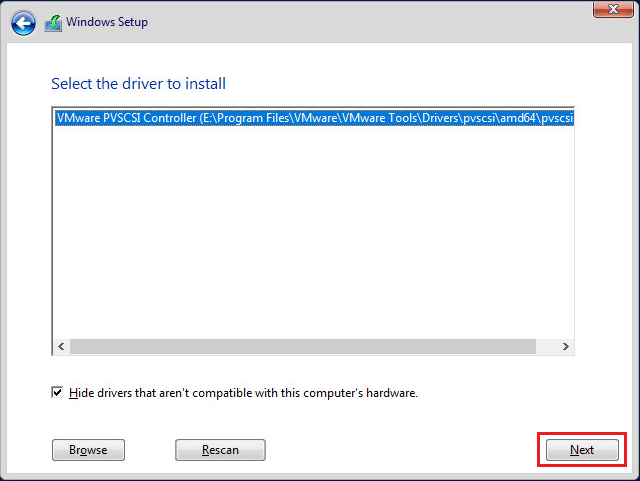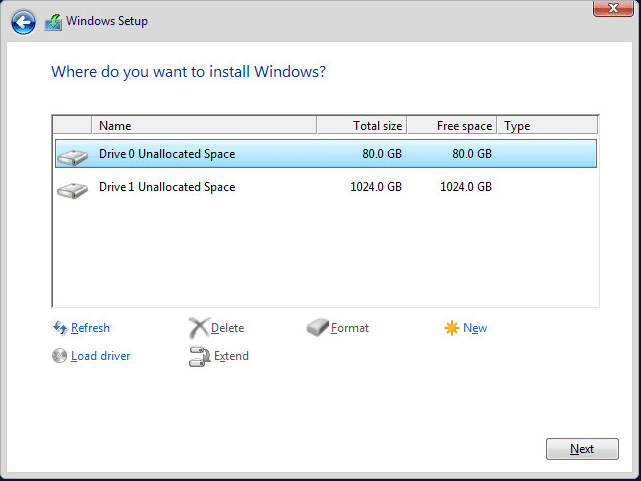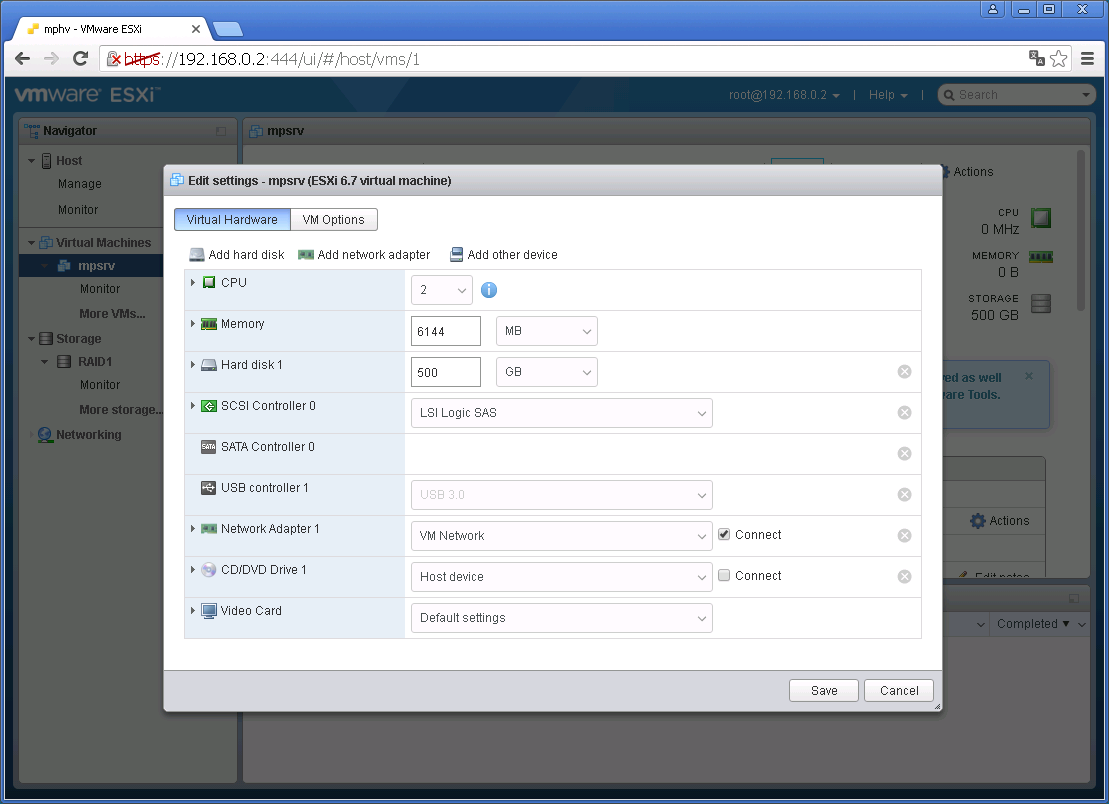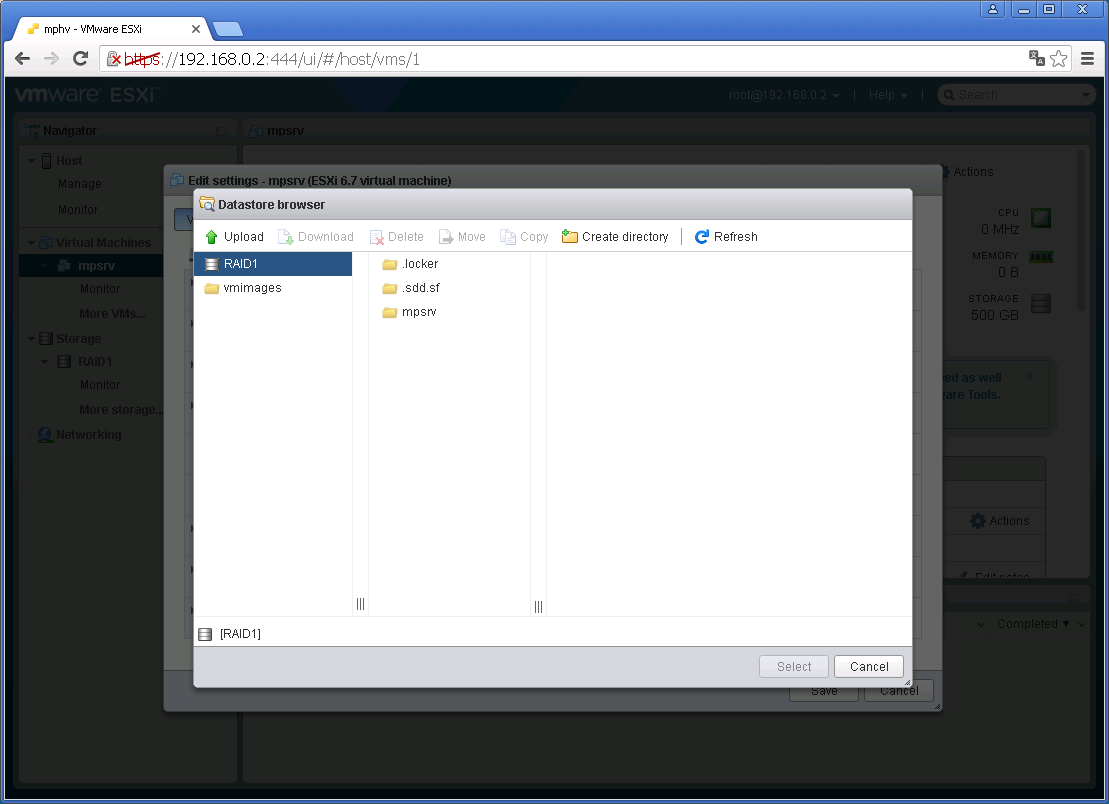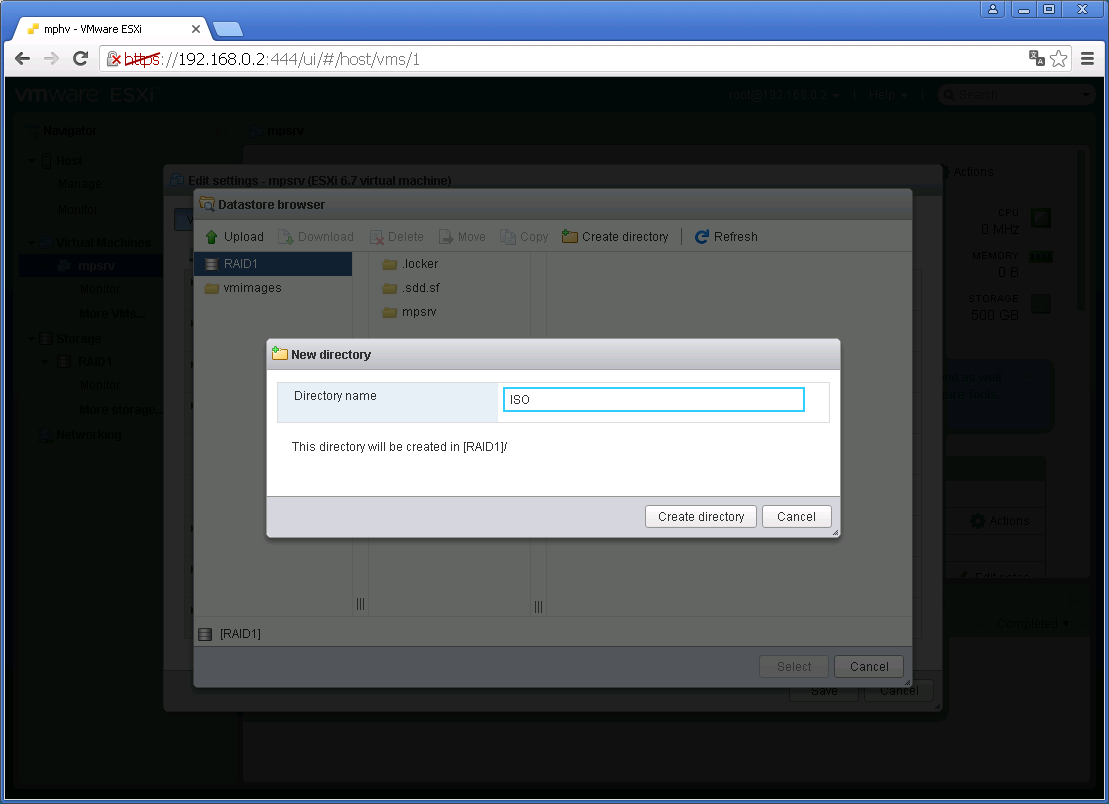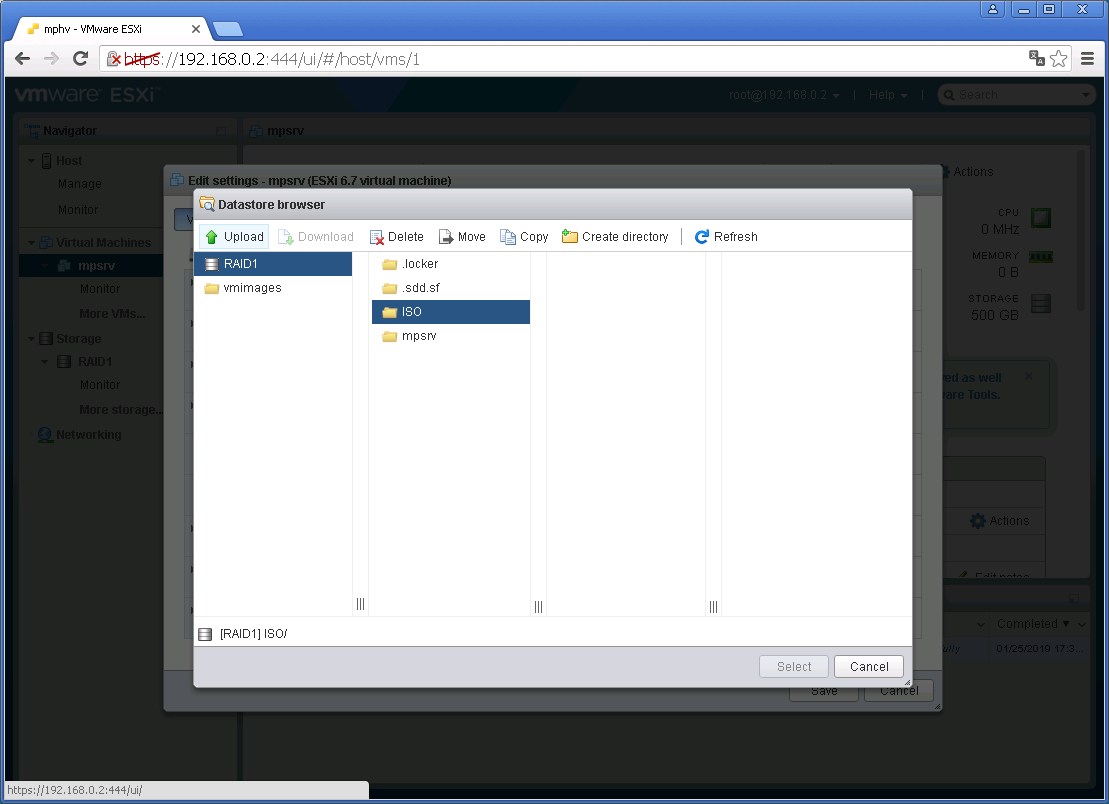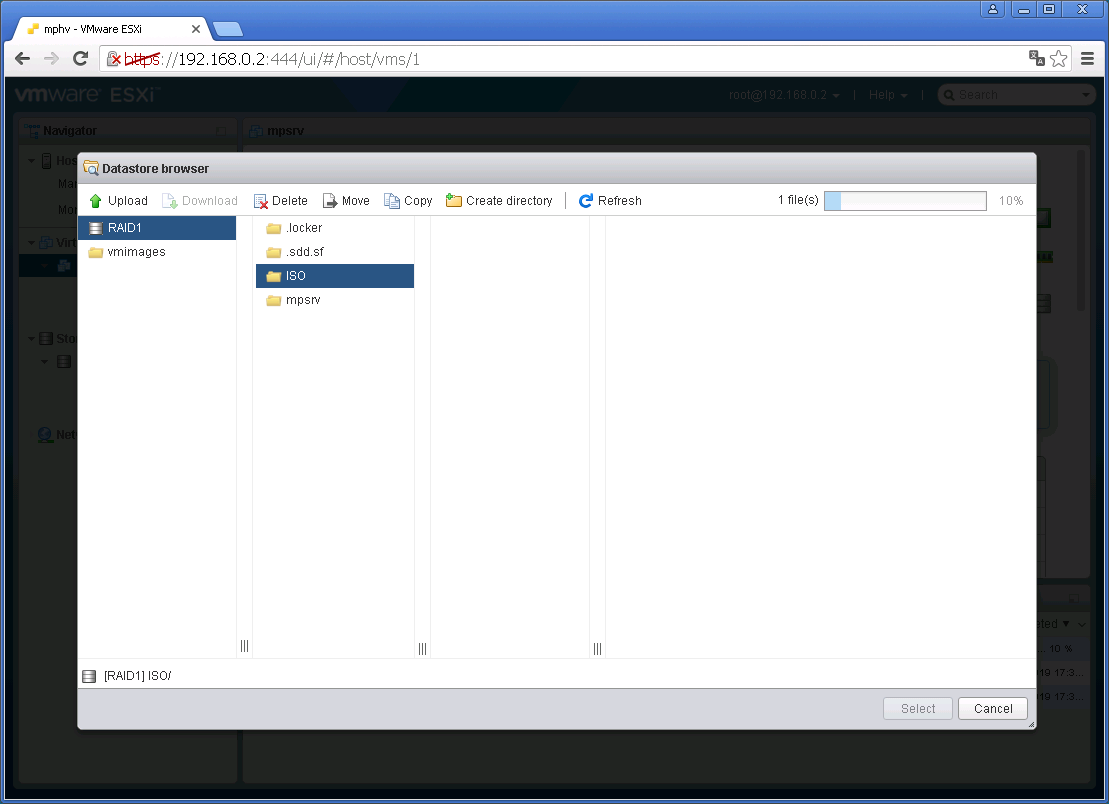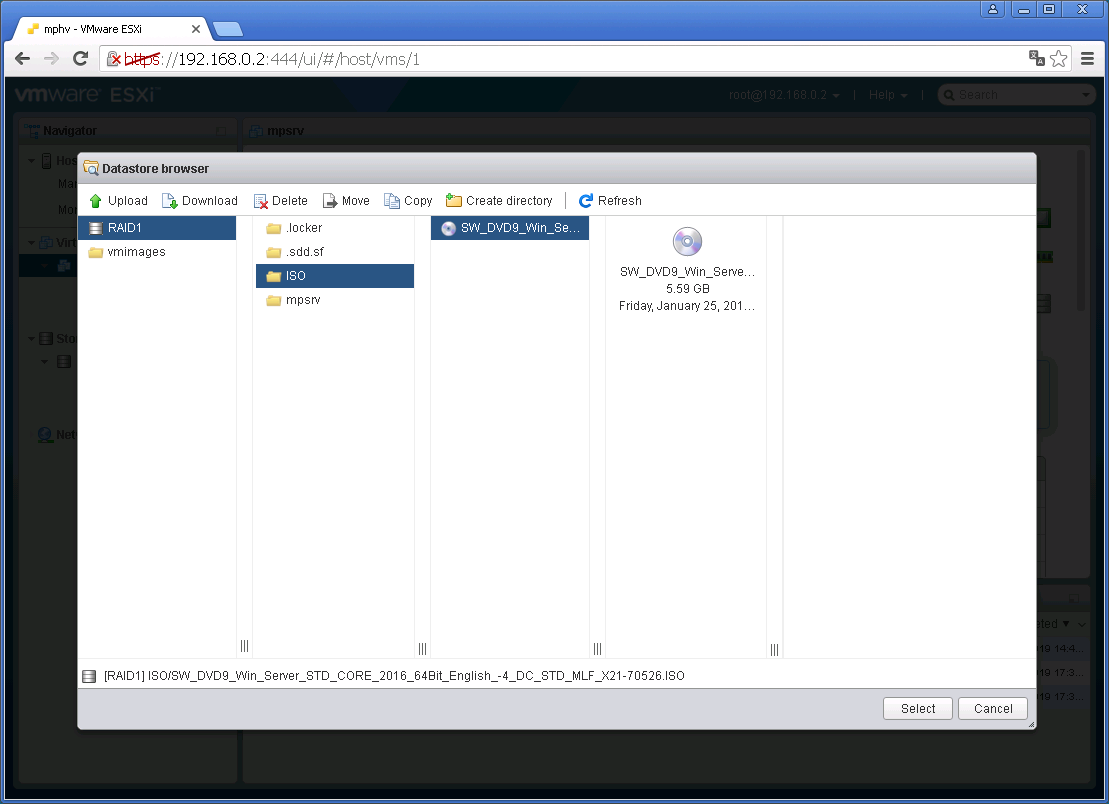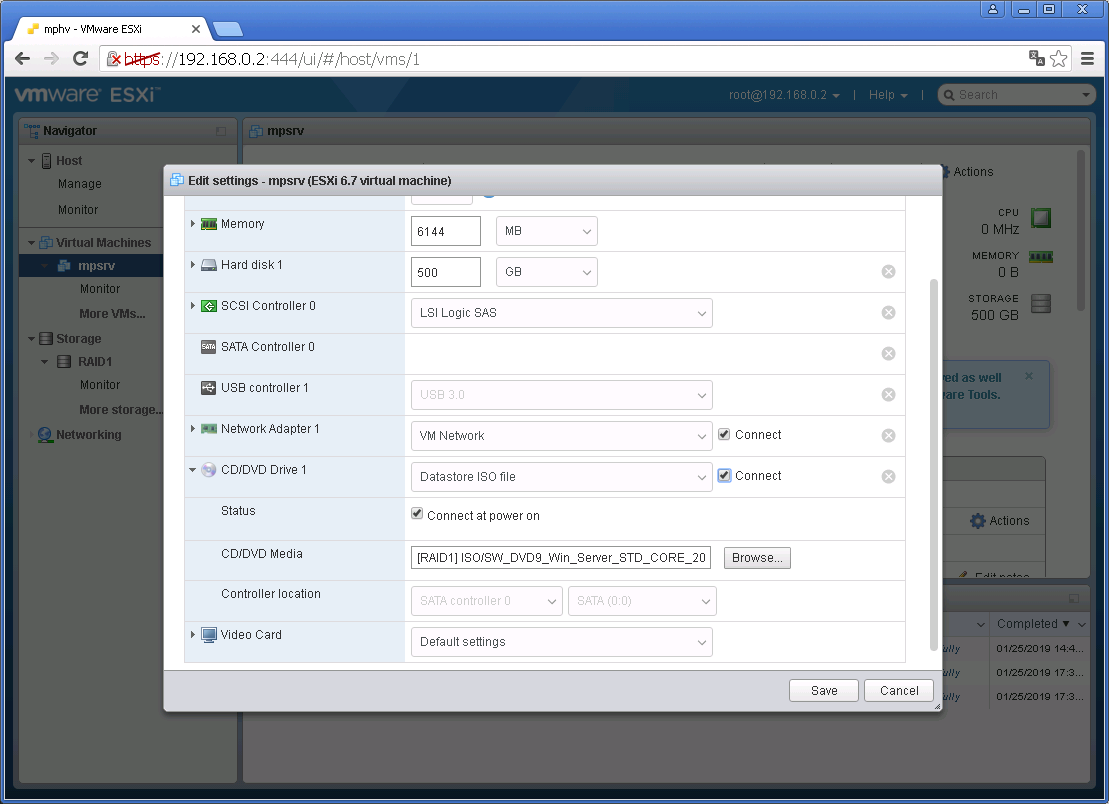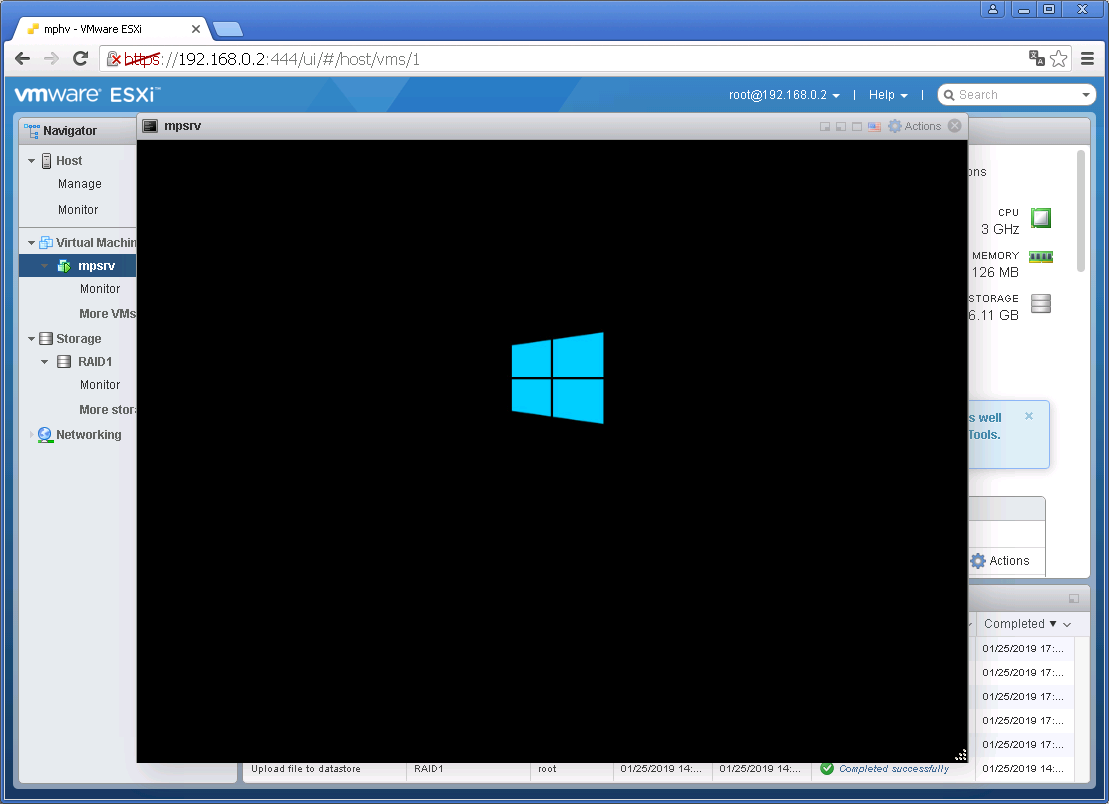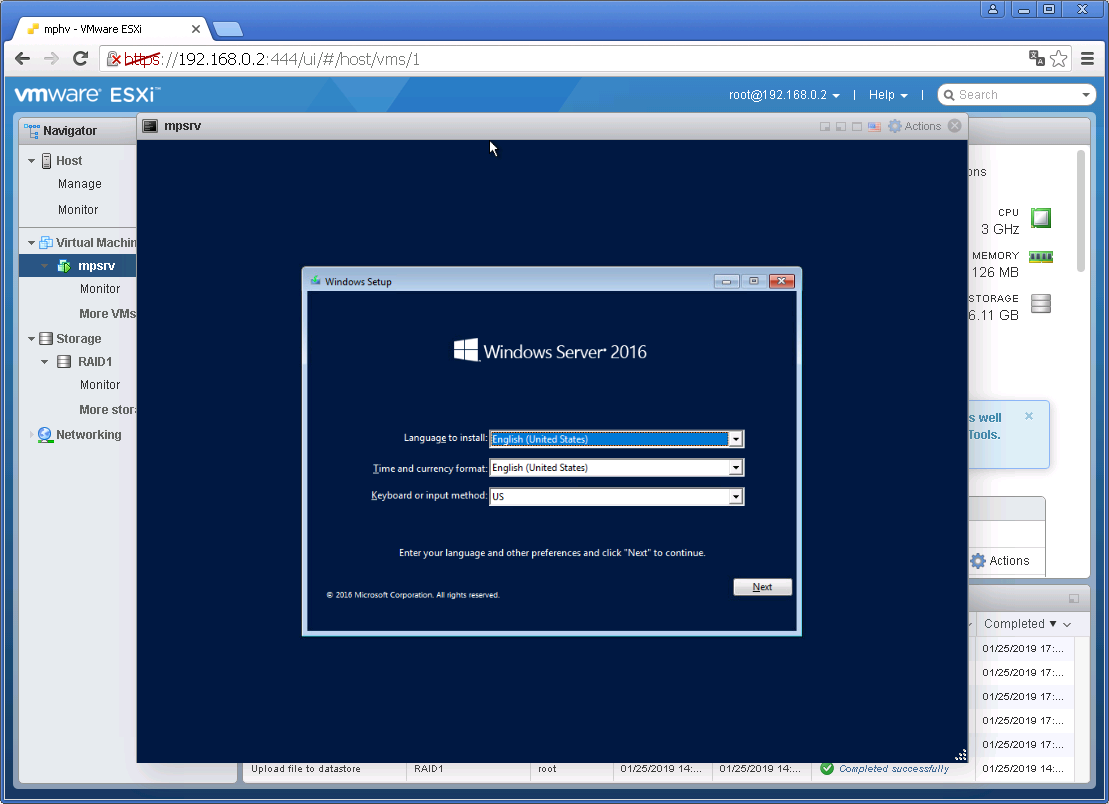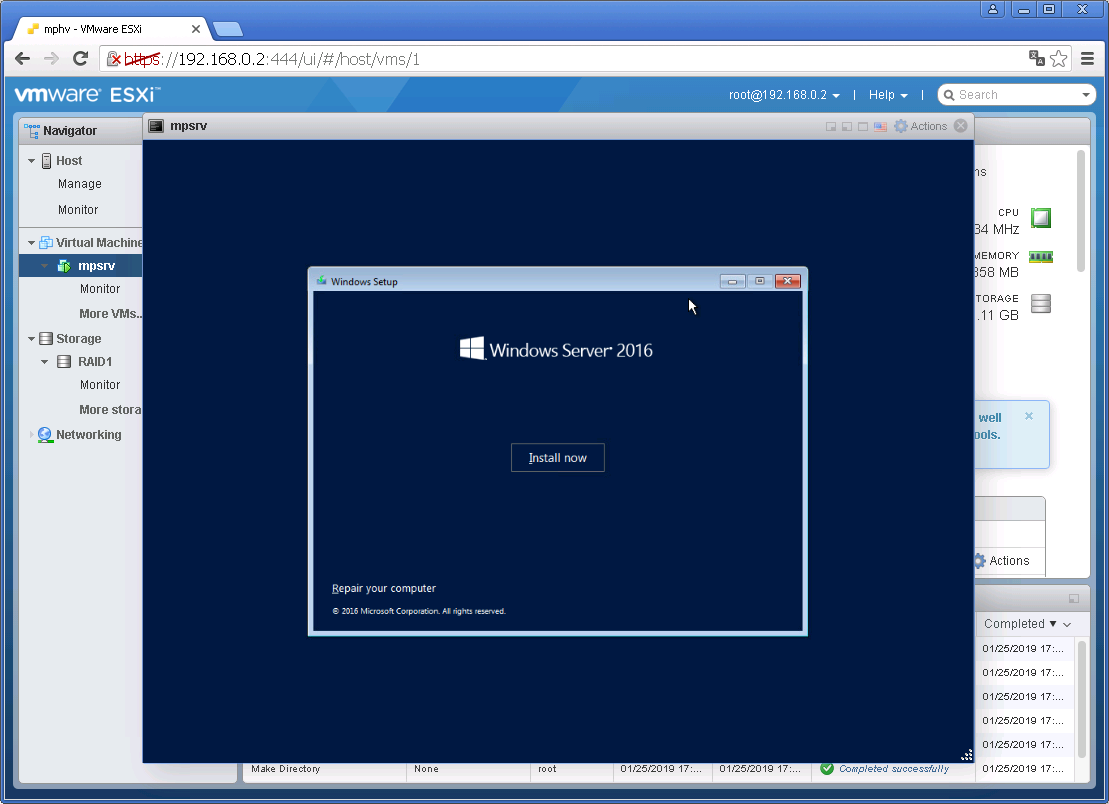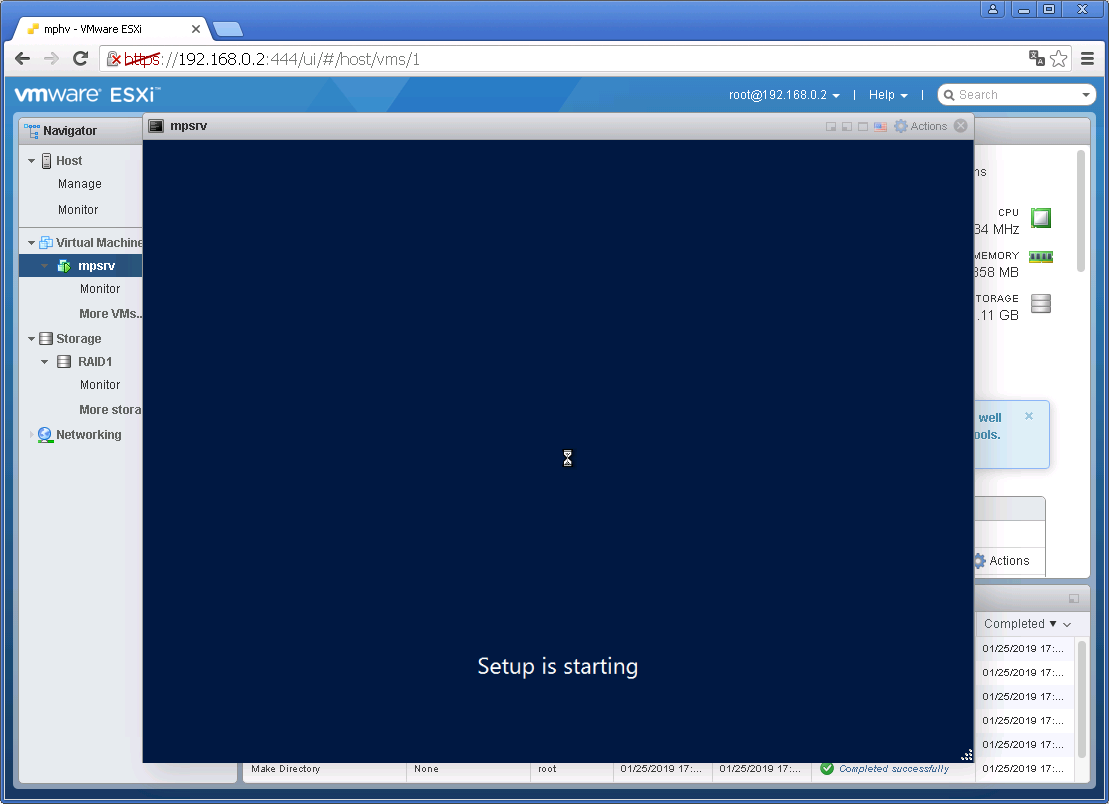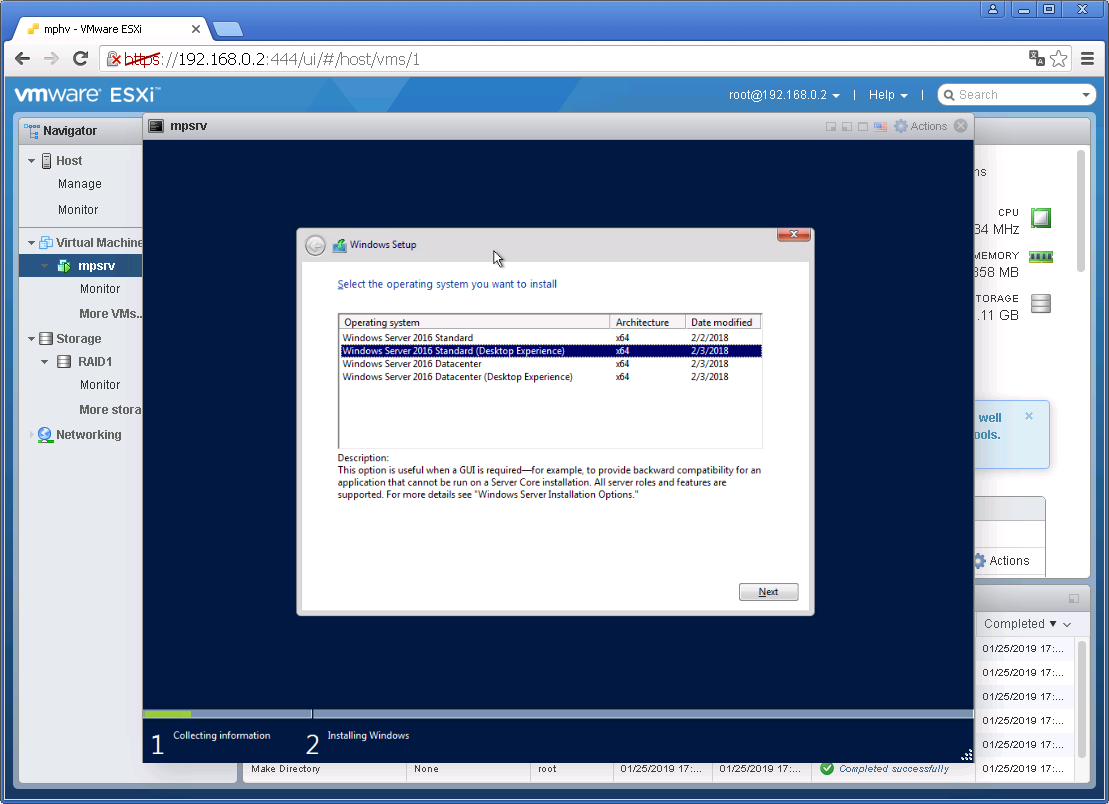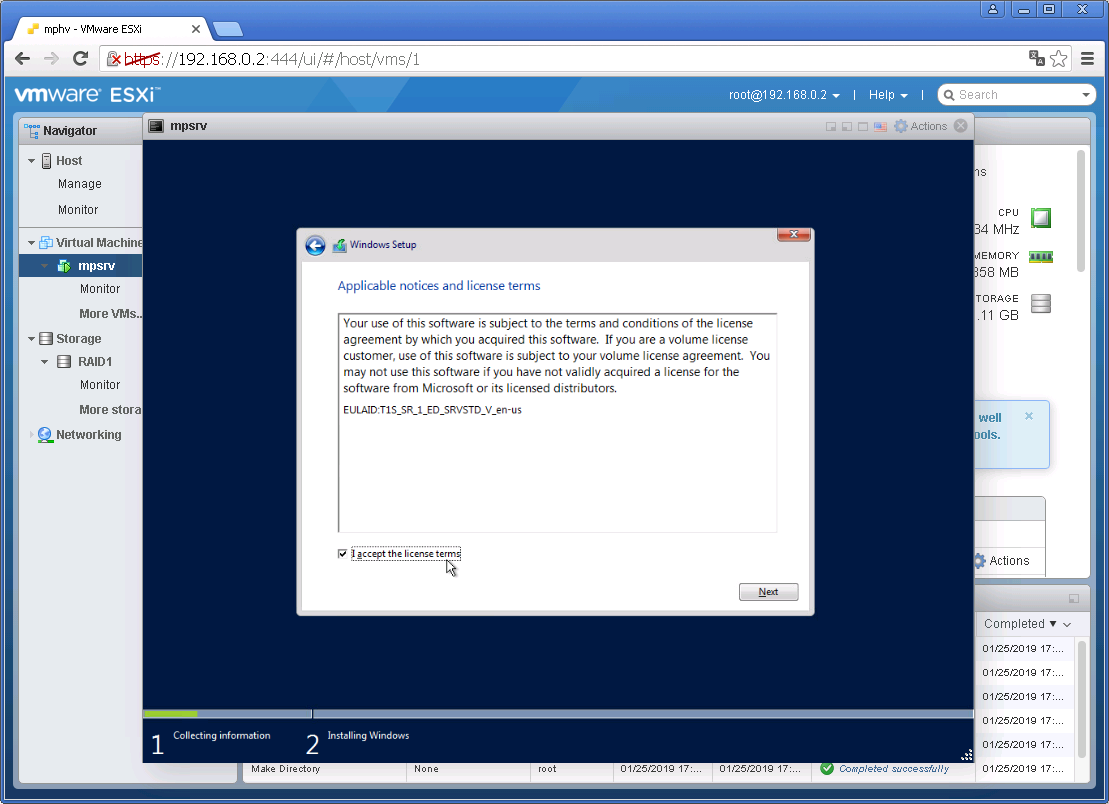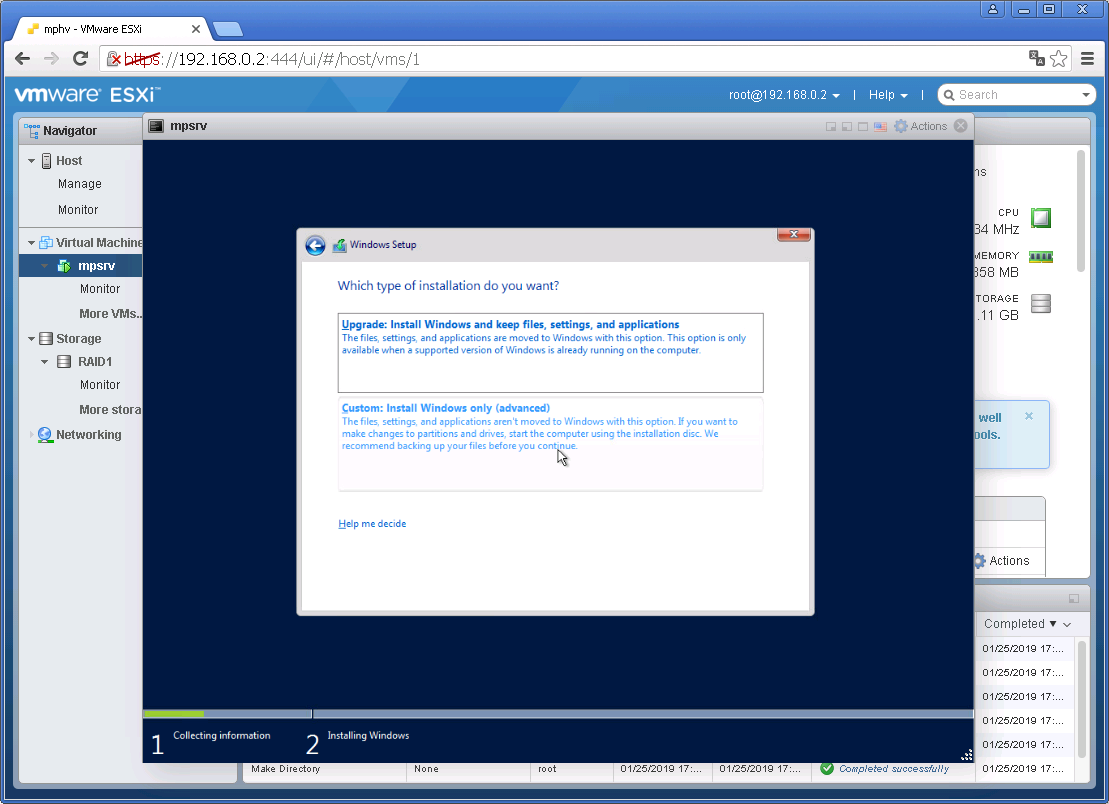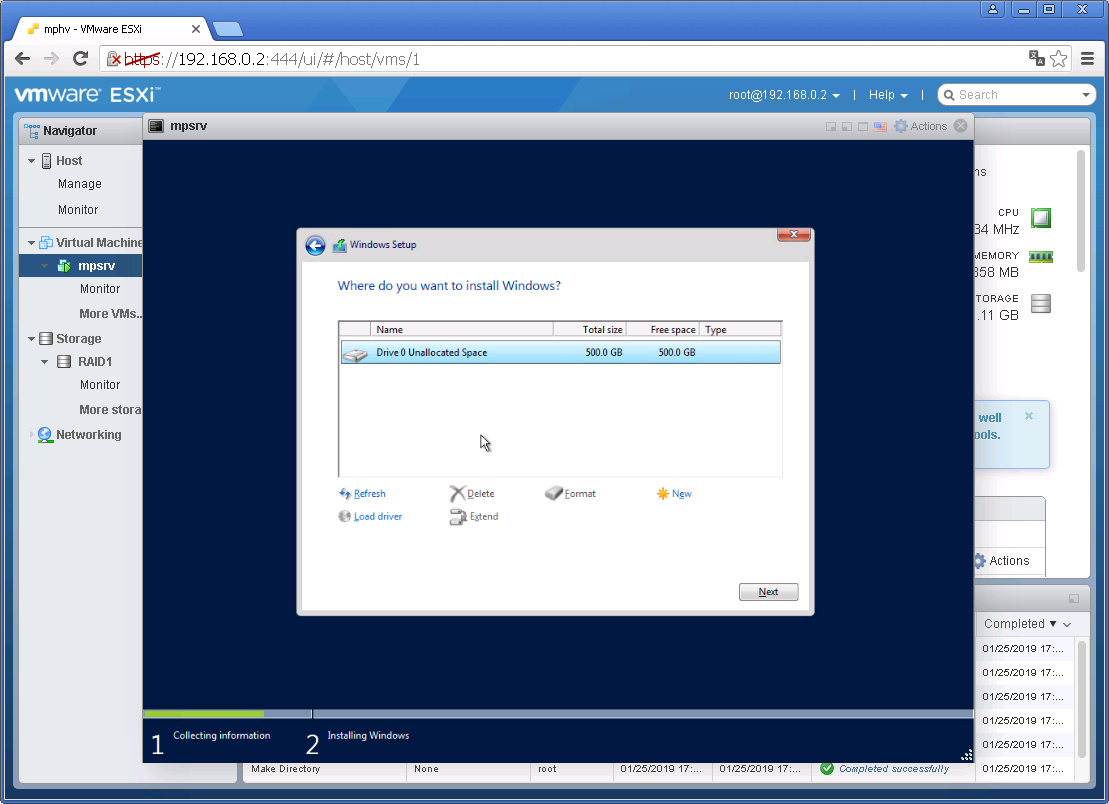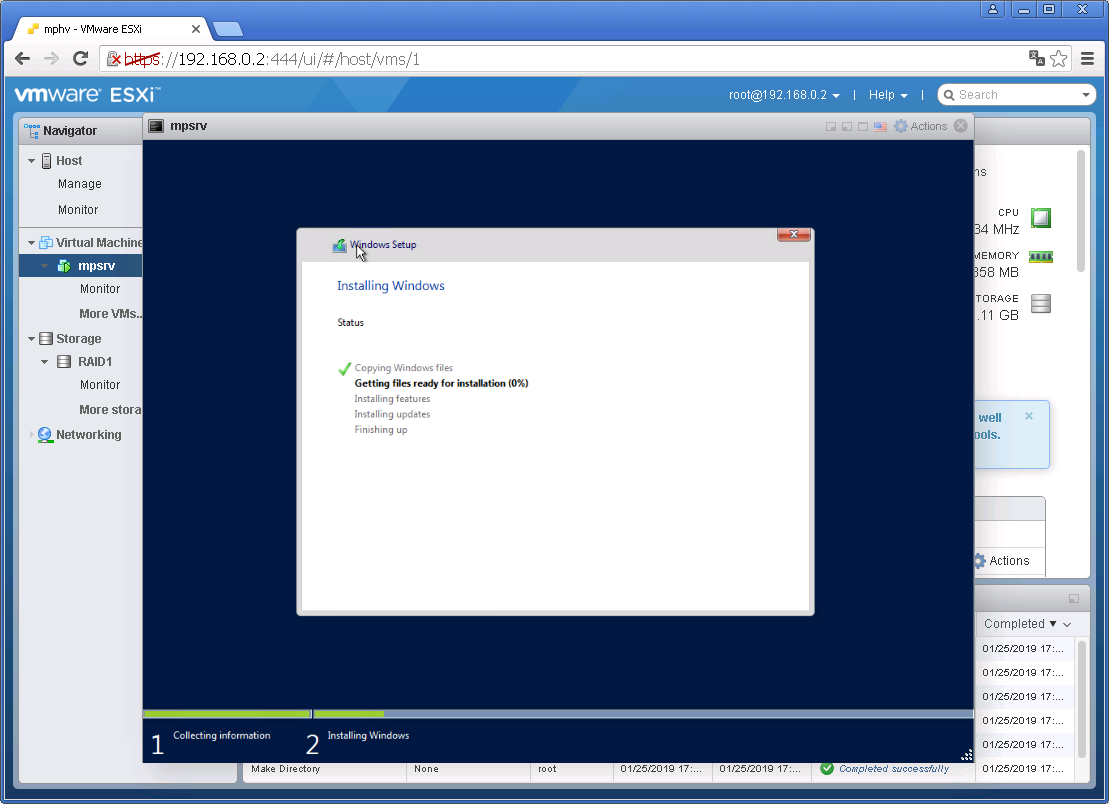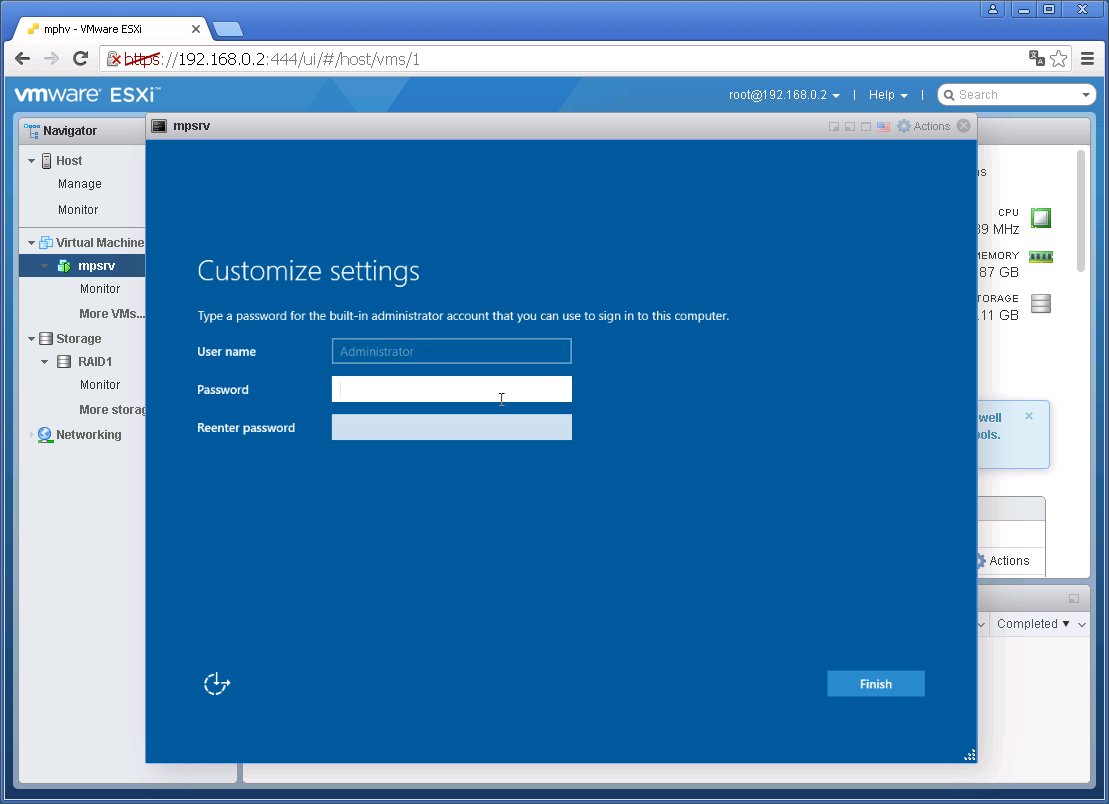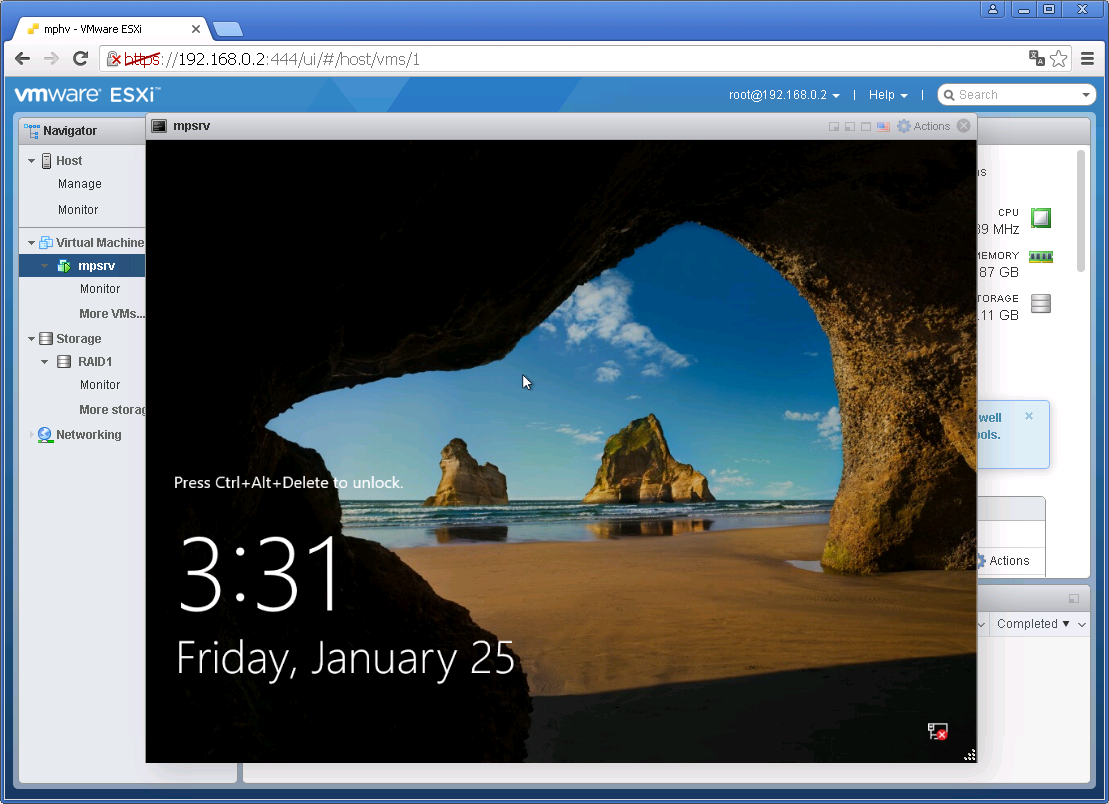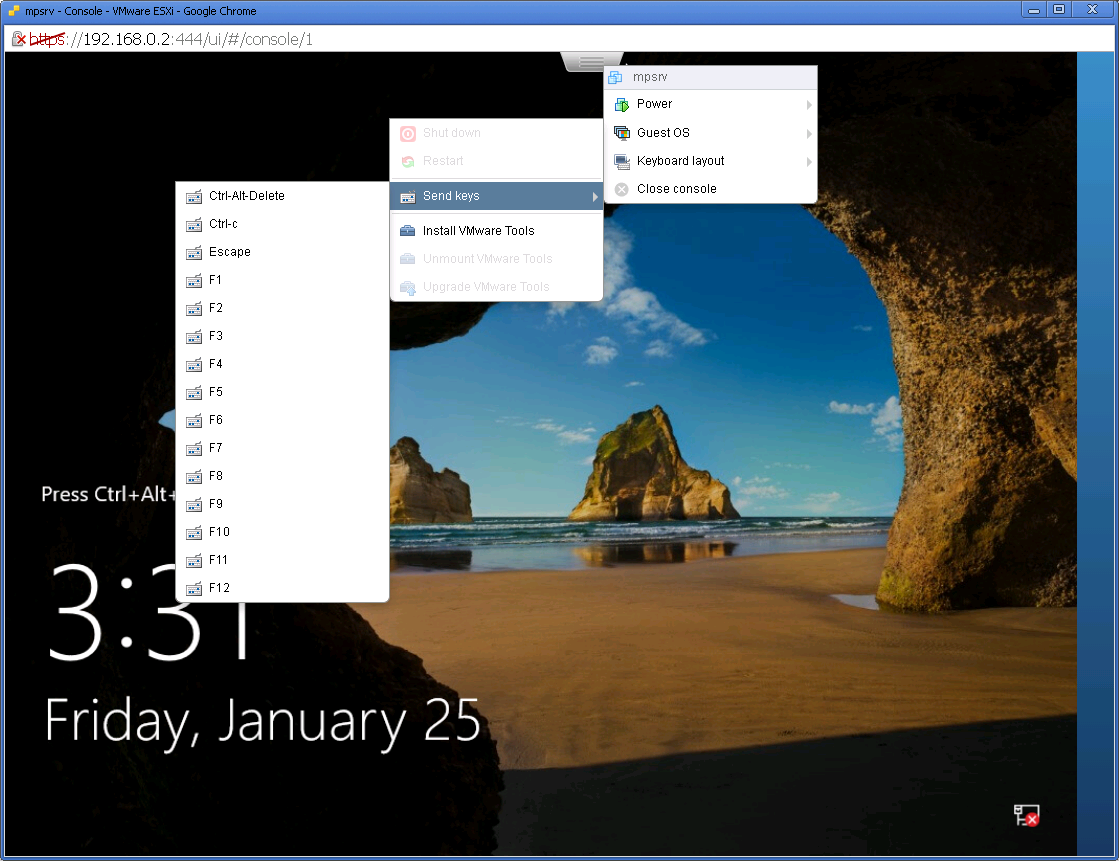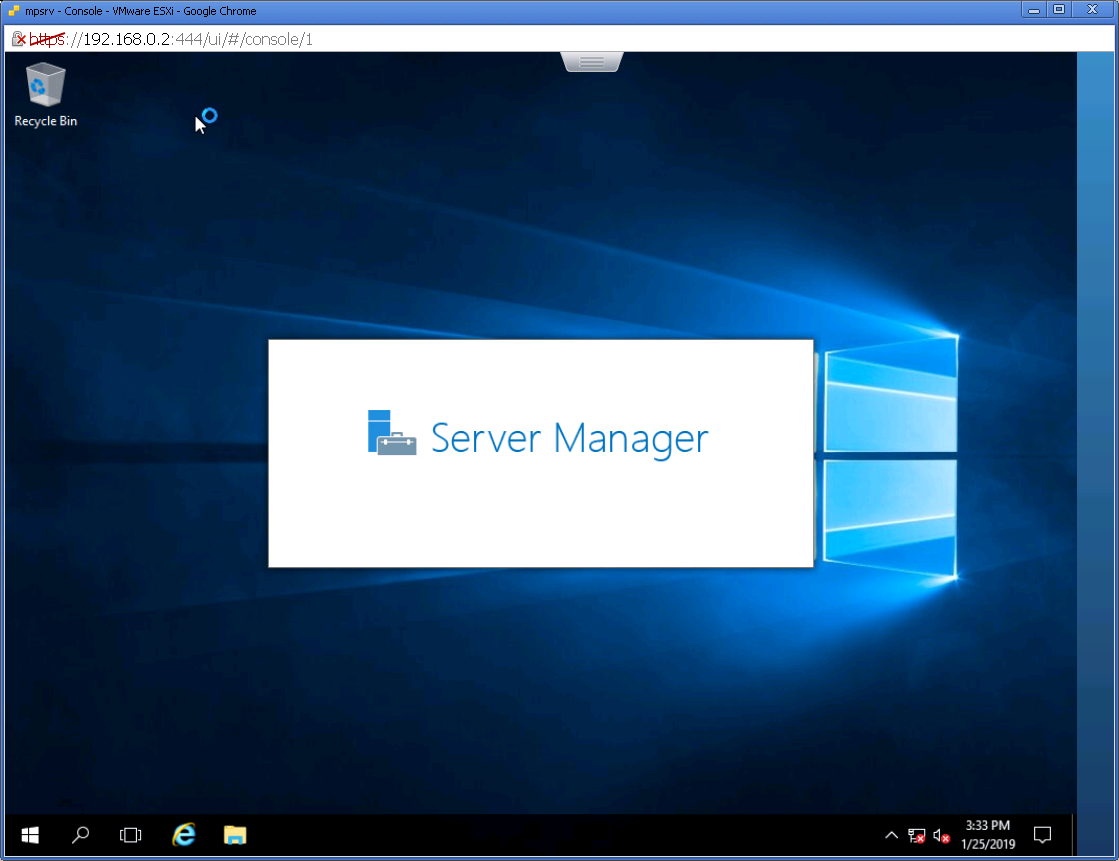- Установка Windows Server 2016 на ВМ с контроллером VMware Paravirtual SCSI
- Лицензирование Windows Server в виртуальной среде
- Редакции WindowsServer
- Лицензирование процессоров в Windows Server 2012 R2
- Лицензирование ядер в Windows Server 2016 и 2019
- Лицензирование виртуальных машин в WindowsServer
- Лицензирование Windows Server с учетом возможности миграции виртуальных машин между физическими серверами
- Примеры расчета лицензий Windows Server для виртуализации
- ESXi 6.7 — установка Windows Server 2016 на виртуальную машину
Установка Windows Server 2016 на ВМ с контроллером VMware Paravirtual SCSI
Для лучшей производительности дисков виртуальных машин VMware рекомендует использовать для виртуальных дисков контроллер VMware Paravirtual SCSI. Однако, при попытке установить на чистую ВМ с адаптером VMware Paravirtual SCSI операционную систему Windows Server 2016, вы будете удивлены, т.к. установщик Windows не увидит в системе ни одного диска, в дистрибутиве просто нет подходящего драйвера для контроллера. В этой статье мы рассмотрим, как установить Windows Server 2016 на ВМ с контроллером VMware Paravirtual SCSI.
Как вы видите, установщик Windows Server 2016 не увидел на ВМ с контроллером VMware Paravirtual SCSI controller ни одного диска (We couldn’t find any drives. To get a storage driver, click Load Driver) из за отсутствующего драйвера. Однако драйвер можно установить вручную, для этого нужно нажать на кнопку Load Driver.
Драйвер SCSI можно установить с ISO образа VMware tools. Самый простой способ подключить данный образ к ВМ — воспользоваться возможностью подключения дополнительных CD/DVD дисков в настройках виртуальной машины. Добавьте в настройках новый виртуальный CD/DVD драйв (в первом у вас скорее всего подключен установочный образ Windows Server).
В настройках второго привода нам нужно смонтировать образ windows.iso (находится в корне в папке vmimages).
Теперь нужно найти на диске нужный драйвер. Нажмите кнопку Browse.
Теперь нужно указать путь к каталогу: VMware Tools -> Program Files -> VMware -> VMware Tools -> Drivers -> pvscsi -> amd64.
Убедитесь, что VMware PVSCSI контроллер определен как совместимый драйвер.
После установки драйвера, установщик Windows увидит все подключенные виртуальные диски.
Можно продолжить обычную установку Windows Server 2016.
Лицензирование Windows Server в виртуальной среде
В этой статье мы рассмотрим особенности лицензирования операционной системы Windows Server 2019, 2016 и 2012 R2 с точки зрения новой модели лицензирования Microsoft. Также мы рассмотрим правила и порядок лицензирования при использовании Windows Server в качестве гостевой ОС в виртуальных машинах, в том числе в кластерах с поддержкой возможности миграции виртуальных машин между гипервизорами (технологии VMWare VMotion, Hyper-V Live Migration и т.п.).
Начиная с Windows Server 2012 Microsoft стала кардинально менять и, самое главное, упрощать модель лицензирования своей серверной платформы с учетом современных реалий широкого использования виртуализации.
Редакции WindowsServer
В большинстве случаев при обсуждении модели лицензирования целесообразно рассматривать Standard и Datacenter редакции Windows Server.
В Windows Server 2012 R2 функционал редакций Standard и Datacenter практически идентичен за исключением лицензионных прав на запуск виртуальных машин. Это означает, что необходимую редакцию нужно выбирать, основываясь только на количестве виртуальных машин на физическом хосте (сервере), а не от наличия/отсутствия необходимого функционала.
- В Windows Server 2012 R2 Standard – лицензия позволяет запустить не более двух виртуальных машин;
- В Windows Server 2012 R2 Datacenter – на одном физическом хосте с этой лицензией можно запустить неограниченное количество виртуальных машин (напомним, что такие виртуальные машины можно активировать по упрощенной схеме с помощью функции автоматической активации виртуальных машин — AVMA).
По сути, при выборе редакции Windows Server 2012 R2 нужно в первую очередь основываться на том нужна, или не нужна вам виртуализация.
Лицензия Windows Server 2016/2019 Standard позволяет вам запустить до двух ВМ с Windows Server на одном физическом хосте.
В Windows Server 2016 и 2019 в редакции Datacenter поддерживаются ряд полезных технологий, которые полезны при широком использовании возможностей виртуализации и интеграции в облако Azure. Например, в редакции WS 2016 Datacenter поддерживаются:
Лицензирование процессоров в Windows Server 2012 R2
В Windows Server 2012 R2 – одна лицензия позволяла запускать ОС на одном одно- или двух-процессорном сервере. Т.е одна лицензия покрывает до двух процессоров (сокетов), расположенных в одном физическом сервере (ядра процессорами не являются!). Нельзя разделить одну лицензию на два однопроцессорных сервера (в этом случае придется приобрести две лицензии Windows Server). Например, если в одном физическом сервере установлено более двух процессоров, нужно купить по 1 лицензии на каждую пару процессов. Так, например, для 4-х процессорного сервера, понадобится 2 лицензии Windows Server 2012 R2.
Лицензирование ядер в Windows Server 2016 и 2019
В Windows Server 2016 и Windows Server 2019 Microsoft перешла от модели лицензирования физических процессоров на модель лицензирования ядер (Core-based). Это связано с тенденцией производителей CPU и серверов наращивать не количество процессоров, а количество ядер на одном процессоре и нежеланием Microsoft лишаться прибыли при массовом использовании многоядерных серверов. Особенности лицензирования современных версий Windows Server 2016 и 2019 (подробно рассматривается в этой статье):
- 1 лицензия Windows Server 2016 позволяет лицензировать 2 физических ядра сервера (т.е. Microsoft продает двух ядерные лицензии);
- Стоимость одной 2-x ядерной лицензии в 8 раз снижена по сравнению с одной процессорной лицензией для Windows Server 2012 R Но на физический сервер нужно приобрести минимум 8 таких лицензий (на 16 ядер) – это минимальный пакет на 1 сервер. Таким образом стоимость лицензирования одного физического 2-х процессорного сервера с количеством ядер на CPU до 8 не изменилась;
Лицензирование виртуальных машин в WindowsServer
Если вы планируете использовать свой физический сервер в качестве гипервизора, на котором запущены ВМ с Windows Server, вам нужно выбирать редакцию в зависимости от количества ВМ, которые будут запущены на вашем сервере.
Например, у вас имеется двух процессорный сервер с 16 ядрами. Если приобрели 8 лицензий Windows Server 2019 Standard и лицензировали вся физический ядра сервера. Это значит, вы имеете право запускать до 2 ВМ с Windows Server на лицензированном физическом хосте. Лицензия Datacenter позволяет запустить на лицензированном хосте неограниченное количество виртуальных ОС.
Что делать, если на сервере с лицензией Standard вам понадобится запустить более двух виртуальных машин? Вам придется приобрести нужное количество лицензий исходя из следующего соображения: одна лицензия Standard позволяет запустить 2 виртуальные машины.
Например, вы хотите лицензировать двухпроцессорный (по 8 ядер на каждом) сервер с четырьмя виртуальными машинами. В модели лицензирования ядер в Windows Server 2016 Standard вам нужно приобрести 16 двухъядерных лицензий Window Server Standard ( 2 комплекта лицензий, закрывающих физические ядра) или 8 двухъядерных лицензий Datacenter (как сменить редакцию Windows Server на более высокую без переустановки).
Отметим, что порядок покрытия лицензиями такой: сначала покрываются физические ядра, а лишь затем экземпляры виртуальных машин.
На основании текущих прайсов Microsoft на Windows Server можно сделать вывод, что покупка редакции Datacenter экономически выгодна, если на одном физическом хосте вы планируете запустить более 14 виртуальных машин. Если количество ВМ меньшее, выгоднее приобрести несколько лицензий Standard, закрывающих ваши потребности по ядрам и виртуальным машинам.
Если вы используете виртуализацию на своем физическом сервере с Windows Server 2016, вы можете использовать хостовую ОС только для обслуживания и управления роли Hyper-V и виртуальных машин. Т.е. вы не сможете установить на физический сервер Windows Server 2016, запустить на нем две ВМ и получить три полноценных сервера под свои задачи. В терминологии Microsoft физической инстанс ОС называется POSE (physical operating system environment), а виртуальные – VOSE (virtual operating system
environment).
Лицензирование Windows Server с учетом возможности миграции виртуальных машин между физическими серверами
Далее рассмотрим особенности лицензирования в том случае, если виртуальная машина с Windows Server ОС может перемещаться между физическими серверами в ферме виртуализации (с помощью VMWare VMotion, Hyper-V Live Migration и т.п.).
Для большинства серверных продуктов Microsoft покупка Software Assurance (SA) предоставляет право переносить лицензию между физическими хостами. Но Windows Server является исключением из этого правила. Согласно условиям лицензионного соглашения, лицензию между хостами можно переносить не чаще чем 1 раз в 90 дней.
Как же лицензировать ферму их нескольких физических хостов с гипервизорами, в которой ВМ могут перемещаться между серверами? В такой схеме вам придется на каждый физический сервер приобрести количество лицензии, покрывающее максимальное количество виртуальных машин, которые могут быть запущены на нем в любой момент времени (с учетом ситуации, когда все виртуальные машины фермы «соберутся» на одном хосте). Т.е. лицензии на виртуальные машины привязаны к физическому хосту и не переезжают между хостами вместе с ВМ.
Например, для двух отдельно стоящих двух-процессорных физических серверов с двумя ВМ на каждом вам понадобятся 2×8 лицензии Windows Server Standard.
То в случае, если виртуальные машины могут мигрировать между этими же серверами, нам понадобится еще 2×8 лицензии (из расчета что на каждом сервере одновременно могут быть запущены сразу 4 ВМ).
В случае с редакцией Datacenter на каждый физический хост будет достаточно по одному комплекту лицензии, закрывающей все ядра (в минимальной конфигурации 8 двухъядерных лицензий Datacenter), т.к. такая лицензия позволяет запустить неограниченное количество ВМ.
Таким образом вы должны выбирать наиболее выгодный тип лицензии следует в зависимости от планируемого количества ВМ в ферме.
Примеры расчета лицензий Windows Server для виртуализации
Ниже приведены несколько примеров расчета лицензий Windows Server на физические сервера при использовании виртуализации.
Пример 1. Имеется Hyper-V кластер из 5 серверов. На каждом 2 процессора по 20 ядер. На каждом будут работать 10 виртуальных машин.
Т.к. 5 серверов объединены в HA кластер Hyper-V, значит потенциально на каждом хосте при миграции оказаться могут 50 виртуальных машин. Соответственно, выгоднее приобрести лицензии Datacenter.
Количество лицензий на 1 сервер:
- Общее кол-во ядер – 40
- Количество 2 ядерных лицензий (WinSvrDCCore 2019 SNGL OLP 2Lic NL CoreLic) – 20
Общее кол-во 2 ядерных лицензий WinSvrDCCore на 5 серверов – 100.
Пример 2. В филиале установлен 1 сервер с 2 сокетами по 4 ядра, на котором запущено 4 виртуальных машины. Сколько лицензий Windows Server нужно приобрести?
На сервере имеется 8 ядер. Согласно условиям лицензирования – вам нужно покрыть минимум 16 ядер. Значит вам нужно купить 8 лицензий Windows Server 2016 (WinSvrSTDCore 2 Core). Это позволит запустить 2 ВМ. Чтобы запустить еще 2 ВМ нужно купить еще один комплект лицензий для ядер.
Таким образом для лицензирования нужно 16 2-х ядерных лицензий Windows Server (WinSvrSTDCore 2019 SNGL OLP 2Lic NL CoreLic) или 2 16-ядерные лицензии (WinSvrSTDCore 2019 SNGL OLP 16Lic NL CoreLic).
ESXi 6.7 — установка Windows Server 2016 на виртуальную машину
Инструкция в картинках по установке операционной системы Windows Server 2016 на виртуальную машину, которая находится на гипервизоре ESXi 6.7.
Для начала создадим саму виртуальную машину, если её у нас ещё нет:
ESXi 6.7 — создаём виртуальную машину
В UI гипервизора ESXi 6.7 кликаем на нашу виртуалку. Edit:
Наша задача, воткнуть ISO образ инсталлятора Windows в дисковод. В CD/DVD Drive 1 выбираем Datastore ISO file, откроется Datastore browser:
Образ у меня не загружен в хранилище, создам папочку для ISO файлов. Create directory:
Указываем название директории, у меня будет ISO, Create directory:
Папочка создалась. Кликаем на неё, потом Upload, выбираем ISO образ инсталлятора Windows Server 2016:
В правом верхнем углу показывается прогрусс загрузки файла. Итак, файл загрузился в хранилище, кликаем на него, потом Select:
ISO образ цепляется к дисководу виртуалки:
Устанавливаем две галки. Connect at power on и Connect. Save. Включаем виртуалку:
Для начала установки нужно будет успеть нажать любую клавишу. Выбираем язык, время, клавиатуру. Next.
Setup is starting:
Выбираем тип установки.
- Standard без GUI
- Standard с GUI
- Datacenter без GUI
- Datacenter с GUI
Принимаем лицензионное соглашение, Next:
Выбираем Custom: Install Windows only (advanced):
Выбираем винт, у меня он уже выбран, поскольку один. Next:
Потекло по трубам:
Через несколько минут нам предложат указать пароль от пользователя Administrator. Указываем, Finish:
Винда поставилась. Очень напоминает десятку.
Внутри смесь десятки, метро и 2012-го сервера.