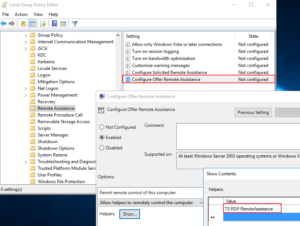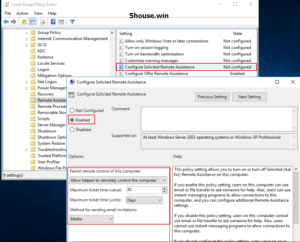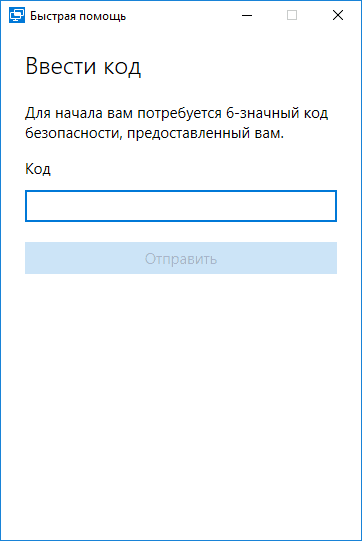- Настройка Remote Assistance удаленный помощник на терминальном RDS RDP сервере Windows Server 2016 в домене
- RDS Shadow – теневое подключение к RDP сессиям пользователей в Windows Server 2016 9 / 2012 R2 Windows 8, 10
- Настройка Remote Assistance удаленный помощник на терминальном RDS RDP сервере Windows Server 2016 в домене : 1 комментарий
- Удаленное управление IIS в Windows Server 2016/2012 R2
- Установка службы управления IIS Management Service
- Предоставление прав пользователям на удаленное управление сайтом IIS
- Удаленное управление IIS из Windows 10
- Удаленное управление IIS и поддержка TLS 1.1/ TLS 1.2
Настройка Remote Assistance удаленный помощник на терминальном RDS RDP сервере Windows Server 2016 в домене
Как обеспечить удаленное управление в RDP сессиях на терминальном сервере Windows Server 2012R2 /2016/2019 в доменной сети
1)В консоли ADUC и выберем пользователя, которому будет разрешено подключение к сессиям. Создаём группу TS-RDP-RemoteAssistance
2)На терминальном сервер RDP RDS устанавливаем Features — Remote Assistance (Возможности — Удаленный помощник)
3)После успешной установки, нам нужно настроить несколько локальных политик на сервере.
Очевидно, что если количество терминальных серверов достаточно большое, настройку политик лучше производить в консоли Group Policy Object Editor GPO.
Если один терминальный сервер, как в моем примере, то достаточно редактора локальных групповых политик.
Нажимаем сочетание клавиш «Windows»+»X» -> Run -> gpedit.msc ,либо на котроллере домена если серверов несколько.
4)Computer Configuration\Administrative Templates\Windows Components\Remote Desktop Services\Remote Desktop Session Host\Connections — Allow users to connect remotely by using Remote Desktop Services (Enabled)
Computer Configuration\Administrative Templates\Windows Components\Remote Desktop Services\Remote Desktop Session Host\Connections — Set rules for remote control of Remote Desktop Services user sessions (Enabled)
Конфигурация компьютера \ Административные шаблоны \ Компоненты Windows \ Службы удаленных рабочих столов \ Узел сеансов удаленных рабочих столов \ Соединения
Разрешить пользователям удаленно подключаться с помощью служб удаленных рабочих столов
Конфигурация компьютера \ Административные шаблоны \ Компоненты Windows \ Службы удаленных рабочих столов \ Узел сеансов удаленных рабочих столов \ Соединения — Установить правила для дистанционного управления сеансами пользователей Remote Desktop Services
5)Computer Configuration\Administrative Templates\System\Remote Assistance — Configure Offer Remote Assistance (Enabled)
Конфигурация компьютера \ Административные шаблоны \ Система \ Удаленный помощник — Настройка удаленного доступа к службе (включено)
No remote contol allowed — удаленное управление не разрешено (значение ключа реестра Shadow = 0);
Full Control with users’s permission — полный контроль с разрешения пользователя (1);
Full Control without users’s permission — полный контроль без разрешения пользователя (2);
View Session with users’s permission – наблюдение за сеансом с разрешением пользователя (3);
View Session without users’s permission – наблюдение за сеансом без разрешения пользователя (4).
6)Включаем политику, разрешаем удаленное управление.
Нажимаем кнопку «Show«, здесь мы добавляем пользователей или группы домена, которым будет разрешено подключаться без приглашения.
7)Computer Configuration\Administrative Templates\System\Remote Assistance — Configure Solicited Remote Assistance (Enabled)
Этой политикой включается возможность отправки приглашений пользователями.
Так же включаем политику, разрешаем удаленное управление, выбираем способ доставки и время действия.
На этом настройка завершена. После настройки политик необходимо выполнить gpupdate /force или перезагрузить сервер.
8)Исполняемый файл Remote Assistance называется msra.exe. Достаточно выполнить Start -> Run -> msra.exe
Подключение выглядит следующим образом.
msra /offerRA MSK01-RDP01.5house.win
9)После того, как пользователь дает разрешение на подключение к сессии и управление, все в Ваших руках!
RDS Shadow – теневое подключение к RDP сессиям пользователей в Windows Server 2016 9 / 2012 R2
Windows 8, 10
Использование Remote Desktop Shadow из графического GUI
Подключиться к сессии пользователя можно с помощью утилиты mstsc.exe или непосредственно из консоли Server Manager. Для этого в консоли Server Manager откройте коллекцию QuickSessionCollection [Создадим коллекцию со списком подключения через powershell
New-RDSessionCollection –CollectionName SessionCollection –SessionHost MSK01-RDS.5house.win –CollectionDescription “This Collection is for Desktop Sessions” –ConnectionBroker MSK01-RDS.5house.win]
Щелкнув по сессии интересующего пользователя, выберите в контекстном меню Shadow (Теневая копия).
Появится окно параметров теневого подключения. Возможен просмотр (View) и управление (Control) сессией. Кроме того, можно включить опцию Prompt for user consent (Запрашивать согласие пользователя на подключение к сессии).
Для отключения от сессии пользователя и выхода из shadow-режима нужно нажать ALT+* на рабочей станции или Ctrl+* на терминальном сервере (если не заданы альтернативные комбинации).
Как настроить приложение “Быстрая помощь” (Quick Assist) доступное в Windows 10 версии 1607 (Anniversary Update) и выше ,работает через интернет (аналог TeamViewer тим вивер anydesk эни деск)
Если вы оказываете помощь
Щелкните правой кнопкой мыши по значку меню “Пуск”.
Выберите пункт меню “Найти”.
Введите фразу Быстрая помощь и нажмите Enter.
Выберите ссылку “Оказать помощь”.
Введите имя учетной записи Microsoft.
Нажмите кнопку “Далее”.
Введите пароль.
Нажмите кнопку “Вход”.
Затем отобразится шестизначный код безопасности, который надо сообщить пользователю, который получает помощь. В окне предлагается отправить код по электронной почте, но на самом деле вы можете использовать любой удобный способ, чтобы передать код.
Если вы получаете помощь
Для получения помощи не нужно регистрировать учетную запись Microsoft
Щелкните правой кнопкой мыши по значку меню “Пуск”.
Выберите пункт меню “Найти”.
Введите фразу “Быстрая помощь” и нажмите Enter.
Выберите ссылку “Получить помощь”.
Введите шестизначный код, полученный от лица, оказывающего помощь.
Нажмите кнопку “Отправить”.
Нажмите кнопку “Разрешить”, если имя учетной записи соответствует лицу, оказывающему помощь.
Со своей стороны, пользователь к которому подключились, может либо поставить сеанс «помощи» на паузу, либо закрыть приложение, если вдруг потребовалось резко прервать сеанс удаленного управления компьютером.
Среди незаметных возможностей — передача файлов на удаленный компьютер и с него: для этого просто скопируйте файл в одном расположении, например, на своём компьютере (Ctrl+C) и вставьте (Ctrl+V) в другом, например, на удаленном компьютере.
windows 10 1607 и выше Управление дополнительными компонентами — Быстрая поддержка , quickassist.exe
Настройка Remote Assistance удаленный помощник на терминальном RDS RDP сервере Windows Server 2016 в домене : 1 комментарий
Конструкция «Windows»+«X» -> Run успешно упрощается «Windows»+«R»
Удаленное управление IIS в Windows Server 2016/2012 R2
Веб-сервер Internet Information Service в Windows 2016/ 2012 / R2, как и предыдущие версии IIS имеет возможность удаленного управления. Ведь управлять множеством IIS серверов из одной консоли довольно удобно, а для веб-серверов, работающих в режиме Core/Nano, это практически единственный удобный способ управления веб сервером. Однако по умолчанию функционал удаленного управления в IIS отключен и в том случае, если на другом сервере попытаться добавить удаленный сервер с запущенным IIS в консоль управления IIS (меню Connect to a Server), появится ошибка:
Установка службы управления IIS Management Service
Дело в том, что при стандартной установке IIS, служба IIS Management Service, отвечающая за его удаленное управление не устанавливается. Убедится, что данная служба отсутсвует в системе можно с помощью Powershell команды:
Как вы видите, служба Web-Mgmt-Service не установлена. Установите компонент Windows Server с помощью командлета Add-WindowsFeature , выполним с правами администратора следующую команду Powershell:
Также вы можете установить компонент Management Service из консоли Server Manager.
Затем перезапустите веб сервис IIS:
iisreset –noforce 
В разделе Management Service включите опцию «Enable remote connections».
Здесь же можно ограничить возможность подключения к консоли управлений веб сервера по IP адресу. Для этого запретите подключение с неизвестных клиентов (Access for unspecified clients:Deny) и укажите IP адрес / или IP подсети, с которых будет разрешено подключение. Служба удаленного подключения использует SSL сертификат, но вы можете использовать другой, если вы импортировали его в хранилище сертификатов (вы можете создать и использовать самоподписанный сертификат). Сохраните изменения.
Reg Add HKLM\Software\Microsoft\WebManagement\Server /V EnableRemoteManagement /T REG_DWORD /D 1
В этом случае придется создать правило для файервола вручную:
netsh advfirewall firewall add rule name=”Allow IIS Web Management” dir=in action=allow service=”WMSVC”
Осталось запустить службу Web Management Service:
net start wmsvc
set-service wmsvc -StartupType Automatic
sc config WMSVC start= auto
После этого удаленный веб сервер IIS возможно добавить в консоль управлений IIS Manager и управлять сервером IIS, всеми сайтами на нем так же, как и локальным веб-сервером.
Предоставление прав пользователям на удаленное управление сайтом IIS
По-умолчанию право на удаленное управление сервером IIS есть только у пользователей с правами администратора сервера. Чтобы предоставить право на удаленное управление обычным пользователям, необходимо раздать соответствующие права на уровне каждого сайта IIS. Выберите сайт и найдите опцию IIS Manager Permissions.
В панели Actions нажмите на Allow User. Выберите учетную запись, которой нужно предоставить доступ к IIS и нажмите Ок.
Права пользователям по управлению сайтами на IIS настраиваются в секции Feature Delegation на уровне всего сервера IIS.
Вы можете задать один из трех уровней доступа пользователям для каждого функционала управления сервером IIS: Read Only, Read/Write или Not Delegated.
Удаленное управление IIS из Windows 10
Если вам нужно удалено управлять серверов IIS с клиентской рабочей станции с Windows 10 (Windows 7 или 8.1), необходимо установить консоль управления IIS: Turn Windows features on or off -> Internet Information Services -> Web Management Tools -> IIS Management Console.
Вы можете установить компонент управления следующей командой PowerShell:
Enable-WindowsOptionalFeature -Online -FeatureName «IIS-ManagementService»
Однако при запуске консоли IIS Manager в Windows 10 оказывается, что пункт Подключение к серверу (Connect to a server) в меню отсутствует.
Для возможности удаленного подключения к IIS в Windows 10 нужно скачать и установить компонент IIS Manager for Remote Administration (https://www.microsoft.com/en-us/download/details.aspx?id=41177).
После установки нужно перезапустить консоль диспетчера IIS и подключится к сайту. Если при подключении к IIS окажется, что версия консоли на клиенте и сервере отличается, появится уведомлении о необходимости обновить версию консоли (все необходимые файлы будут автоматически скачаны с сервера).
Теперь вы должны успешно подключиться к своему серверу IIS и удаленно управлять им со своего рабочего места.
Удаленное управление IIS и поддержка TLS 1.1/ TLS 1.2
Если на IIS вы отключили устаревших протоколов SSLv3 и TLS 1.0, оставив только TLS 1.1/ TLS 1.2 то при удаленном подключении к IIS появится ошибка:
Для исправления проблемы, необходимо на стороне клиента внести изменения в реестре, для обязательного использования протокола TLS1.2 при подключении. Настройки зависят от версии Windows.
Windows 10 и Windows Server 2016:
Windows 2012/ R2 и Windows 8/8.1:
Windows Server 2008 R2 / Windows 7:
Предварительно нужно установить обновление KB3154518 для поддержки TLS 1.2 в .NET Framework 3.5.1.