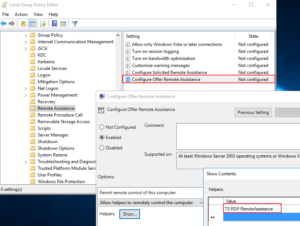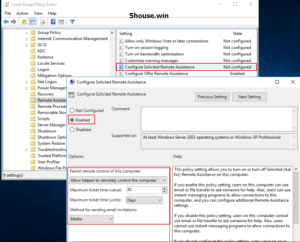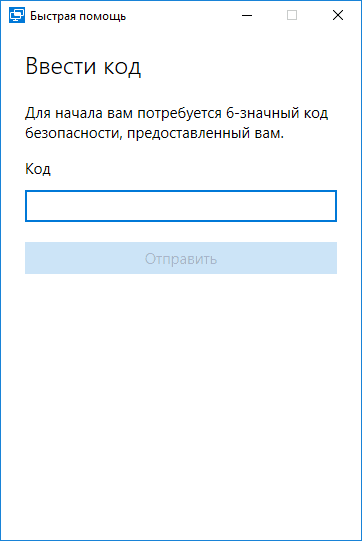- ИТ База знаний
- Полезно
- Навигация
- Серверные решения
- Телефония
- Корпоративные сети
- Курс по сетям
- Пошаговый ввод в домен Windows 10
- Основные команды cmd в Windows
- Поднимаем контроллер домена на Windows 2008 R2
- Не загружается Windows? Эти программы могут помочь
- От Windows NT 3.1 до Windows Server 2019 — путь развития системы
- Как восстанавливать файлы в Microsoft Windows File Recovery
- Как архивировать и распаковывать файлы с помощью PowerShell
- Windows Server 2016: создаем пользователя и даем RDP права
- Что у вас должно быть
- Шаг 1. Создаем пользователя
- Шаг 2. Даем права на RDP
- Шаг 3. Проверяем пользователя
- Полезно?
- Почему?
- Удаленный рабочий стол: разрешение доступа к компьютеру Remote Desktop — Allow access to your PC
- Как включить удаленный рабочий стол How to enable Remote Desktop
- Windows 10 Fall Creator Update (1709) или более поздняя версия Windows 10 Fall Creator Update (1709) or later
- Windows 7 и ранняя версия Windows 10 Windows 7 and early version of Windows 10
- Все версии Windows (устаревший метод) All versions of Windows (Legacy method)
- Следует ли включать удаленный рабочий стол? Should I enable Remote Desktop?
- Почему следует разрешать подключения только с проверкой подлинности на уровне сети? Why allow connections only with Network Level Authentication?
- Настройка Remote Assistance удаленный помощник на терминальном RDS RDP сервере Windows Server 2016 в домене
- RDS Shadow – теневое подключение к RDP сессиям пользователей в Windows Server 2016 9 / 2012 R2 Windows 8, 10
- Настройка Remote Assistance удаленный помощник на терминальном RDS RDP сервере Windows Server 2016 в домене : 1 комментарий
ИТ База знаний
Курс по Asterisk
Полезно
— Узнать IP — адрес компьютера в интернете
— Онлайн генератор устойчивых паролей
— Онлайн калькулятор подсетей
— Калькулятор инсталляции IP — АТС Asterisk
— Руководство администратора FreePBX на русском языке
— Руководство администратора Cisco UCM/CME на русском языке
— Руководство администратора по Linux/Unix
Навигация
Серверные решения
Телефония
FreePBX и Asterisk
Настройка программных телефонов
Корпоративные сети
Протоколы и стандарты
Популярное и похожее
Курс по сетям
Пошаговый ввод в домен Windows 10
Основные команды cmd в Windows
Поднимаем контроллер домена на Windows 2008 R2
Не загружается Windows? Эти программы могут помочь
От Windows NT 3.1 до Windows Server 2019 — путь развития системы
Как восстанавливать файлы в Microsoft Windows File Recovery
Как архивировать и распаковывать файлы с помощью PowerShell
Еженедельный дайджест
Windows Server 2016: создаем пользователя и даем RDP права
2 минуты чтения
Стало недостаточно просто локального админа и нужно создать новую учетку на Windows Server 2016? А еще и снабдить УЗ правами на RDP (Remote Desktop Protocol)? Легко – займет 3 минуты твоего времени. Переходим к делу.
Обучайся в Merion Academy
Пройди курс по сетевым технологиям
Начать
Что у вас должно быть
- Собственно, сам сервер с Windows Server 2016. Куда же без него;
- Вы должны быть подключены к серверу под администратором (локально или через RDP – не важно).
Шаг 1. Создаем пользователя
Нажмите правой кнопкой мыши на стартовое меню и найдите Computer Management. Кликните на него:

В меню навигации раскройте список Local Users and Groups и нажмите на Users:

Нажмите правой кнопкой мыши и выберите New User. Осталось только заполнить данные о новом пользователе: юзернейм, полное имя, описание и пароль. Особое внимание к галочкам User must change password at next logon (смена пароля после первого входа) и Password never expires (пароль никогда не устаревает – его не нужно менять регулярно):

По окончанию настройки нажмите Create. Готово!
Шаг 2. Даем права на RDP
Нажимаем на Groups и выбираем Remote Desktop Users/ — мы добавим созданного в шаге №1 пользователя в эту группу тем самым, дадим ему права на RDP подключение:

Дважды кликните на Remote Desktop Users и нажмите кнопку Add:

В поле Enter the object names to select начните вводить имя созданного ранее пользователя и нажмите Check Names:

Имя пользователя заполнится автоматически до нужного формата. Нажмите OK в двух местах чтобы завершить настройку:

Шаг 3. Проверяем пользователя
Отключитесь от учетной записи администратора и подключитесь под новым пользователем. Работает!
Обучайся в Merion Academy
Пройди курс по сетевым технологиям
Начать
Полезно?
Почему?
😪 Мы тщательно прорабатываем каждый фидбек и отвечаем по итогам анализа. Напишите, пожалуйста, как мы сможем улучшить эту статью.
😍 Полезные IT – статьи от экспертов раз в неделю у вас в почте. Укажите свою дату рождения и мы не забудем поздравить вас.
Удаленный рабочий стол: разрешение доступа к компьютеру Remote Desktop — Allow access to your PC
Применяется к: Windows 10, Windows 8.1, Windows Server 2019, Windows Server 2016, Windows Server 2012 R2 Applies to: Windows 10, Windows 8.1, Windows Server 2019, Windows Server 2016, Windows Server 2012 R2
Можно использовать Удаленный рабочий стол, чтобы подключиться к компьютеру с удаленного устройства и управлять им с помощью клиента удаленного рабочего стола (Майкрософт) (доступен для Windows, iOS, macOS и Android). You can use Remote Desktop to connect to and control your PC from a remote device by using a Microsoft Remote Desktop client (available for Windows, iOS, macOS and Android). Если разрешить удаленные подключения к своему компьютеру, то вы сможете подключиться к нему с помощью другого устройства и получить доступ ко всем своим приложениям, файлам и сетевым ресурсам, как если бы вы сидели за своим столом. When you allow remote connections to your PC, you can use another device to connect to your PC and have access to all of your apps, files, and network resources as if you were sitting at your desk.
Удаленный рабочий стол можно использовать для подключения к Windows 10 Pro и Windows 10 Корпоративная, Windows 8.1, Windows 8 Корпоративная и Windows 8 Pro, Windows 7 Pro, Windows 7 Корпоративная и Windows 7 Максимальная, а также для подключения к версиям выше Windows Server 2008. You can use Remote Desktop to connect to Windows 10 Pro and Enterprise, Windows 8.1 and 8 Enterprise and Pro, Windows 7 Professional, Enterprise, and Ultimate, and Windows Server versions newer than Windows Server 2008. Подключиться к компьютерам под управлением выпуска «Домашняя» (например, Windows 10 Домашняя) нельзя. You can’t connect to computers running a Home edition (like Windows 10 Home).
Для подключения к удаленному компьютеру он должен быть включен и подключен к сети, на нем должен быть включен удаленный рабочий стол, а у вас должен быть сетевой доступ к этому удаленному компьютеру (для этого может и использоваться Интернет) и разрешение на подключение. To connect to a remote PC, that computer must be turned on, it must have a network connection, Remote Desktop must be enabled, you must have network access to the remote computer (this could be through the Internet), and you must have permission to connect. Чтобы иметь разрешение на подключение, необходимо находиться в списке пользователей. For permission to connect, you must be on the list of users. Прежде чем начать подключение, рекомендуется найти имя компьютера, к которому вы подключаетесь, и убедиться, что в его брандмауэре разрешены подключения к удаленному рабочему столу. Before you start a connection, it’s a good idea to look up the name of the computer you’re connecting to and to make sure Remote Desktop connections are allowed through its firewall.
Как включить удаленный рабочий стол How to enable Remote Desktop
Самый простой способ разрешить доступ к компьютеру с удаленного устройства — использовать параметры удаленного рабочего стола в разделе «Параметры». The simplest way to allow access to your PC from a remote device is using the Remote Desktop options under Settings. Так как эта функциональная возможность была добавлена в Windows 10 Fall Creators Update (1709), также доступно отдельное скачиваемое приложение для более ранних версий Windows, которое обеспечивает аналогичные функции. Since this functionality was added in the Windows 10 Fall Creators update (1709), a separate downloadable app is also available that provides similar functionality for earlier versions of Windows. Можно также использовать старый способ включения удаленного рабочего стола, однако этот метод обеспечивает меньше функциональных возможностей и возможностей проверки. You can also use the legacy way of enabling Remote Desktop, however this method provides less functionality and validation.
Windows 10 Fall Creator Update (1709) или более поздняя версия Windows 10 Fall Creator Update (1709) or later
Можно настроить компьютер для удаленного доступа с помощью нескольких простых действий. You can configure your PC for remote access with a few easy steps.
- На устройстве, с которого вы собираетесь подключиться, откройте меню Пуск и щелкните значок Параметры. On the device you want to connect to, select Start and then click the Settings icon on the left.
- Выберите группу Система возле элемента Удаленный рабочий стол. Select the System group followed by the Remote Desktop item.
- Включите удаленный рабочий стол с помощью ползунка. Use the slider to enable Remote Desktop.
- Также рекомендуется оставить компьютер в режиме бодрствования и доступным для обнаружения, чтобы упростить подключение. It is also recommended to keep the PC awake and discoverable to facilitate connections. Щелкните Показать параметры для включения. Click Show settings to enable.
- При необходимости добавьте пользователей, которые могут удаленно подключиться, щелкнув Select users that can remotely access this PC (Выбрать пользователей, которые могут удаленно подключаться к этому компьютеру). As needed, add users who can connect remotely by clicking Select users that can remotely access this PC.
- Члены группы «Администраторы» получают доступ автоматически. Members of the Administrators group automatically have access.
- Запишите имя этого компьютера, указанное в разделе How to connect to this PC (Как подключаться к этому компьютеру). Make note of the name of this PC under How to connect to this PC. Оно потребуется для настройки клиентов. You’ll need this to configure the clients.
Windows 7 и ранняя версия Windows 10 Windows 7 and early version of Windows 10
Чтобы настроить компьютер для удаленного доступа, скачайте и запустите Microsoft Remote Desktop Assistant. To configure your PC for remote access, download and run the Microsoft Remote Desktop Assistant. Этот помощник обновляет параметры системы, чтобы включить удаленный доступ, обеспечивает бодрствование компьютера для подключения и проверяет, разрешает ли брандмауэр подключения к удаленному рабочему столу. This assistant updates your system settings to enable remote access, ensures your computer is awake for connections, and checks that your firewall allows Remote Desktop connections.
Все версии Windows (устаревший метод) All versions of Windows (Legacy method)
Чтобы включить удаленный рабочий стол с помощью устаревших свойств системы, следуйте инструкциям по подключению к другому компьютеру с помощью удаленного рабочего стола. To enable Remote Desktop using the legacy system properties, follow the instructions to Connect to another computer using Remote Desktop Connection.
Следует ли включать удаленный рабочий стол? Should I enable Remote Desktop?
Если вы будете использовать свой компьютер, только когда непосредственно сидите за ним, вам не нужно включать удаленный рабочий стол. If you only want to access your PC when you are physically using it, you don’t need to enable Remote Desktop. Включение удаленного рабочего стола открывает порт на компьютере, видимый в локальной сети. Enabling Remote Desktop opens a port on your PC that is visible to your local network. Удаленный рабочий стол следует включать только в доверенных сетях, например, в домашней сети. You should only enable Remote Desktop in trusted networks, such as your home. Кроме того, не стоит включать удаленный рабочий стол на любом компьютере, доступ к которому строго контролируется. You also don’t want to enable Remote Desktop on any PC where access is tightly controlled.
Имейте в виду, что включив доступ к удаленному рабочему столу, вы предоставляете остальным пользователям в группе «Администраторы» и другим выбранным вами пользователям возможность удаленного доступа к их учетным записям на компьютере. Be aware that when you enable access to Remote Desktop, you are granting anyone in the Administrators group, as well as any additional users you select, the ability to remotely access their accounts on the computer.
Следует убедиться, что для каждой учетной записи, которая имеет доступ к вашему компьютеру, настроен надежный пароль. You should ensure that every account that has access to your PC is configured with a strong password.
Почему следует разрешать подключения только с проверкой подлинности на уровне сети? Why allow connections only with Network Level Authentication?
Если вы хотите ограничить доступ к компьютеру, разрешите доступ только с проверкой подлинности на уровне сети (NLA). If you want to restrict who can access your PC, choose to allow access only with Network Level Authentication (NLA). При включении этого параметра пользователи должны пройти аутентификацию в сети, чтобы подключиться к компьютеру. When you enable this option, users have to authenticate themselves to the network before they can connect to your PC. Разрешение подключений только с компьютеров с удаленным рабочим столом с NLA является более безопасным методом проверки подлинности, который поможет защитить компьютер от злоумышленников и вредоносных программ. Allowing connections only from computers running Remote Desktop with NLA is a more secure authentication method that can help protect your computer from malicious users and software. Чтобы узнать больше о NLA и удаленном рабочем столе, ознакомьтесь с разделом Configure Network Level Authentication for Remote Desktop Services Connections (Настройка NLA для подключения к удаленному рабочему столу). To learn more about NLA and Remote Desktop, check out Configure NLA for RDS Connections.
Если вы подключаетесь удаленно к компьютеру в своей домашней сети, не находясь в этой сети, не выбирайте этот параметр. If you’re remotely connecting to a PC on your home network from outside of that network, don’t select this option.
Настройка Remote Assistance удаленный помощник на терминальном RDS RDP сервере Windows Server 2016 в домене
Как обеспечить удаленное управление в RDP сессиях на терминальном сервере Windows Server 2012R2 /2016/2019 в доменной сети
1)В консоли ADUC и выберем пользователя, которому будет разрешено подключение к сессиям. Создаём группу TS-RDP-RemoteAssistance
2)На терминальном сервер RDP RDS устанавливаем Features — Remote Assistance (Возможности — Удаленный помощник)
3)После успешной установки, нам нужно настроить несколько локальных политик на сервере.
Очевидно, что если количество терминальных серверов достаточно большое, настройку политик лучше производить в консоли Group Policy Object Editor GPO.
Если один терминальный сервер, как в моем примере, то достаточно редактора локальных групповых политик.
Нажимаем сочетание клавиш «Windows»+»X» -> Run -> gpedit.msc ,либо на котроллере домена если серверов несколько.
4)Computer Configuration\Administrative Templates\Windows Components\Remote Desktop Services\Remote Desktop Session Host\Connections — Allow users to connect remotely by using Remote Desktop Services (Enabled)
Computer Configuration\Administrative Templates\Windows Components\Remote Desktop Services\Remote Desktop Session Host\Connections — Set rules for remote control of Remote Desktop Services user sessions (Enabled)
Конфигурация компьютера \ Административные шаблоны \ Компоненты Windows \ Службы удаленных рабочих столов \ Узел сеансов удаленных рабочих столов \ Соединения
Разрешить пользователям удаленно подключаться с помощью служб удаленных рабочих столов
Конфигурация компьютера \ Административные шаблоны \ Компоненты Windows \ Службы удаленных рабочих столов \ Узел сеансов удаленных рабочих столов \ Соединения — Установить правила для дистанционного управления сеансами пользователей Remote Desktop Services
5)Computer Configuration\Administrative Templates\System\Remote Assistance — Configure Offer Remote Assistance (Enabled)
Конфигурация компьютера \ Административные шаблоны \ Система \ Удаленный помощник — Настройка удаленного доступа к службе (включено)
No remote contol allowed — удаленное управление не разрешено (значение ключа реестра Shadow = 0);
Full Control with users’s permission — полный контроль с разрешения пользователя (1);
Full Control without users’s permission — полный контроль без разрешения пользователя (2);
View Session with users’s permission – наблюдение за сеансом с разрешением пользователя (3);
View Session without users’s permission – наблюдение за сеансом без разрешения пользователя (4).
6)Включаем политику, разрешаем удаленное управление.
Нажимаем кнопку «Show«, здесь мы добавляем пользователей или группы домена, которым будет разрешено подключаться без приглашения.
7)Computer Configuration\Administrative Templates\System\Remote Assistance — Configure Solicited Remote Assistance (Enabled)
Этой политикой включается возможность отправки приглашений пользователями.
Так же включаем политику, разрешаем удаленное управление, выбираем способ доставки и время действия.
На этом настройка завершена. После настройки политик необходимо выполнить gpupdate /force или перезагрузить сервер.
8)Исполняемый файл Remote Assistance называется msra.exe. Достаточно выполнить Start -> Run -> msra.exe
Подключение выглядит следующим образом.
msra /offerRA MSK01-RDP01.5house.win
9)После того, как пользователь дает разрешение на подключение к сессии и управление, все в Ваших руках!
RDS Shadow – теневое подключение к RDP сессиям пользователей в Windows Server 2016 9 / 2012 R2
Windows 8, 10
Использование Remote Desktop Shadow из графического GUI
Подключиться к сессии пользователя можно с помощью утилиты mstsc.exe или непосредственно из консоли Server Manager. Для этого в консоли Server Manager откройте коллекцию QuickSessionCollection [Создадим коллекцию со списком подключения через powershell
New-RDSessionCollection –CollectionName SessionCollection –SessionHost MSK01-RDS.5house.win –CollectionDescription “This Collection is for Desktop Sessions” –ConnectionBroker MSK01-RDS.5house.win]
Щелкнув по сессии интересующего пользователя, выберите в контекстном меню Shadow (Теневая копия).
Появится окно параметров теневого подключения. Возможен просмотр (View) и управление (Control) сессией. Кроме того, можно включить опцию Prompt for user consent (Запрашивать согласие пользователя на подключение к сессии).
Для отключения от сессии пользователя и выхода из shadow-режима нужно нажать ALT+* на рабочей станции или Ctrl+* на терминальном сервере (если не заданы альтернативные комбинации).
Как настроить приложение “Быстрая помощь” (Quick Assist) доступное в Windows 10 версии 1607 (Anniversary Update) и выше ,работает через интернет (аналог TeamViewer тим вивер anydesk эни деск)
Если вы оказываете помощь
Щелкните правой кнопкой мыши по значку меню “Пуск”.
Выберите пункт меню “Найти”.
Введите фразу Быстрая помощь и нажмите Enter.
Выберите ссылку “Оказать помощь”.
Введите имя учетной записи Microsoft.
Нажмите кнопку “Далее”.
Введите пароль.
Нажмите кнопку “Вход”.
Затем отобразится шестизначный код безопасности, который надо сообщить пользователю, который получает помощь. В окне предлагается отправить код по электронной почте, но на самом деле вы можете использовать любой удобный способ, чтобы передать код.
Если вы получаете помощь
Для получения помощи не нужно регистрировать учетную запись Microsoft
Щелкните правой кнопкой мыши по значку меню “Пуск”.
Выберите пункт меню “Найти”.
Введите фразу “Быстрая помощь” и нажмите Enter.
Выберите ссылку “Получить помощь”.
Введите шестизначный код, полученный от лица, оказывающего помощь.
Нажмите кнопку “Отправить”.
Нажмите кнопку “Разрешить”, если имя учетной записи соответствует лицу, оказывающему помощь.
Со своей стороны, пользователь к которому подключились, может либо поставить сеанс «помощи» на паузу, либо закрыть приложение, если вдруг потребовалось резко прервать сеанс удаленного управления компьютером.
Среди незаметных возможностей — передача файлов на удаленный компьютер и с него: для этого просто скопируйте файл в одном расположении, например, на своём компьютере (Ctrl+C) и вставьте (Ctrl+V) в другом, например, на удаленном компьютере.
windows 10 1607 и выше Управление дополнительными компонентами — Быстрая поддержка , quickassist.exe
Настройка Remote Assistance удаленный помощник на терминальном RDS RDP сервере Windows Server 2016 в домене : 1 комментарий
Конструкция «Windows»+«X» -> Run успешно упрощается «Windows»+«R»