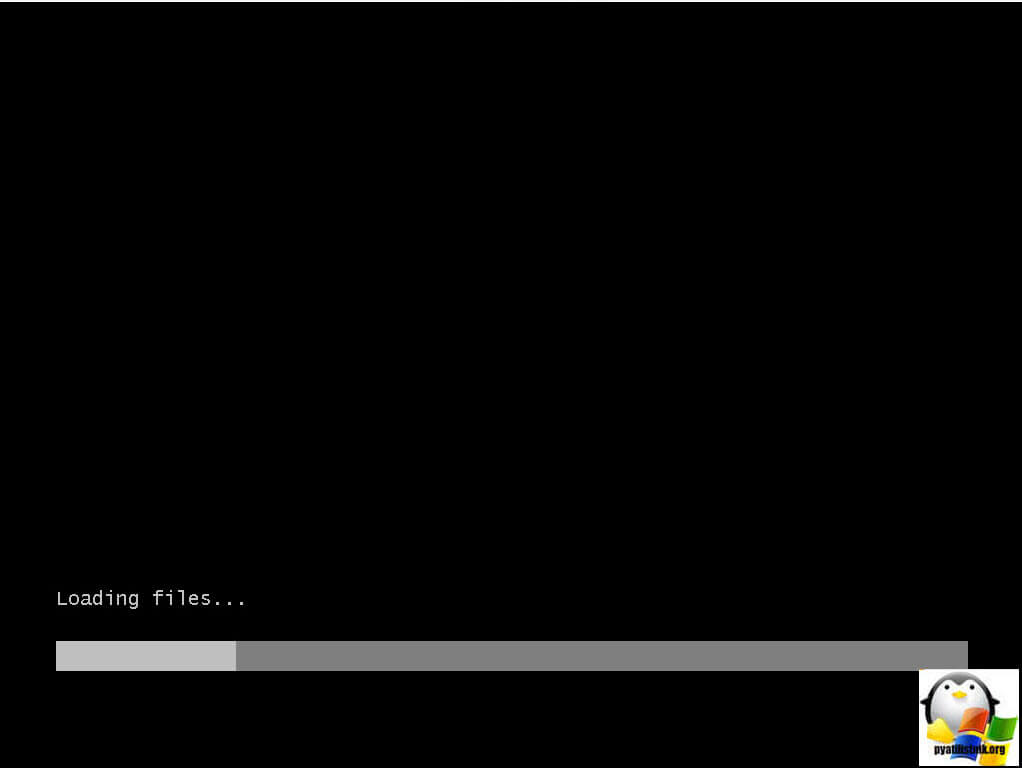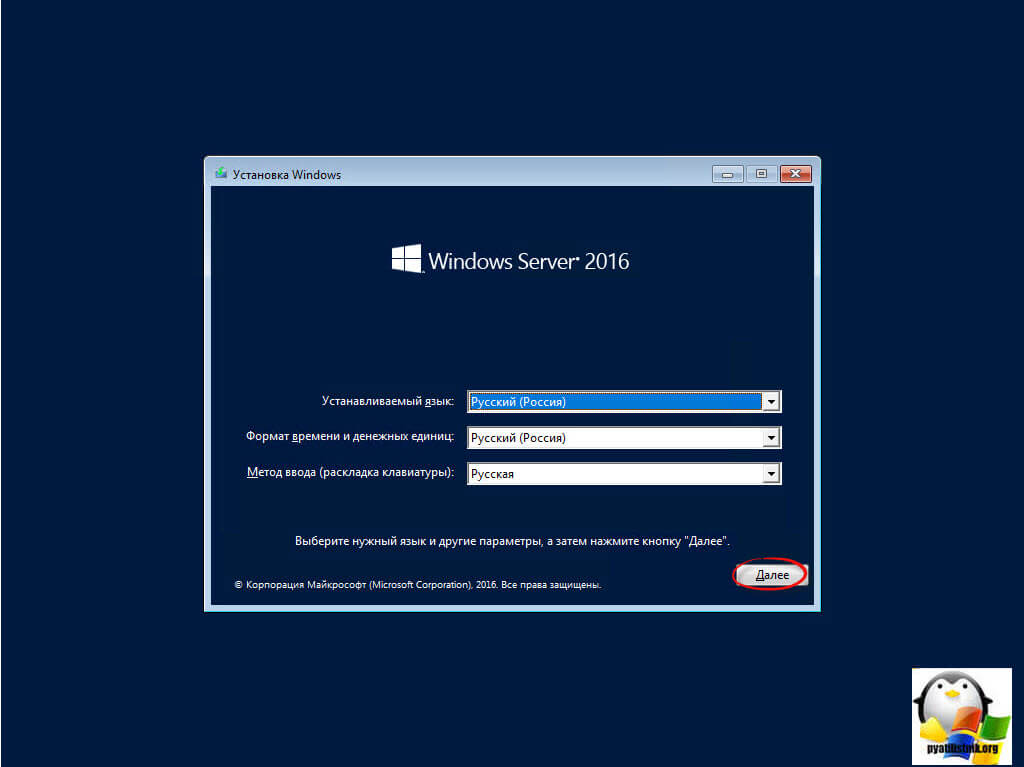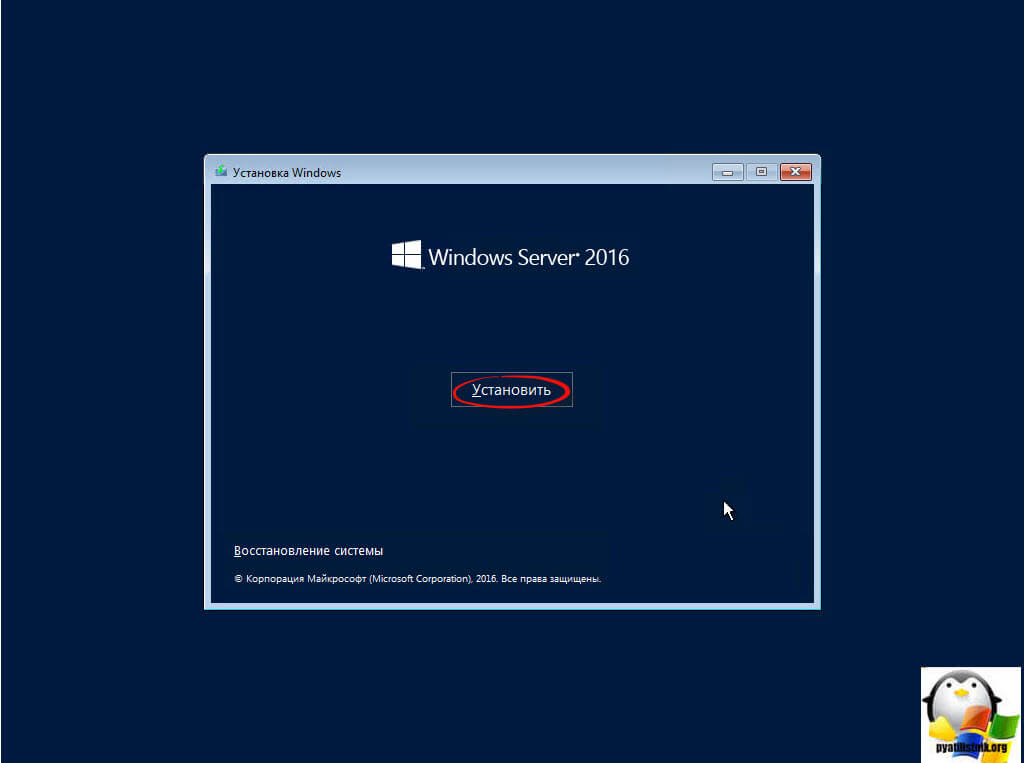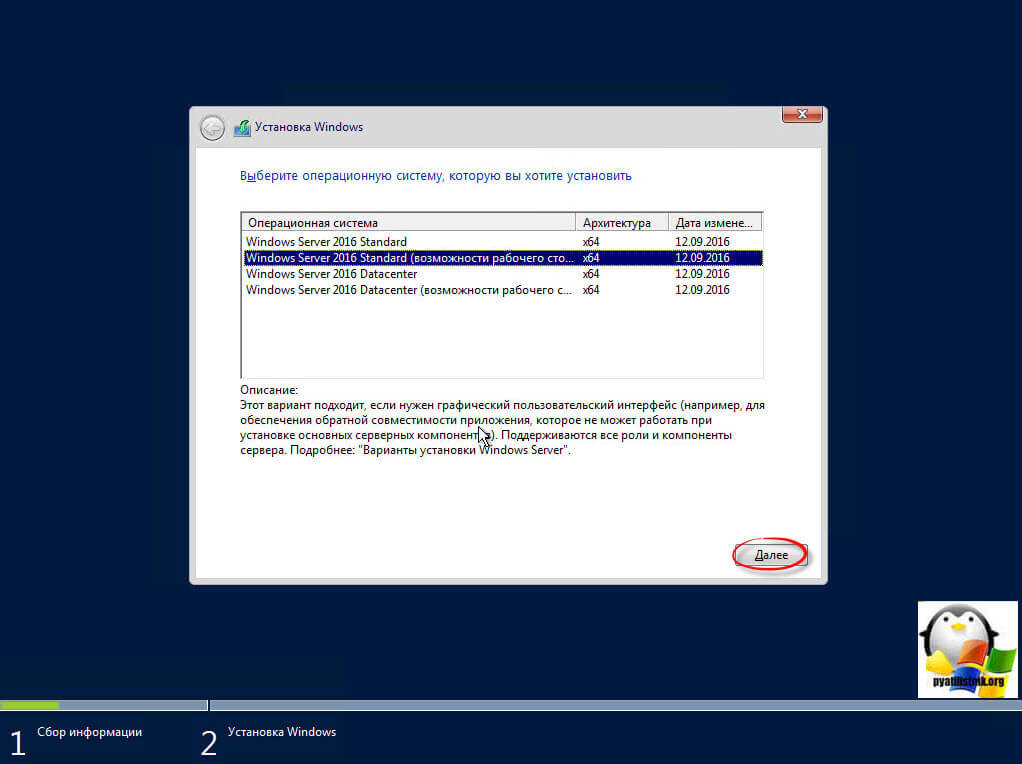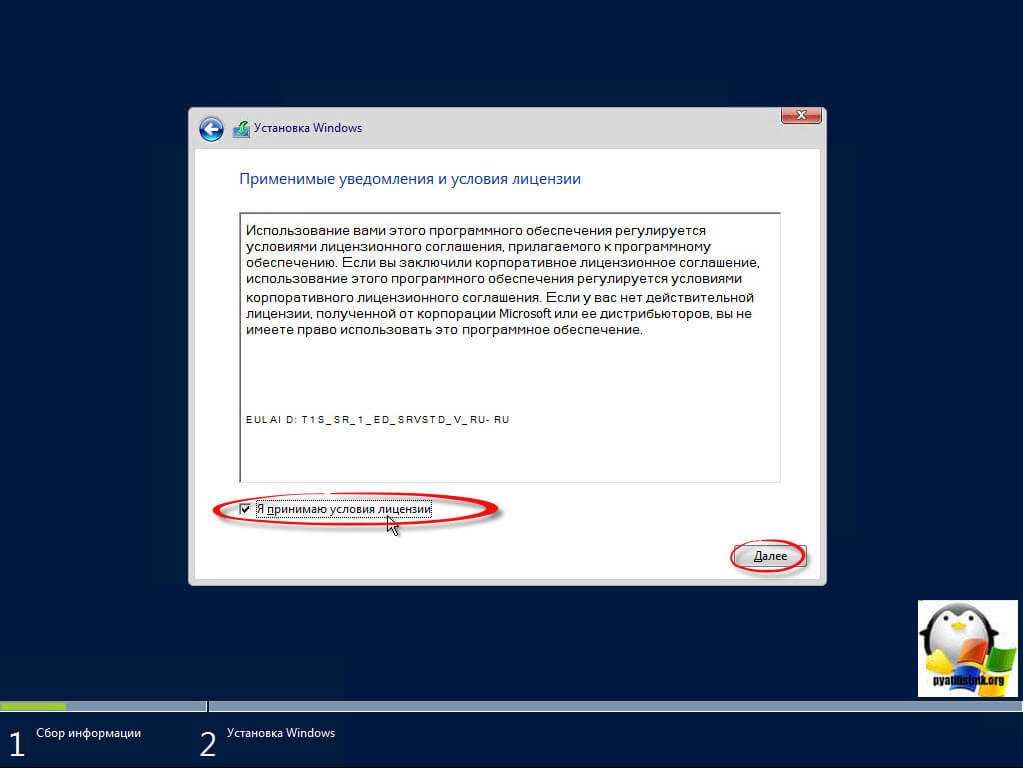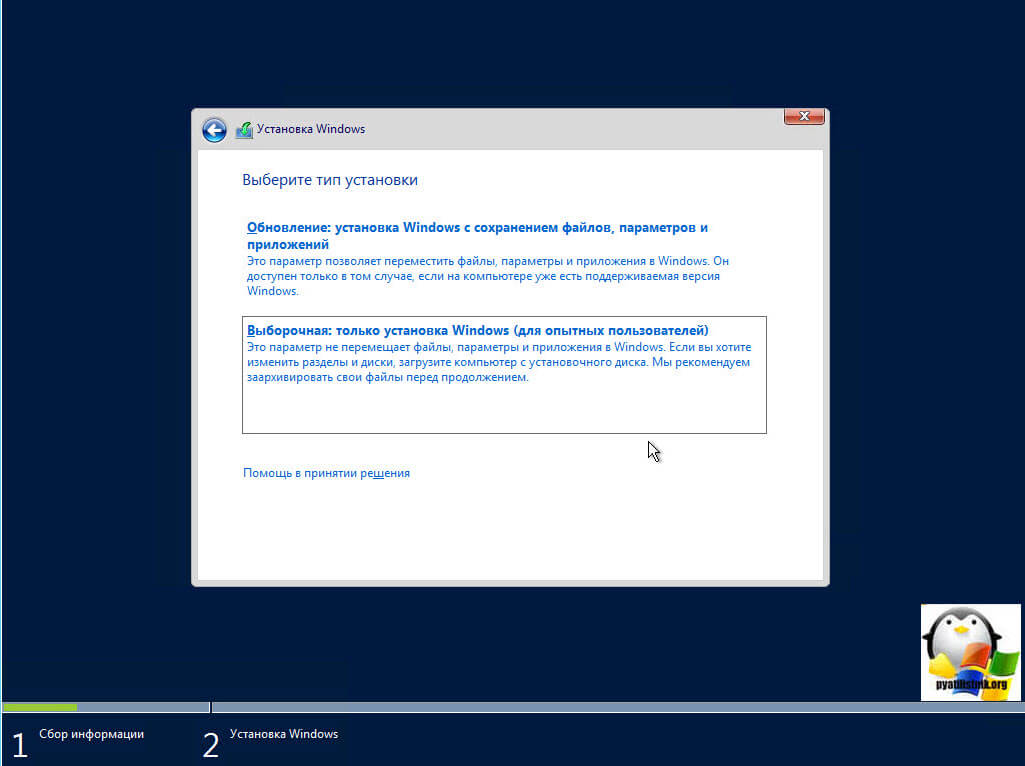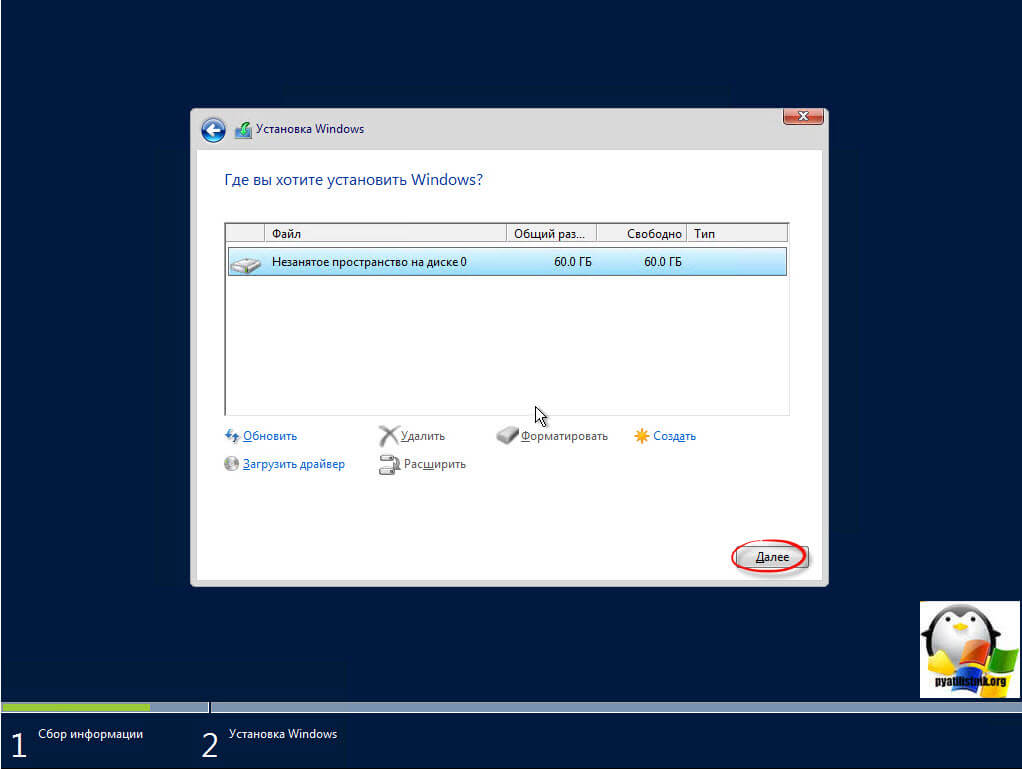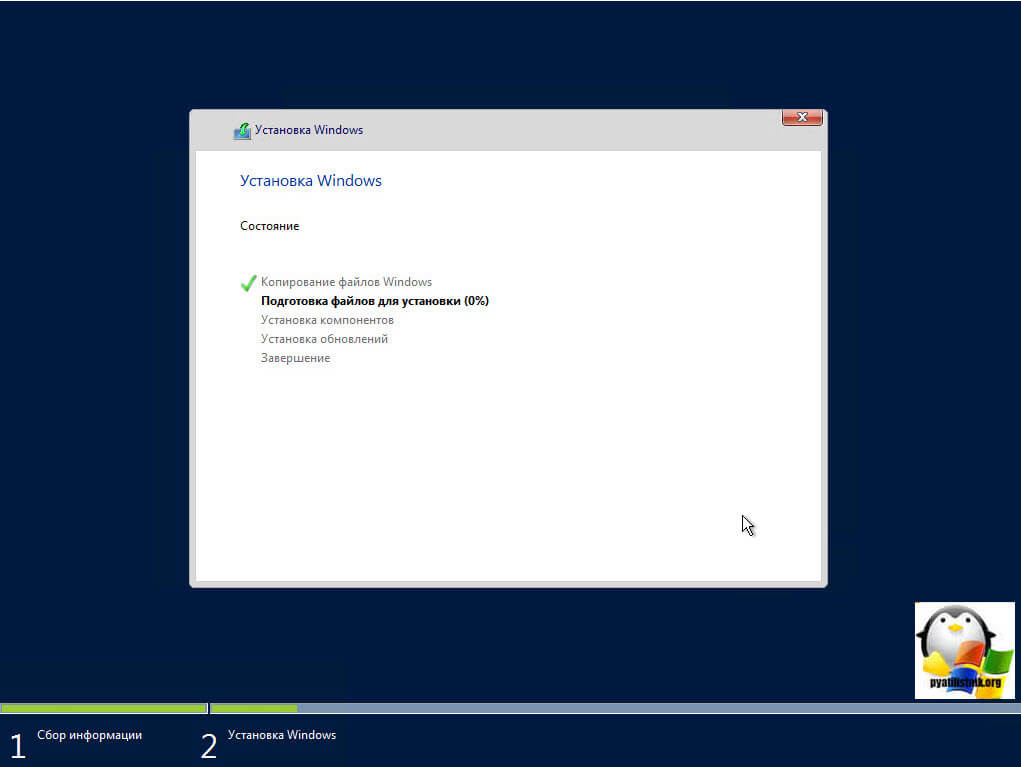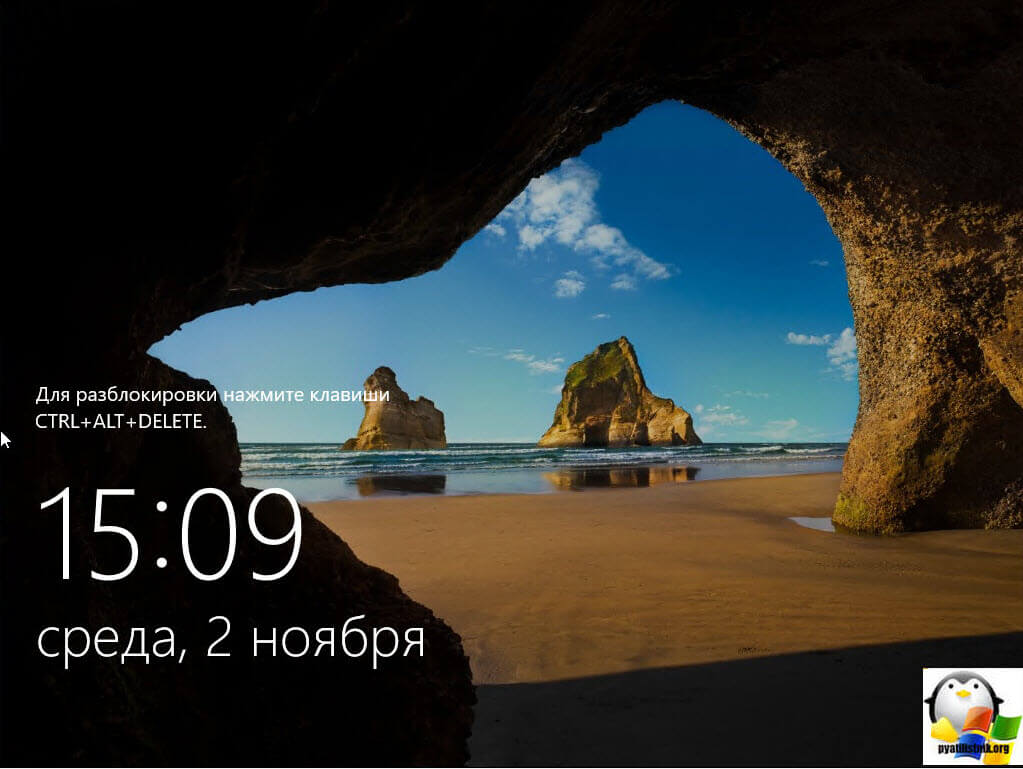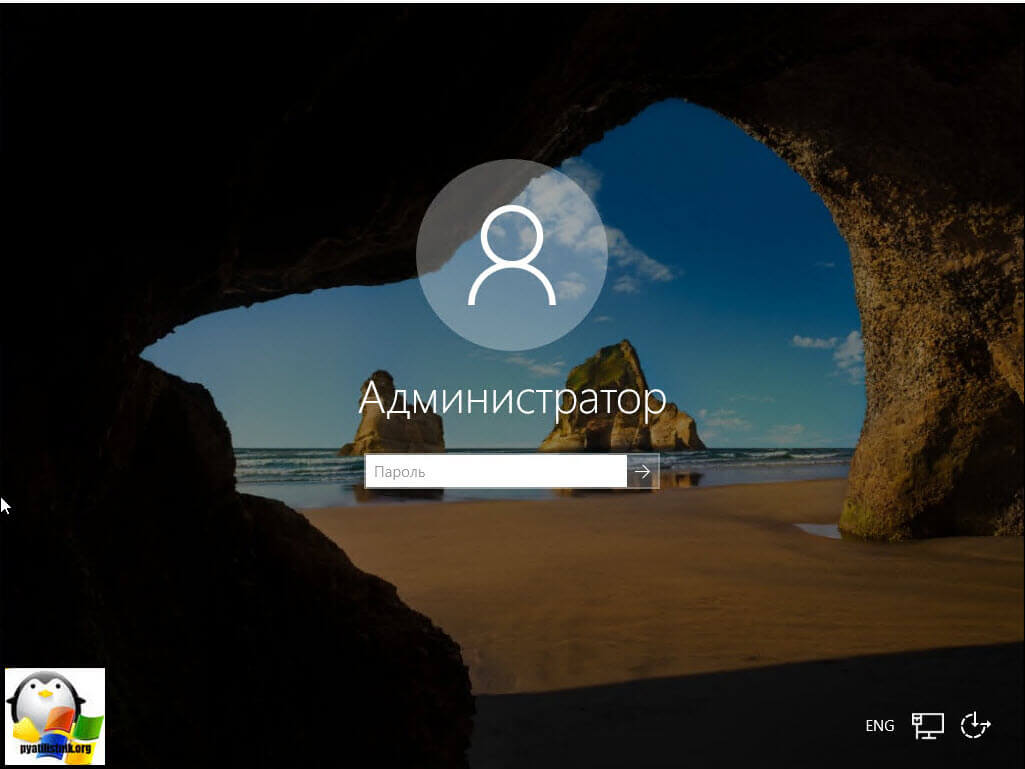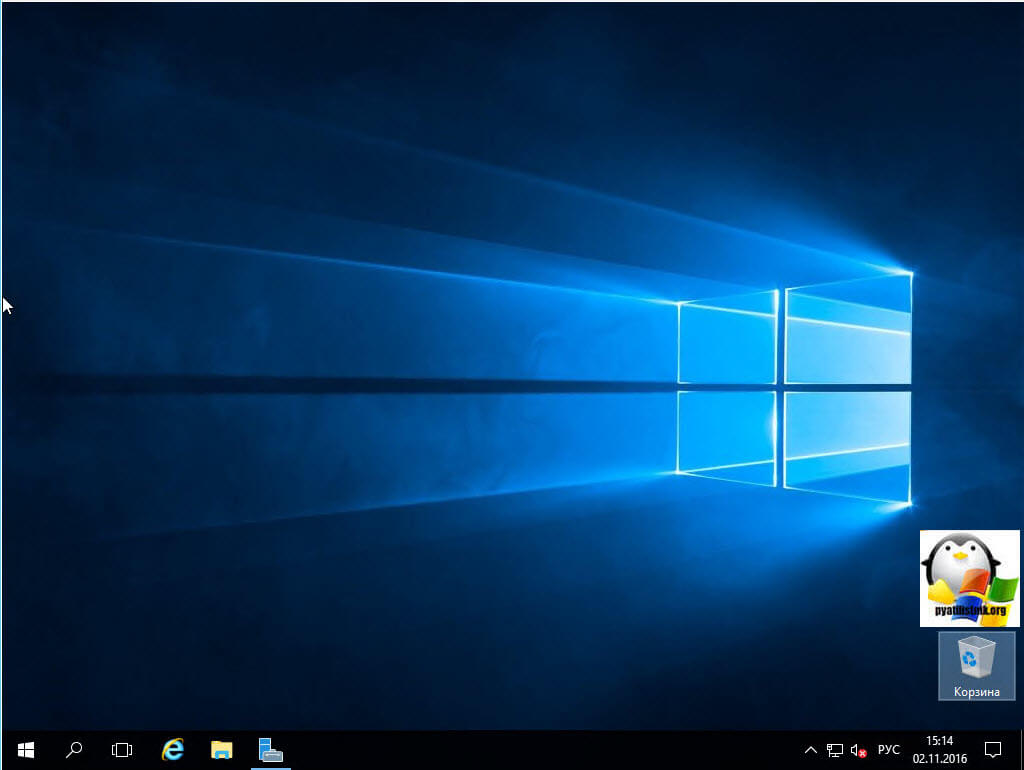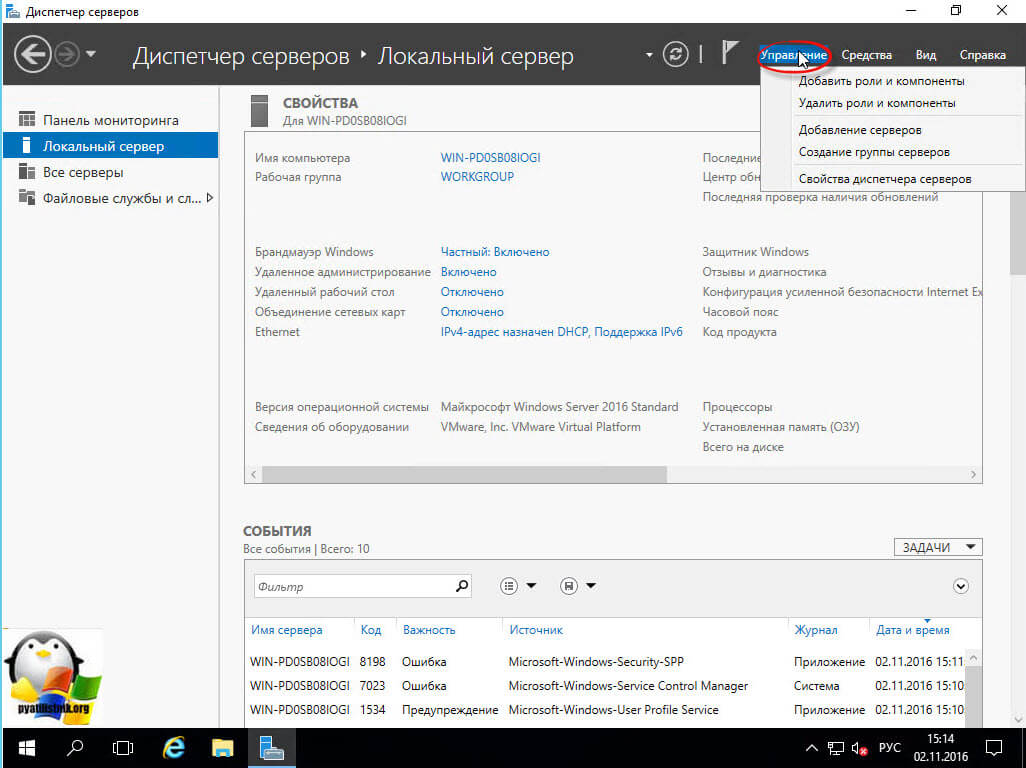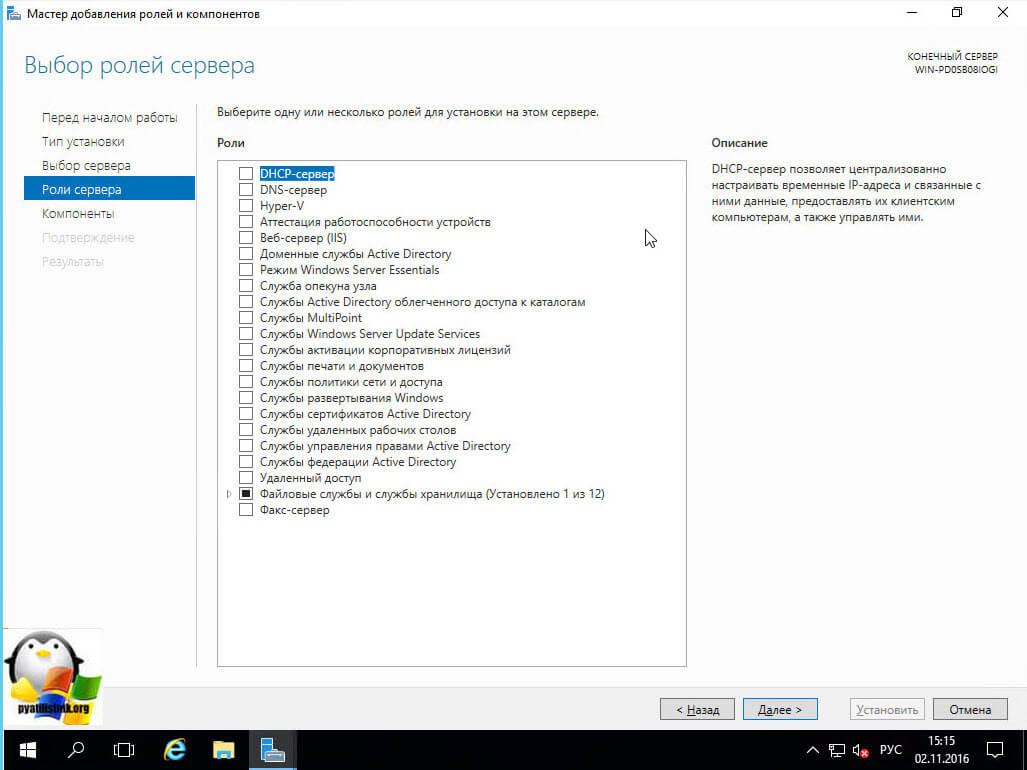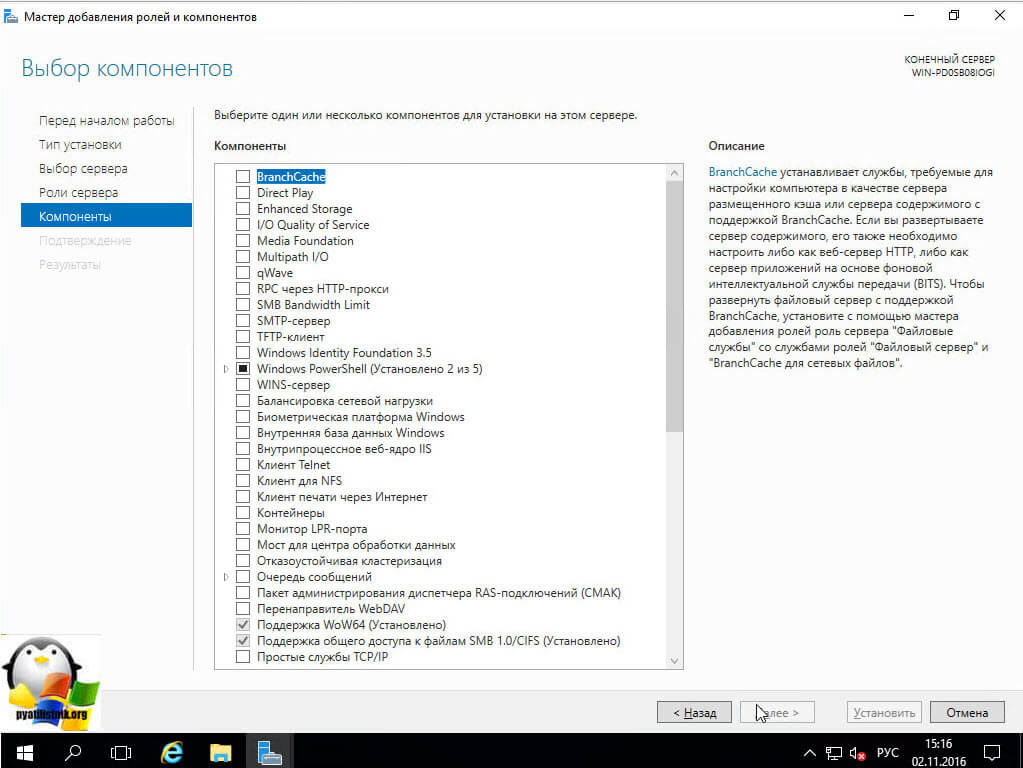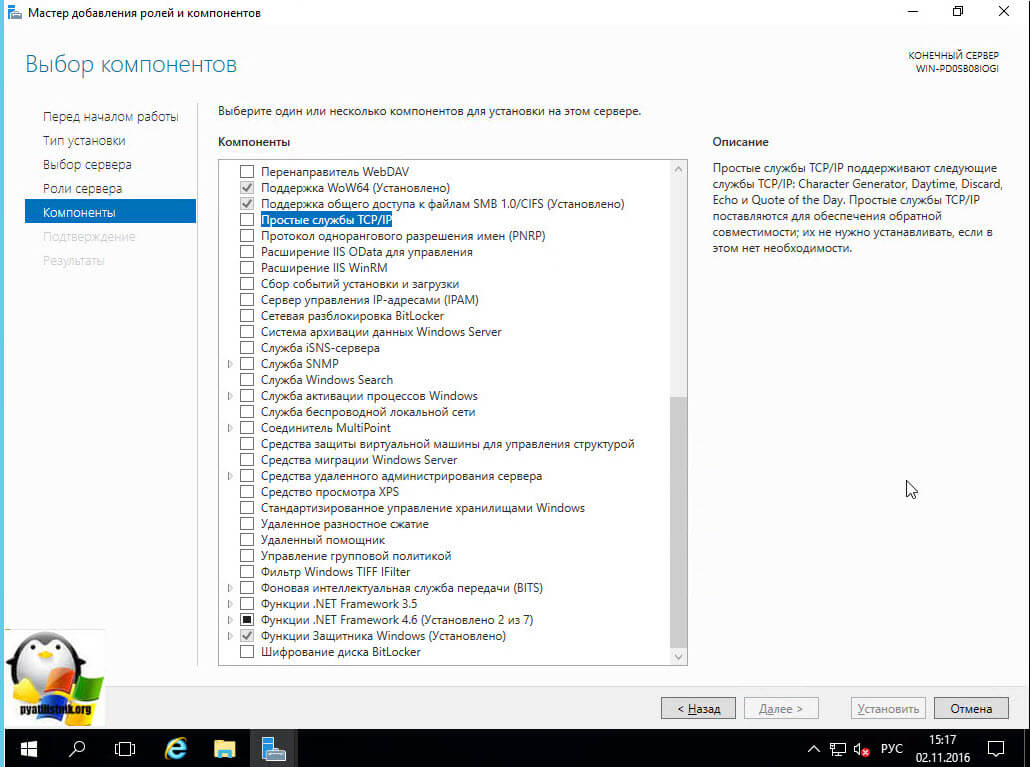- Windows server 2016 установить компоненты
- Чистая установка windows server 2016
- Что улучшили в Windows server 2016
- Управление ролями и компонентами Windows Server из PowerShell
- Как вывести все установленные роли и компоненты Windows Server?
- Установка ролей и компонентов Windows Server из PowerShell
- Деплой ролей на множество серверов Windows Server
- Как удалить роль или компонент в Windows Server с помощью PowerShell?
Windows server 2016 установить компоненты
Добрый день, мои дорогие читатели, наконец то дошли руки, до обзора последней серверной версии операционной системы Microsoft, сегодня я вам покажу как производится установка windows server 2016 standard. Я понимаю, что за последние годы меню установщика, мало что претерпело в плане изменения интерфейса, но для обзорной статьи, требуется максимальная детализация, да и есть люди кто, еще только начинает знакомиться с технологиями майкрософта и для них все это будет в новинку.
Чистая установка windows server 2016
Прежде, чем выполнять установку windows server 2016 standard, вам я рекомендую познакомиться, какие есть редакции Windows Server 2016, тут в основном отличия лицензирования. Я обычно использую версию стандарт, так как она дешевле, и больше подходит для малого бизнеса, но для крупных предприятий выгоднее будет конечно Datacenter, почему читайте по ссылке выше.
Все установочный дистрибутив у вас есть, теперь вы можете его ставить, у вас на выбор два варианта:
Когда вы определились с методом инсталляции, можно приступать, все по классике первым делом вы в биос выставляете приоритет загрузки с вашего устройства, и загрузившись с него, у вас побежит ползунок, который в вашу оперативную память подгружает Windows PE среду из которой будет идти инсталляция Windows Server 2016,
Первым действие с вашей стороны, которое вы должны будите выбрать это язык локализации меню установки, я оставлю все на русском, мне так привычнее.
Следующее окно позволяет выполнить две вещи:
- Собственно начать установку, через соответствующую кнопку
- Войти в режим восстановления > пригодится при проблемах загрузки и ремонта операционной системы
следующим шагом идет выбор редакции Windows Server 2016, я ставлю standard с GUI интерфейсом, хотя core версия, потом может быть легко возвращена.
Принимаем лицензионное соглашение, ставя соответствующую галочку и жмем кнопку далее.
Теперь нужно выбрать тип установки, у вас как обычно два варианта:
- Обновление: Установка Windows с сохранением файлов > НИКОГДА ТАК НЕ ДЕЛАЙТЕ С СЕРВЕРНОЙ ОС
- Выборочная: только установка Windows > по сути это чистая установка, выбирайте для серверов всегда ее
И заключительный этап, это выбор диска на который вы произведете инсталляцию 2016, в моем случае это жесткий диск 60 гагабайт, я его выбираю и жму далее.
Все у вас начинает установка windows server 2016 standard. Тут будет распаковка установочных файлов на ваш жесткий диск и дальнейшее их применение, по завершении чего будет несколько перезагрузок.
Через некоторое время у вас появится окно Настройка параметров, тут от вас потребуется для учетной записи администратор задать дважды пароль.
И перед вами стандартное окно приветствия, прямо как в Windows 10, это и понятно движок, то тот же.
Логинимся под учетной записью Администратор.
Перед вами рабочий стол Windows Server 2016, ничего не напоминает.
Давайте посмотрим, самое интересное, в серверной версии ОС, это конечно же роли и компоненты. Посмотреть их можно в диспетчере сервера > Управление.
Перед вами список ролей Windows Server 2016
- DHCP сервер
- DNS сервер
- Hyper-V
- Аттестация работоспособности устройств
- Веб-сервер IIS
- Доменные службы Active Directory
- Режим Windows Server Essentials
- Служба опекуна узла
- Службы Active Directory облегченного доступа к каталогам
- Службы MultiPoint
- Службы Windows Server Update Services
- Службы активации корпоративных лицензий
- Службы печати и документов
- Службы политики сети и доступа
- Службы развертывания Windows
- Службы сертификатов Active Directory
- Службы удаленных рабочих столов
- Службы управления правами Active Directory
- Службы федерации Active Directory
- Удаленный доступ
- Файловые службы и службы хранилища
- Факс-сервер
Ну и список компонентов Windows Server 2016.
Дальше требуется выполнить базовую настройку Windows Server 2016, и давайте еще пробежимся по изменениям.
Что улучшили в Windows server 2016
- Nano Server > все вы прекрасно знаете, что чем меньше на сервере запущено служб и ролей, тем он более безопасный, в виду уменьшения фронта атаки на него и как следствие, он более производительный. В данной редакции появился еще более защищенный режим по сравнению с core и называется он Nano Server. В нем нет так же графического интерфейса GUI нет поддержки 32 разрядных приложений и минимальное количество компонентов. Ставят его логично, что для Hyper-V и кластеров хранения с Scale-out File Server, очень подойдет он для DNS сервера или хостинга на базе IIS. Локально на него зайти нельзя и можно управлять только с помощью Windows PowerShelд 5 и MMC консоли.
- Замена сетевой карты и оперативной памяти в Hyper-V настройках виртуальной машины > как говорится не прошло и года, как Microsoft таки реализовал это, еще один пункт по приближению к Vmware, благодаря этому получиться не останавливая виртуальную машину производить модификацию оборудования.
- Экранированные виртуальные машины (Shielded Virtual Machines) > свежий механизм защиты виртуальной машины Hyper-V, в нем присутствует механизм шифрования томов в гостевой системе, все тем же BitLocker, защита от вредоносного кода, так и для доступа администратора узла Hyper-V.
- Безопасная загрузка Linux (Linux Secure Boot) > Windows Server 2016 для роли Hyper-V сделал возможность включать опцию безопасной загрузки (Secure Boot), для операционный систем CentOS 7, Red Hat 7 и выше, Ubuntu 14 и выше. Смысл Secure Boot в защите виртуальной машины от rootkit и остальной бяки, которая может лезть во время загрузки. Все вы помните, что безопасная загрузка была, только для Windows Server 2012 и 8.1.
- PowerShell Direct > Чтобы управлять через powershell виртуальной машиной удаленно, Windows Server 2016 имеет функционал PowerShell Direct, он запускает команды PowerShell в VM с хоста, и самое прикольное, что доступ к гостевой операционной системе по сети не нужен, PowerShell Direct функционирует между виртуальной машиной и хостом. Это альтернатива Remote PowerShel и VMConnec.
- Cluster OS Rolling Upgrade > данный функционал, позволяет поэтапно перебросить узлы кластера с Windows Server 2012 R2 на 2016, без необходимости выключать Hyper-V
- Дискретное назначение устройств (Discrete Device Assignment) > Windows Server 2016 Hyper-V благодаря функции Discrete Device Assignment, вы можете произвести проброс в гостевую операционную систему некоторых устройств, которые вы подключили к хосту виртуализации Hyper-V через PCI Expres, напомню, что у VMware это реализовано, сто лет назад, +1 Microsoft, миллиарды тратите не зря. Смысл этого, что виртуальная машина получает прямой доступ к устройству, примером может быть raid контроллер или видеокарта.
- Вложенная виртуализация Hyper-V (Nested virtualization Hyper-V) > в Windows Server 2016 Hyper-V, так же реализована вложенная виртуализация, это когда вы внутри виртуальной машины создаете еще одну виртуальную машину.
- .VMCX и .VMRS > это свежий формат файла хранения конфигурации для виртуальных машин, призван снизить вероятность повреждения данных в случае сбоя хранения.
- Контейнеры Windows Server и Hyper-V > технология контейнеров в Windows Server 2016 дает возможность изоляции приложения от ОС, и как следствие обеспечить надежность и улучшить его развертывание. В Windows Server 2016 таких два вида контейнеров: Hyper-V Containers и Windows Server Containers. Контейнеры Windows Server обеспечивают изоляцию через пространство имен и изоляцию процессов. Контейнеры Hyper-V отличаются более надежной изоляцией благодаря их запуску в виртуальной машине.
- Storage Replica > Новая фича Windows Server 2016, делает репликацию томов в Windows, на блочном уровне через SMB протокол, удобно для аварийного восстановления томов между серверами, через синхронную репликацию.
- Роль сервера MultiPoint (MultiPoint Services Role) > роль MPS в Windows Server 2016 дает расширенную функциональность удаленным рабочим столам. Смысл MultiPoint Services Role в том, что у вас есть слабенькое рабочее место, либо тонкий клиент (необходима возможность подключения к MPS через USB или LAN), вы подключаетесь к серверу и получаете недорогие пользовательские станции подключенные к удаленным рабочим столам.
- Улучшения Active Directory Domain Services (AD DS) > Windows Server 2016 принес новый функционал привилегированное управление доступом и Microsoft Passport все это относится к аутентификации.
- Storage Spaces Direct > функция позволяет создать из обычных серверов, систему хранения данных (СХД) с высокой степенью доступности и масштабируемости. Из дисков поддерживаются как и HDD так и SSD и дисковые устройства NVMe.
- Remote Desktop Protocol (RDP) Graphics Compression > в Windows Server 2016 улучшили и RDP технологию, что позволило снизить пропускную способность и увеличило скорость работы.
- Credential Guard > этот компонент Windows Server 2016, делает защиту учетных данных, чтобы только привилегированное системное ПО могло получать доступ к этим данным. Если у вас есть вирусные программы, которые работают с правами администратора, получить доступ к учетным данным не смогут, благодаря Credential Guard, работающей в защищенной среде, изолированной от ОС, во всех других версиях использовалась система LSA.
Надуюсь у вас не осталось вопросов как делается установка windows server 2016 standard, и вы уже начали его настраивать.
Управление ролями и компонентами Windows Server из PowerShell
В Windows Server 2012R2/2016/2019 вы можете устанавливать и удалять различные роли и компоненты сервера через графический Server Manager. Однако в большинстве случаев эти же самые операции можно выполнить гораздо быстрее из консоли PowerShell. В этой статье мы рассмотрим особенности управления ролями и компонентами в актуальных версиях Windows Server.
Как вывести все установленные роли и компоненты Windows Server?
Чтобы вывести список всех доступных ролей и компонентов Windows Server используется командлет Get-WindowsFeature . Если выполнить его без параметров, появится информация обо всех компонентах.
Как вы видите, отображается название компонента (Display Name), его системное имя (Name) и состояние (Install State: Installed, Available или Removed). Список ролей и компонентов представляет собой дерево со вложенными ролями, которое напоминает то, которые вы видите при установке ролей через графический Server Manager. Для установки и удаления ролей и компонентов через PowerShell, вам нужно знать их системное имя, которое содержится в столбце Name.
Роли и компоненты удаляются из образа так:
Uninstall-WindowsFeature –Name DHCP –Remove
Чтобы установить удаленную роль, воспользуйтесь командлетом:
Install-WindowsFeature DHCP (понадобится доступ в Интернет)
Либо вы можете восстановить компоненты их дистрибутива с вашей версией Windows Server:
Install-WindowsFeature DHCP -Source E:\sources\sxs
Вы можете вывести список установленных компонентов сервера:
Get-WindowsFeature | Where-Object <$_. installstate -eq "installed">| ft Name,Installstate
Судя по скриншоту, данный сервер используется как файловый сервер (роли FileAndStorage-Services, Storage-Services). Большинство оставшихся компонентов используются для управления и мониторинга сервера.
Если вы не знаете точно имя роли, можно использовать знаки подстановки. Например, чтобы проверить какие из web компонентов роли IIS установлены, выполните (немного сократим синтаксис):
Get-WindowsFeature -Name web-* | Where installed
Вы можете получить список установленных компонентов на удаленном Windows Server:
Get-WindowsFeature -ComputerName msk-prnt1 | Where installed | ft Name,Installstate
Судя по установленным ролям Print-Services и Print-Server, этот сервер используется в качестве сервера печати.
Вы можете использовать командлет Get-WindowsFeature для поиска серверов в домене, на которых установлена определенная роль. Вы можете искать на серверах в определенном OU Active Directory с помощью командлета Get-ADComputer из модуля ActiveDirectory for PowerShell, или по указанному списку серверов ( $servers = (‘server1’, ‘server2’) ). Например, нам нужно найти все файловые сервера c ролью FileAndStorage-Services в указанном контейнере AD (я использую редактор PS — Visual Studio Code)
import-module activedirectory
$Servers=get-adcomputer -properties * -Filter
Foreach ($server in $Servers)
<
Get-WindowsFeature -name FileAndStorage-Services -ComputerName $server.Name | Where installed | ft $server.name, Name, Installstate
>
В результате у нас появился список серверов, на которых установлена данная роль.
Установка ролей и компонентов Windows Server из PowerShell
Для установки ролей и компонентов в Windows Server используется командлет Install-WindowsFeature.
Чтобы установить роль DNS на текущем сервере и инструменты управления (в том числе модуль Powershell – DNSServer), выполните:
Install-WindowsFeature DNS -IncludeManagementTools
По-умолчанию командлет устаналивает все необходимые зависимые роли и компоненты при установке роли. Чтобы вывести список зависимостей до установки воспользуйтесь параметров.
Install-WindowsFeature -name UpdateServices -whatif
Например, для установки роли сервера обновлений WSUS, необходимо установить некоторые компоненты IIS.
What if: Continue with installation?
What if: Performing installation for «[Windows Server Update Services] Windows Server Update
What if: Performing installation for «[Windows Server Update Services] WID Database».
What if: Performing installation for «[Windows Server Update Services] WSUS Services».
What if: Performing installation for «[Web Server (IIS)] Windows Authentication».
What if: Performing installation for «[Web Server (IIS)] Dynamic Content Compression».
What if: Performing installation for «[Web Server (IIS)] Performance».
What if: Performing installation for «[Web Server (IIS)] Static Content».
What if: Performing installation for «[Windows Internal Database] Windows Internal Database».
What if: The target server may need to be restarted after the installation completes.
Чтобы установить роль Remote Desktop Session Host, службу лицензирования RDS и утилиты управления RDS на удаленном сервере, воспользуйтесь командой:
Install-WindowsFeature -ComputerName msk-rds21 RDS-RD-Server, RDS-Licensing –IncludeAllSubFeature –IncludeManagementTools –Restart
C параметром –Restart сервер будет автоматически перезагружен, если установленный компонент это потребует.
Также можно установить компонент такой командой (например роль SMTP сервера):
Get-WindowsFeature -Name SMTP-Server | Install-WindowsFeature
Деплой ролей на множество серверов Windows Server
Еще одна интересная возможность при развертывании однотипных серверов. Вы можете установить необходимые компоненты на эталонном Windows Server и экспортируете список установленных ролей в CSV файл:
Get-WindowsFeature | where <$_.Installed -eq $True>| select name | Export-Csv C:\ps\Roles.csv -NoTypeInformation –Verbose
Потом вы можете использовать этот CSV файл для установки такого же набора ролей на других типовых серверах:
Import-Csv C:\PS\Roles.csv | foreach
Если роль или компонент уже установлен, команда вернет NoChangeNeeded и продолжит установку следующей роли.
Либо для установки одинакового набора ролей сразу на нескольких серверах можно использовать такую команду:
$servers = (‘srv1’, ‘srv2’,’srv3’)
foreach ($server in $servers)
Как удалить роль или компонент в Windows Server с помощью PowerShell?
Для удаления ролей и компонентов Windows Server используется командлет Remove-WindowsFeature .
Например, чтобы удалить роль принт-сервера, выполните команду:
Remove-WindowsFeature Print-Server -Restart