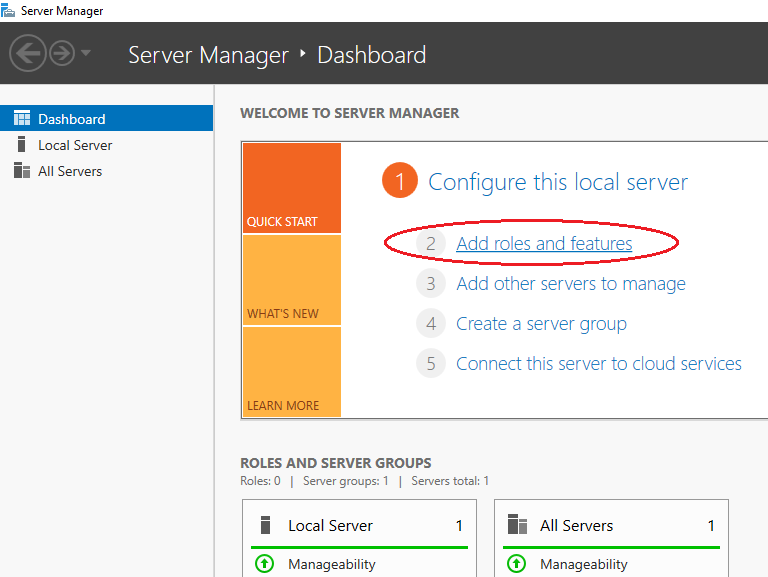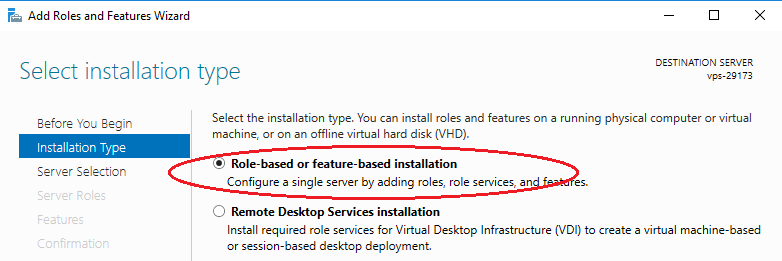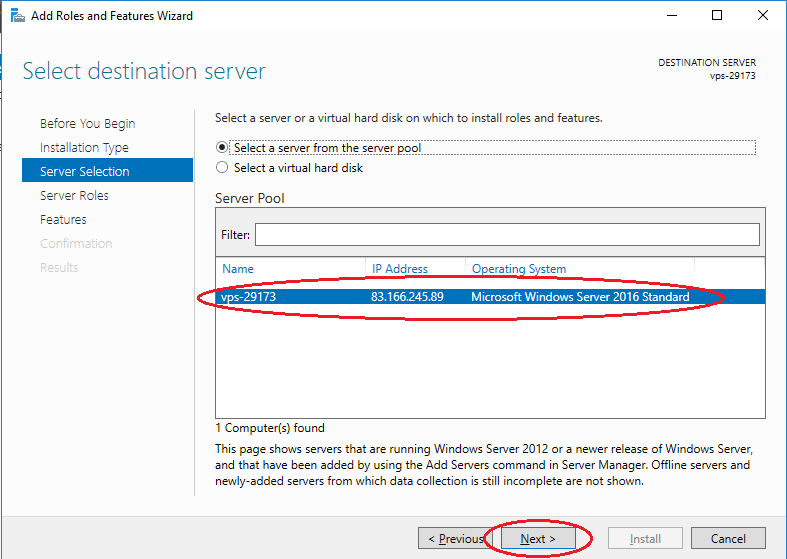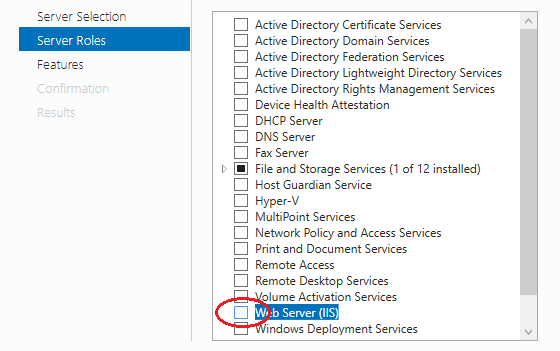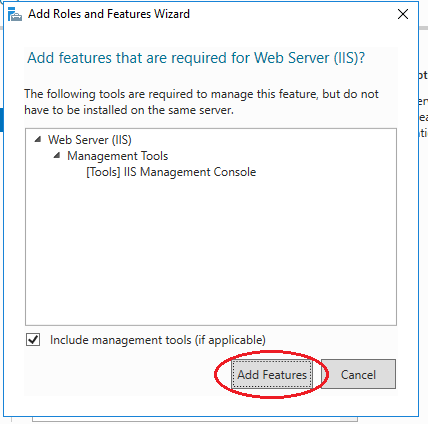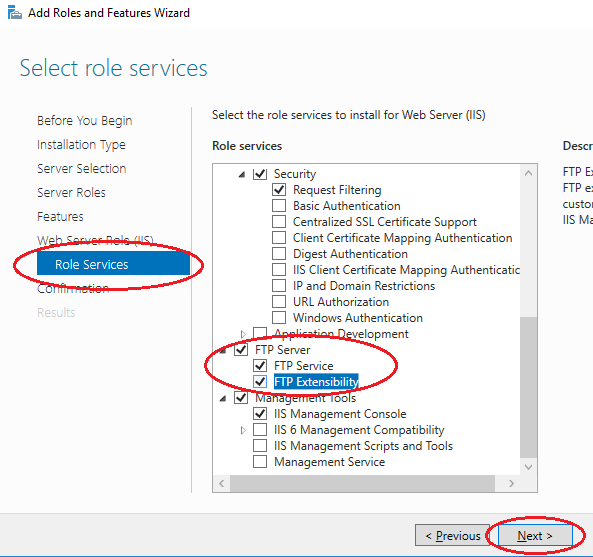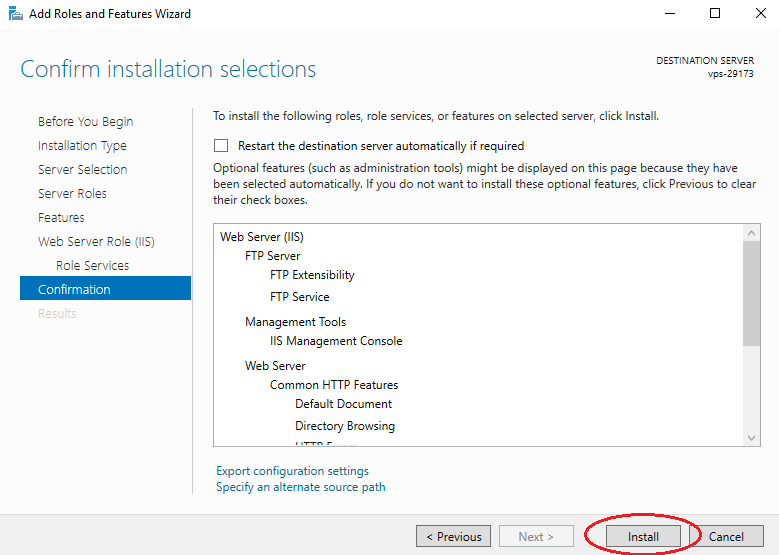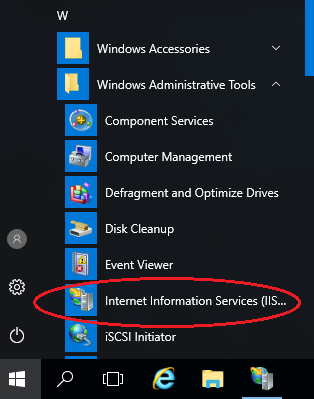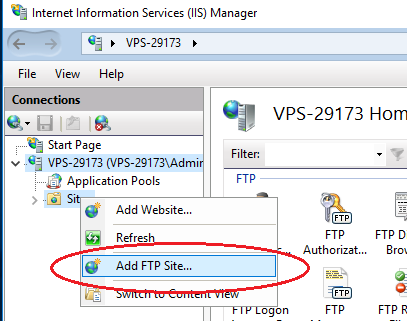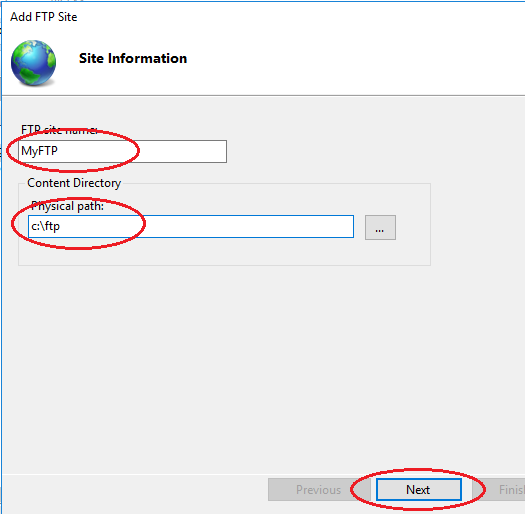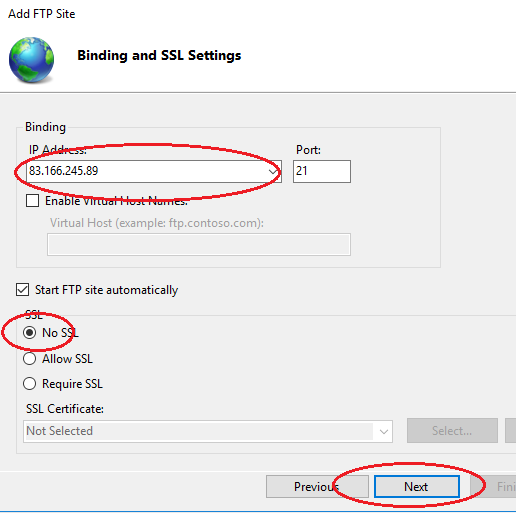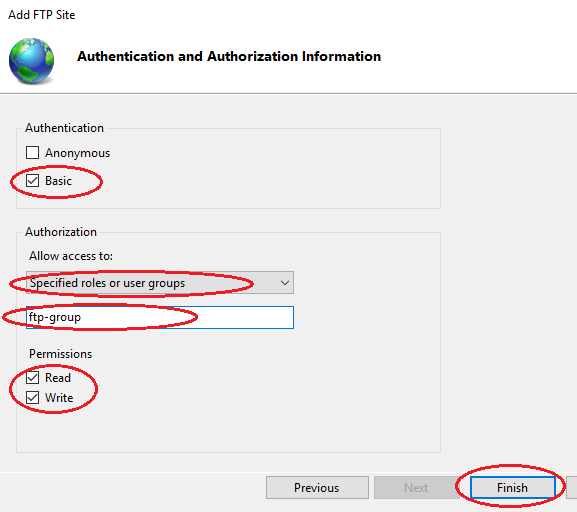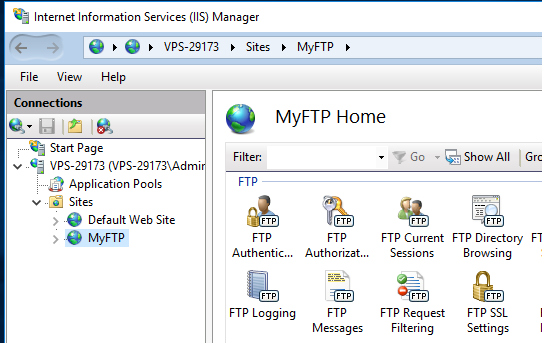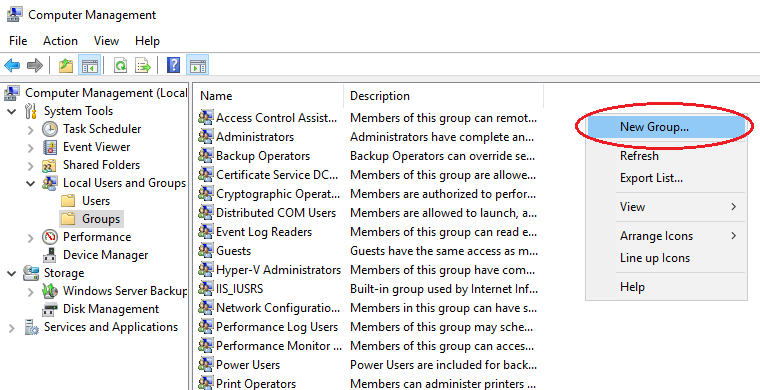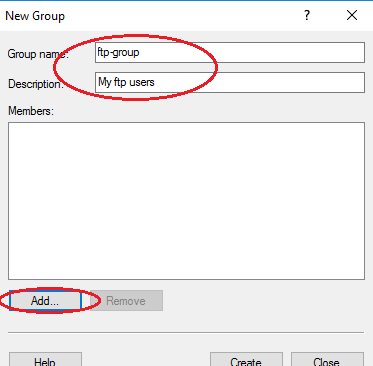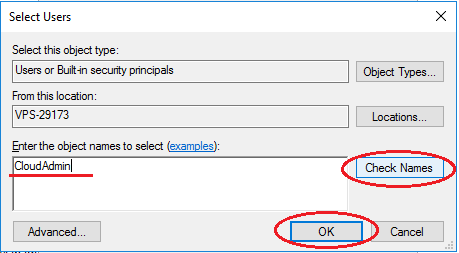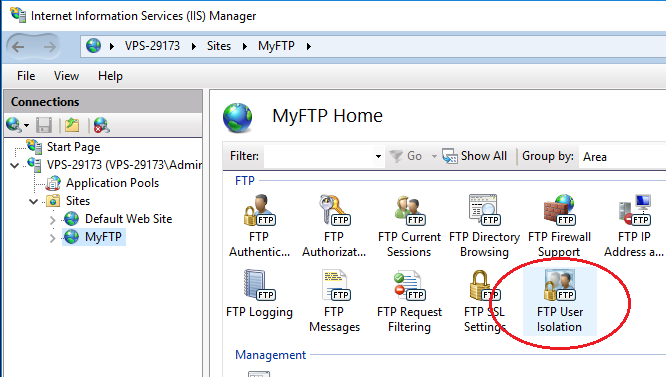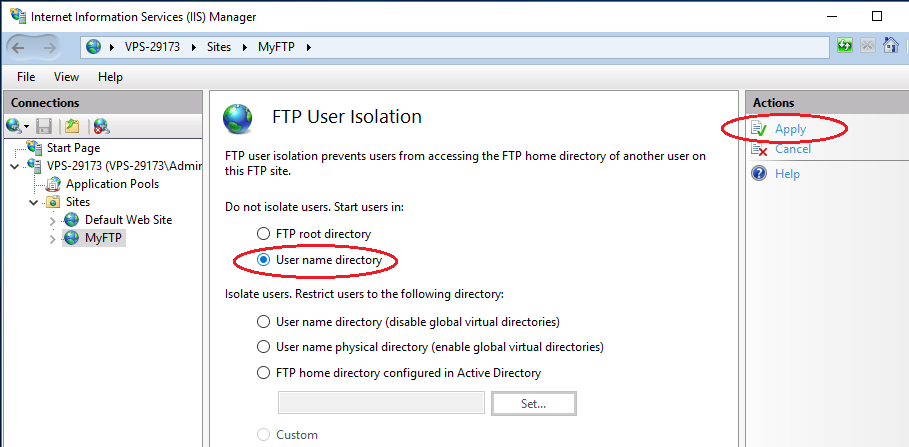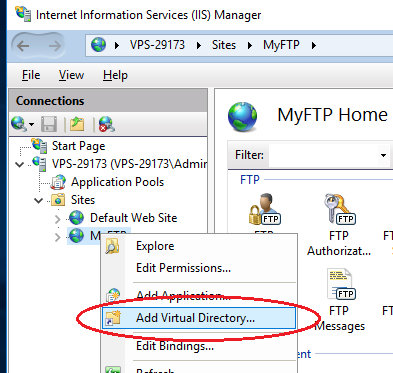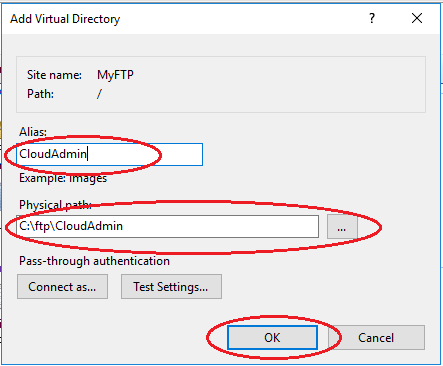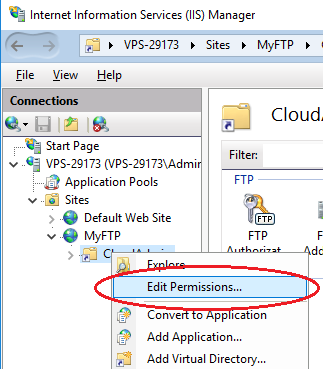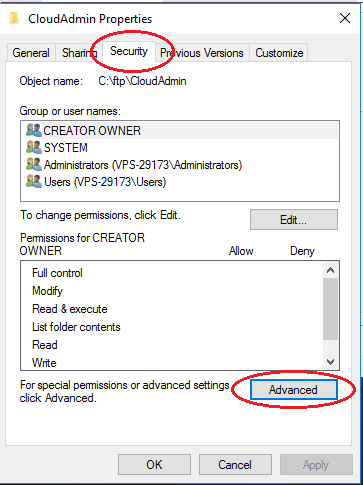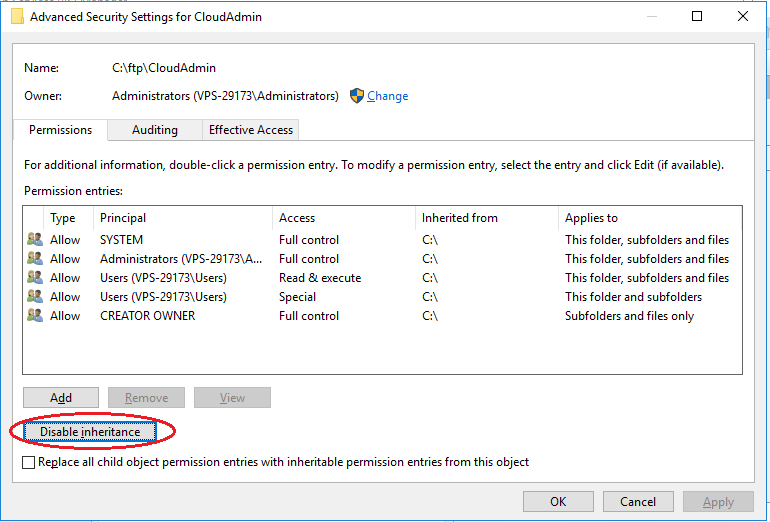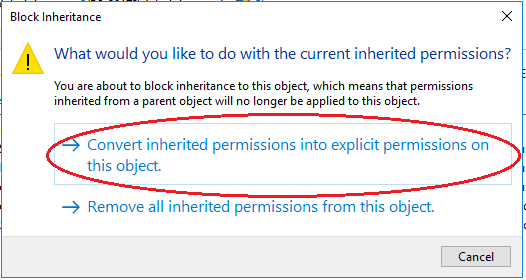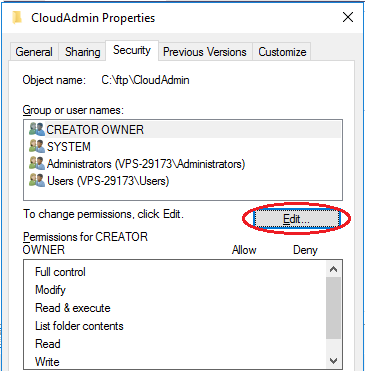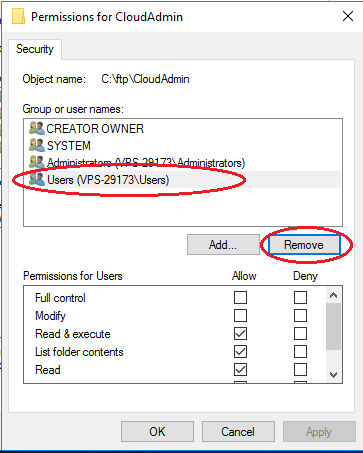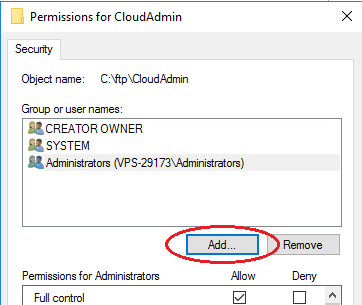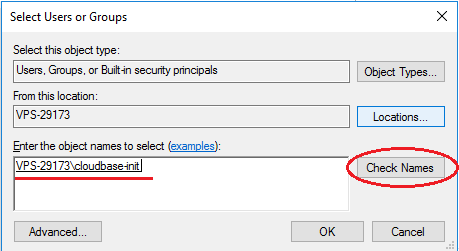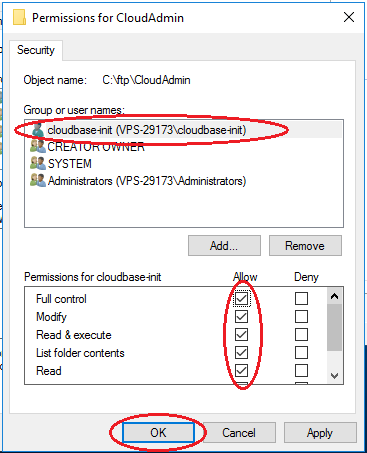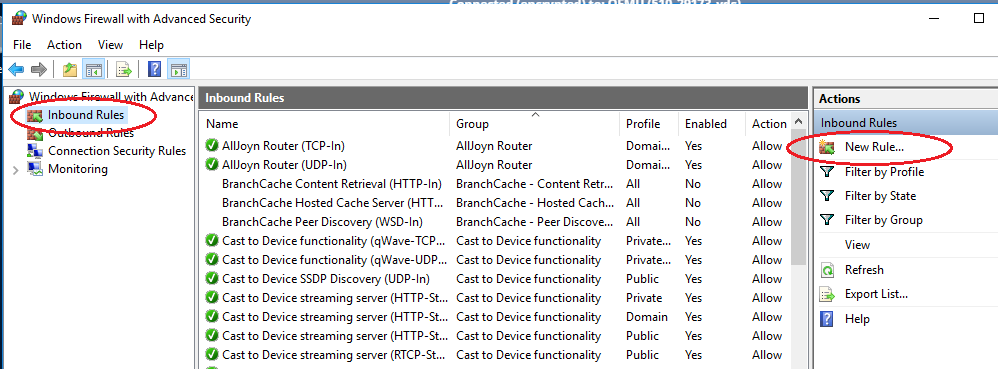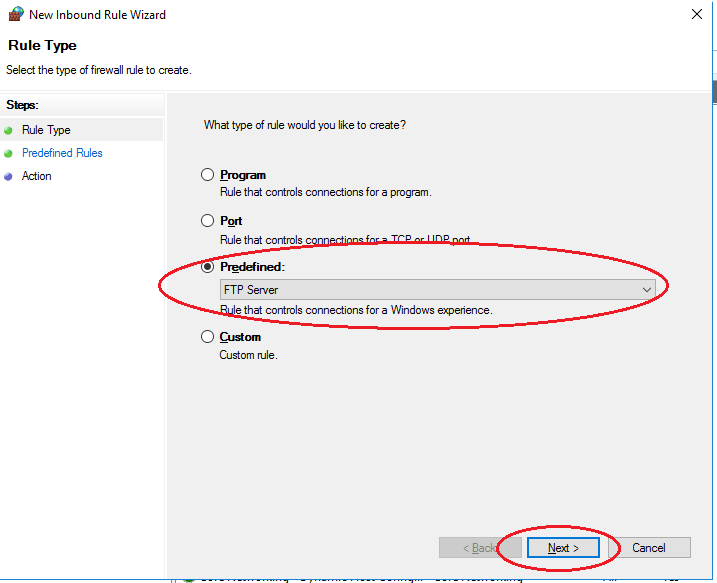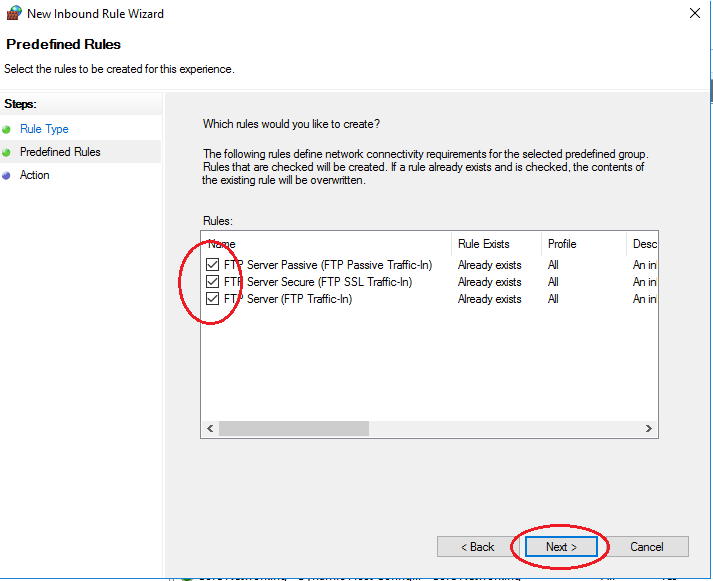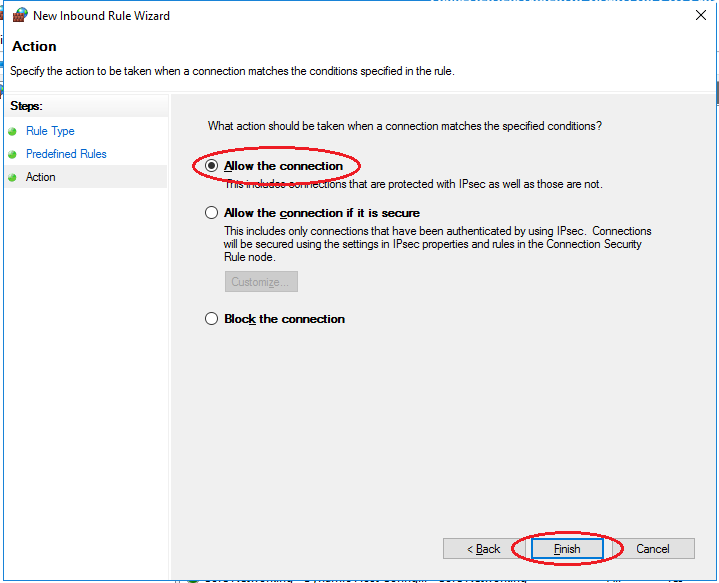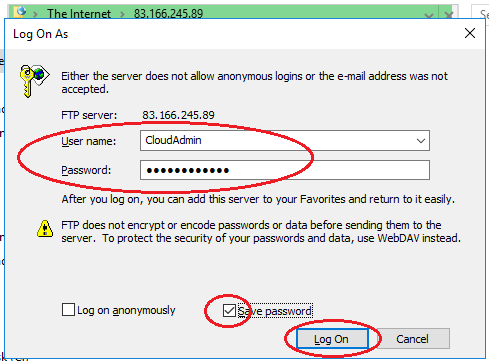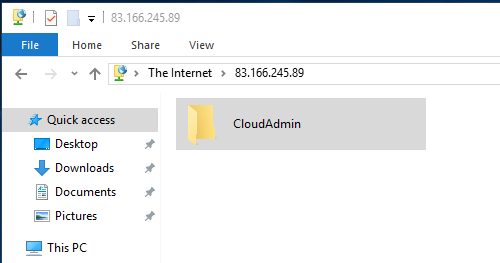- Setting up an FTP server on Windows Server 2016
- What is it?
- Installing FTP server on Windows server
- Creating an FTP site on a Windows server
- Create user group
- User isolation
- Firewall Setup
- Connect to an FTP server
- Установка и настройка FTP сервера на Windows Server 2016
- Что такое FTP, FTP сервер и для чего это нужно?
- Установка FTP сервера на Windows Server 2016
- Установка FTP сервера с помощью мастера
- Шаг 1
- Шаг 2
- Шаг 3
- Шаг 4
- Шаг 5
- Шаг 6
- Шаг 7
- Шаг 8
- Шаг 9
- Шаг 10
- Установка FTP сервера с помощью Windows PowerShell
- Настройка FTP сервера на Windows Server 2016 с изоляцией пользователей
- Настройка пользователей для FTP сервера
- Настройка структуры каталогов FTP сервера
- Создание и настройка FTP сайта
- Настройка параметров изоляции пользователей FTP сервера
- Удаление FTP сервера в Windows Server 2016
Setting up an FTP server on Windows Server 2016
The instructions describe the process of installing and configuring the FTP server on virtual machines run by the Windows Server 2016 operating system, setting up the work of the firewall and dividing the access area for different users.
What is it?
FTP (File Transfer Protocol) is an abbreviation of File Transfer Protocol. As the name implies, FTP is used to transfer files between machines on a network. You can use FTP to share files between a local PC and a remote server and to access online software archives.
Our manual will consider the option of installing an FTP server as an IIS web server role, alternatively, you can use other software, for example, FileZilla Server, Titan FTP Server, Home Ftp Server, Ocean FTP Server.
Installing FTP server on Windows server
Open the Windows Server Control Panel and find the Add roles and features.
As the installation type, specify Role-based or feature-based installation.
Select your server from the server pool.
In the next window, check the IIS web server.
In the window that opens, click Add features.
In the next window Features do not select anything.
Next in the Role services window, check the FTP server.
Install all selected features on the server using the Install button.
Creating an FTP site on a Windows server
Open IIS Manager. Right-click on Sites and select Add FTP Site from the menu.
Enter the site name and path to the directory.
Next, select your IP address in the drop-down list. For encryption, check No SSL.
In the next window, select Basic for authentication. Authorization — Specified roles or groups, enter the name of the group of FTP users (example of creation below). Check the desired read and write permissions and click the Finish button.
Your website will appear in the tree structure of the Windows web server.
Create user group
Creating a Windows group is necessary to determine the users who will have access to the ftp server. Open Computer Management. In the menu on the right, select Groups. Use the right mouse button to create a new group (New Group).
In the window that opens, enter the name of the group, a description if necessary. To add a user, click Add.
Enter a name in the input field, to check it, click Check Names. If Windows users exist, click Ok.
After everything is added, create a group using the Create button.
User isolation
In order for each user to get to his own directory and not have access to other files after connecting to the server, it is necessary to set up isolation. To do this, open your ftp site settings and select FTP User Isolation.
Select the User name directory and click Apply.
Then, using the right mouse button, open the menu of your ftp site and select Add Virtual Directory.
In the Alias field, enter a nickname or name, in the path field enter the path to the user directory, to do this, create a subdirectory in the ftp site directory on your Windows server. Click Ok.
To configure permissions in IIS Manager, expand the hierarchical structure of your ftp server. Using the right mouse button, open the Windows virtual directory menu and select Edit Permission.
Click the Security tab and click the Advanced button.
In the window that opens, click the Disable inheritance button, select the first option in the new window, and then click Apply — Ok.
Return to the Security tab and click the Edit button.
Select the Users group in which all users are located and click the Remove button. This is necessary so that only the owner of the directory has access to it.
Now add a Windows user who will have full access to the directory. Click the Add button.
Enter the username of the virtual directory in the input field, to check it, click Check Names. If users exist, click Ok.
Next you need to add rights for complete control of the directory. Select the created user and check all fields Allow (Permissions).
Next, click Apply — Ok.
Firewall Setup
For an external connection to the ftp server, you must configure the firewall. To do this, open Windows Firewall with Advanced Security. In the vertical menu on the left, select Inbound rules, then in the vertical menu on the right New Rule.
In the window that opens, check the Predefined type and select FTP Server from the drop-down list. Click Next.
Tick all the lines and click Next.
In the next step, select Allow the connection and click Finish. For these rules to take effect — restart the server.
Connect to an FTP server
You can connect to an FTP server in several ways, for example, through the standard Windows utility — Explorer, or through the FileZilla program.
Consider connecting through Explorer. In the address bar, enter:
The login and password input window will open, specify the connection data from the server control panel.
Note: The IIS web server allows you to flexibly configure the connection to the FTP server, for example, to divide the visibility of space for different users, to enable anonymous access and to configure permissions.
As a result, you will see the contents of the FTP server folder:
Note: the built-in ftp server of the IIS web server has many features, such as: user isolation, SSL support, restriction of login attempts to the server, logging with various parameters.
Установка и настройка FTP сервера на Windows Server 2016
Сегодня материал будет посвящен рассмотрению процесса установки и настройки FTP сервера в операционной системе Windows Server 2016, а также мы поговорим о том, что вообще такое FTP и FTP сервер.
Что такое FTP, FTP сервер и для чего это нужно?
FTP (File Transfer Protocol) – это протокол передачи данных. Разработан он достаточно давно и на текущий момент широко используется в сети Интернет для передачи файлов. Данный протокол достаточно часто используют администраторы сайтов, для того чтобы скачивать или закачивать файлы на свой хостинг в Интернете.
Протокол FTP реализован по схеме «клиент-сервер», т.е. существует FTP-клиенты и соответственно FTP-сервер.
FTP сервер – это сервер, на котором развернуто программное обеспечение, позволяющее принимать файлы с удаленных компьютеров по протоколу FTP и отдавать их. FTP сервер предоставляет пользователю информацию в виде файловой структуры.
FTP клиент – это программное обеспечение, предназначенное для получения доступа к FTP серверу. С помощью FTP клиента пользователи могут скачивать и закачивать файлы на FTP сервер.
Программ позволяющих реализовать FTP сервер на самом деле много (FTP клиентов еще больше), сегодня, как Вы уже поняли, мы поговорим о реализации FTP сервера в операционной системе Windows Server 2016 с помощью стандартных служб ролей.
Установка FTP сервера на Windows Server 2016
Сейчас мы с Вами рассмотрим процесс минимальной установки для FTP сервера, т.е. мы установим только то, что необходимо для FTP сервера, а именно это «Служба FTP» и «Консоль управления службами IIS». Другими словами давайте представим, что у Вас на сервере нет ничего, и у Вас встала задача развернуть FTP сервер, например, для того чтобы какие-нибудь удаленные пользователи, которые не являются сотрудниками Вашей компании, могли скачивать и закачивать файлы.
Примечание! Если у Вас уже установлены какие-нибудь службы роли «Веб-сервер IIS» и в частности «Консоль управления службами IIS», то Вам, конечно же, не нужно их устанавливать, Вам достаточно проверить установлена ли «Служба FTP» и если установлена, то переходить к настройке FTP сервера.
В данном материале я покажу два варианта установки FTP сервера: первый с помощью мастера и второй с помощью Windows PowerShell.
Установка FTP сервера с помощью мастера
Шаг 1
Открываем «Диспетчер серверов», например из меню пуск.
Далее запускаем «Мастер добавления ролей и компонентов», меню «Управление ->Добавить роли и компоненты».
Шаг 2
На этом шаге мастера можем сразу нажать «Далее».
Шаг 3
Затем выбираем тип установки «Установка ролей или компонентов», жмем «Далее».
Шаг 4
На следующем шаге выбираем целевой сервер, у меня он один, поэтому я сразу жму «Далее».
Шаг 5
На этапе выбора ролей отмечаем роль «Веб-сервер (IIS)».
Нам сразу предложат установить и «Консоль управления службами IIS», жмем «Добавить компоненты», так как нам эти средства управления нужны, для того чтобы администрировать FTP сервер, жмем «Далее».
Шаг 6
На этапе выбора компонентов ничего не выбираем, так как никакие компоненты нам больше не нужны. Жмем «Далее».
Шаг 7
На следующем шаге также жмем «Далее».
Шаг 8
И вот мы дошли до выбора служб роли «Веб-сервер (IIS)», где нам нужно снять все ненужные галочки (в случае если нам нужен только FTP сервер), и отметить лишь «Служба FTP» и «Консоль управления службами IIS», жмем «Далее».
Шаг 9
Проверяем параметры установки и жмем «Установить».
Шаг 10
После того как установка будет завершена, об этом нам просигнализирует мастер, жмем «Закрыть» и перезагружаем сервер.
Установка FTP сервера с помощью Windows PowerShell
Для установки ролей и компонентов в Windows PowerShell есть специальный командлет Install-WindowsFeature. Чтобы установить FTP сервер с помощью PowerShell выполните следующие команды.
Для установки службы «Служба FTP»
Для установки средства «Консоль управления службами IIS»
После установки лучше перезагрузить сервер.
Настройка FTP сервера на Windows Server 2016 с изоляцией пользователей
После установки службы FTP и консоли управления службами IIS, перезагрузки сервера можно переходить к настройке FTP сервера.
Настройка пользователей для FTP сервера
Первое что нам необходимо сделать, это создать пользователей или группу и добавлять в нее пользователей, которым мы хотим дать право подключаться к FTP серверу.
Для примера я создам пользователя UserFTP. Это можно сделать в оснастке «Управление компьютером». Для того чтобы запустить данную оснастку зайдите в «Диспетчер серверов- > Средства -> Управление компьютером».
Затем открываем пункт «Локальные пользователи и группы», щелкаем правой кнопкой мыши по пункту пользователи и выбираем «Новый пользователь». Заполняем необходимые поля и жмем «Создать». В итоге у нас появится новый пользователь.
Настройка структуры каталогов FTP сервера
Потом нам необходимо настроить каталоги. На диске C по умолчанию создался каталог «C:\inetpub\ftproot» — это корневой каталог FTP сервера. В данном каталоге мы создадим отдельный каталог для нашего FTP сайта, например я его назвал TestFTP. В нем создадим каталог LocalUser (регистр важен) — это для того чтобы работала изоляция пользователей, а уже в данном каталоге создаем папки с названием, которое будет соответствовать имени пользователя в моем случае — это UserFTP. В итоге полный путь к каталогу пользователя будет выглядеть следующим образом — «C:\inetpub\ftproot\TestFTP\LocalUser\UserFTP», и для того чтобы в дальнейшем проверить работу FTP сервера, давайте создадим в этом каталоге тестовый файл, например Test.txt.
Создание и настройка FTP сайта
Открываем «Диспетчер служб IIS».
Затем в окне «Подключения» щелкаем правой кнопки мыши по пункту «Сайты» и выбираем «Добавить FTP-сайт».
Потом вводим название нашего FTP-сайта, я назвал его «TestFTPSite» и указываем каталог, который будет являться корнем нашего FTP-сайта (мы его чуть ранее создали). Жмем «Далее».
На данном шаге указываем привязку к IP адресу, я указал «Все свободные», Вы можете выбрать конкретный IP из выпадающего списка. Также здесь указываем настройки SSL, я указал «Без SSL», но лучше использовать SSL сертификат для шифрования.
Осталось только настроить проверку подлинности и пользователей, которые могут подключаться к нашему FTP серверу. Я выбираю «Обычную» проверку подлинности, т.е. анонимные подключения мне не нужны, и указываю конкретного пользователя UserFTP, я его создал чуть ранее. Он у меня будет иметь права и на чтение и на запись. В «боевой» среде как я уже говорил лучше создать группу и в нее добавлять пользователей FTP, и в данном случае здесь мы бы выбрали пункт «Указанные роли или группы пользователей» и указали созданную нами группу. Жмем «Готово».
Настройка параметров изоляции пользователей FTP сервера
Для того чтобы настроить изоляцию пользователей, т.е. чтобы у каждого пользователя был свой каталог и другие он не мог видеть, выбираем на начальной странице FTP сайта пункт «Изоляция пользователей».
Отмечаем пункт «Каталог имени пользователя (отключить глобальные виртуальные каталоги)» и жмем «Применить».
На этом настройка закончено, проверяем работу FTP сервера, т.е. пробуем подключиться любым FTP клиентом, желательно с другого компьютера. У меня подключился.
Удаление FTP сервера в Windows Server 2016
Для удаления FTP сервера, т.е. тех ролей, которые мы установили выше, можно использовать мастер, т.е. «Мастер удаления ролей и компонентов» или все тот же Windows PowerShell. Для того чтобы запустить мастер, мы также открываем диспетчер серверов и в меню «Управление» выбираем «Удалить роли и компоненты». После того как мастер запустится, мы делаем то же самое что и при установке, только мы не ставим галочки, а наоборот убираем их.
Для того чтобы удалить FTP сервер с помощью Windows PowerShell, можно использовать командлет Uninstall-WindowsFeature. Команды удаления будут выглядеть следующим образом (после удаления необходимо перезагрузить сервер).
Для удаления компонента «Консоль управления службами IIS»
Для удаления службы «Служба FTP»
На этом у меня все, надеюсь, материал был Вам полезен, пока!