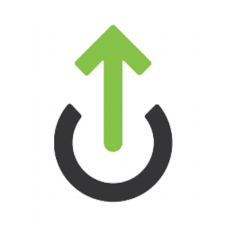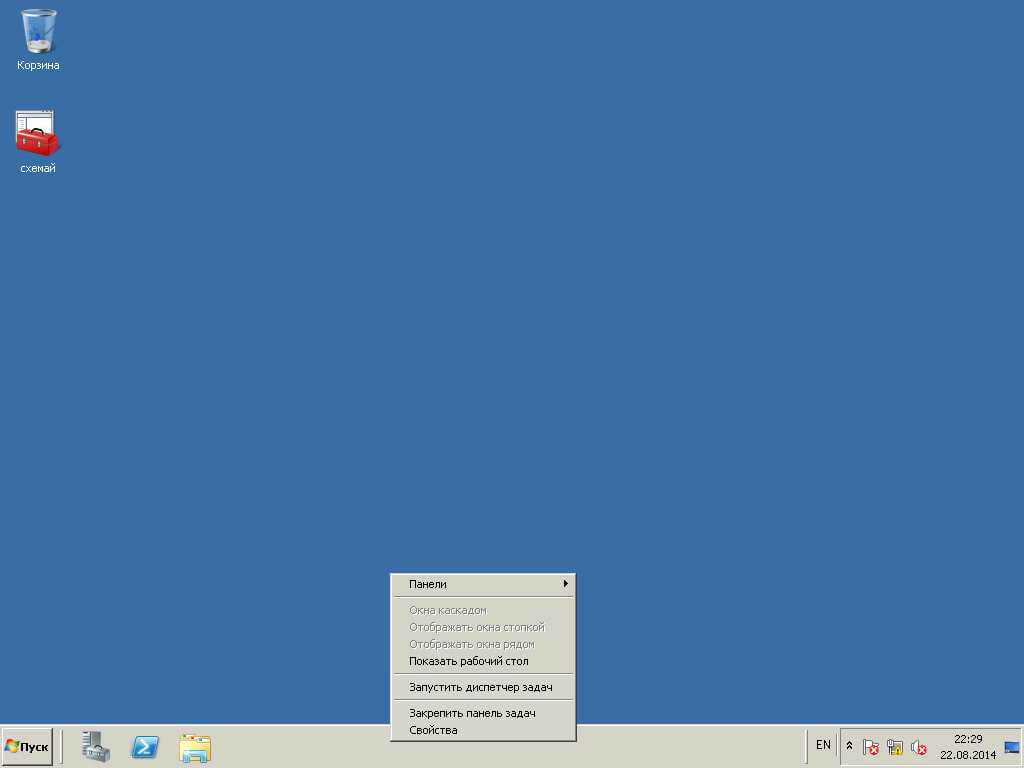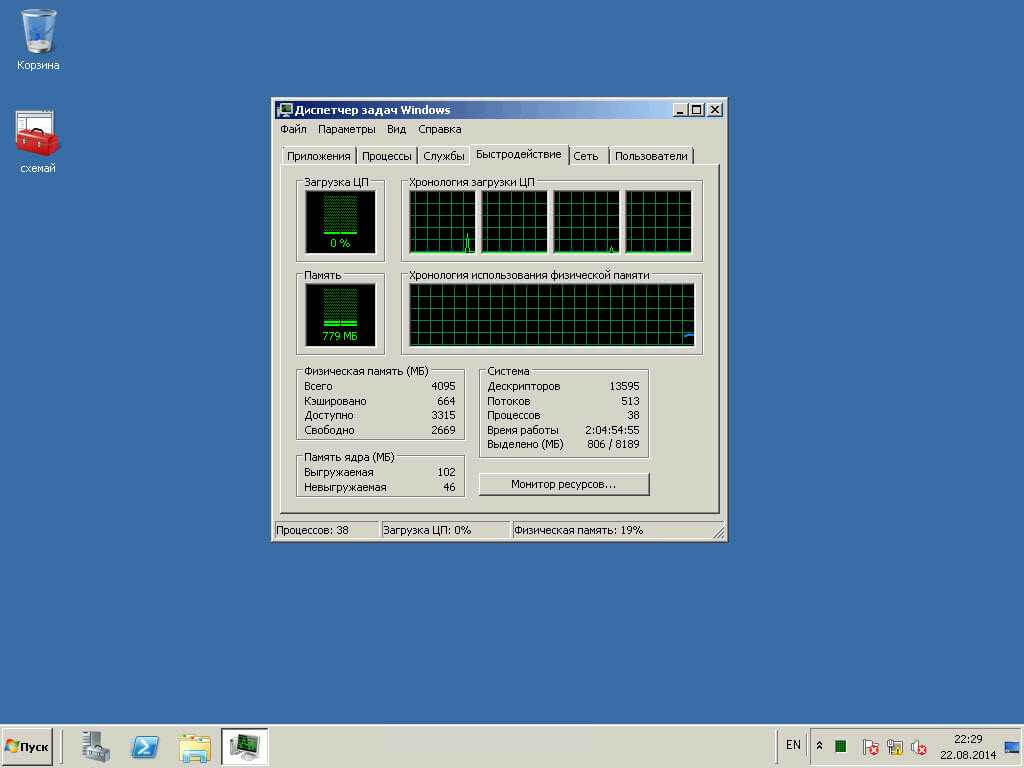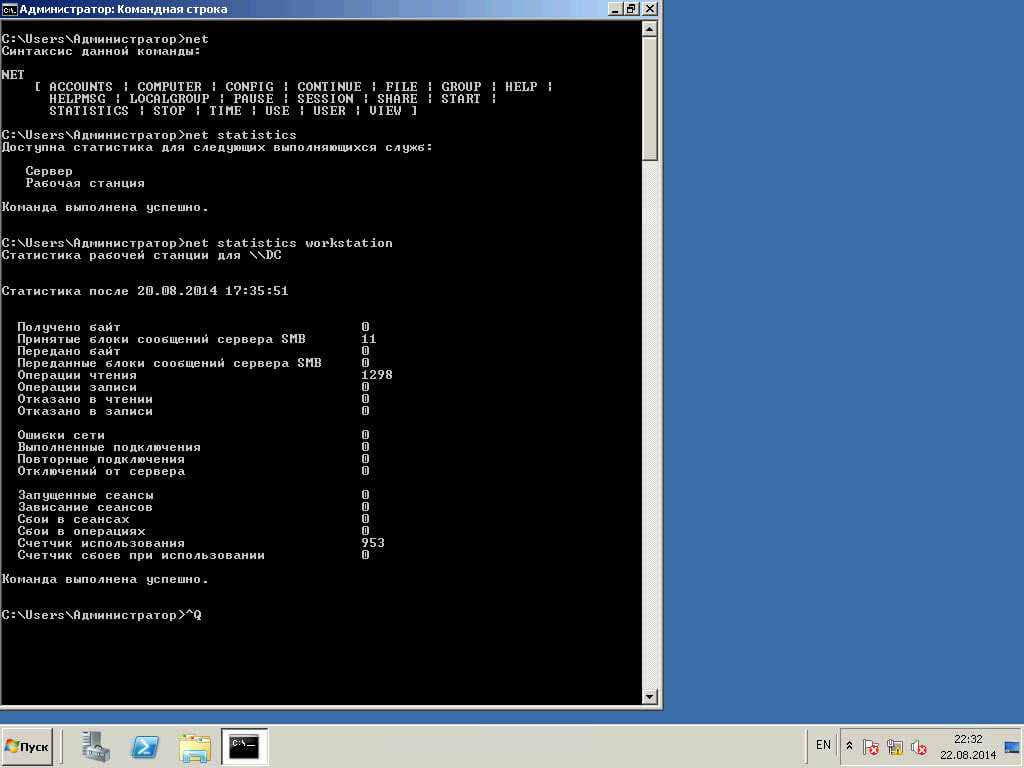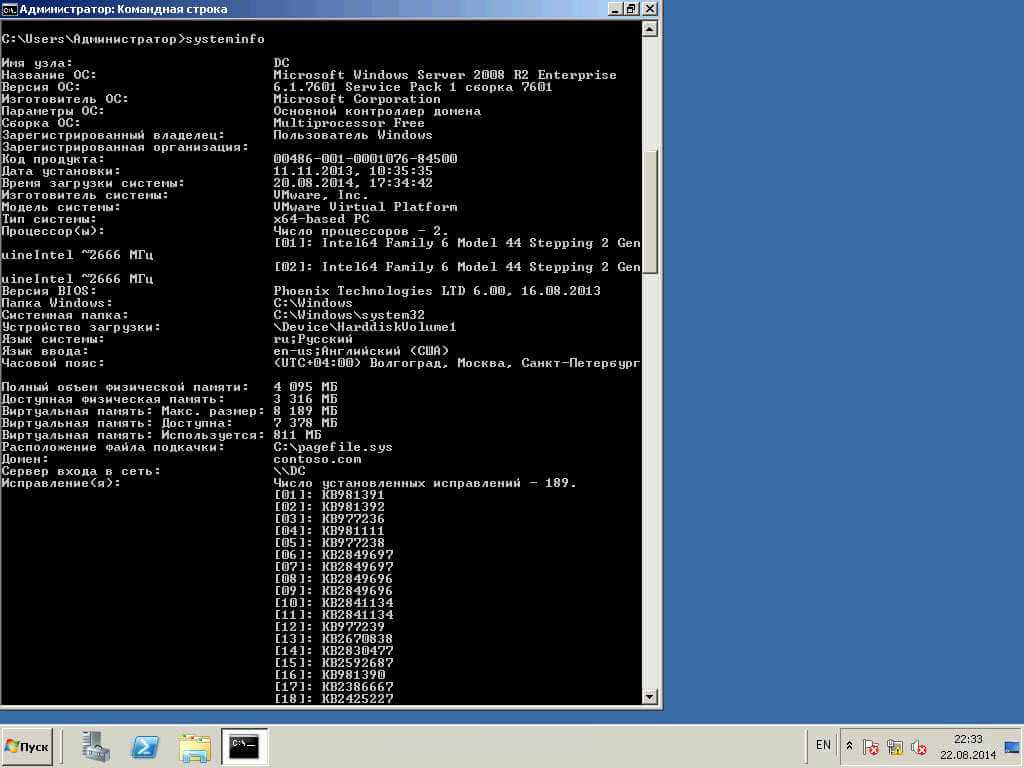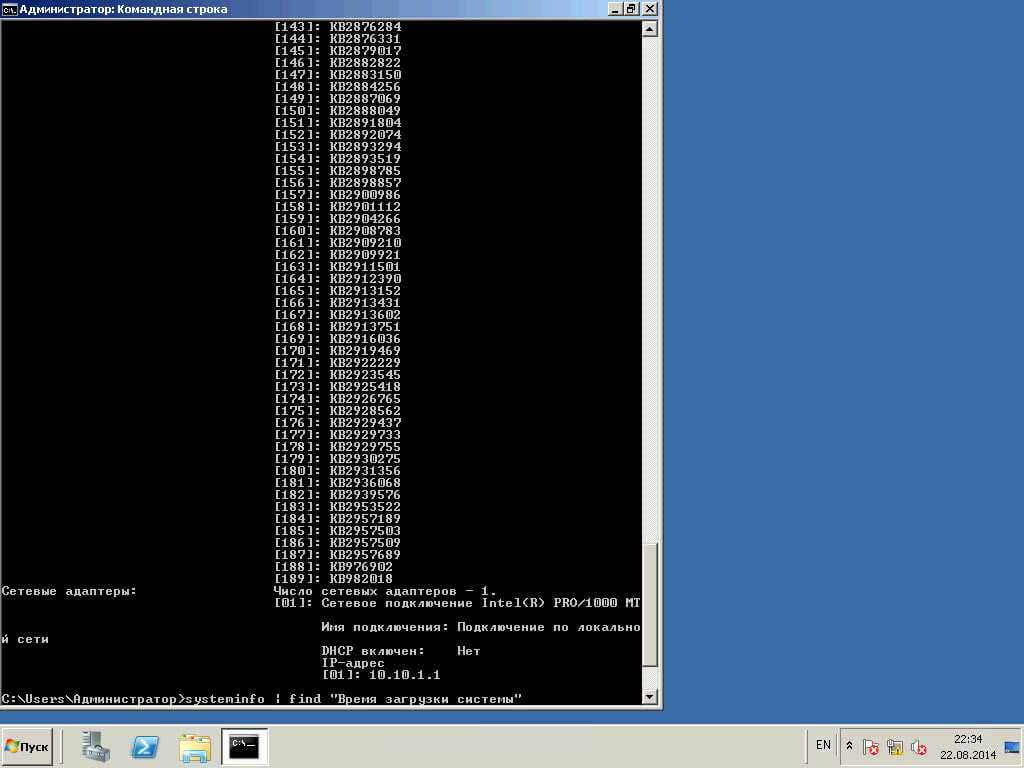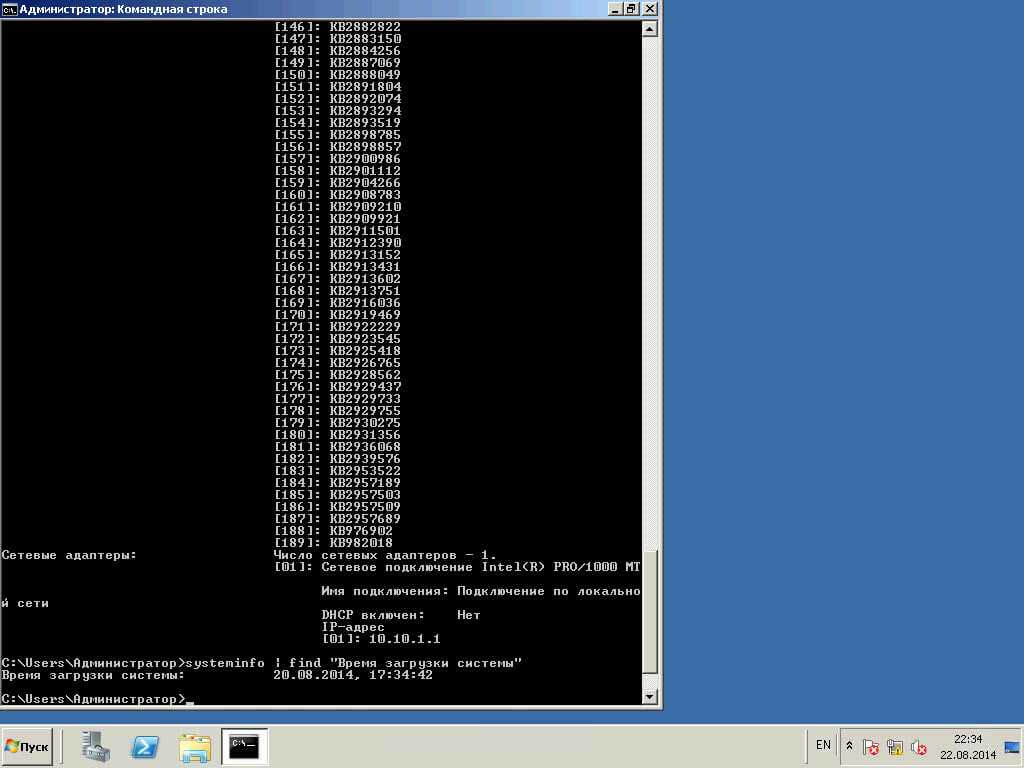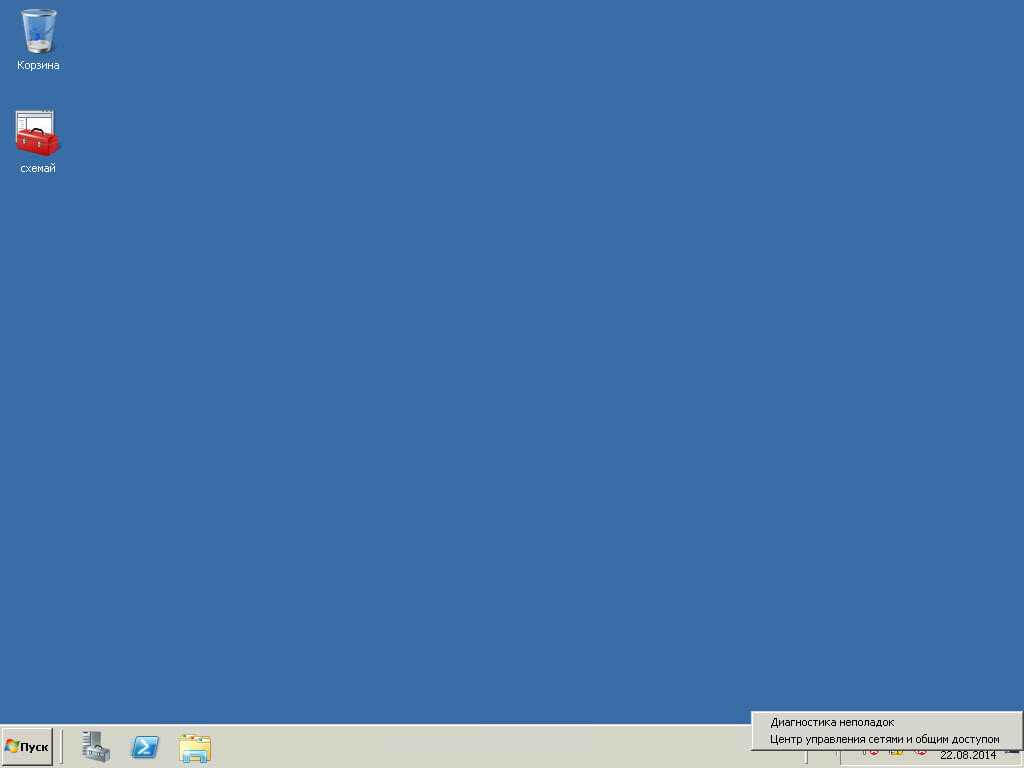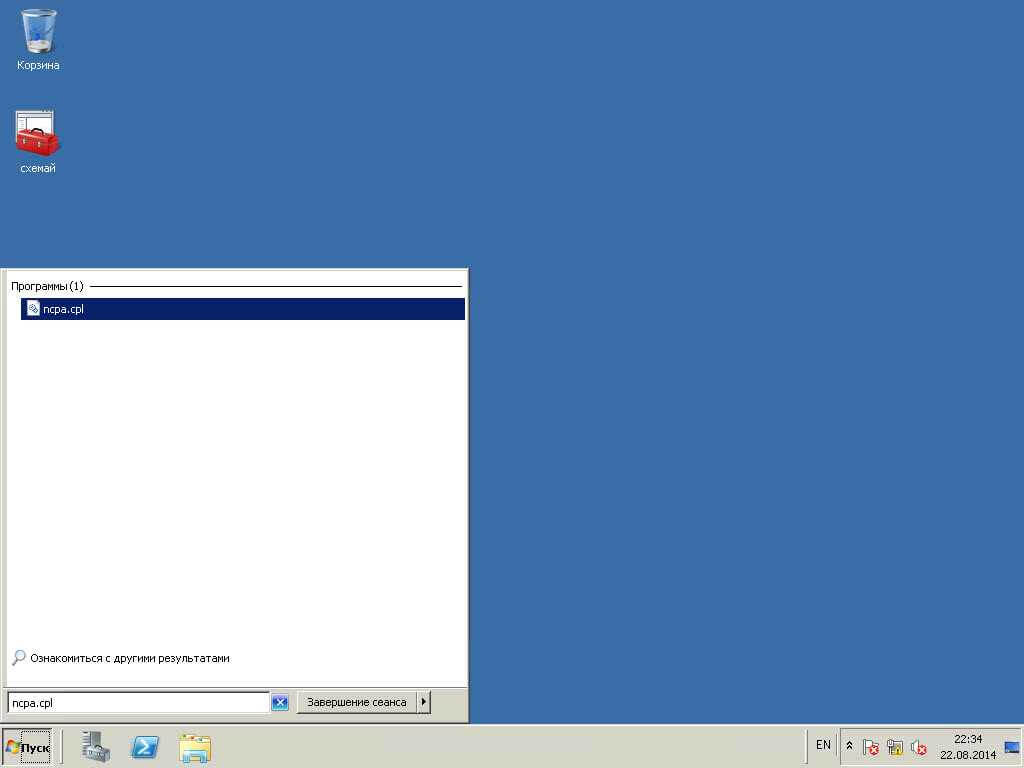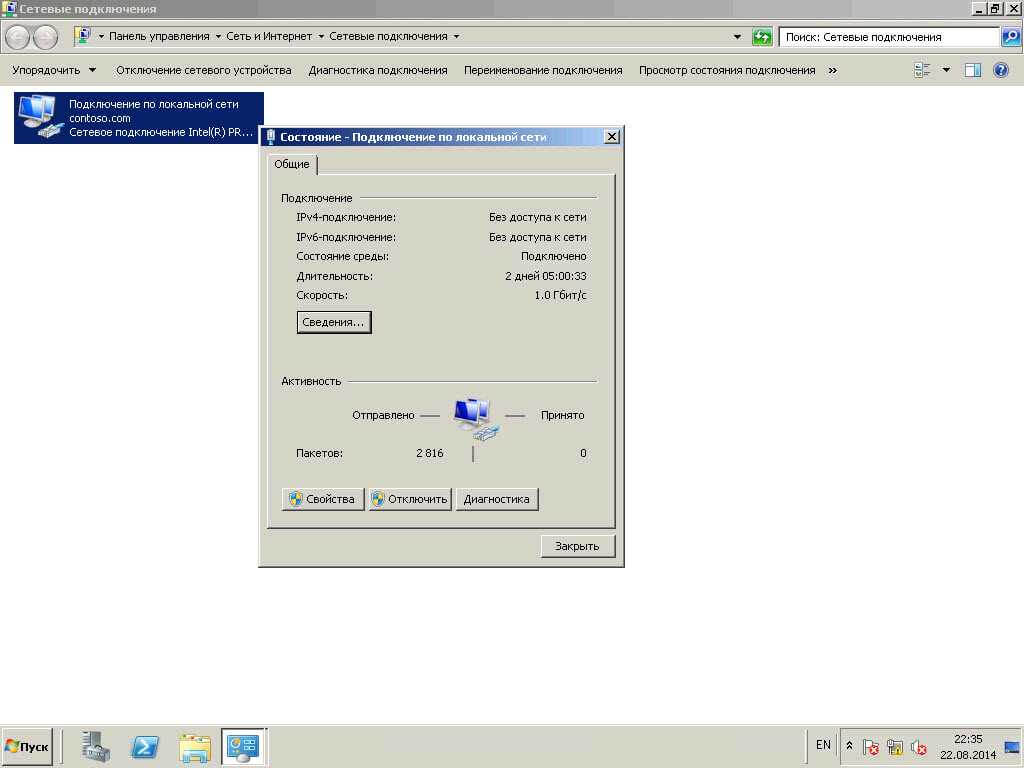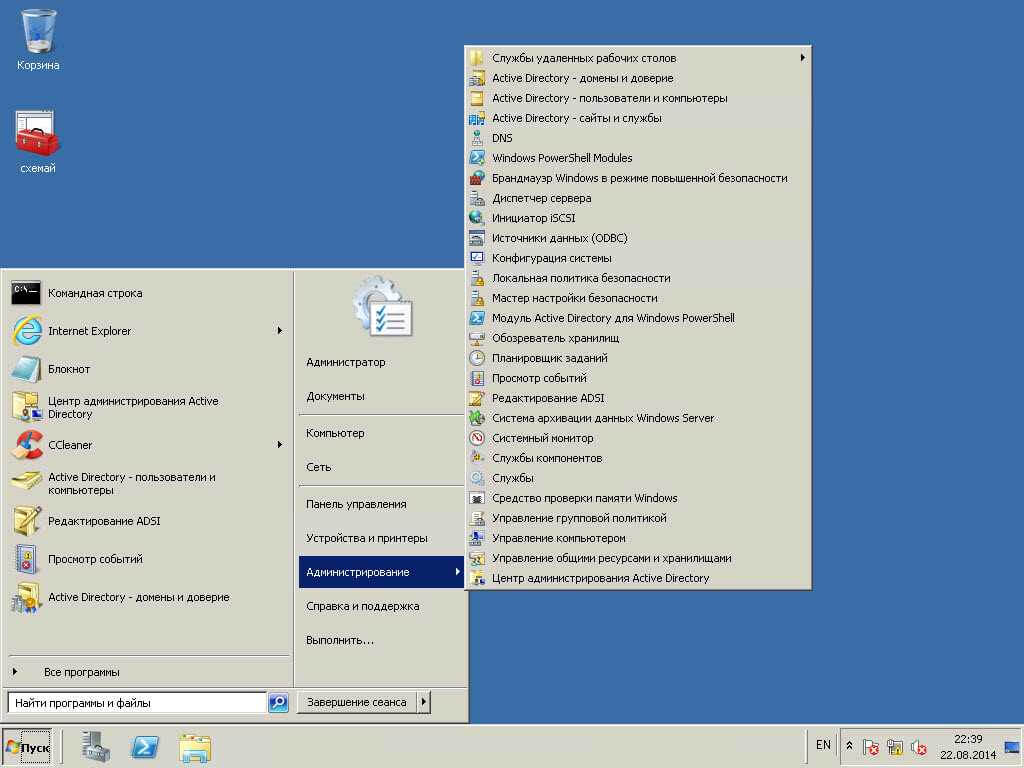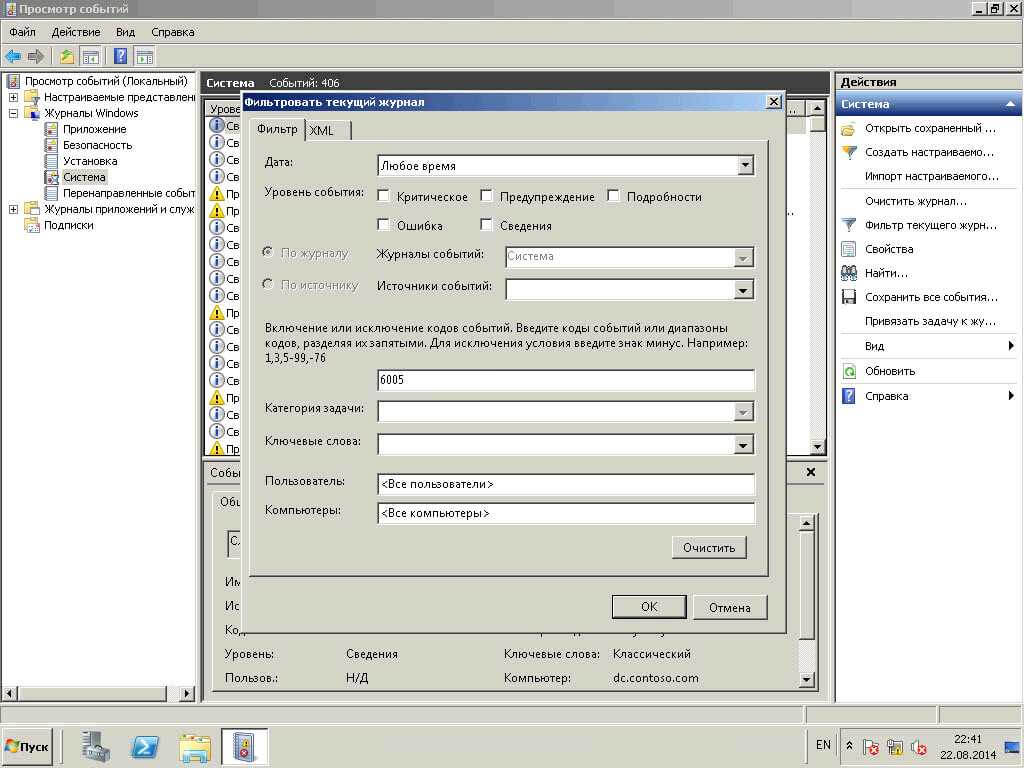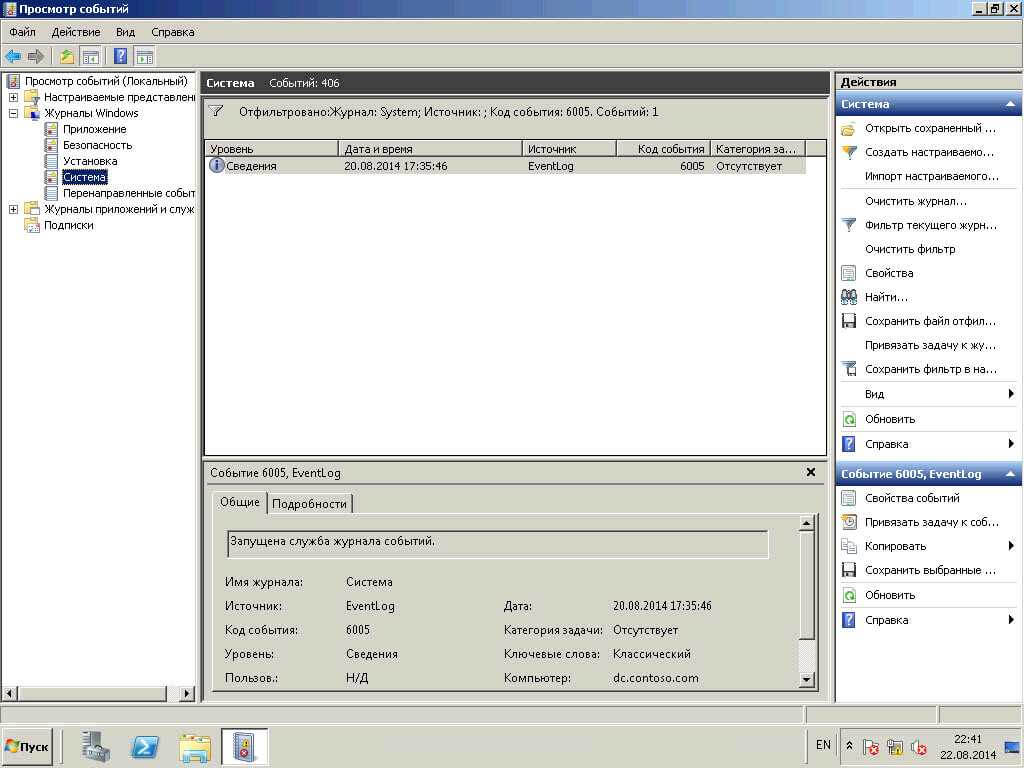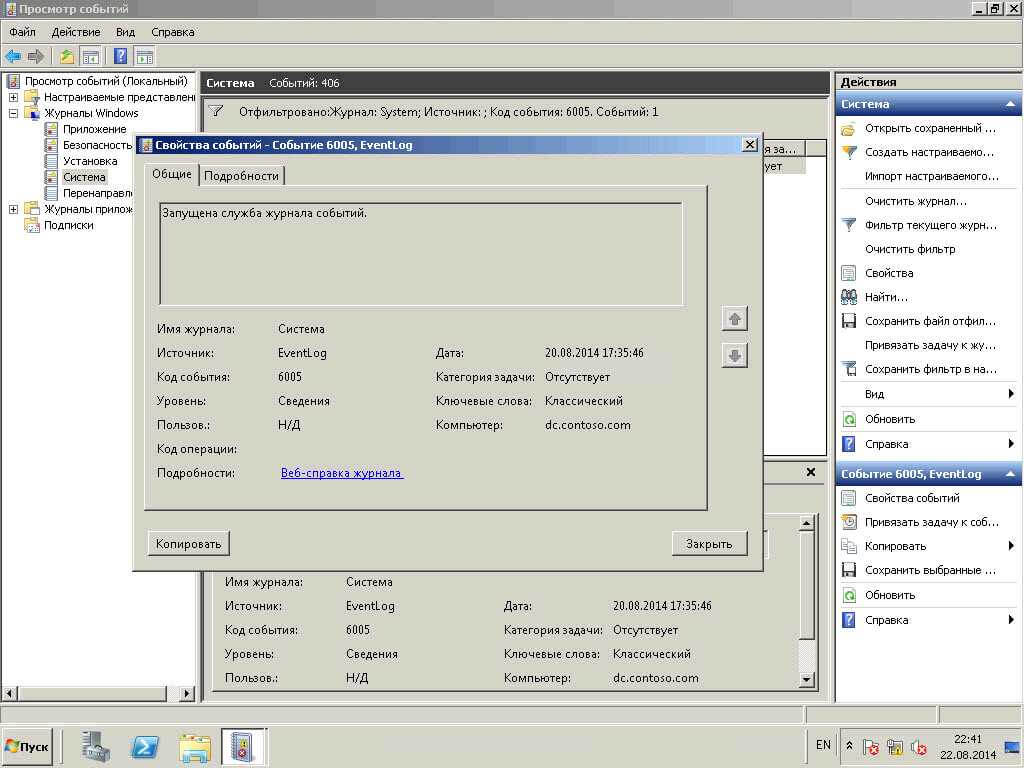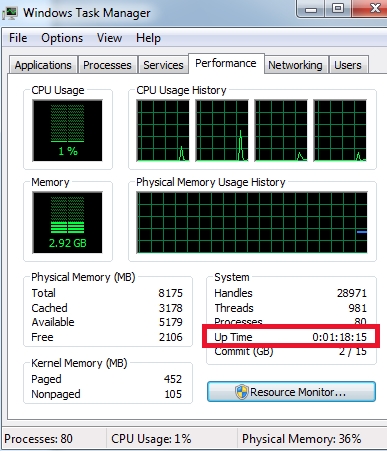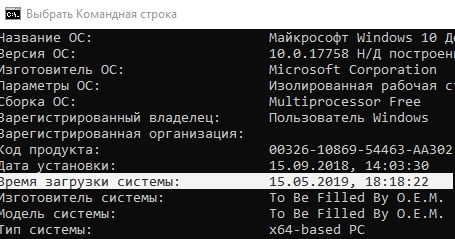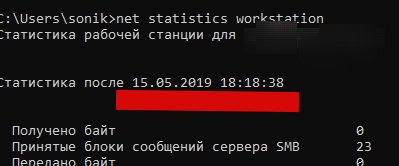- Windows server 2016 время аптайма
- Как узнать uptime windows систем
- Первый Способ узнавать uptime windows
- Второй способ узнавать uptime windows
- Третий способ узнавать uptime windows
- Четвертый способ узнавать uptime windows
- Пятый способ узнавать uptime windows
- Шестой способ узнавать uptime windows
- Посмотреть время работы компьютера после перезагрузки
- Windows
- 1. Команда net stats
- 2. Команда systeminfo
- Время выключения Windows
- Linux
- 1. Uptime
- 3. Top
- Блог системного администратора Windows/Linux/FreeBSD
- Как посмотреть uptime в Windows Server
- Как найти System Uptime в Windows 10
- Найти время работы системы Windows
- Как получить uptime в Windows с помощью консоли (cmd)
- Получение uptime из консоли или диспетчера задач
- Послесловие
Windows server 2016 время аптайма
Добрый день уважаемые читатели блога pyatilistnik.org, сегодня хочется рассказать, о том как определить время работы системы (UP time) без выключения, на примере windows server 2008 R2. Случается и такое, что нужно определить например для доказательства, что сервер не перезагружался а работал как швейцарские часы, для этого Microsoft не поскупилась на способы определения, хорошо, что во первых все делаем встроенными средствами, а во вторых разнообразие, каждый найдет самый актуальный для него метод. Итак открываем Диспетчер устройств в windows server 200R2
Как узнать uptime windows систем
Первый Способ узнавать uptime windows
И так давайте научимся с вами узнавать uptime windows операционных систем, на примере Windows Server 2008 R2, но все проделанные средства подойдут и для других редакций.
Как определить UP time (время работы системы) без выключения на примере windows server 2008 R2
Переходим на вкладку Быстродействие и видим, что время работы системы 2 дня 4 часа 54 минуты
Как определить UP time (время работы системы) без выключения на примере windows server 2008 R2
Второй способ узнавать uptime windows
2 Способ определить время работы Windows без выключения. Еще один весьма простой способ получить информацию о времени работы операционной системой- запустить командную строку «Пуск» — «Программы» — «Стандартные» — «Командная строка» или воспользоваться сочетанием горячишь клавиш «Win» + «R» в строке поиска ввести «CMD» и нажать клавишу Enter, так же советую прочитать Как открыть командную строку Windows / 10 способов открыть командную строку.
В командной строке введите команду: net statistics workstation. В результате вы увидите время начала работы ОС Windows.
Как определить UP time (время работы системы) без выключения на примере windows server 2008 R2
Третий способ узнавать uptime windows
Узнать время последнего старта операционной системы можно из командной строки, введя команду systeminfo и найдя строку Время загрузки системы. Если ввести без ключей вы получите очень подробную информацию о системе вплоть до обновлений.
Как определить UP time (время работы системы) без выключения на примере windows server 2008 R2
Но чтобы быть более кратким введем
для англоязычной версии операционной системы systeminfo | find «System Boot Time:»
для русскоязычной версии операционной системы systeminfo | find «Время загрузки системы:».
Как определить UP time (время работы системы) без выключения на примере windows server 2008 R2
Как определить UP time (время работы системы) без выключения на примере windows server 2008 R2
Четвертый способ узнавать uptime windows
4 способ как проверить время работы компьютера это через Центр управления сетями и общим доступом. Для этого правым кликом по значку сети
Как определить UP time (время работы системы) без выключения на примере windows server 2008 R2
Или будем учить оснастки через пуск, вводим ncpa.cpl
Как определить UP time (время работы системы) без выключения на примере windows server 2008 R2
В любом случае вы попадете на ваш сетевой интерфейс, от которого нам нужны свойства и строка Длительность.
Пятый способ узнавать uptime windows
Так же информацию можно найти в Журналах Windows (Event Viewer). Для этого: Пуск-Администрирование-Просмотр событий или просто в пуске ввести просмотр событий или eventvwr.msc.
Как определить UP time (время работы системы) без выключения на примере windows server 2008 R2
Переходим в систему и делаем фильтр текущего журнала и вводим в нужное поле 6005
Как определить UP time (время работы системы) без выключения на примере windows server 2008 R2
Видим отфильтровалось и осталось гораздо меньше логов. Открываем его.
Как определить UP time (время работы системы) без выключения на примере windows server 2008 R2
В итоге находим нужное сообщение, о том когда была запущена система.
Как определить UP time (время работы системы) без выключения на примере windows server 2008 R2
Шестой способ узнавать uptime windows
Ну собственно можно воспользоваться WMI и PowerShell. Выяснить время старта ОС можно вот так:
$wmi = Get-WmiObject Win32_OperatingSystem
$wmi.LastBootUpTime
Время выводится в несколько неудобном формате, поэтому сконвертируем его:
И выведем время работы с точностью до миллисекунды, вычтя из текущей даты дату последней загрузки:
Как определить UP time (время работы системы) без выключения на примере windows server 2008 R2
Надеюсь вы как и я что то для себя повторили, а кто то и просто узнал. Все спасибо, что были тут, будут вопросы жду в комментариях. Материал сайта Pyatilistnik.org
Посмотреть время работы компьютера после перезагрузки
Иногда хочется (или необходимо) увидеть, сколько компьютер работал времени без перезагрузки. В данной инструкции приведены примеры команд для Windows и Linux.
Для определения возраста компьютера или ноутбука, не стоит полагаться на 100% на данную информацию — система может быть переустановлена, а вместе с этим, сбивается общее время работы системы.
Windows
Открываем командную строку.
Для этого нажимаем комбинацию клавиш Win + R и в появившемся окне вводим cmd:
И нажимаем OK. Откроется командная строка.
1. Команда net stats
Введем команду net stats srv
Среди результатов увидим Статистика после .
Это и будет, так называемый, uptime windows или время работы с момента последнего запуска.
2. Команда systeminfo
Для более детальной информации также можно ввести следующую команду:
Она покажет детальную информацию, в том числе общее (суммарное) время работы компьютера:
* где дата установки — дата и время, когда система была запущена в первые; время загрузки системы — дата и время, когда система была перезагружена последний раз.
Время выключения Windows
Открываем журнал Windows (команда eventvwr) и находим последнее событие с кодом 6006:
Linux
Любая из приведенных ниже команд позволит посмотреть общее время работы Linux:
1. Uptime
13:28:16 up 27 days, 2:46, 1 user, load average: 0.00, 0.02, 0.05
* где 13:28:16 — текущее время; up 27 days — дней с последней перезагрузки.
* по сути, ответ тот же, что и после ввода команды uptime, с подробными сведениями подключения пользователей.
3. Top
Команда top предназначена для отображения состояния загруженности Linux, но она также показывает, сколько компьютер работал после перезагрузки:
top — 13:35:15 up 27 days, 2:53, 1 user, load average: 0.03, 0.03, 0.05
Tasks: 116 total, 1 running, 115 sleeping, 0 stopped, 0 zombie
%Cpu(s): 0.0 us, 0.0 sy, 0.0 ni, 99.8 id, 0.0 wa, 0.0 hi, 0.0 si, 0.2 st
KiB Mem : 1016040 total, 77052 free, 591528 used, 347460 buff/cache
KiB Swap: 524284 total, 231264 free, 293020 used. 237288 avail Mem
* в данном случае, нас интересует верхняя строчка, которая нам напоминает вывод, все той же, uptime.
Блог системного администратора Windows/Linux/FreeBSD
Как посмотреть uptime в Windows Server
Как посмотреть uptime(время работы) в Windows Server 2008/R2/2012/R2 ?
1. В Windows 7/8/Server 2008 , открыть диспетчер задач и на вкладке «Быстродействие/Производительность» посмотреть время работы Windows: 
2. Нужно запустить в командной строке утилиту systeminfo. В ней можно узнать время загрузки системы. Открываем командную строку и вводим:
systeminfo | find «System Boot» или systeminfo | find «Время загрузки» :
Как удалённо узнать время последней загрузки Windows? Uptime
С помощью PSExec.
Computername — имя удалённого компьютера:
Для англоязычной версии операционной системы:
Для русскоязычной версии операционной системы:
С помощью Powershell и службы событий:
Как найти System Uptime в Windows 10
Если вы хотите узнать, как долго работает ваш компьютер с Windows, вы можете легко найти время работы системы . Время работы – это термин, используемый для обозначения времени, в течение которого ваш компьютер работал непрерывно без перезагрузки. Этот пост покажет вам, как найти System Uptime в Windows 10/8.1/7/Server, используя CMD, команду SystemInfo, PowerShell, диспетчер задач.
Найти время работы системы Windows
1] Использование PowerShell
Откройте окно PowerShell с повышенными правами, введите следующее и нажмите Enter:
Вы увидите время загрузки в днях, часах, минутах, секундах и миллисекундах.
Здесь вы используете командлет Get-Date для возврата текущей даты и времени, а затем вычитаете значение свойства LastBootUpTime , которое приходит из Win32_OperatingSystem, говорит TechNet. GCIM – это псевдоним для Get-CimInstance .
2] Использование CMD
Если вы хотите узнать статистику сервера, вы можете открыть CMD с повышенными правами, введите следующее и нажмите Enter:
Первая строка em Статистика с ‘покажет вам время работы Windows.
3] Использование диспетчера задач
Если вы откроете диспетчер задач, на вкладке «Быстродействие» вы увидите время работы вашего компьютера , отображаемое там.
4] Использование инструмента SystemInfo
Встроенный инструмент SystemInfo позволяет просматривать время загрузки системы. Он отображает дату и время загрузки компьютера.
Хотите узнать дату установки Windows, чтобы узнать, когда Windows была установлена на вашем компьютере?
Как получить uptime в Windows с помощью консоли (cmd)
Всем доброго времени суток, дорогие друзья, знакомые, читатели, почитатели и прочие личности.
Для многих не секрет, что в linux легко получить значение uptime , которое условно означает время работы системы с момента запуска без перезагрузок, выключений и тп. Как правило это делается той же командой, выполненной в терминале, либо, как аналог, это может быть top -c или w .
В Windows чаще всего люди получают это значение с помощью стороннего софта, как пример, — это AIDA64 и аналогичные анализаторы системы. Но вообще говоря, всё довольно просто.
Сегодня краткая статья на эту тему.
Получение uptime из консоли или диспетчера задач
В младших версиях серверов, а так же в пользовательских системах, аля Windows Vista и тп, чаще всего достаточно перейти на вкладку » Производительность » (или » Быстродействие «) используя » Диспетчер задач » ( CTRL+ SHIFT+ ESC на клавиатуре), где найти соответствующую строку:
Чтобы запустить командную строку, нажмите сочетание клавиш Win+R и в появившемся окне « Выполнить » введите cmd . Сама утилита командной строки лежит обычно в папке C:\Windows\System32\cmd.exe .
Вот так по умолчанию выглядит командная строка Windows . Как видите, все достаточно аскетично. Если захочется более симпатичного вида, щелкните правой кнопкой мыши по заголовку окна и выберите пункт « Свойства », вкладка « Цвета », на которой вы можете выбрать цвет шрифта и фона.
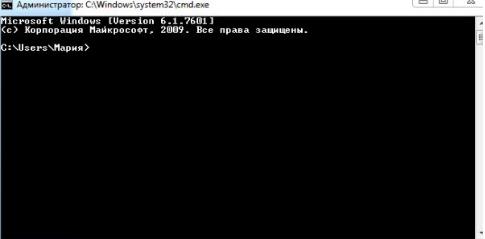
В открывшемся окне сверху вы видите традиционный знак копирайта мелкомягких, а чуть ниже строка с текущим каталогом и мигающий курсор, приглашающий начать работу. Введите команду:
Чтобы получить вывод информации о системе. Там найдите строку » Время загрузки системы «:
Это будет время последнего запуска с момента выключения, перезагрузки, синего экрана смерти и пр. Можно так же сделать это с помощью команды:
net statistics workstation
Вывод ответа будет аналогичный:
В частности, это время можно посмотреть в журнале событий (статья вот, событие искать по коду 6005 , означающее фактический старт системы), либо используя uptime.exe , требующий загрузки отдельных обновлений, пакетов и тп, поэтому говорить мы о нём сейчас не будем.
Послесловие
Вот такая простая команда, позволяющая быстро узнать, когда была последняя перезагрузка. Таким нехитрым образом можно узнать были ли проблемы с сервером и когда, а так же отловить их в журнале событий, поймать домочадцев на хитростях с перезагрузками и прочее прочее.
На этом, пожалуй всё. Сегодня кратенько.
Оставайтесь с нами.