- Начало работы с Windows Server 2016 Get Started with Windows Server 2016
- Требования к системе System Requirements
- Заметки о выпуске. Неполадки в Windows Server Release Notes: Important Issues in Windows Server
- Рекомендации по переходу на Windows Server 2016 Recommendations for moving to Windows Server 2016
- Компоненты, удаленные или не рекомендуемые к использованию в Windows Server 2016 Features Removed or Deprecated in Windows Server 2016
- Варианты обновления и преобразования Upgrade and Conversion Options
- Матрица обновления и миграции роли сервера Server Role Upgrade and Migration Matrix
- Таблица совместимости серверных приложений Server Application Compatibility Table
- Руководство по активации сервера Server Activation Guide
- Windows server 2016 введение
- Похожие публикации
- Бесплатная электронная книга Введение в Windows Server 2016 на русском языке
- Заполните регистрационную форму для того, чтобы скачать книгу в формате PDF
- Бесплатная электронная книга Введение в Windows Server 2016 на русском языке
- Мы рады объявить о выходе новой бесплатной электронной книги «Введение в Windows Server 2016» на русском языке. Надеемся, что она вам понравится!
- Windows server 2016 введение
Начало работы с Windows Server 2016 Get Started with Windows Server 2016
Область применения. Windows Server 2016 Applies To: Windows Server 2016
Ищете дополнительные сведения о предыдущих версиях Windows Server? Looking for information about older versions of Windows Server? Ознакомьтесь с другими нашими библиотеками Windows Server на сайте docs.microsoft.com. Check out our other Windows Server libraries on docs.microsoft.com. Кроме того, вы можете найти нужную информацию [на этом сайте](/search/index?dataSource=previousVersions&search=Windows Server). You can also [search this site](/search/index?dataSource=previousVersions&search=Windows Server) for specific information.
Эта коллекция содержит подробные сведения, помогающие определить готовность к переходу на Windows Server 2016. This collection contains detailed information to help you determine if you’re ready to move to Windows Server 2016. Ознакомившись с системными требованиями, параметрами обновления и другими сведениями о переходе на Windows Server 2016, вы можете вернуться в главный центр Windows Server 2016 и приступить к установке того выпуска, который оптимально соответствует вашим потребностям. Once you’ve checked the system requirements, upgrade options, and other information about moving to Windows Server 2016, you’re ready to go back to the main Windows Server 2016 hub and start down the path to installing the best edition and installation option for your needs.
Чтобы скачать Windows Server 2016, см. статью Ознакомительные версии Windows Server. To download Windows Server 2016, see Windows Server Evaluations.
Требования к системе System Requirements
Вы можете узнать требования к аппаратному обеспечению для установки и запуска Windows Server 2016. Find out the minimum hardware requirements to install and run Windows Server 2016.
Заметки о выпуске. Неполадки в Windows Server Release Notes: Important Issues in Windows Server
Проблемы, которые могут вызвать серьезные неполадки, если их не устранить или не обойти. Issues that could cause serious problems if you don’t avoid or work around them.
Рекомендации по переходу на Windows Server 2016 Recommendations for moving to Windows Server 2016
Полный список доступных вариантов перехода к использованию Windows Server 2016 в различных сценариях. Comprehensive table of available approaches for getting to Windows Server 2016 in various scenarios.
Компоненты, удаленные или не рекомендуемые к использованию в Windows Server 2016 Features Removed or Deprecated in Windows Server 2016
Компоненты, которые уже удалены из Windows Server 2016 или отмечены как потенциальные для дальнейшего удаления. Features that have already been removed from Windows Server 2016 or designated for potential future removal.
Варианты обновления и преобразования Upgrade and Conversion Options
Описание всех способов перехода на Windows Server 2016 с любой используемой вами версии. Description of all the ways to move to Windows Server 2016 from whatever you’re running today.
Матрица обновления и миграции роли сервера Server Role Upgrade and Migration Matrix
Сведения о дополнительных шагах, необходимых для переноса отдельных ролей сервера на Windows Server 2016 Information about additional steps needed to bring particular server roles to Windows Server 2016.
Таблица совместимости серверных приложений Server Application Compatibility Table
Работает ли SQL в Windows Server 2016? Does SQL work on Windows Server 2016? Какие действия необходимы для запуска Exchange? What steps are needed to get Exchange running? Необходимые действия описаны в этом разделе. This topic explains what you’ll need to do.
Руководство по активации сервера Server Activation Guide
Основные сведения об активации Windows Server 2016 и других операционных систем с помощью Windows Server 2016. Basic information on activation of Windows Server 2016 itself and other operating systems by using Windows Server 2016.
Windows server 2016 введение
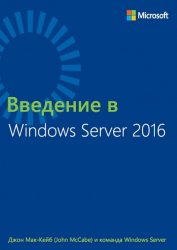
Название: Введение в Windows Server 2016
Автор: Джон Мак-Кейб
Издательство: Microsoft Press
Год: 2016
Страниц: 179
Формат: pdf
Размер: 10 mb
Качество: хорошее
Серверной операционной системой Windows Server пользуется уже целое поколение организаций, от небольших компаний до крупнейших корпораций. В книге рассказывается о новшествах этой ОС, причем излагается в форме, доступной для профессионалов всех уровней. Авторами ее глав стали эксперты в соответствующих областях и участники разработки Windows Server. Книга содержит самые актуальные сведения обо всех усовершенствованиях и новшествах, появившихся в новом выпуске системы.
Эта книга познакомит вас с Windows Server 2016 — новой версией операционной системы Windows Server. После прочтения Вы узнаете обо всех главных и новых функциях Windows Server 2016. Каждая глава написана экспертами или разработчиками, представившими самую актуальную информацию о каждом улучшении и новом функционале, включенных в эту версию Windows Server. Приведенная в книге информация, поможет вам подготовиться к переходу на Windows Server 2016 и предоставит возможности для планирования проекта внедрения Windows Server 2016 в условиях вашей ИТ-среды, чтобы вы смогли воспользоваться всеми преимуществами новой операционной системы.

Похожие публикации
Посетители, находящиеся в группе Гости, не могут оставлять комментарии к данной публикации.
Бесплатная электронная книга Введение в Windows Server 2016 на русском языке
Заполните регистрационную форму для того, чтобы скачать книгу в формате PDF
Бесплатная электронная книга Введение в Windows Server 2016 на русском языке
Мы рады объявить о выходе новой бесплатной электронной книги «Введение в Windows Server 2016» на русском языке. Надеемся, что она вам понравится!
Серверной операционной системой Windows Server пользуется уже целое поколение организаций, от небольших компаний до крупнейших корпораций. В книге рассказывается о новшествах этой ОС, причем излагается в форме, доступной для профессионалов всех уровней. Авторами ее глав стали эксперты в соответствующих областях и участники разработки Windows Server. Книга содержит самые актуальные сведения обо всех усовершенствованиях и новшествах, появившихся в новом выпуске системы.
Серверная операционная система Windows Server легла в основу ИТ-инфраструктуры целого поколения самых разных организаций, от небольших компаний до крупных корпораций. Вне зависимости от вашей роли в ИТ вы можете быть уверены в том, что работали с Windows Server в течение вашей карьеры или, по крайней мере, видели ее издалека! Эта книга познакомит вас с Windows Server 2016 — новой версией операционной системы Windows Server. После прочтения Вы узнаете обо всех главных и новых функциях Windows Server 2016.
Каждая глава написана экспертами или разработчиками, представившими самую актуальную информацию о каждом улучшении и новом функционале, включенных в эту версию Windows Server. Приведенная в книге информация, поможет вам подготовиться к переходу на Windows Server 2016 и предоставит возможности для планирования проекта внедрения Windows Server 2016 в условиях вашей ИТ-среды, чтобы вы смогли воспользоваться всеми преимуществами новой операционной системы. Все рекомендации, приведенные в этой книге, необходимо проверять, оценивать и испытывать в условиях тестовой среды, не следует сразу же внедрять их в рабочей среде.
Предполагается, что читатели знакомы с основными возможностями Windows Server (Microsoft Hyper-V, сети и системы хранения данных), а также с облачными технологиями, такими как Microsoft Azure. В этой книге рассматривается множество вопросов, связанных с технологиями, и описываются сценарии, ориентированные на заказчиков продукта. Вместе с тем данное руководство предоставляет только базовую информацию для ИТ-специалистов или ИТ-архитекторов. Для получение более детальных сведений о каждой главе, рекомендуется обращаться к официальным интернет-ресурсам Microsoft о Windows Server (часть из них представлена в этой книге). Используя их, вы можете получить последние рекомендации и лучшие практики для правильного внедрения или миграции на новую версию Windows Server.
Выражаем благодарность за активное участие в подготовке книги:
- Роману Левченко: Microsoft MVP, MCSE, MCSA, MS, vExpert, VCP6-DCV. https://rlevchenko.com
Над русским переводом книги также работали:
Windows server 2016 введение
В данной статье мы рассмотрим базовые настройки Windows Server 2016, которые осуществляются сразу после установки системы и которые обычно обязательные к использованию. Как установить Windows Server 2016 можете ознакомиться в нашей прошлой статье.
Итак, приступим. Для начала нам нужно задать имя нашему серверу, для этого заходим в свойства системы => изменить параметры => изменить. Задаем «Имя компьютера», и если нужно, то имя рабочей группы. После изменения параметров нужно перезагрузиться.
После нам нужно задать сетевые настройки. Если у Вас сервер подключен к маршрутизатору, то задаем IP шлюза, вводим статический адрес, это обязательно для сервера и маску подсети. Информацию об IP адресах в Вашей локальной сети можно посмотреть через командную строку командной «ipconfig». Ниже на скриншотах указаны примеры, у Вас IP адреса будут отличаться.
Заходим в настройки сетевых подключений:
Заходим в свойства пункта IPv4.
И вводим задаем здесь статические IP адреса. После ставим галку «Подтвердить параметры при выходи», тем самым сохраняя настройки.
Перейдем наконец к самым главным настройкам, к Active Directory. Меню «Пуск» => Диспетчер серверов.
В панели мониторинга => Добавить роли и компоненты.
В типе установки выбираем «Установка ролей или компонентов».
Выбираем нужный сервер в пуле, он будет с именем, который Вы назначили по инструкции выше.
В ролях сервера мы выбираем следующие стандартные роли. Вы можете выбрать что-то еще, если Вам необходимо под Ваши задачи.
В компонентах оставляем по стандарту следующие пункты. Мы рекомендуем вам дополнительно установить «Службу беспроводной локальной сети», т.к без этой службы на сервер нельзя будет поставить Wi-Fi адаптер и производить настройку беспроводной сети.
В службе ролей мы выбираем следующие пункты. Далее в инструкции мы будем лицензировать терминальный сервер.
Далее оставляем все по стандарту (если Вам не нужно самим, что-то дополнительно установить). Доходим до пункта «Подтверждение» и устанавливаем.
После установки служб нужно перезагрузиться.
Приступаем к настройкам DNS. В Active Directory нажимаем на флажок справа на верху и после заходим в настройки повышения роли этого сервера до контроллера домена.
Выбираем пункт «Добавить новый лес» и придумываем имя Вашему домену. На нашем примере это будет «softcomputers».
Настройки оставляем по стандарту. Вы должны только придумать пароль для Вашего домена.
Проходим проверку. Если вы все сделали правильно, то должно установиться все корректно
После установки и перезагрузки заходим в меню «Средства» => DNS.
Раскрываем древо DNS => «Имя вашего сервера» => Зоны прямого просмотра => Зоны обратного просмотра => Правой кнопкой мыши на данный пункт и «Создать новую зону».
Выбираем «Основная зона» и далее по скриншотам ниже.
На этом пункте выбираете диапазон Вашей локальной сети. У нас на примере она будет 192.168.0. у Вас она может будет своя (см. cmd => ipconfig).
На этом настройки DNS закончены. Приступим к настройкам DHCP. Так же заходим в Active Directory и во флажке справа на верху выбираем соответствующую настройку.
После создания DHCP переходим в меню средства => DHCP для его настройки.
В древе DHCP => Ваш сервер => IPv4 => Правой кнопкой мыши => Создать область.
Задаем имя новой области, у нас это будет «basic».
Далее будет меню для исключения диапазона, если нужно исключить что-то можете сделать в этом меню, если не нужно, то пропускаете.
Далее создаем новый диапазон IP адресов, который будет раздавать сервер в локальную сеть. У нас на примере это новый диапазон 192.168.1
Вы можете создать любой другой диапазон на свое усмотрение.
Далее в древе DHCP => Имя сервера => Область => Пул адресов — будет создан новый диапазон.
Дальше по списку настроек перейдем к созданию терминального сервера и его лицензирования. Это нужно для того, чтобы пользователи могли подключаться по RDP к серверу по своей учетной записи. (Учетную запись для пользователей будем рассматривать в этой инструкции ниже).
Переходим в «Панель управления» => Администрирование => Remote Desktop Services => Диспетчер лицензирования удаленных рабочих столов.
Выбираем пункт во «Все серверы», далее в списке видим имя вашего сервера => правой кнопкой мыши на этот пункт => Активировать сервер.
Переходим в «Мастер активации».
Далее вводите опционально имя и фамилию, название Вашей организации и страну размещения сервера.
Приступаем к самому лицензированию после регистрации выше. Вам нужен ключ активации для лицензирования терминального сервера — CAL (Client Access Licence) будет в нашем случае. Он обеспечивает подключение 50 пользователей (клиентов) по RDP к серверу Приобрести ключ активации для данной функции можете в нашем интернет-магазине на следующей странице.
Выбираем «Пакет лицензий в розницу» => Далее.
Вводим ключ активации, который Вы приобрели.
Далее в зависимости от лицензии она может определиться сразу на 50 пользователей, либо Вам нужно будет это указать самим как на скриншоте ниже. (указав больше пользователей, чем позволяет лицензия — данная настройка просто не активируется). Тип лицензии соответственно выбираем «По пользователю».
Далее заходим в редактор локальной групповой политики поиск => gpedit.msc => Конфигурация компьютера => Административные шаблоны => Компоненты Windows => Службы удаленных рабочих столов => Узел сеансов удаленных рабочих столов => Лицензирование.
Переходим в меню «Использовать указанные серверы лицензирования удаленных рабочих столов» и вводим в поле имя Вашего сервера, либо его IP.
После переходим в меню «Задать режим лицензирования удаленных рабочих столов», в раскрывающемся меню выбираем «На пользователя».
После возвращаемся в диспетчер лицензирования удаленных рабочих столов. И смотрим активирован ли сервер. Если да, то все ок. Но у Вас еще может быть «желтое предупреждение» на иконке сервера. Чтобы устранить проблемы переходим в «Рецензия». В меню данной «Рецензии» могут быть пункты которые нужно отметить, нажмите соответствующие кнопки, если они у вас будут.
На настройках RDP все. Теперь нам осталось создать первого пользователя, который будет подключен по RDP к этому серверу.
Active Directory => Средства => Пользователи и компьютеры Active Directory.
В правом списке выбираете Ваш сервер => Правой кнопкой мыши => Создать => Подраздаление. В этом меню мы создадим пул, в котором будет содержаться список наших пользователей.
Задаем ему соответствующее имя. На всякий случай поставьте галку для защиты от случайного удаления.
Далее в новой созданной папке слева в списке => Правой кнопкой мыши => Создать => Пользователь.
Опционально вводим ФИО пользователя и обязательно имя для входа, желательно это делать на латинице.
В следующем окне задаем пароль для пользователя поставив соответствующие галки.
В списке в меню «Пользователи» Вы можете управлять пользователями, удалять их, менять им пароль и т.п. Теперь наш новый пользователь «Петр Петров» может зайти по IP сервера, или по его имени в RDP находясь в одной локальной сети с сервером, либо если он добавлен в домен сервера.
На этом с настройками все. Мы рассмотрели самые важные аспекты в настройки и лицензирования Windows Server 2016. Следите за нашим блогом SoftComputers, у нас еще много всего полезного! 🙂




































































