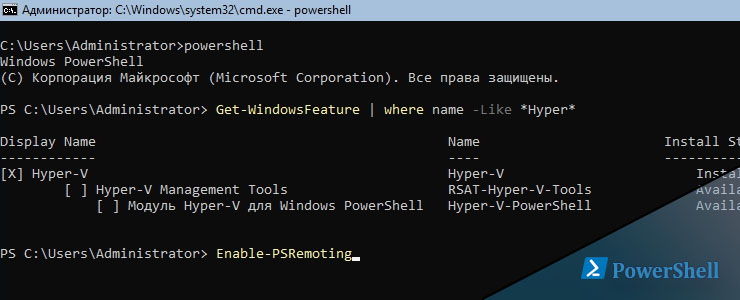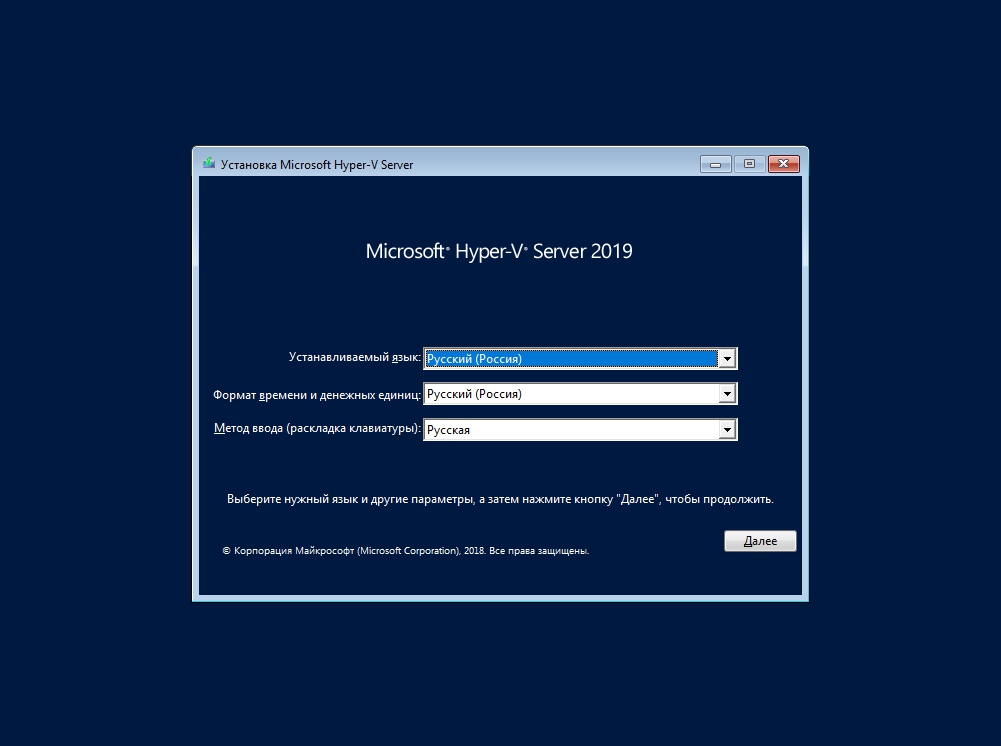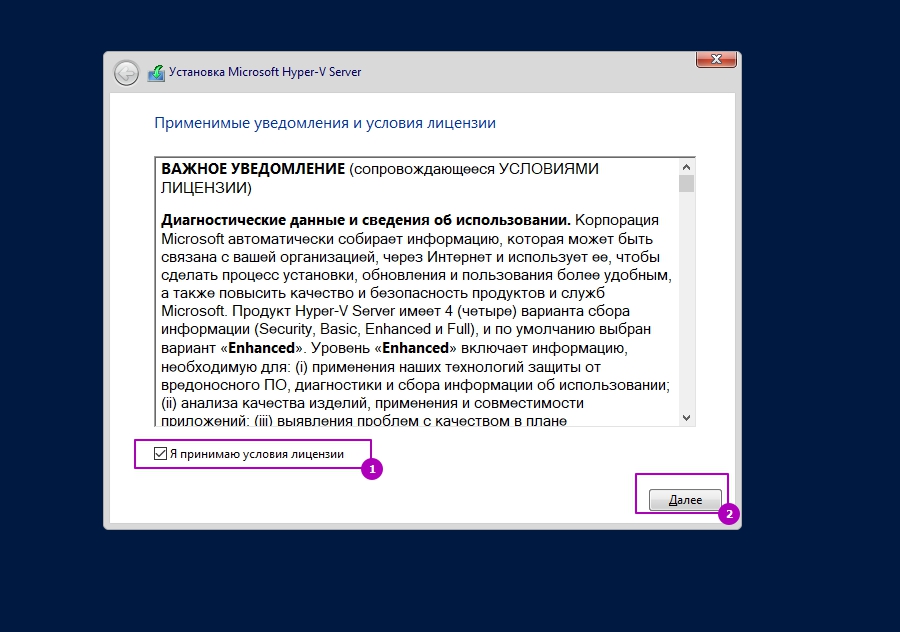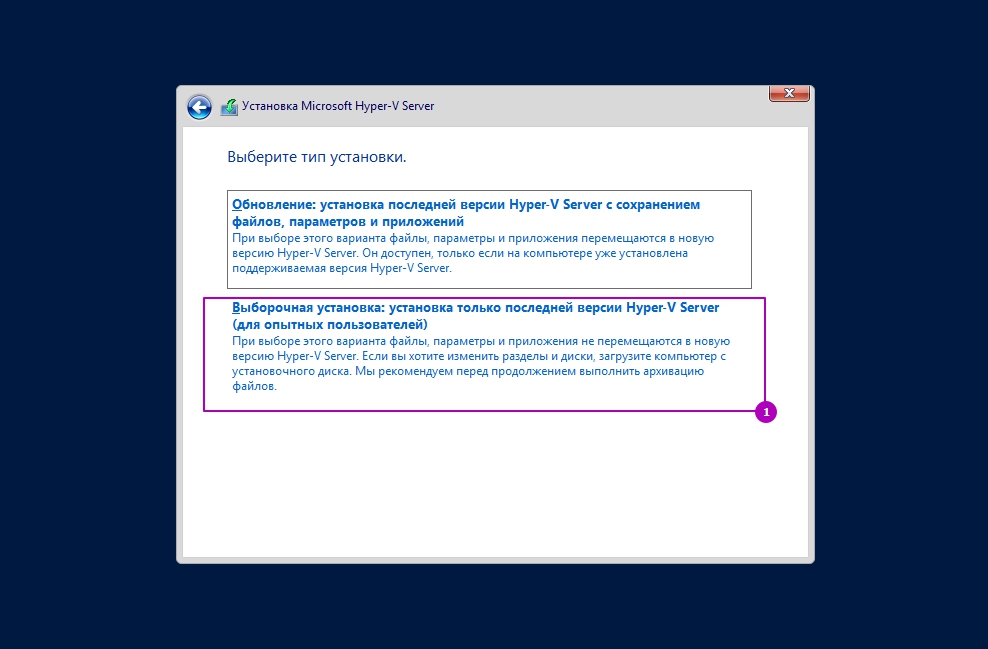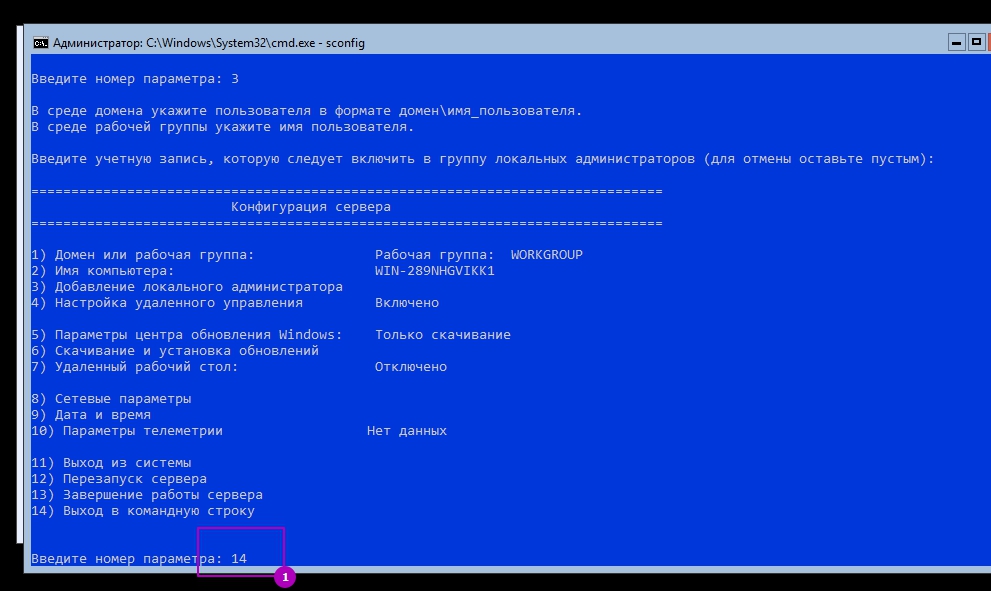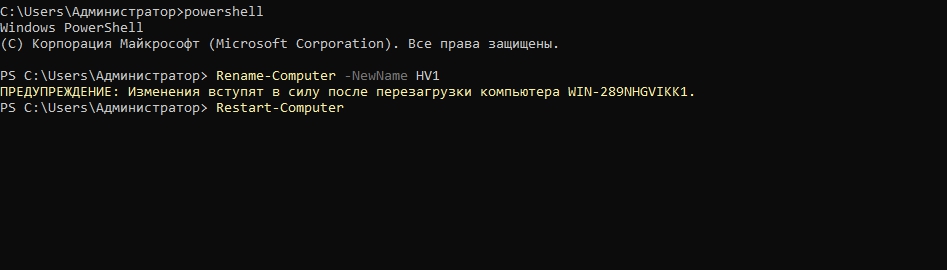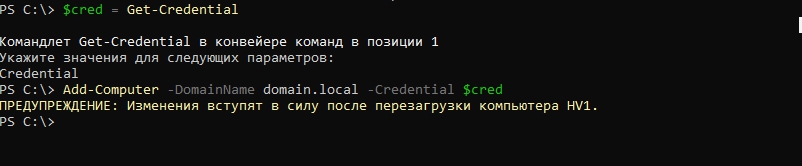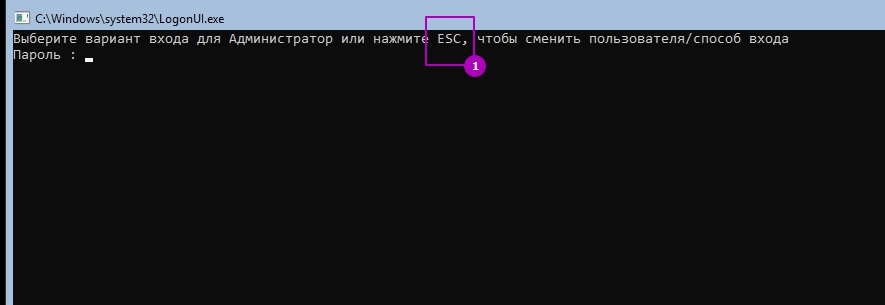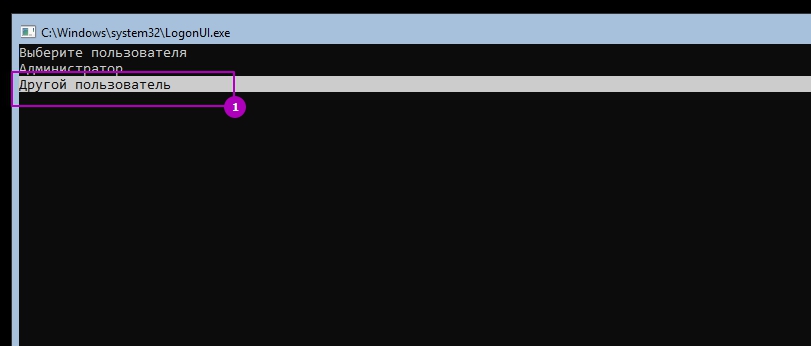- Установка Hyper V Server 2019 и первоначальная настройка
- Установка и настройка Free Windows Hyper-V Server 2019 (2016)
- Что нового в Hyper-V Server 2019?
- Установка Hyper-V Server 2019 / 2016
- Утилита Sconfig: базованя настройка Hyper-V Server 2019/2016
- Удаленное управление Hyper-V Server 2019/2016
- Использование PowerShell для настройки Hyper-V Server 2019
- Настройка параметров сети Hyper-V Server 2019 из PowerShell
- Настройка правил Advanced Firewall для управления Hyper-V Server 2019
- Создание дискового хранилища для виртуальных машин
- Настройка параметров хоста в Hyper-V Server 2016/2019
- Создание виртуального коммутатора Hyper-V
Установка Hyper V Server 2019 и первоначальная настройка
22 августа 2019
Установка Hyper V Server 2019 мало чем отличается от предыдущих версий, но могут быть сложности с настройкой сети и ввода в домен, которые мы тоже рассмотрим. Сама роль Hyper V, в этой редакции сервера, уже установлена. В отличии от других редакций, например Standart, эта является бесплатной и ее можно скачать с сайта Microsoft.
Мы начинаем установку с момента загрузки диска или флешки с образом сервера. Первое окно, которые мы увидим будет выбор языка:
Выбираем язык и нажимаем «Далее». После этого по центру экрана будет кнопка «Установить», нажимаем её. Принимаем условия лицензионного соглашения:
Выбираем пункт установки «Выборочная установка: установка последней версии Hyper-V Server»:
На следующем пункте нам нужно будет выбрать диск для установки. Если у вас используется RAID, то скорее всего понадобится драйвер вашей модели. Его можно будет скачать с интернета и загрузить с носителя (DVD/USB) с помощью кнопки «Загрузить».
Если драйвер уже загружен или вы используете обычный диск можно нажать «Далее» для использования всего диска или кнопку «Создать» что бы выбрать размер диска самому.
Если диск уже когда-то использовался, то может понадобится удалить раздел, а затем, на незанятом пространстве, создать новый раздел или нажать «Далее»
Минимальный размер этого раздела, по словам Microsoft, должен быть не меньше 32 Гб. Я для тестовых стендов использую разделы в 30 Гб, но на предприятиях я бы использовал минимум 100 Гб раздел на SSD в RAID 1:
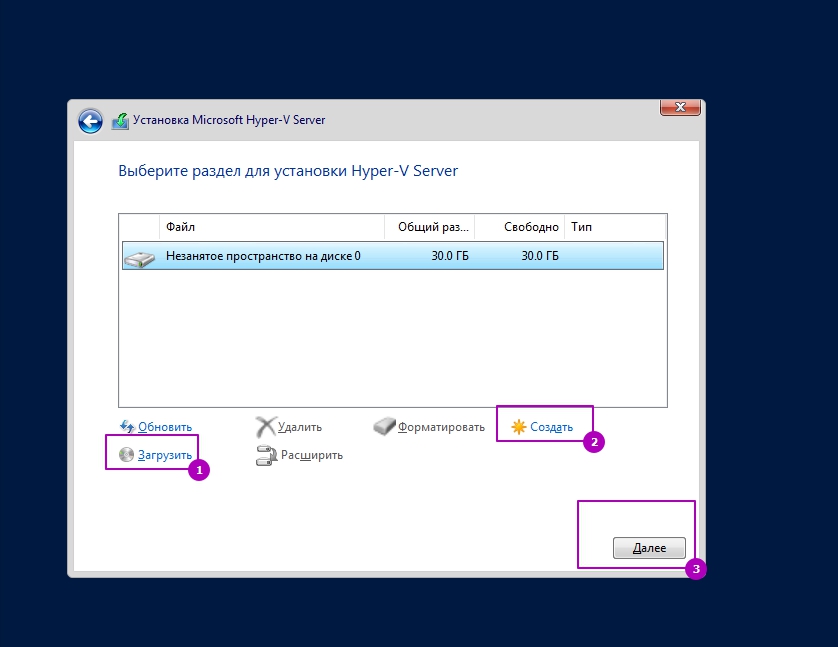
После перезагрузки сервера нам нужно будет дважды ввести пароль администратора. Так как эта редакция без интерфейса ( Core), то нам нужно работать с консолью. В этом окне нажимаем Enter:
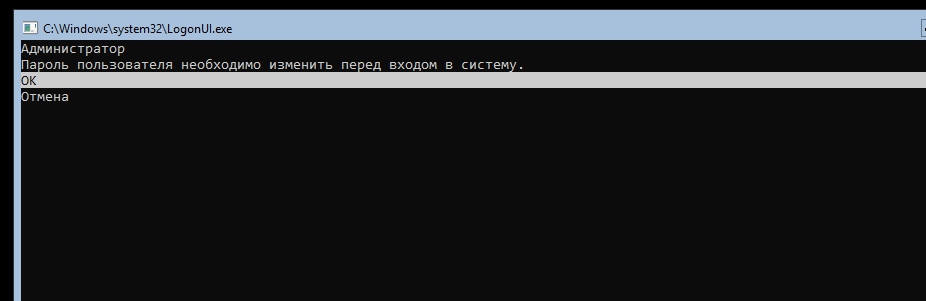
Если вы ввели слишком простой пароль, то может появится ошибка типа «Введенный пароль не обеспечивает требований домена. «. Или «Введенные пароли не совпадают» , которая говорит что вы ввели два разных пароля.
После ввода пароля мы зайдем под учетной записью Администратора. У нас есть выбор поменять все данные через это синее окно, которое называется sconfig, либо powershell. Мне удобнее работать через Powershell, в это окно можно будет вернуться просто набрав sconfig.
В этом окошке пишем 14 и нажимаем Enter:
Что бы войти в консоль Powershell напишите:
Первым делом нам нужно переименовать компьютер. Я дам новое имя компьютеру HV1:
Теперь нужно его перезагрузить:
После перезагрузки вводим пароль, закрываем консоль sconfig и опять вводим:
Нам нужно настроить статический адрес. Сама сеть через Powershell настраивается в два этапа. В первом этапе мы устанавливаем IP адрес, шлюз и маску. Перед тем как установить эти настройки нужно узнать номер адаптера, на котором мы будем это делать. Все адаптеры можно посмотреть через:
Нам нужен номер в выделенном фрагменте. В моем случае настройки сети такие:
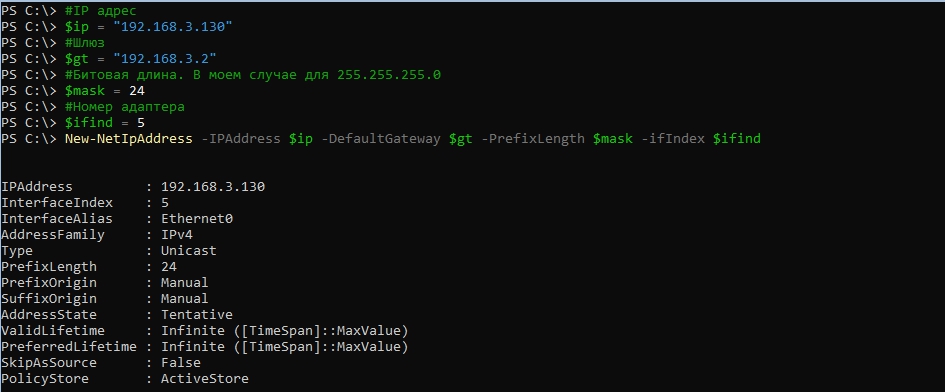
Проверим доступность контроллера домена пингом, в моем случае это AD1:
Теперь введем компьютер в домен. Для ввода домен нам нужна учетная запись с этими правами ( по умолчанию любая учетная запись домена). При объявлении переменной $cred эти данные у нас запросятся. Имя моего домена domain.local и при запросе учетных данных я ввел domain\Administrator:
Так как наш компьютер введен в домен мы захотим зайти под другой учетной записью. Для этого дважды нажимаем ESC в этом окне:
И выбираем другого пользователя:
Входим под доменной учетной записью переключаясь с помощью TAB.
Вы можете проверить, что роль Hyper V установлена:
Включить WinRM и PSRemoting, если планируете подключаться к машине через Powershell:
Отмечу, что подключатся нужно через имена компьютеров, иначе понадобятся другие настройки удаленного доступа в powershell.
Если у вас не закрыты порты, то вы сможете продолжить делать другие настройки через RSAT, Server Manager и Hyper-V Manager с любого компьютера.
Установка и настройка Free Windows Hyper-V Server 2019 (2016)
Windows Hyper-V Server — это бесплатная серверная версия гипервизора от Microsoft, которую можно использовать для запуска виртуальных машин. В этой статье мы рассмотрим, как установить и настроить актуальную версию Windows Hyper-V Server 2019, релиз которой состоялся летом 2019 года (инструкция также применима и к Windows Hyper-V Server 2016).
Hyper-V Server 2019 — подходит специально для тех, кто не хочет платить за систему аппаратной виртуализации. Никаких ограничений на процедуры и при этом он абсолютно бесплатный. К преимуществам Windows Hyper-V Server относятся:
- Поддержка всех популярных ОС. Нет никаких проблем с совместимостью. Поддержка Hyper-V присутствует во всех Windows системах, в ядре всех современных систем Linux и FreeBSD;
- Много различных способовбекапа виртуальных машин. Простые скрипты, бесплатные программы, платные версии популярных программ для бекапа;
- Несмотря на то, что в Hyper-V Server отсутствует графический интерфейс управления Windows Server, вы можете управлять им удаленно через стандартную консоль управления гипервизором Hyper-V Manager, которую можно установить на любой компьютер под управлением Windows. К ней прибавился web доступ через Windows Admin Center;
- В основе Hyper-V Server популярная серверная платформа, с которой привычно и просто работать;
- Hyper-V можно установить на псевдоRAID – например, RAID контроллер Intel, програмный RAID Windows;
- Не нужно лицензировать гипервизор – подходит для запуска VDI и виртуальных машин с Linux;
- Нетребовательность к железу. Процессор должен поддерживать аппаратную виртуализацию (у Intel — Intel-VT или VMX, у AMD — AMD-V (SVM ) и трансляцию адресов второго уровня SLAT (Intel EPT или AMD RV). Эти опции процессора должны быть включены в BIOS/UEFI/nested host. Полные системные требования можно найти на сайте Microsoft.
Также нужно отметить, что использование бесплатного гипервизора не освобождает вас от обязанности лицензировать виртуальные машин. Вы можете запустить неограниченное количество ВМ с opensource ОС, типа Linux, но виртуальные машины с Windows придется лицензировать. Десктопные редакции Windows лицензируются с помощью ключа продукта, а вот если вы используете Windows Server в качестве гостевой ОС, его нужно лицензировать по физическим ядрам вашего хоста. Подробнее о лицензировании Windows Server при запуске в среде виртуализации смотрите здесь.
Что нового в Hyper-V Server 2019?
Вкратце пробежимся по объявленным новшествам в Hyper-V Server 2019:
- Появилась поддержка Shielded Virtual Machines для Linux;
- Версия VM конфигурации 9.0 (поддержка гибернации);
- Поддержка дедупликации для ReFS;
- Core App Compatibility – возможность запуска дополнительных графических панелей управления в консоли сервера Hyper-V;
- Поддержка 2-node Hyper-V cluster, кросс-доменной миграция кластеров.
Установка Hyper-V Server 2019 / 2016
После нажатия на кнопку “Continue” откроется небольшая форма регистрации для ввода ваших данных. Заполняете, затем выбираете язык устанавливаемой системы. Настоятельно рекомендую выбрать английский. И ждете, когда закончится скачивание образа Hyper- V. Размер файла .iso 2,81 ГБ.
Установка Microsoft Hyper-V Server стандартна и интуитивна. Все как в Windows 10. Просто загружаетесь ваш сервер (компьюер) с ISO образа и следуйте инструкциям мастера установки ОС.
Утилита Sconfig: базованя настройка Hyper-V Server 2019/2016
После установки система требует сменить пароль администратора. Меняете пароль и попадаете в консоль гипервизора.
Обратите внимание, что у Hyper-V Server нет привычного графического интерфейса Windows. Большинство настроек сервера придется выполнять через командную строку.
На рабочем столе два окна – стандартная командная строка и окно скрипта sconfig.cmd. С помощью данного скрипта можно выполнить первоначальную настройку сервера Hyper-V. В строку “Enter number to select an option:” введите номер пункта меню, с которым будете работать.
- Первый пункт меню позволяет ввести сервер в домен или в рабочую группу. В примере вводим сервер в рабочую группу HV-GROUP;
- Затем назначьте серверу имя;
- Добавьте локального администратора (дополнительную учетную запись, помимо встроенного administrator). Хочу заметить, что при вводе пароля локального админа курсор остается на одном месте, тем не менее, пароль и его подтверждение успешно вносятся в систему;
- Включите удаленный доступ к серверу. Это позволить управлять им с помощью Server Manager, консолей MMC, PowerShell, подключаться по RDP, проверить доступность с помощью ping или tracert;
- Настройте Windows Update. Выберите один из трех режимов:
- Automatic (автоматическая загрузка и установка обновлений)
- DownloadOnly (только загрузка без установки)
- Manual (решение о загрузке и установке обновлений принимает администратор)
- Загрузите и установите последние обновления;
- Включить RDP доступ с или без NLA;
- Настройки параметры сетевых адаптеров. По умолчанию сервер получает адрес от DHCP. Обычно тут стоит указать статический IP адрес;
- Установите дату и время системы;
- Настройте телеметрию. Полностью ее отключить система не позволит. Выберите режим, который вам больше нравится
Дату, время и часовой пояс можно также настроить с помощью команды:
При этом открываются стандартные консоли.
Удаленное управление Hyper-V Server 2019/2016
Для удобного управления Free Hyper-V Server 2019 из графического интерфейса вы можете использовать:
- Веб консоль Windows Admin Center (см. статью Windows Admin Center: веб-интерфейс управления серверами Windows Server);
- Стандартеую консоль Hype-V Manager – именно такой способ управления мы рассмотрим далее (лично мне он удобнее чем WAC, по крайней мере пока).
Для работы с Hyper-V Server 2016/2019 вам потребуется ПК с операционной системой Windows 10 версий Pro или Enteprise х64.
Сервер Hyper-V должен быть доступен по своему сетевому имени, в доменной сети ему должна соответствовать A-запись на DNS-сервере. В одноранговой сети такую запись потребуется создать вручную на локальном DNS, либо добавить нужную запись в файл hosts клиентской машины, в нашем случае она выглядит следующим образом:
Если учетная запись, под которой вы работаете на клиентском ПК, отличается от учетных данных администратора Hyper-V, а так и должно быть, то следует явно сохранить учетные данные для соединений с сервером командой:
cmdkey /add: NAME-SERVERHV /user:Administrator /pass:MyPa$$word
Мы указали сетевой узел и учетные данные для подключения к нему. Если у вас не один сервер, то необходимо выполнить данное действие для каждого из них.
Теперь запустите консоль PowerShell от имени администратора и выполните следующую команду:
winrm quickconfig
Утвердительно отвечаете на все вопросы, при этом будет настроен автоматический запуск службы WinRM и созданы разрешающие правила в брандмауэре.
Добавьте Hyper-V сервер в доверенные узлы:
Set-Item WSMan:\localhost\Client\TrustedHosts -Value «NAME-SERVERHV»
Если серверов несколько — добавьте в доверенные каждый из них.
Через командную строку запустите оснастку dcomcnfg, в ней разверните дерево Component Services -> Computers -> My Computer. После чего по щелчку ПКМ выберите Properties и перейдите на вкладку COM Security -> Access Permissions -> Edit Limits и в открывшемся окне установите для пользователя АНОНИМНЫЙ ВХОД права Remote Access.
Теперь попробуем подключиться к удаленному серверу. Запустите оснастку Управление компьютером и щелкнув правой кнопкой на верхнем уровне выберите Connect to another computer.
Теперь вы можете управлять планировщиком, дисками, службами, просматривать журнал событий, используя обычные mmc консоли.
Установите в Windows 10 Диспетчер Hyper-V. Откройте оснастку Programs and Features и перейдите в Turn Windows Features on or off. В открывшемся окне найдите пункт Hyper-V и отметьте для установки Hyper-V Management Tools.
Оснастка Hyper-V Manager будет установлена, запускаете ее и подключаетесь к вашему серверу.
Использование консоли Hyper-V Manager для управления гипервизором обычно не вызывает вопросов. Далее я рассмотрю некоторые способы управления Hyper-V Server сервером из PowerShell
Использование PowerShell для настройки Hyper-V Server 2019
Для настройки сервера рекомендую использовать PowerShell. В модуле ModuleHyper-V доступно более 1641 командлетов для управления сервером Hyper-V.
Get-Command –ModuleHyper-V | Measure-Object
Настройте автоматический запуск консоли PowerShell при входе в систему.
New-ItemProperty -path HKLM:\SOFTWARE\Microsoft\Windows\CurrentVersion\run -Name PowerShell -Value «cmd /c start /max C:\Windows\system32\WindowsPowerShell\v1.0\powershell.exe -noExit» -Type string
Теперь при входе в сеанс будет запускаться окно PowerShell.
Настройка параметров сети Hyper-V Server 2019 из PowerShell
Если вы не настраивали сетевые параметры в окне sconfig.cmd, то настройте их через PowerShell. С помощью командлета Get-NetIPConfiguration можно увидеть текущую конфигурацию IP сетевых интерфейсов.
Назначьте статический IP адрес, маску сети, шлюз по умолчанию и адреса DNS серверов. Индекс (InterfaceIndex) сетевого адаптера берем из вывода предыдущего командлета.
New-NetIPAddress -InterfaceIndex 4 -IPAddress 192.168.1.2 -DefaultGateway 192.168.1.1 -PrefixLength 24
Set-DnsClientServerAddress -InterfaceIndex 4 -ServerAddresses 192.168.1.3,192.168.1.4
Для настройки IPV6 смотрим имя интерфейса командлетом Get-NetAdapter из PowerShell модуля управления сетью NetTCPIP:
Проверьте текущую настройку IPV6 следующей командой:
Get-NetAdapterBinding -InterfaceDescription «Intel(R) PRO/1000 MT Network Connection» | Where-Object -Property DisplayName -Match IPv6 | Format-Table –AutoSize
Отключить IPV6 можно так:
Disable-NetAdapterBinding -InterfaceDescription » Intel(R) PRO/1000 MT Network Connection » -ComponentID ms_tcpip6
Настройка правил Advanced Firewall для управления Hyper-V Server 2019
Просмотреть список командлетов для управления файерволом Windows можно с помощью Get-Command.
Get-Command -Noun *Firewall* -Module NetSecurity
Для полноценного удаленного управления сервером выполните последовательно следующие команды для включения разрешающих правил Windows Firewall из PoSh:
Enable-NetFireWallRule -DisplayName «Windows Management Instrumentation (DCOM-In)»
Enable-NetFireWallRule -DisplayGroup «Remote Event Log Management»
Enable-NetFireWallRule -DisplayGroup «Remote Service Management»
Enable-NetFireWallRule -DisplayGroup «Remote Volume Management»
Enable-NetFireWallRule -DisplayGroup «Windows Defender Firewall Remote Management»
Enable-NetFireWallRule -DisplayGroup «Remote Scheduled Tasks Management»
Создание дискового хранилища для виртуальных машин
Для хранения данных (файлов виртуальных машин и дистрибутивов) будем использовать отдельный раздел на физическом диске. Просмотрите список физических дисков на сервере.
Создайте новый раздел на диске максимально возможного размера и назначьте ему букву D. Используйте DiskNumber из Get-Disk.
New-Partition -DiskNumber 0 -DriveLetter D –UseMaximumSize
После этого отформатируйте раздел в NTFS и укажите его метку.
Format-Volume -DriveLetter D -FileSystem NTFS -NewFileSystemLabel «HVStore»
Создайте каталог, где будете хранить настройки и файлы дисков виртуальных машин. Командлет New-Item позволяет создавать вложенные пути:
New-Item -Path «D:\Hyper-V\Virtual Hard Disks» -Type Directory
Создайте папку D:\Distrib для хранения дистрибутивов ОС:
New-Item -Path D:\Distr -ItemType Directory
Для создания шары используйте командлет New-SmbShare, с помощью которого дайте полный доступ по сети для группы локальных администраторов сервера:
New-SmbShare -Path D:\Distr -Name Distr -Description «OS Distributives» -FullAccess «BUILTIN\Administrators»
Настройка параметров хоста в Hyper-V Server 2016/2019
Откроем параметры сервера командой:
Пути виртуальных машин и виртуальных дисков находятся на одном разделе с операционной системой, что неправильно. Пропишите путь к созданным ранее папкам с помощью команды:
Set-VMHost -VirtualMachinePath D:\Hyper-V -VirtualHardDiskPath ‘D:\Hyper-V\Virtual Hard Disks’
Создание виртуального коммутатора Hyper-V
Создайте External Switch, который привязывается к сетевой карте Hyper-V Server и организует взаимодействие ВМ с физической сетью.
Проверьте поддержку SR-IOV (Single-Root Input/Output (I/O) Virtualization):
Получите список подсоединенных сетевых адаптеров:
Get-NetAdapter | Where-Object -PropertyStatus –eqUp
Привяжите виртуальный свитч к сетевому адаптеру и при наличии SR-IOV включите его поддержку.
New-VMSwitch -Name «Extenal_network» -NetAdapterName «Ethernet 2» -EnableIov 1
Проверить настройки виртуального коммутатора можно с помощью командлетов:
На этом первоначальная настройка Hyper-V Server 2016/2019 закончена. Можно переходить к созданию и настройке виртуальных машин.