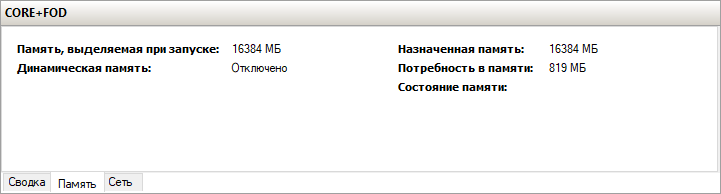- Windows Server 2019 – установка бесплатной пробной версии
- Системные требования Windows Server 2019
- Где скачать бесплатную версию Windows Server 2019?
- Установка Windows Server 2019
- Шаг 1 – Загрузка, выбор языка и запуск установки
- Шаг 2 – Выбор редакции
- Шаг 3 – Принятие условий лицензионного соглашения
- Шаг 4 – Выбор типа установки
- Шаг 5 – Разметка жесткого диска
- Шаг 6 – Процесс установки
- Шаг 7 – Настройка параметров
- Шаг 8 – Завершение установки и вход в систему
- Видео-инструкция по установке Windows Server 2019
- question
- WindowsServer 2019 Installation no GUI (desktop-experience)
- 2 Answers
- question details
- Windows Server Core против GUI и совместимость с ПО
- Совместимость
- Футпринт
- Заметки из собственного опыта
Windows Server 2019 – установка бесплатной пробной версии
Приветствую Вас на сайте Info-Comp.ru! В этой статье будет рассмотрен процесс установки бесплатной пробной версии новой серверной операционной системы от компании Microsoft — Windows Server 2019, также Вы узнаете, где скачать такую бесплатную версию, и какие системные требования необходимо выполнить для ее установки.
В одном из прошлых материалов я рассказывал про новые возможности Windows Server 2019 (вот эта статья — Что нового в Windows Server 2019?). Сегодня я расскажу о том, где скачать бесплатную версию Windows Server 2019, и как ее установить на компьютер, например, для того чтобы протестировать эту операционную систему.
Бесплатная версия Windows Server 2019 распространяется в двух редакциях: Standard и Datacenter, они имеют полноценный функционал, иными словами, Вы можете использовать все возможности операционной системы. Однако пробная версия будет действовать в течение 180 дней, т.е. полгода. Этого вполне достаточно, чтобы протестировать эту операционную систему, и принять решение о приобретении лицензии. Для других целей бесплатную пробную версию Windows Server использовать нельзя.
Системные требования Windows Server 2019
По сравнению с предыдущей версией Windows Server системные требования в 2019 версии практически не изменились. Так, для установки операционной системы Windows Server 2019, Вам минимум потребуется:
- Процессор с тактовой частотой 1,4 ГГц, совместимый с набором инструкций x64 (64-разрядный процессор);
- Оперативной памяти необходимо: 512 МБ для установки на физический сервер, 800 МБ, если Вы будете осуществлять установку на виртуальную машину, 2 ГБ для установки версии с графическим интерфейсом;
- Чтобы установить базовую систему минимум потребуется 32 гигабайта свободного места на жестком диске (если установку производить на сервер с оперативной памятью более чем 16 ГБ, то потребуется дополнительное пространство на диске для файлов подкачки, гибернации и дампов);
- Сетевой адаптер Ethernet с пропускной способностью не менее 1 гигабита.
Где скачать бесплатную версию Windows Server 2019?
Скачать пробную версию Windows Server 2019 можно абсолютно бесплатно и, главное, легально с официального сайта Microsoft, лично я рекомендую Вам всегда скачивать программное обеспечение только с официальных источников.
Чтобы скачать Windows Server 2019, перейдите на страницу загрузки ознакомительной версии, вот она
Выберите тип файла для ознакомления, нам доступны:
- Azure – для того чтобы попробовать в Microsoft Azure;
- ISO – для обычной установки как на физические сервера, так и на виртуальные машины;
- VHD – файл диска для виртуальной машины с установленной операционной системой Windows Server 2019.
Я буду скачивать ISO образ для того, чтобы самостоятельно установить Windows Server 2019 на виртуальную машину. Для этого я выбираю тип ISO, и нажимаю кнопку «Продолжить».
Далее нам нужно заполнить форму для указания своих контактных данных, в принципе Вы можете указать все, что угодно, на текущий процесс загрузки это не окажет какого-то особого влияния, так же, как и указание реальных данных.
После ввода данных нажимайте «Продолжить».
Затем подтверждаем, что мы ознакомились с политикой в отношении обработки персональных данных, и снова нажимаем «Продолжить».
Нам осталось выбрать язык и нажать «Загрузка».
После чего начнется загрузка ISO образа, его размер чуть более 4 гигабайт.
Установка Windows Server 2019
Сразу скажу, что установка очень простая, и она не отличается от установки предыдущих версий Windows Server.
Монтируем ISO образ к виртуальной машине, или записываем его на диск или флешку, если установка будет производиться на физический сервер.
Шаг 1 – Загрузка, выбор языка и запуск установки
Загружаемся с диска (в случае с виртуальной машиной просто запускаем ее) и попадаем в меню, сначала необходимо выбрать язык, но в нашем случае он уже выбран, поэтому сразу нажимаем «Далее».
Затем для начала установки нажимаем кнопку «Установить».
Шаг 2 – Выбор редакции
Сначала нам необходимо выбрать редакцию Windows Server 2019 Standard или Datacenter, при этом нам доступны версии с графическим окружением (т.е. с рабочим столом) и без.
Я выбираю Datacenter с графической средой и нажимаю «Далее».
Шаг 3 – Принятие условий лицензионного соглашения
Потом нам необходимо принять условия лицензионного соглашения, для этого ставим галочку и нажимаем «Далее».
Шаг 4 – Выбор типа установки
Затем выбираем тип установки, для новой установки выбираем «Выборочная: только установка Windows».
Шаг 5 – Разметка жесткого диска
Далее нам необходимо разметить жесткий диск, мой жесткий диск чистый, так как я устанавливаю систему на виртуальную машину.
Для того чтобы создать раздел, нажимаем кнопку «Создать».
Для диска C, на который будет установлена система, я выделю 50 гигабайт.
Затем установщик предупреждает, что будет создан раздел для дополнительных системных файлов, нажимаем «ОК».
Далее, в случае необходимости, можете создать дополнительные разделы точно таким же способом.
После того как Вы закончите с созданием разделов, выбирайте раздел, на который будет устанавливаться система, и нажимайте «Далее».
Шаг 6 – Процесс установки
В результате начнется процесс установки Windows Server 2019.
В процессе установки компьютер несколько раз перезагрузится.
Шаг 7 – Настройка параметров
Из параметров нам нужно настроить только пароль администратора, придумываем его и вводим в соответствующие поля.
Шаг 8 – Завершение установки и вход в систему
Установка Windows Server 2019 завершена, и мы можем войти в систему.
Видео-инструкция по установке Windows Server 2019
Вот мы с Вами и рассмотрели установку бесплатной пробной версии Windows Server 2019, как я уже отмечал, она будет у Вас действовать 180 дней.
question
WindowsServer 2019 Installation no GUI (desktop-experience)
I installed the WindowsServer 2019 Standard by downloading the ISO formatted file from VLSC. I was expecting the pop-ups where I could put in the license keys, select between the core ver. and the desktop-expereicen ver., and more. But without these, it installed and now I only have the cmd windows.
so my questions are:
1) How can I reinstall this properly?
2) How do I install this in desktop-experience version?
I’d really appreciate any help on this.
Thanks
2 Answers
Assuming you downloaded Server 2019 LTSC (the semi-annual channel are all core only) It’s the same setup bits for either. You can make the Desktop Experience selection on this screen.
I’m not sure how they’re listed on volume center but on my Visual Studio subscription they look like this
—please don’t forget to Accept as answer if the reply is helpful—
These days Windows server comes not only in different editions but also in different types:
Long-Term Servicing Channel — This is usually the initial release of a server, and it gets monthly security updates, but no new features. It also can not be freely upgraded to a newer version of the server as is the case for Windows 10 clients.
The current version is Windows Server 2019 — 1809
This version has both Server Core and full server (desktop experience).
Semi-Annual Channel
This has two releases each year.
This type only comes with Core editions, no desktop experience. If you want a desktop you have to use the last Long-Term Servicing Channel version.
It seems you downloaded 1909 which is the latest Semi-Annual Channel and has no Desktop option.
Microsoft doc explains:
Why do Semi-Annual Channel releases offer only the Server Core installation option?
https://docs.microsoft.com/en-us/windows-server/get-started-19/servicing-channels-19#why-do-semi-annual-channel-releases-offer-only-the-server-core-installation-option
In fact, you’ll find the latest Server 2019 LTSC build (with GUI) here on TechNet evaluation center.
https://www.microsoft.com/en-us/evalcenter/evaluate-windows-server-2019
If the Answer is helpful, please click «Accept Answer» and upvote it.
Note: Please follow the steps in our documentation to enable e-mail notifications if you want to receive the related email notification for this thread.
question details
6 people are following this question.
Windows Server Core против GUI и совместимость с ПО
Мы продолжаем рассказывать про работу на виртуальных серверах с Windows Server 2019 Core. В прошлых постах мы рассказали как готовим клиентские виртуальные машины на примере нашего нового тарифа VDS Ultralight с Server Core за 99 рублей. Затем показали как работать с Windows Server 2019 Core и как установить на него GUI.
В данной статье мы добавили конкретные программы и привели таблицу их совместимости с Windows Server Core.
Совместимость
В этой редакции нет рендера DirectX, целиком отсутствуют системы аппаратного кодирования и декодирования видео, видео в Google Chrome успешно воспроизводится на процессоре, но без звука, системы работы со звуком в версии Core нет.
Ключевые отличия и возможности обычной установки и core установки:
1200
6 ГБ
| CORE | GUI | |
|---|---|---|
| Microsoft Office | Да** | Да |
| Libre Office | Да** | Да |
| Foobar 2000 | Да** | Да |
| MPV | Нет | Да |
| Google Chrome | Да | Да |
| Winrar | Да | Да |
| Сcleaner | Нет | Да |
| Metatrader 5 | Да* | Да |
| Quik | Да* | Да |
| SmartX | Да | Да |
| Adobe Photoshop | Нет | Да |
| Vs Code | Да** | Да |
| Oracle Java 8 | Да | Да |
| Uninstall Tool | Да* | Да |
| NodeJS | Да | Да |
| Ruby | Да | Да |
| Far manager | Да | Да |
| 7z | Да | Да |
| Диспетчер серверов или RSAT | Нет | Да |
| Steam | Да | Да |
* Работает только в стандартном образе Ultravds. Не работает без Oldedlg.dll
** Работает только после установки FOD
Футпринт
Для примера возьмем готовые образы Windows Server, которые мы подготовили как в этой статье и посмотрим на потребление ресурсов. Размер файла подкачки зависит от количества установленной оперативной памяти, поэтому для этого сравнения он был удален, чтобы понимать сколько занимает сама система.
Такой маленький объем был достигнут благодаря манипуляциям, которые мы перечислили в этой статье.
Теперь потребление ОЗУ:

Windows Server 2019 GUI

Windows Server 2019 CORE
Windows Server 2019 CORE с установленным Feature on Demand, как ее установить мы обсуждали в прошлый раз.
Заметки из собственного опыта
Что касается реальной работы в боевой среде, то за более чем полгода эксплуатации и, внимание, регулярных месячных апдейтов операционная система была перезагружена всего один раз, в то время, как за этот же период Windows Server 2019 с GUI перезагружался каждый месяц.
Единственный ребут был нужен из-за обновлений .net 4.7, если не хотите перезагружаться лишний раз, просто удалите ненужные компоненты.
Предлагаем обновлённый тариф UltraLite Windows VDS за 99 рублей с установленной Windows Server 2019 Core.