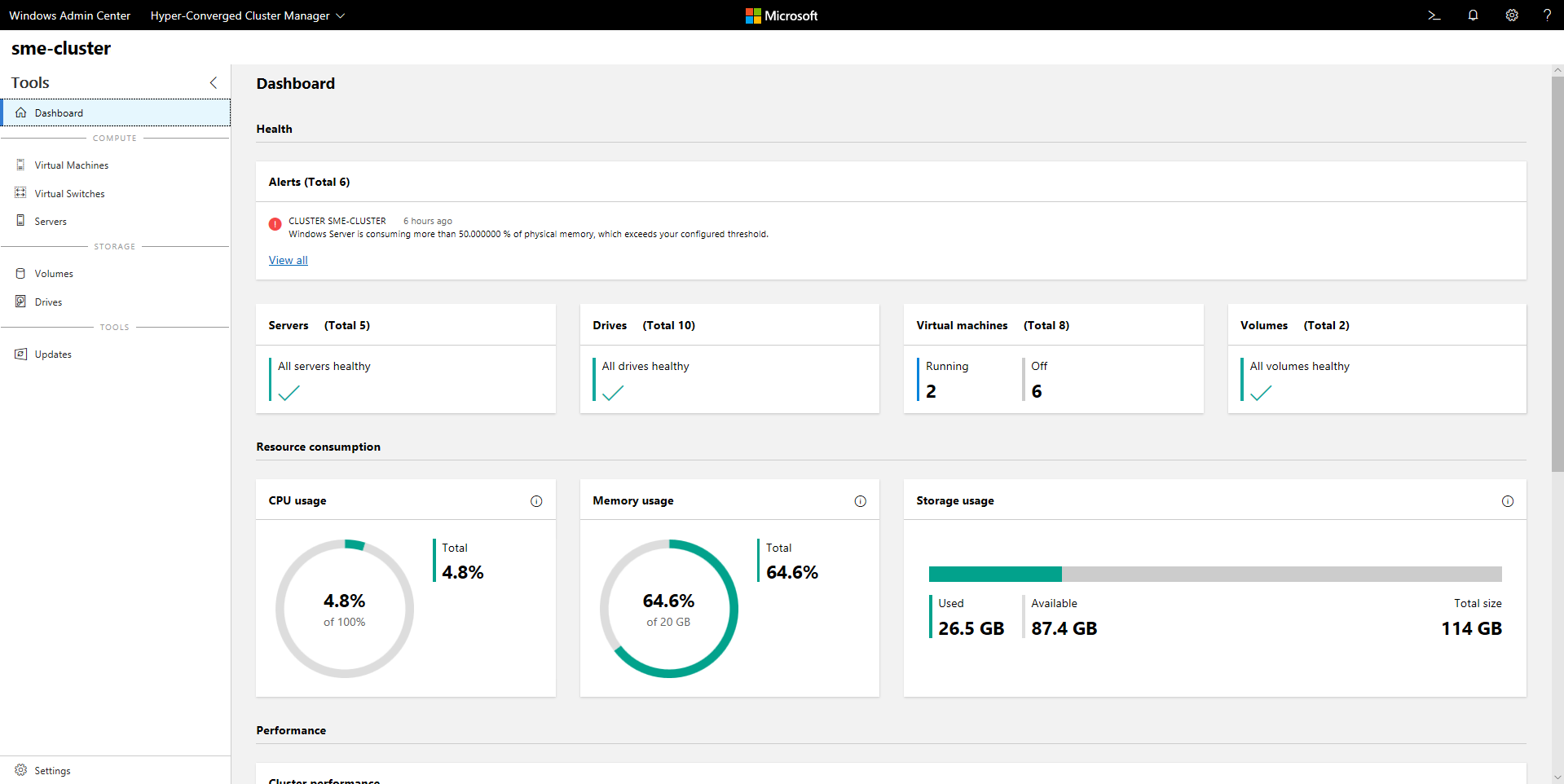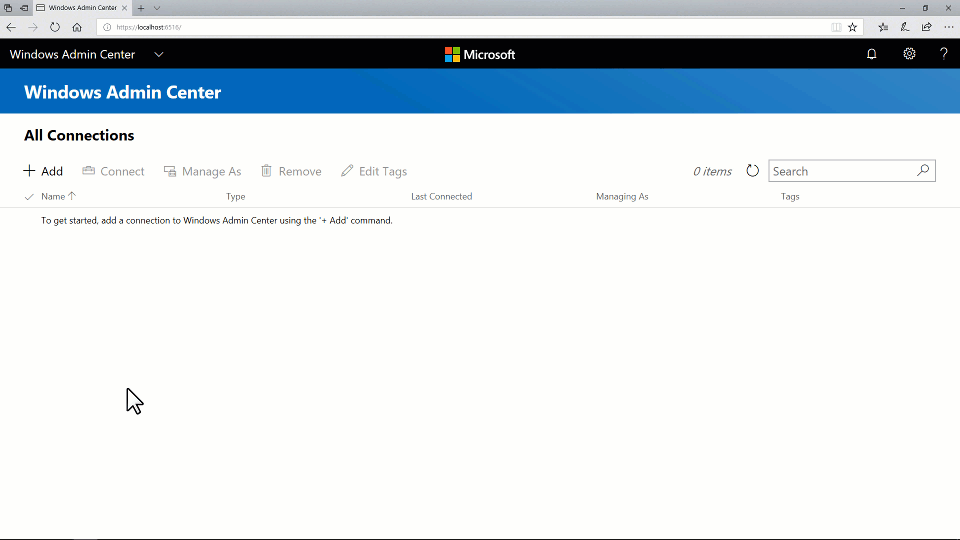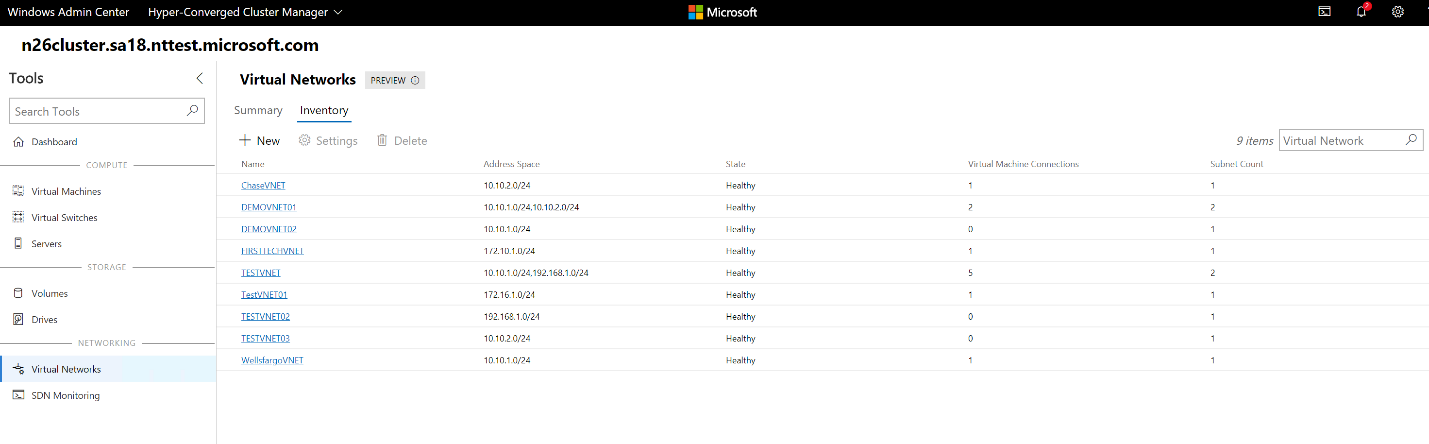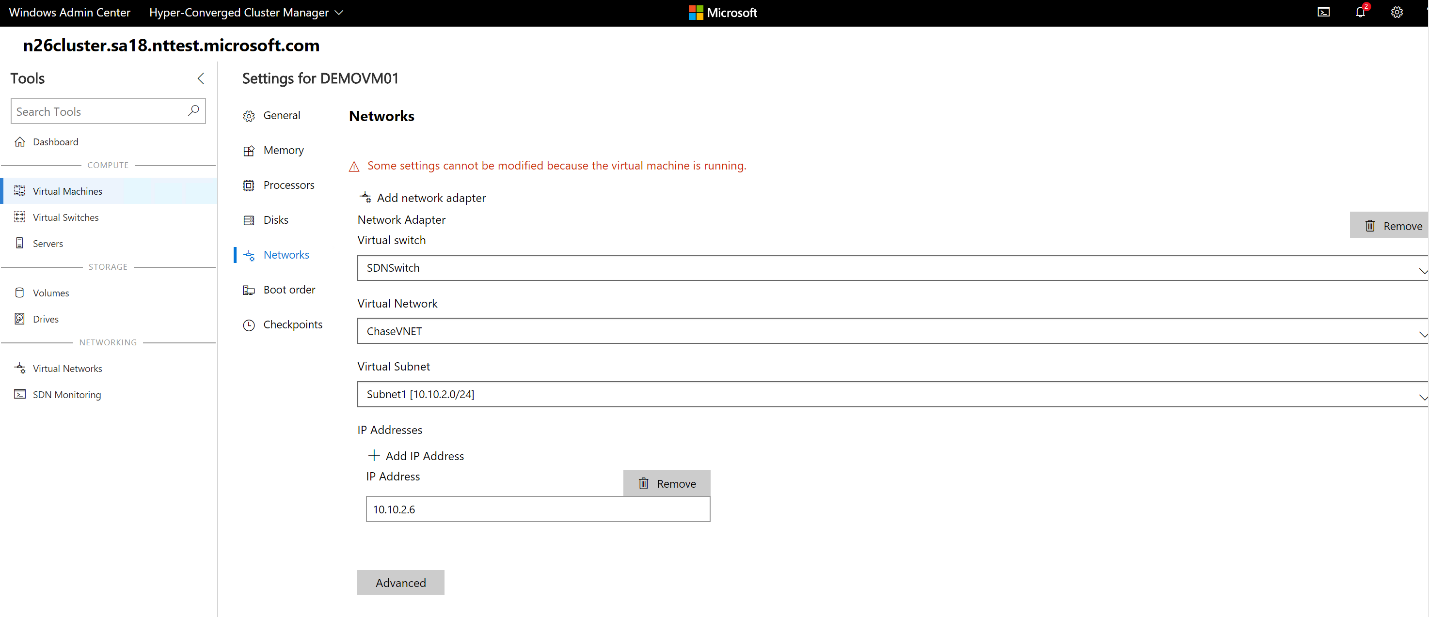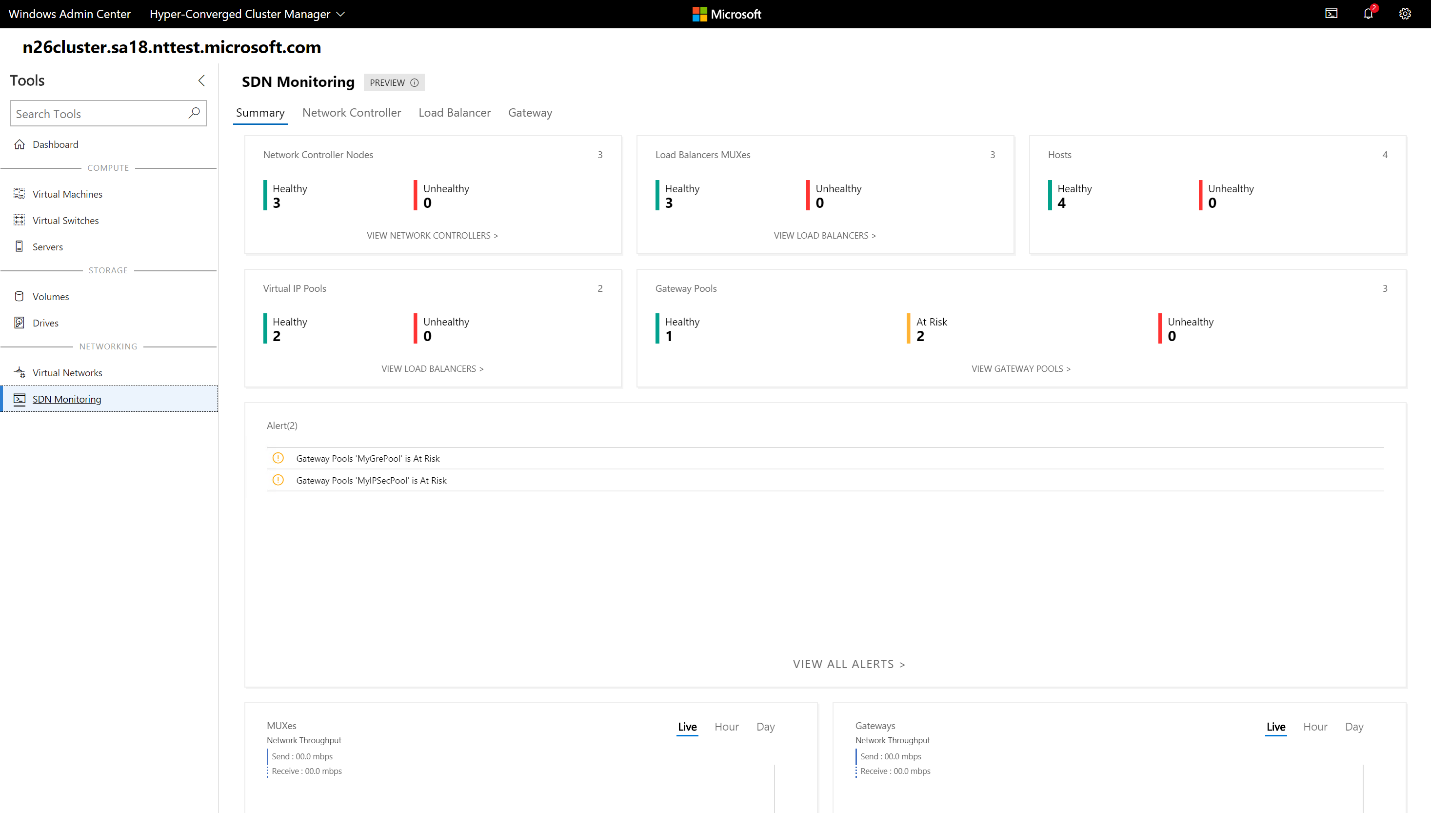- Отказоустойчивая кластеризация в Windows Server Failover Clustering in Windows Server
- Управление инфраструктурой с технологией Hyper-in с помощью центра администрирования Windows Manage Hyper-Converged Infrastructure with Windows Admin Center
- Что такое инфраструктура с технологией Hyper-in What is Hyper-Converged Infrastructure
- Что такое Windows Admin Center? What is Windows Admin Center
- Основные возможности Key features
- Прежде чем начать Before you start
- Подготовка кластера Windows Server 2016 для центра администрирования Windows Prepare your Windows Server 2016 cluster for Windows Admin Center
- Подготовка кластера Windows Server 2019 для центра администрирования Windows Prepare your Windows Server 2019 cluster for Windows Admin Center
- Настройка программно-определяемой сети (необязательно) Configure Software Defined Networking (Optional)
- Начало работы Get started
- Установка Windows Admin Center Install Windows Admin Center
- Добавить кластер с поддержкой Hyper-in Add Hyper-Converged Cluster
- Добавление отказоустойчивого кластера с поддержкой SDN (Предварительная версия Windows Admin Center) Add SDN-enabled Hyper-Converged Cluster (Windows Admin Center Preview)
- Часто задаваемые вопросы Frequently asked questions
- Существуют ли различия между управлением Windows Server 2016 и Windows Server 2019? Are there differences between managing Windows Server 2016 and Windows Server 2019?
- Можно ли использовать центр администрирования Windows для управления Локальные дисковые пространства для других вариантов использования (не с помощью технологии Hyper-in), например Объединенных масштабируемый файловый сервер (SoFS) или Microsoft SQL Server? Can I use Windows Admin Center to manage Storage Spaces Direct for other use cases (not hyper-converged), such as converged Scale-Out File Server (SoFS) or Microsoft SQL Server?
- В чем разница между отказоустойчивым кластером и кластером с технологией Hyper-in? What’s the difference between a Failover Cluster and a Hyper-Converged Cluster?
- Зачем мне нужен последний накопительный пакет обновления для Windows Server 2016? Why do I need the latest cumulative update for Windows Server 2016?
- Сколько стоит использование Windows Admin Center? How much does it cost to use Windows Admin Center?
- Требуется ли для работы с Windows Admin Center пакет продуктов System Center? Does Windows Admin Center require System Center?
- Требуется ли подключение к Интернету? Does it require an Internet connection?
- Возможные решения Things to try
- Управление томами Локальные дисковые пространства Manage Storage Spaces Direct volumes
- Создание новой виртуальной машины Create a new virtual machine
- Приостановка и безопасная перезагрузка сервера Pause and safely restart a server
- Замена неисправного диска Replace a failed drive
- Управление виртуальными сетями (ХЦИ кластерами с поддержкой SDN с помощью предварительной версии Windows Admin Center) Manage virtual networks (SDN-enabled HCI clusters using Windows Admin Center Preview)
- Подключение виртуальной машины к виртуальной сети (ХЦИ кластеры с поддержкой SDN с помощью предварительной версии Windows Admin Center) Connect a virtual machine to a virtual network (SDN-enabled HCI clusters using Windows Admin Center Preview)
- Мониторинг программно-определяемой сетевой инфраструктуры (ХЦИ кластеры с поддержкой SDN с помощью предварительной версии Windows Admin Center) Monitor Software Defined Networking infrastructure (SDN-enabled HCI clusters using Windows Admin Center Preview)
- Обратная связь Give us feedback
Отказоустойчивая кластеризация в Windows Server Failover Clustering in Windows Server
Применяется к: Windows Server 2019, Windows Server 2016 Applies to: Windows Server 2019, Windows Server 2016
Отказоустойчивый кластер — это группа независимых компьютеров, которые работают совместно в целях повышения доступности и масштабируемости кластерных ролей (ранее называемых кластерными приложениями и службами). A failover cluster is a group of independent computers that work together to increase the availability and scalability of clustered roles (formerly called clustered applications and services). Кластерные серверы (называемые «узлы») соединены физическими кабелями и программным обеспечением. The clustered servers (called nodes) are connected by physical cables and by software. При сбое на одном из узлов кластера его функции немедленно передаются другим узлам (этот процесс называется отработкой отказа). If one or more of the cluster nodes fail, other nodes begin to provide service (a process known as failover). Кроме того, за кластерными ролями ведется профилактическое наблюдение, чтобы обеспечить их правильную работу. In addition, the clustered roles are proactively monitored to verify that they are working properly. Если они не работают, выполняется перезагрузка или перемещение на другой узел. If they are not working, they are restarted or moved to another node.
Отказоустойчивые кластеры также предоставляют функции общего тома кластера (CSV), которые образуют согласованное распределенное пространство имен, используемое кластерными ролями для доступа к общему хранилищу со всех узлов. Failover clusters also provide Cluster Shared Volume (CSV) functionality that provides a consistent, distributed namespace that clustered roles can use to access shared storage from all nodes. Благодаря функции отказоустойчивой кластеризации пользователи сталкиваются с минимальным количеством проблем в работе службы. With the Failover Clustering feature, users experience a minimum of disruptions in service.
Отказоустойчивая кластеризация имеет много возможностей практического применения, в том числе следующие: Failover Clustering has many practical applications, including:
Управление инфраструктурой с технологией Hyper-in с помощью центра администрирования Windows Manage Hyper-Converged Infrastructure with Windows Admin Center
Область применения. Windows Admin Center, ознакомительная версия Windows Admin Center Applies To: Windows Admin Center, Windows Admin Center Preview
Что такое инфраструктура с технологией Hyper-in What is Hyper-Converged Infrastructure
Инфраструктура с выгрузкой Hyper-in объединяет определяемые программные ресурсы вычислений, хранения и сети в один кластер для обеспечения высокопроизводительной, экономичной и простой в использовании масштабируемой виртуализации. Hyper-Converged Infrastructure consolidates software-defined compute, storage, and networking into one cluster to provide high-performance, cost-effective, and easily scalable virtualization. Эта возможность появилась в Windows Server 2016 с Локальные дисковые пространства, программно-определяемой сетью и Hyper-V. This capability was introduced in Windows Server 2016 with Storage Spaces Direct, Software Defined Networking and Hyper-V.
Хотите приобрести инфраструктуру с технологией Hyper-in? Looking to acquire Hyper-Converged Infrastructure? Корпорация Майкрософт рекомендует для наших партнеров использовать определенные программные решения Windows Server . Microsoft recommends these Windows Server Software-Defined solutions from our partners. Они разработаны, собраны и проверены в соответствии с эталонной архитектурой для обеспечения совместимости и надежности, что позволяет быстро приступить к работе. They are designed, assembled, and validated against our reference architecture to ensure compatibility and reliability, so you get up and running quickly.
Некоторые функции, описанные в этой статье, доступны только в предварительной версии Windows Admin Center. Some of the features described in this article are only available in Windows Admin Center Preview. Разделы справки получить эту версию? How do I get this version?
Что такое Windows Admin Center? What is Windows Admin Center
Центр администрирования Windows — это средство управления следующего поколения для Windows Server, которое является преемником традиционных средств, таких как диспетчер сервера. Windows Admin Center is the next-generation management tool for Windows Server, the successor to traditional «in-box» tools like Server Manager. Он доступен бесплатно и может быть установлен и использован без подключения к Интернету. It’s free and can be installed and used without an Internet connection. Центр администрирования Windows можно использовать для управления и мониторинга инфраструктуры Hyper-in под управлением Windows Server 2016 или Windows Server 2019. You can use Windows Admin Center to manage and monitor Hyper-Converged Infrastructure running Windows Server 2016 or Windows Server 2019.
Основные возможности Key features
Ниже перечислены основные сведения о центре администрирования Windows для инфраструктуры с технологией Hyper-in. Highlights of Windows Admin Center for Hyper-Converged Infrastructure include:
- Единая единая панель для вычислений, хранения и скорого использования сети.Unified single-pane-of-glass for compute, storage, and soon networking. Просматривайте виртуальные машины, серверы размещения, тома, диски и многое другое в рамках единого, стабильного, взаимосвязанных интерфейсов. View your virtual machines, host servers, volumes, drives, and more within one purpose-built, consistent, interconnected experience.
- Создание дисковых пространств и виртуальных машин Hyper-V и управление ими.Create and manage Storage Spaces and Hyper-V virtual machines. Радикально простые рабочие процессы для создания, открытия, изменения размера и удаления томов; Создание, запуск, подключение и перемещение виртуальных машин; и многое другое. Radically simple workflows to create, open, resize, and delete volumes; and create, start, connect to, and move virtual machines; and much more.
- Мощный мониторинг на уровне кластера.Powerful cluster-wide monitoring. На каждом сервере в кластере панель мониторинга выводит данные об использовании памяти и ЦП, емкости хранилища, операций ввода-вывода, пропускной способности и задержки в реальном времени на всех серверах кластера с четкими предупреждениями, когда что-то не так. The dashboard graphs memory and CPU usage, storage capacity, IOPS, throughput, and latency in real-time, across every server in the cluster, with clear alerts when something’s not right.
- Поддержка программно-определяемой сети (SDN).Software Defined Networking (SDN) support. Управление виртуальными сетями, подсетями, подключение виртуальных машин к виртуальным сетям и мониторинг инфраструктуры SDN. Manage and monitor virtual networks, subnets, connect virtual machines to virtual networks, and monitor SDN infrastructure.
Центр администрирования Windows для инфраструктуры Hyper-in активно разрабатывается корпорацией Майкрософт. Windows Admin Center for Hyper-Converged Infrastructure is being actively developed by Microsoft. Он получает частые обновления, которые улучшают существующие возможности и добавляют новые функции. It receives frequent updates that improve existing features and add new features.
Прежде чем начать Before you start
Для управления кластером в качестве инфраструктуры с технологией Hyper-V в центре администрирования Windows требуется операционная система Windows Server 2016 или Windows Server 2019, а также поддержка Hyper-V и Локальные дисковые пространства. To manage your cluster as Hyper-Converged Infrastructure in Windows Admin Center, it needs to be running Windows Server 2016 or Windows Server 2019, and have Hyper-V and Storage Spaces Direct enabled. При необходимости также можно включить программно-определяемую сеть и управлять ими с помощью центра администрирования Windows. Optionally, it can also have Software Defined Networking enabled and managed through Windows Admin Center.
Центр администрирования Windows также предлагает универсальный интерфейс управления для любого кластера, поддерживающего любую рабочую нагрузку, доступную для Windows Server 2012 и более поздних версий. Windows Admin Center also offers a general-purpose management experience for any cluster supporting any workload, available for Windows Server 2012 and later. Если это кажется более подходящие, при добавлении кластера в центр администрирования Windows выберите отказоустойчивый кластер , а не кластер Hyper- in. If this sounds like a better fit, when you add your cluster to Windows Admin Center, select Failover Cluster instead of Hyper-Converged Cluster.
Подготовка кластера Windows Server 2016 для центра администрирования Windows Prepare your Windows Server 2016 cluster for Windows Admin Center
Центр администрирования Windows для инфраструктуры с технологией Hyper-Management зависит от интерфейсов API управления, добавленных после выпуска Windows Server 2016. Windows Admin Center for Hyper-Converged Infrastructure depends on management APIs added after Windows Server 2016 was released. Прежде чем можно будет управлять кластером Windows Server 2016 с помощью центра администрирования Windows, необходимо выполнить следующие два действия. Before you can manage your Windows Server 2016 cluster with Windows Admin Center, you’ll need to perform these two steps:
- Убедитесь, что на каждом сервере в кластере установлено накопительное обновление 2018-05 для Windows server 2016 (KB4103723) или более поздней версии. Verify that every server in the cluster has installed the 2018-05 Cumulative Update for Windows Server 2016 (KB4103723) or later. Чтобы загрузить и установить это обновление, перейдите в раздел Параметры >Обновление & безопасность >Центр обновления Windows и выберите проверить наличие обновлений в Интернете с центр обновления Майкрософт. To download and install this update, go to Settings >Update & Security >Windows Update and select Check online for updates from Microsoft Update.
- Запустите следующий командлет PowerShell от имени администратора в кластере: Run the following PowerShell cmdlet as Administrator on the cluster:
Этот командлет нужно запускать только один раз на любом сервере в кластере. You only need to run the cmdlet once, on any server in the cluster. Вы можете запустить его локально в Windows PowerShell или воспользоваться поставщиком службы безопасности учетных данных (CredSSP) для удаленного запуска. You can run it locally in Windows PowerShell or use Credential Security Service Provider (CredSSP) to run it remotely. В зависимости от конфигурации выполнение этого командлета в центре администрирования Windows может оказаться невозможным. Depending on your configuration, you may not be able to run this cmdlet from within Windows Admin Center.
Подготовка кластера Windows Server 2019 для центра администрирования Windows Prepare your Windows Server 2019 cluster for Windows Admin Center
Если кластер работает под управлением Windows Server 2019, описанные выше действия не требуются. If your cluster runs Windows Server 2019, the steps above are not necessary. Просто добавьте кластер в центр администрирования Windows, как описано в следующем разделе, и все готово к этому. Just add the cluster to Windows Admin Center as described in the next section and you’re good to go!
Настройка программно-определяемой сети (необязательно) Configure Software Defined Networking (Optional)
Вы можете настроить инфраструктуру Hyper-in под управлением Windows Server 2016 или 2019 для использования программно-определяемой сети (SDN), выполнив следующие действия. You can configure your Hyper-Converged Infrastructure running Windows Server 2016 or 2019 to use Software Defined Networking (SDN) with the following steps:
- Подготовьте виртуальный жесткий диск ОС, который является той же операционной системой, которая установлена на узлах инфраструктуры с поддержкой технологии Hyper-in. Prepare the VHD of the OS which is the same OS you installed on the hyper-converged infrastructure hosts. Этот виртуальный жесткий диск будет использоваться для всех виртуальных машин NC/SLB/GW. This VHD will be used for all NC/SLB/GW VMs.
- Скачайте все файлы и папки из файла SDN Express из https://github.com/Microsoft/SDN/tree/master/SDNExpress . Download all the folder and files under SDN Express from https://github.com/Microsoft/SDN/tree/master/SDNExpress.
- Подготовьте другую виртуальную машину с помощью консоли развертывания. Prepare a different VM using the deployment console. Эта виртуальная машина должна иметь доступ к узлам SDN. This VM should be able to access the SDN hosts. Кроме того, на виртуальной машине должен быть установлен инструмент RSAT Hyper-V. Also, the VM should be have the RSAT Hyper-V tool installed.
- Скопируйте все, что вы скачали для SDN Express, на виртуальную машину консоли развертывания. Copy everything you downloaded for SDN Express to the deployment console VM. И предоставьте общий доступ к этой папке сднекспресс . And share this SDNExpress folder. Убедитесь, что каждый узел имеет доступ к общей папке сднекспресс , как определено в файле конфигурации в строке 8: Make sure every host can access the SDNExpress shared folder, as defined in the configuration file line 8:
- Скопируйте виртуальный жесткий диск операционной системы в папку Images в папке сднекспресс на виртуальной машине консоли развертывания. Copy the VHD of the OS to the images folder under the SDNExpress folder on the deployment console VM.
- Измените конфигурацию SDN Express с помощью настройки среды. Modify the SDN Express configuration with your environment setup. После изменения конфигурации SDN Express в соответствии со сведениями о среде выполните следующие два действия. Finish the following two steps after you modify the SDN Express configuration based on your environment information.
- Запустите PowerShell с правами администратора для развертывания SDN: Run PowerShell with Admin privilege to deploy SDN:
Развертывание займет около 30 – 45 минут. The deployment will take around 30 – 45 minutes.
Начало работы Get started
После развертывания инфраструктуры с технологией Hyper-in можно управлять ею с помощью центра администрирования Windows. Once your Hyper-Converged Infrastructure is deployed, you can manage it using Windows Admin Center.
Установка Windows Admin Center Install Windows Admin Center
Если вы еще не сделали этого, скачайте и установите центр администрирования Windows. If you haven’t already, download and install Windows Admin Center. Самый быстрый способ начать работу — установить его на компьютере с Windows 10 и удаленно управлять серверами. The fastest way to get up and running is to install it on your Windows 10 computer and manage your servers remotely. Это займет менее пяти минут. This takes less than five minutes. Скачайте сейчас или Узнайте больше о других вариантах установки. Download now or learn more about other installation options.
Добавить кластер с поддержкой Hyper-in Add Hyper-Converged Cluster
Чтобы добавить кластер в центр администрирования Windows, выполните следующие действия. To add your cluster to Windows Admin Center:
- Щелкните + Добавить в разделе все подключения. Click + Add under All Connections.
- Выберите Добавление подключения к кластеру с поддержкой технологии Hyper- in. Choose to add a Hyper-Converged Cluster Connection.
- Введите имя кластера и при появлении запроса укажите учетные данные для использования. Type the name of the cluster and, if prompted, the credentials to use.
- Нажмите кнопку Добавить , чтобы завершить работу. Click Add to finish.
Кластер будет добавлен в список подключений. The cluster will be added to your connections list. Щелкните его, чтобы запустить панель мониторинга. Click it to launch the Dashboard.
Добавление отказоустойчивого кластера с поддержкой SDN (Предварительная версия Windows Admin Center) Add SDN-enabled Hyper-Converged Cluster (Windows Admin Center Preview)
Последняя версия Windows Admin Center поддерживает программное управление сетями для инфраструктуры с технологией конвергенции. The latest Windows Admin Center Preview supports Software Defined Networking management for Hyper-Converged Infrastructure. Добавив URI-адрес ОСТАВШЕЙся сетевого контроллера в подключение к кластеру с поддержкой технологии Hyper-in, вы можете управлять ресурсами SDN и отслеживать инфраструктуру SDN с помощью диспетчера кластеров, использующего технологию Hyper-конвергенции. By adding a Network Controller REST URI to your Hyper-Converged cluster connection, you can use Hyper-converged Cluster Manager to manage your SDN resources and monitor SDN infrastructure.
- Щелкните + Добавить в разделе все подключения. Click + Add under All Connections.
- Выберите Добавление подключения к кластеру с поддержкой технологии Hyper- in. Choose to add a Hyper-Converged Cluster Connection.
- Введите имя кластера и при появлении запроса укажите учетные данные для использования. Type the name of the cluster and, if prompted, the credentials to use.
- Установите флажок настроить сетевой контроллер для продолжения. Check Configure the Network Controller to continue.
- Введите URI сетевого контроллера и нажмите кнопку проверить. Enter the Network Controller URI and click Validate.
- Нажмите кнопку Добавить , чтобы завершить работу. Click Add to finish.
Кластер будет добавлен в список подключений. The cluster will be added to your connections list. Щелкните его, чтобы запустить панель мониторинга. Click it to launch the Dashboard.
Среды SDN с проверкой подлинности Kerberos для обмена данными обмена в настоящее время не поддерживаются. SDN environments with Kerberos authentication for Northbound communication are currently not supported.
Часто задаваемые вопросы Frequently asked questions
Существуют ли различия между управлением Windows Server 2016 и Windows Server 2019? Are there differences between managing Windows Server 2016 and Windows Server 2019?
Да. Yes. Центр администрирования Windows для инфраструктуры с технологией Hyper-in получает частые обновления, которые улучшают работу Windows Server 2016 и Windows Server 2019. Windows Admin Center for Hyper-Converged Infrastructure receives frequent updates that improve the experience for both Windows Server 2016 and Windows Server 2019. Однако некоторые новые функции доступны только для Windows Server 2019 — например, выключатель для дедупликации и сжатия. However, certain new features are only available for Windows Server 2019 – for example, the toggle switch for deduplication and compression.
Можно ли использовать центр администрирования Windows для управления Локальные дисковые пространства для других вариантов использования (не с помощью технологии Hyper-in), например Объединенных масштабируемый файловый сервер (SoFS) или Microsoft SQL Server? Can I use Windows Admin Center to manage Storage Spaces Direct for other use cases (not hyper-converged), such as converged Scale-Out File Server (SoFS) or Microsoft SQL Server?
Центр администрирования Windows для инфраструктуры с технологией Hyper-in не предоставляет возможности управления или мониторинга, специально предназначенные для других вариантов использования Локальные дисковые пространства — например, он не может создавать файловые ресурсы. Windows Admin Center for Hyper-Converged Infrastructure does not provide management or monitoring options specifically for other use cases of Storage Spaces Direct – for example, it can’t create file shares. Однако панель мониторинга и основные функции, такие как создание томов или замена дисков, работают для любого Локальные дисковые пространства кластера. However, the Dashboard and core features, such as creating volumes or replacing drives, work for any Storage Spaces Direct cluster.
В чем разница между отказоустойчивым кластером и кластером с технологией Hyper-in? What’s the difference between a Failover Cluster and a Hyper-Converged Cluster?
Как правило, термин «Hyper-in схождения» означает выполнение Hyper-V и Локальные дисковые пространства на тех же кластерных серверах для виртуализации ресурсов вычислений и хранения. In general, the term «hyper-converged» refers to running Hyper-V and Storage Spaces Direct on the same clustered servers to virtualize compute and storage resources. В контексте центра администрирования Windows при нажатии кнопки + Добавить в списке подключения можно выбрать между добавлением подключения к отказоустойчивому кластеру или подключением к кластеру с поддержкой Hyper- in. In the context of Windows Admin Center, when you click + Add from the connections list, you can choose between adding a Failover Cluster connection or a Hyper-Converged Cluster connection:
Подключение отказоустойчивого кластера является преемником Диспетчер отказоустойчивости кластеров классического приложения. The Failover Cluster connection is the successor to the Failover Cluster Manager desktop app. Он предоставляет привычный интерфейс управления общего назначения для любого кластера, поддерживающего любую рабочую нагрузку, в том числе Microsoft SQL Server. It provides a familiar, general-purpose management experience for any cluster supporting any workload, including Microsoft SQL Server. Она доступна для Windows Server 2012 и более поздних версий. It is available for Windows Server 2012 and later.
Виртуальное Подключение к кластеру с поддержкой технологии Hyper- V — это новый интерфейс, предназначенный для Локальные дисковые пространства и Hyper. The Hyper-Converged Cluster connection is an all-new experience tailored for Storage Spaces Direct and Hyper-V. В его состав входит информационная панель с диаграммами и оповещениями для мониторинга. It features the Dashboard and emphasizes charts and alerts for monitoring. Он доступен для Windows Server 2016 и Windows Server 2019. It is available for Windows Server 2016 and Windows Server 2019.
Зачем мне нужен последний накопительный пакет обновления для Windows Server 2016? Why do I need the latest cumulative update for Windows Server 2016?
Центр администрирования Windows для инфраструктуры с технологией Hyper-Management зависит от интерфейсов API управления, разработанных с момента выпуска Windows Server 2016. Windows Admin Center for Hyper-Converged Infrastructure depends on management APIs developed since Windows Server 2016 was released. Эти API-интерфейсы добавлены в накопительное обновление 2018-05 для Windows Server 2016 (KB4103723), доступное по 8 мая 2018 г. These APIs are added in the 2018-05 Cumulative Update for Windows Server 2016 (KB4103723), available as of May 8, 2018.
Сколько стоит использование Windows Admin Center? How much does it cost to use Windows Admin Center?
Пользоваться Windows Admin Center можно бесплатно в рамках оплаченной лицензии на Windows. Windows Admin Center has no additional cost beyond Windows.
Платформу Windows Admin Center (доступна в виде отдельно скачиваемых файлов) можно использовать с действующими лицензиями на Windows Server или Windows 10 без дополнительной платы. Ее использование регламентируется дополнительным лицензионным соглашением Windows. You can use Windows Admin Center (available as a separate download) with valid licenses of Windows Server or Windows 10 at no additional cost — it’s licensed under a Windows Supplemental EULA.
Требуется ли для работы с Windows Admin Center пакет продуктов System Center? Does Windows Admin Center require System Center?
Требуется ли подключение к Интернету? Does it require an Internet connection?
Хотя центр администрирования Windows обеспечивает эффективную и удобную интеграцию с Microsoft Azureным облаком, основные возможности управления и мониторинга для инфраструктуры с технологией Hyper-in в локальной среде являются полностью локальными. Although Windows Admin Center offers powerful and convenient integration with the Microsoft Azure cloud, the core management and monitoring experience for Hyper-Converged Infrastructure is completely on-premises. Его можно установить и использовать без подключения к Интернету. It can be installed and used without an Internet connection.
Возможные решения Things to try
Если вы только начинаете работу, ознакомьтесь с краткими руководствами, которые помогут узнать, как организована и работает центр администрирования Windows для инфраструктуры с технологией Hyper-in. If you’re just getting started, here are some quick tutorials to help you learn how Windows Admin Center for Hyper-Converged Infrastructure is organized and works. Будьте внимательны и будьте осторожны с рабочими средами. Please exercise good judgement and be careful with production environments. Эти видеоролики были записаны в центре администрирования Windows версии 1804 и предварительной сборке Windows Server 2019. These videos were recorded with Windows Admin Center version 1804 and an Insider Preview build of Windows Server 2019.
Управление томами Локальные дисковые пространства Manage Storage Spaces Direct volumes
- (0:37) Создание трехуровневого зеркального тома (0:37) How to create a three-way mirror volume
- (1:17) как создать том с контролем четности с ускорением зеркального отображения (1:17) How to create a mirror-accelerated parity volume
- (1:02) как открыть том и добавить файлы (1:02) How to open a volume and add files
- (0:51) Включение дедупликации и сжатия (0:51) How to turn on deduplication and compression
- (0:47) Расширение тома (0:47) How to expand a volume
- (0:26) Удаление тома (0:26) How to delete a volume
| Создание тома, трехстороннее зеркалоCreate volume, three-way mirror | Создание тома, контроль четности с зеркальным отображениемCreate volume, mirror-accelerated parity |
| Открыть том и добавить файлыOpen volume and add files | Включить дедупликацию и сжатиеTurn on deduplication and compression |
| Развернуть томExpand volume | Удалить томDelete volume |
Создание новой виртуальной машины Create a new virtual machine
- В левой части панели навигации щелкните средство виртуальные машины . Click the Virtual Machines tool from the left side navigation pane.
- В верхней части средства «виртуальные машины» выберите вкладку » Инвентаризация «, а затем нажмите кнопку » создать «, чтобы создать виртуальную машину. At the top of the Virtual Machines tool, choose the Inventory tab, then click New to create a new virtual machine.
- Введите имя виртуальной машины и выберите виртуальные машины поколения 1 и 2. Enter the virtual machine name and choose between generation 1 and 2 virtual machines.
- Затем Уау может выбрать узел для первоначального создания виртуальной машины или использовать рекомендуемый узел. Uou can then choose which host to initially create the virtual machine on or use the recommended host.
- Выберите путь к файлам виртуальной машины. Choose a path for the virtual machine files. Выберите том из раскрывающегося списка или нажмите кнопку Обзор , чтобы выбрать папку с помощью средства выбора папки. Choose a volume from the dropdown list or click Browse to choose a folder using the folder picker. Файлы конфигурации виртуальной машины и файл виртуального жесткого диска будут сохранены в одной папке по \Hyper-V\[virtual machine name] пути к выбранному тому или пути. The virtual machine configuration files and virtual hard disk file will be saved in a single folder under the \Hyper-V\[virtual machine name] path of the selected volume or path.
- Выберите количество виртуальных процессоров, включить вложенную виртуализацию, настроить параметры памяти, сетевые адаптеры, виртуальные жесткие диски и выбрать, следует ли устанавливать операционную систему из файла ISO-образа или из сети. Choose the number of virtual processors, whether you want nested virtualization enabled, configure memory settings, network adapters, virtual hard disks and choose whether you want to install an operating system from an .iso image file or from the network.
- Щелкните создать , чтобы создать виртуальную машину. Click Create to create the virtual machine.
- После создания виртуальной машины и ее появления в списке виртуальных машин можно запустить виртуальную машину. Once the virtual machine is created and appears in the virtual machine list, you can start the virtual machine.
- После запуска виртуальной машины можно подключиться к консоли виртуальной машины через VMConnect, чтобы установить операционную систему. Once the virtual machine is started, you can connect to the virtual machine’s console via VMConnect to install the operating system. Выберите виртуальную машину из списка, щелкните » Дополнительно >Подключиться «, чтобы скачать RDP-файл. Select the virtual machine from the list, click More >Connect to download the .rdp file. Откройте RDP-файл в приложении подключение к удаленному рабочему столу. Open the .rdp file in the Remote Desktop Connection app. Так как это подключение к консоли виртуальной машины, необходимо ввести учетные данные администратора узла Hyper-V. Since this is connecting to the virtual machine’s console, you will need to enter the Hyper-V host’s admin credentials.
Приостановка и безопасная перезагрузка сервера Pause and safely restart a server
- На панели мониторингавыберите серверы в области навигации в левой части или щелкните ссылку **View SERVERs >(Просмотр серверов ** ) на плитке в правом нижнем углу панели мониторинга. From the Dashboard, select Servers from the navigation on the left side or by clicking the VIEW SERVERS > link on the tile in the lower right corner of the Dashboard.
- В верхней части экрана перейдите с сводки на вкладку Inventory (Инвентаризация ). At the top, switch from Summary to the Inventory tab.
- Выберите сервер, щелкнув его имя, чтобы открыть страницу сведений о сервере . Select a server by clicking its name to open the Server detail page.
- Щелкните Приостановить сервер для обслуживания. Click Pause server for maintenance. Если вы можете продолжать работу, это приведет к перемещению виртуальных машин на другие серверы в кластере. If it’s safe to proceed, this will move virtual machines to other servers in the cluster. В этом случае сервер будет находиться в состоянии очистки. The server will have status Draining while this happens. При необходимости можно просмотреть виртуальные машины, перемещенные на странице виртуальные машины > Инвентаризация , где сервер размещения отображается в сетке в явном виде. If you want, you can watch the virtual machines move on the Virtual machines > Inventory page, where their host server is shown clearly in the grid. После перемещения всех виртуальных машин состояние сервера будет приостановлено. When all virtual machines have moved, the server status will be Paused.
- Щелкните Управление сервером , чтобы получить доступ ко всем средствам управления для каждого сервера в центре администрирования Windows. Click Manage server to access all the per-server management tools in Windows Admin Center.
- Щелкните перезапустить, а затем — Да. Click Restart, then Yes. Вы вернетесь к списку подключений. You’ll be kicked back to the connections list.
- На панели мониторингасервер выделяется красным цветом, когда он не работает. Back on the Dashboard, the server is colored red while it’s down.
- После создания резервной копии перейдите на страницу сервера и нажмите кнопку возобновить сервер из обслуживания , чтобы снова установить состояние сервера. Once it’s back up, navigate again the Server page and click Resume server from maintenance to set the server status back to simply Up. В течение этого времени виртуальные машины будут перемещены назад — никаких действий пользователя не требуется. In time, virtual machines will move back – no user action is required.
Замена неисправного диска Replace a failed drive
- При сбое диска в верхней левой областипанели мониторингапоявится предупреждение. When a drive fails, an alert appears in the upper left Alerts area of the Dashboard.
- Можно также выбрать диски в области навигации слева или щелкнуть ссылку Просмотреть диски > на плитке в правом нижнем углу, чтобы просмотреть диски и просмотреть их состояние. You can also select Drives from the navigation on the left side or click the VIEW DRIVES > link on the tile in the lower right corner to browse drives and see their status for yourself. На вкладке Inventory сетка поддерживает сортировку, группирование и поиск по ключевым словам. In the Inventory tab, the grid supports sorting, grouping, and keyword search.
- На панели мониторингащелкните оповещение, чтобы просмотреть подробные сведения, например физическое расположение диска. From the Dashboard, click the alert to see details, like the drive’s physical location.
- Чтобы узнать больше, щелкните ярлык «переход к диску » на странице сведений о диске . To learn more, click the Go to drive shortcut to the Drive detail page.
- Если оборудование поддерживает его, можно нажать кнопку включить или выключить освещение , чтобы управлять индикатором индикатора диска. If your hardware supports it, you can click Turn light on/off to control the drive’s indicator light.
- Локальные дисковые пространства автоматически отменяет и евакуатес неисправные диски. Storage Spaces Direct automatically retires and evacuates failed drives. Когда это произошло, состояние диска будет снято с учета и панель емкости хранилища будет пустой. When this has happened, the drive status is Retired, and its storage capacity bar is empty.
- Удалите неисправный диск и вставьте его замену. Remove the failed drive and insert its replacement.
- В поле диски > инвентаризациипоявится новый диск. In Drives > Inventory, the new drive will appear. По истечении времени предупреждение будет очищено, тома будут восстановлены до состояния «ОК», а хранилище будет перераспределяться на новый диск — никаких действий пользователя не требуется. In time, the alert will clear, volumes will repair back to OK status, and storage will rebalance onto the new drive – no user action is required.
Управление виртуальными сетями (ХЦИ кластерами с поддержкой SDN с помощью предварительной версии Windows Admin Center) Manage virtual networks (SDN-enabled HCI clusters using Windows Admin Center Preview)
- В левой части окна навигации выберите виртуальные сети . Select Virtual Networks from the navigation on the left side.
- Щелкните создать , чтобы создать виртуальную сеть и подсети, или выберите существующую виртуальную сеть и щелкните Параметры , чтобы изменить ее конфигурацию. Click New to create a new virtual network and subnets, or choose an existing virtual network and click Settings to modify its configuration.
- Щелкните существующую виртуальную сеть, чтобы просмотреть подключения виртуальных машин к подсетям виртуальной сети и спискам управления доступом, применяемым к подсетям виртуальной сети. Click an existing virtual network to view VM connections to the virtual network subnets and access control lists applied to virtual network subnets.
Подключение виртуальной машины к виртуальной сети (ХЦИ кластеры с поддержкой SDN с помощью предварительной версии Windows Admin Center) Connect a virtual machine to a virtual network (SDN-enabled HCI clusters using Windows Admin Center Preview)
- В области навигации в левой части выберите виртуальные машины . Select Virtual Machines from the navigation on the left side.
- Выберите существующую виртуальную машину > щелкните параметры > откройте вкладку » сети » в окне » Параметры«. Choose an existing virtual machine > Click Settings > Open the Networks tab in Settings.
- Настройте поля виртуальной сети и виртуальной подсети , чтобы подключить виртуальную машину к виртуальной сети. Configure the Virtual Network and Virtual Subnet fields to connect the virtual machine to a virtual network.
Вы также можете настроить виртуальную сеть при создании виртуальной машины. You can also configure the virtual network when creating a virtual machine.
Мониторинг программно-определяемой сетевой инфраструктуры (ХЦИ кластеры с поддержкой SDN с помощью предварительной версии Windows Admin Center) Monitor Software Defined Networking infrastructure (SDN-enabled HCI clusters using Windows Admin Center Preview)
- В левой части окна навигации выберите мониторинг Sdn . Select SDN Monitoring from the navigation on the left side.
- Просмотр подробных сведений о работоспособности сетевого контроллера, Load Balancer программного обеспечения, виртуального шлюза и наблюдении за пулом виртуальных шлюзов, использованием общего и частного IP-пула и состояния узла SDN. View detailed information about the health of Network Controller, Software Load Balancer, Virtual Gateway and monitor your Virtual Gateway Pool, Public and Private IP Pool usage and SDN host status.
Обратная связь Give us feedback
Это все о ваших отзывах! It’s all about your feedback! Самым важным преимуществом частого обновления является прослушивание того, что работает и что необходимо улучшить. The most important benefit of frequent updates is to hear what’s working and what needs to be improved. Вот несколько способов сообщить нам о том, что вы думаете: Here are some ways to let us know what you’re thinking: