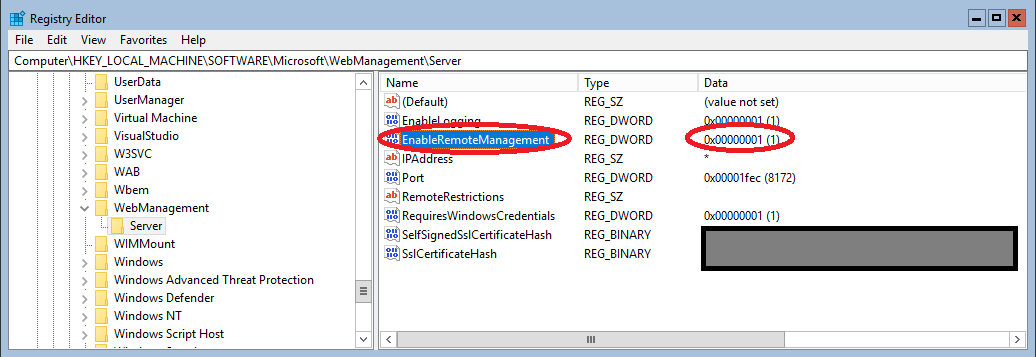Установка и настройка веб-сервера IIS + PHP + MySQL
Чаще всего, PHP и MySQL устанавливается на серверы с Linux. Однако, при необходимости, можно настроить запуск и обработку PHP скриптов на Windows. Версии последней могут быть разные, например, Server 2008/2012/2016/2019 или не серверные системы, такие как, 7/8/10. Данная инструкция подойдет как для чайника, так и опытного специалиста (в качестве шпаргалки).
Установка IIS
Для установки веб-сервера, открываем Диспетчер серверов — переходим в Управление — Добавить роли и компоненты:
Если откроется окно с приветствием, нажимаем Далее:
При выборе типа установки выбираем Установка ролей или компонентов:
При выборе целевого сервера оставляем локальный сервер (или выбираем удаленный, если установка выполняется из удаленной консоли):
Среди ролей выбираем Веб-сервер (IIS) — во всплывающем окне кликаем по Добавить компоненты:
Также среди ролей в подразделе «Разработка приложений» ставим галочку для установки CGI — этот компонент нам нужен для работы PHP:
При выборе компонентов ничего не меняем — нажимаем Далее:
Откроется окно настройки роли веб-сервера — просто нажимаем Далее:
Выбор служб ролей — нажимаем далее или, при необходимости, выбираем FTP-сервер:
В следующем окне ставим галочку Автоматический перезапуск конечного сервера, если требуется и кликаем по Установить:
Дожидаемся окончания процесса установки.
Сразу после установки IIS запускается автоматически. Но, если что, его можно запустить с помощью команды iisreset:
* если выполнить данную команду без опций, то она перезапустить веб-сервер.
Также мы можем открыть диспетчер служб (команда services.msc) и перезапустить Службу веб-публикаций:
Открываем браузер и вводим адрес http://localhost — должен открыться стартовый портал:
Развертывание отдельного сайта
Мы можем пропустить данный пункт, если хотим использовать сайт по умолчанию. Однако, в данной инструкции мы разберем пример, когда для сайта на PHP будет создана отдельная настройка.
Открываем Диспетчер серверов — кликаем по Средства — Диспетчер служб IIS:
Находим раздел сайты — кликаем правой кнопкой мыши по Добавить веб-сайт. :
Заполняем данные для нового сайта:
- Имя сайта — произвольно имя будущего сайта.
- Физический путь — путь до папки на сервере, где будут расположены файлы сайта.
- Тип — тип соединения (http или https). Для первого запуска обойдемся http. При необходимости, его можно всегда поменять или использовать оба типа одновременно.
- IP-адрес — если на сервере много IP-адресов, то мы можем выбрать конкретный, на котором будет работать сайт.
- Порт — сетевой порт, на котором будет работать сайт. Как правило, это 80 для http или 443 для https.
- Имя узла — доменное имя сайта, при обращении по которому должен открываться создаваемый сайт.
После заходим в каталог с сайтом (в нашем примере, это C:\inetpub\wwwroot\php) и создадим в нем файл index.html со следующим содержимым:
Hello from PHP site
Открываем браузер и переходим на созданный сайт, например, как в нашей инструкции — http://php.dmosk.ru. Мы должны увидеть страницу с написанным нами текстом:
Тестовый сайт создан.
Установка PHP
Для установки php на Windows переходим на страницу загрузки PHP — выбираем нужную нам версию, например, последнюю стабильную и переходим по ссылке для загрузки версии для Windows:
Откроется страница с несколькими версиями пакета — там как мы ставим PHP как FastCGI, нам нужна версия «Non Thread Safe» (не потокобезопасная), так как она будет работать быстрее. И так, скачиваем zip-архив на сервер:
Для установка PHP на Windows достаточно просто распаковать содержимое архива в любой каталог, например, C:\Program Files\PHP:
Делаем копию файла php.ini-production и переименовываем его в php.ini:
Открываем на редактирование данный файл и правим следующее:
open_basedir = C:\inetpub\wwwroot
.
cgi.force_redirect = 0
.
short_open_tag = On
* где open_basedir — директория, в которой будут разрешены PHP-скрипты; cgi.force_redirect — указывает будет ли скрипты обрабатываться при прямом запросе или только при запросе от веб-сервера. В IIS запросы контролируются самим веб-сервером, поэтому опция может оказать обратный эффект; short_open_tag — позволяет использовать короткий вид открывающих тегов для PHP.
Проверяем, что PHP работает. Открываем командную строку Windows — переходим в каталог с установленным PHP:
cd «C:\Program Files\PHP»
Запускаем php с параметром -m:
Мы должны получить список подключенных модулей:
[PHP Modules]
bcmath
calendar
Core
ctype
.
Но если мы получим ошибку, связанную с отсутствием файла VCRUNTIME140.dll:
. необходимо установить Microsoft Visual C++ Redistributable. Переходим на страницу https://www.microsoft.com/ru-RU/download/details.aspx?id=52685 и скачиваем компонент:
После загрузки, устанавливаем его на сервер, после чего, снова пробуем вывести на экран модули php:
Настройка сайта на IIS для работы с PHP
И так, веб-сервер поднят, PHP установлено, сайт работает. Настроим связку IIS + PHP. Открываем панель управления IIS — переходим к созданному сайту и кликаем по Сопоставления обработчиков:
В меню справа кликаем по Добавить сопоставление модуля:
- Путь запроса — путь к файлам, при вызове которых действует сопоставление. В данном примере для всех файлов, заканчивающихся на php.
- Модуль — действующий модуль для обработки запроса.
- Исполняемый файл — файл, который будет выполнять обработку запроса. В данном примере мы выбрали файл из скачанного и распакованного нами архива PHP.
- Имя — произвольное имя для сопоставления.
Нажимаем OK и подтверждаем действие. Сопоставление создано.
Теперь заходим в Документ по умолчанию:
. и добавляем новый документ:
* в данном примете мы указываем, что по умолчанию сервер будет искать файл index.php, если таковой не указан явно в запросе.
Открываем в проводнике папку, в которой находятся файлы сайта (в нашем примере, C:\inetpub\wwwroot\php). Создаем файл index.php с содержимым:
Открываем браузер и снова переходим на наш сайт — мы должны увидеть страницу с информацией о php:
PHP Manager в IIS
Для того, чтобы упростить настройку PHP мы можем установить диспетчер PHP для IIS. Для этого переходим по ссылке https://www.iis.net/downloads/community/category/manage и переходим по ссылке для скачивания стабильной версии php-менеджера:
Выполняем установку на сервере, запустив загруженный файл. Открываем диспетчер управления IIS — мы должны увидеть PHP Manager:
Установка MySQL
MySQL для Windows можно скачать бесплатно. Переходим на страницу https://dev.mysql.com/downloads/mysql/ — выбираем операционную систему Microsoft Windows — кликаем по Go to Download Page:
На следующей странице выбираем для скачивания mysql-installer-community:
В открывшемся окне кликаем по No thanks, just start my download:
Начнется загрузка файла для установки MySQL. Дожидаемся скачивания и запускаем установочный файл — в открывшемся окне выбираем Server only:
В следующем окне кликаем по Execute:
. и дожидаемся установки СУБД:
Откроется окно конфигурации MySQL — нажимаем Next:
Выбираем установку одиночного сервера MySQL:
Оставляем все значения по умолчанию для настроек сети:
Требуем сложные пароли:
Вводим дважды пароль для пользователя root:
* также, на данном этапе мы можем сразу добавить новых пользователей.
Устанавливаем СУБД как сервис и стартуем его:
Настройки готовы для применения — нажимаем Execute:
Дожидаемся применения настроек и кликаем по Next:
Установка завершена — нажимаем Finish.
Сервер баз данных готов к использованию.
По умолчанию, PHP поддерживаем mysql — в этом можно убедиться на странице phpinfo, найдя раздел mysqlnd:
Manage (Remotely) IIS on Windows Server 2019 Server Core
So you have a Windows Server 2019 running Server Core with no GUI installed, and you have installed and are using the IIS (Internet Information Services) role and would like to manage or modify IIS configuration.
Because Windows Server Core doesn’t have a full GUI, you cannot install or use the Internet Information Services (IIS) Manager on this server.
I originally had to figure this out so I could modify the “WsusPool” Application Pool on IIS on a Windows Server Core install that was hosting a WSUS Server to increase the Private Memory Maximum setting.
To manage, modify, or edit IIS configuration, you’ll need to use the IIS Manager on a different server/computer, and remotely connect to the IIS instance on Server Core. From here you will be able to edit/modify the server as much as you require.
Requirements
To do this, you’ll need the following:
- Target: Windows Server with IIS role installed
- Remote System with IIS Manager installed to connect to target
In my case the target is running Windows Server 2019 Server Core, however you can also use the instructions to enable access on the fully blown Windows Server installs as well.
Instructions
Follow these instructions to enable remote IIS management.
- Log on to the target server.
- Open PowerShell (by typing “powershell” at the command prompt) and install the Web Management Service with the following command.
- Create a firewall exception (if needed) by running the following command in PowerShell.
- Open the Registry Editor by running “regedit”.
- Do either of the following:
Navigate to the following key:
Then set “EnableRemoteManagement” to “1” as shown:
Or save the below as a file.reg:
And then import it using command prompt with the command:
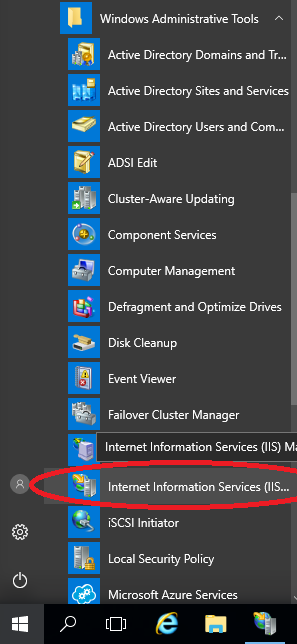
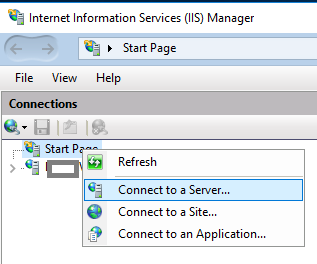
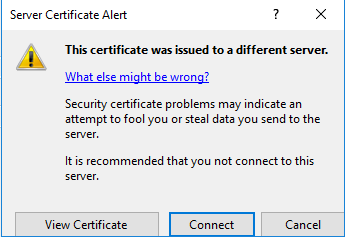
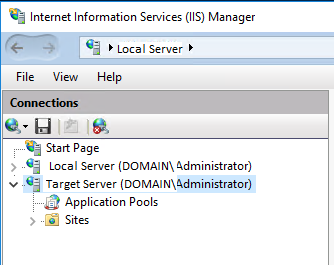
Congratulations, you can now remotely manage your IIS instance running on Windows Server Core.