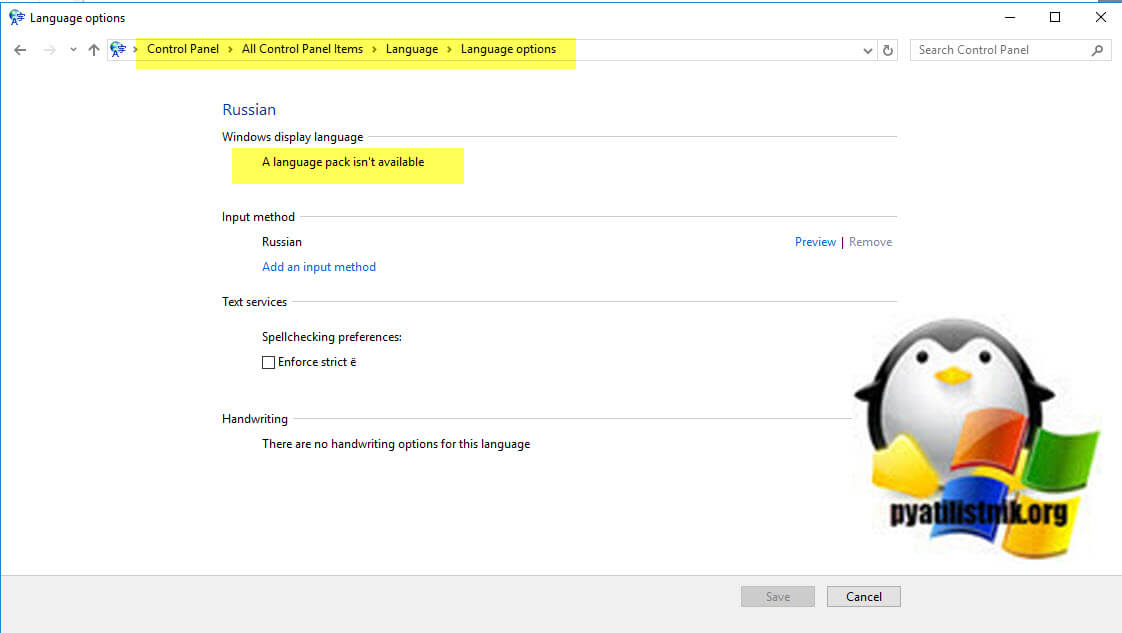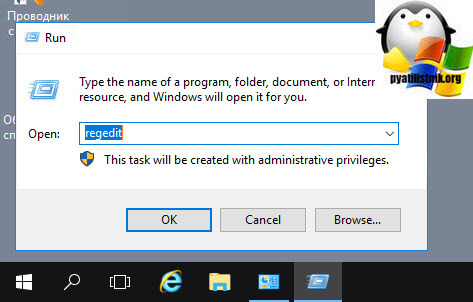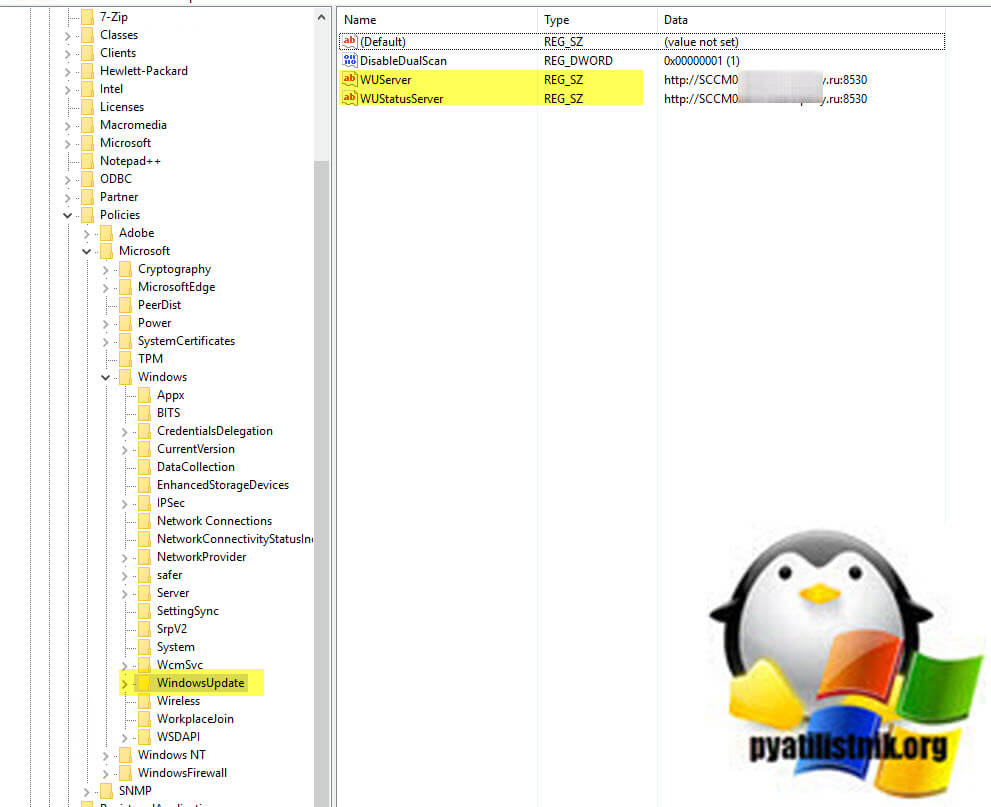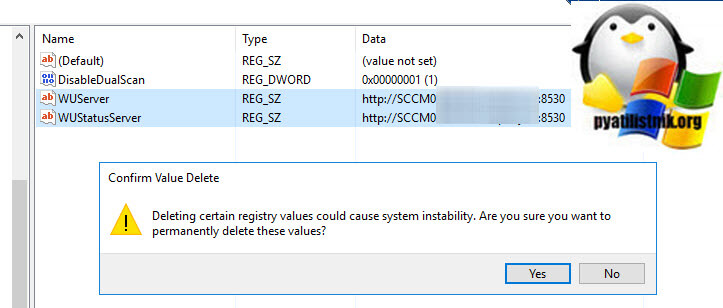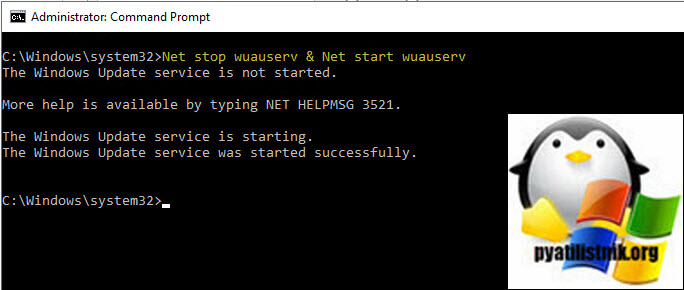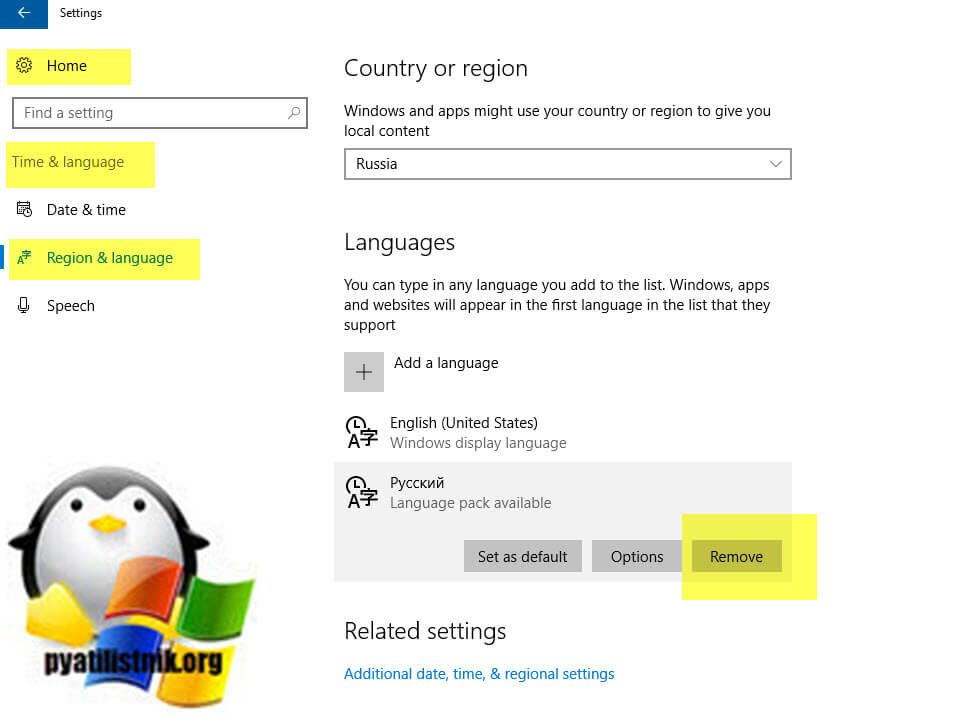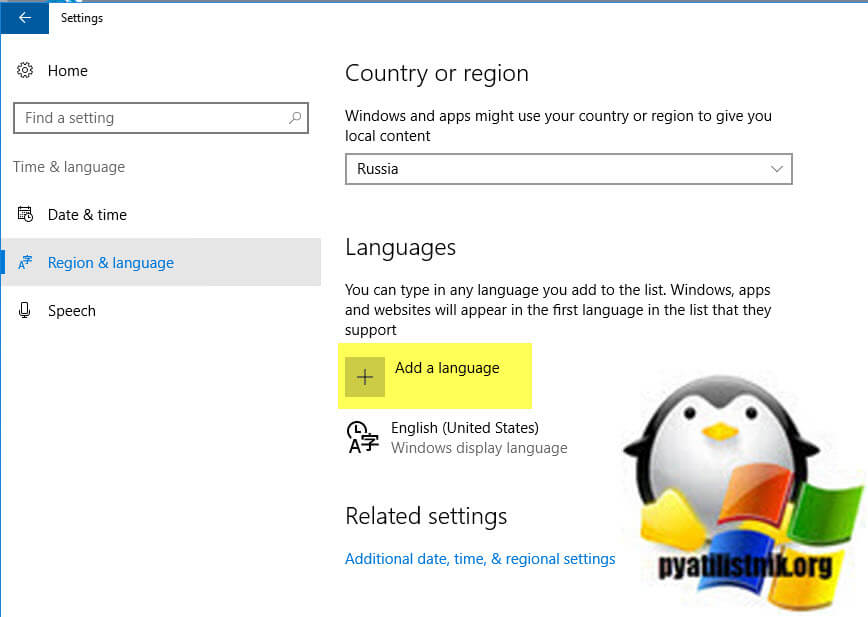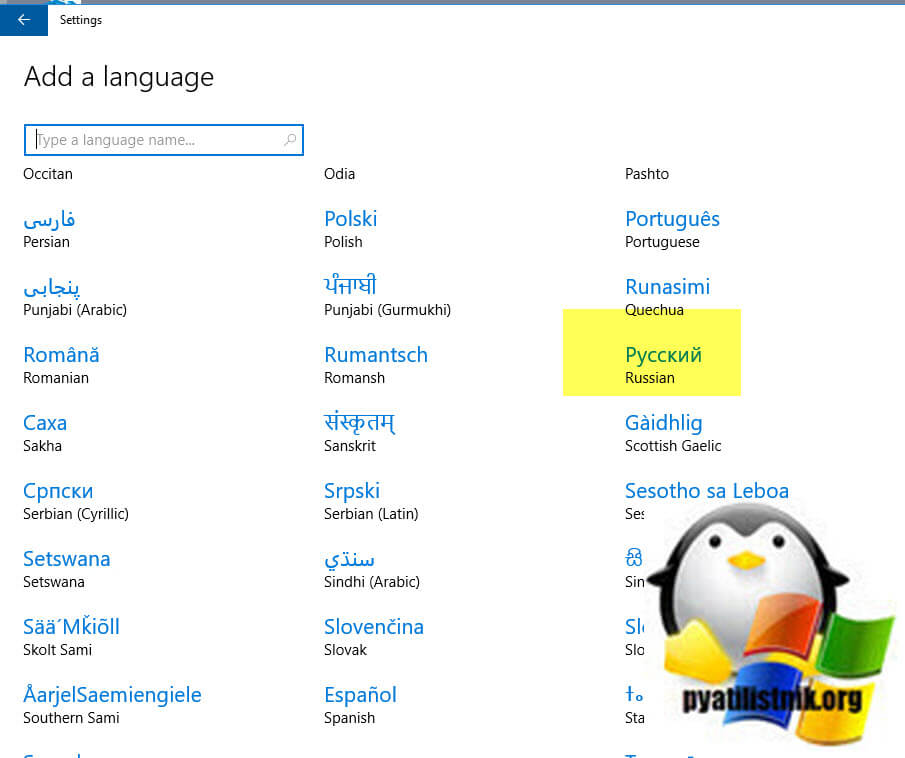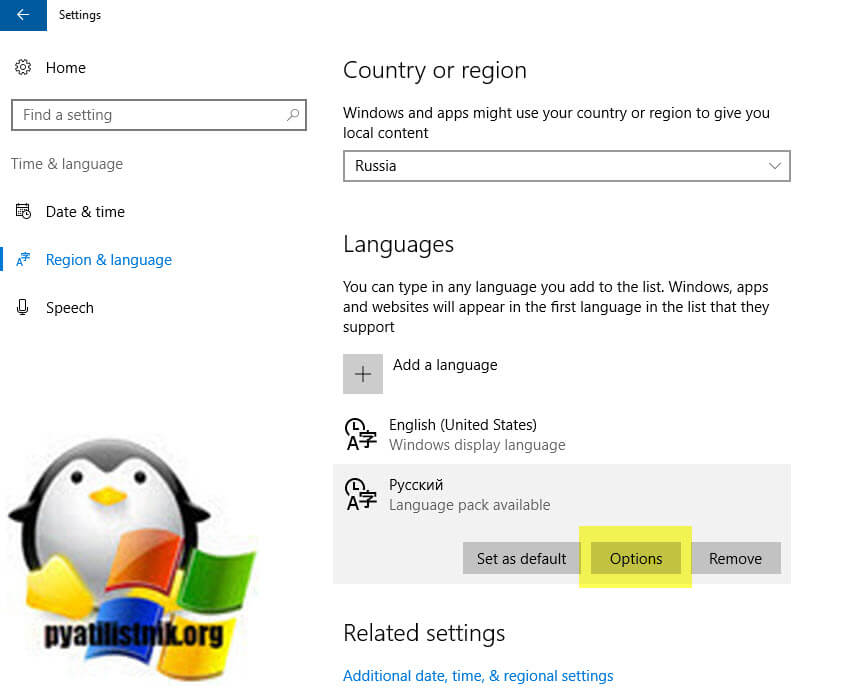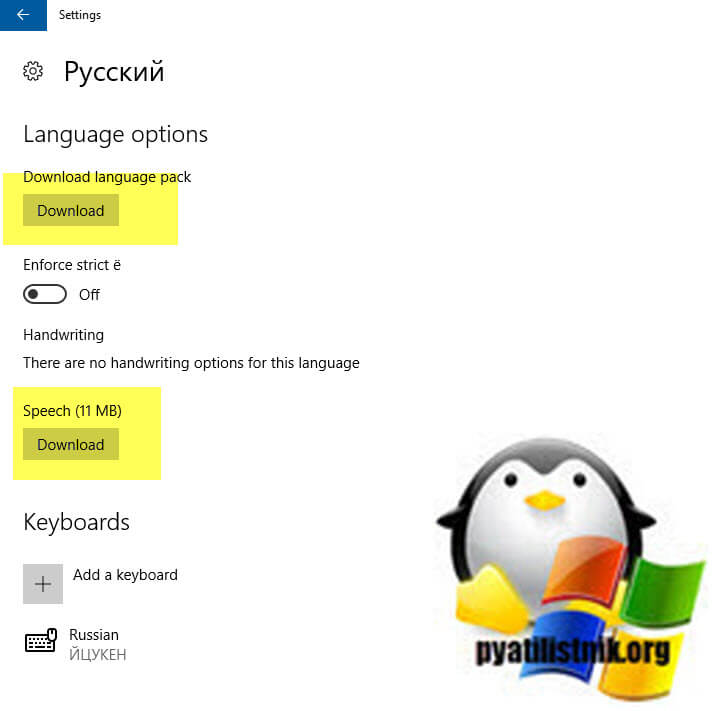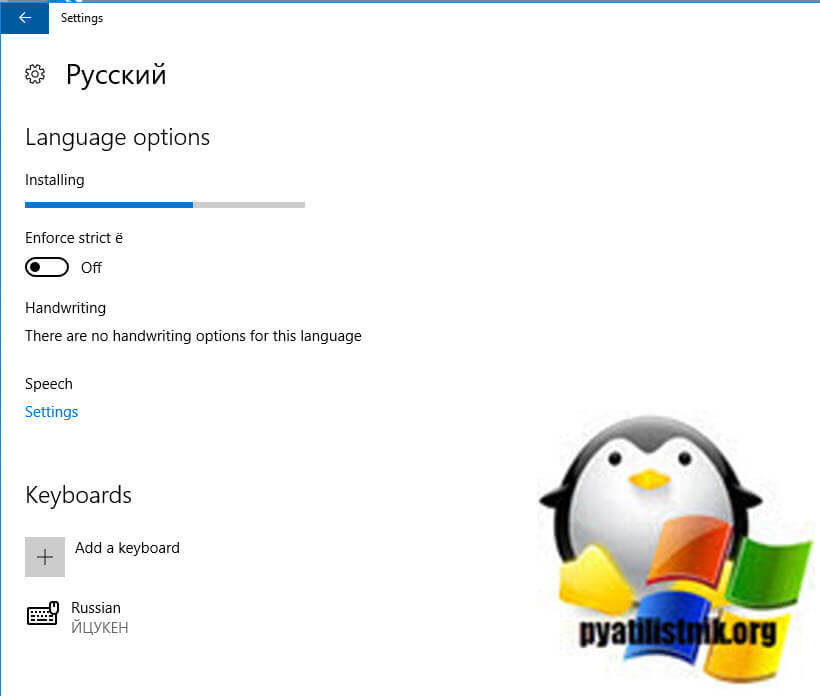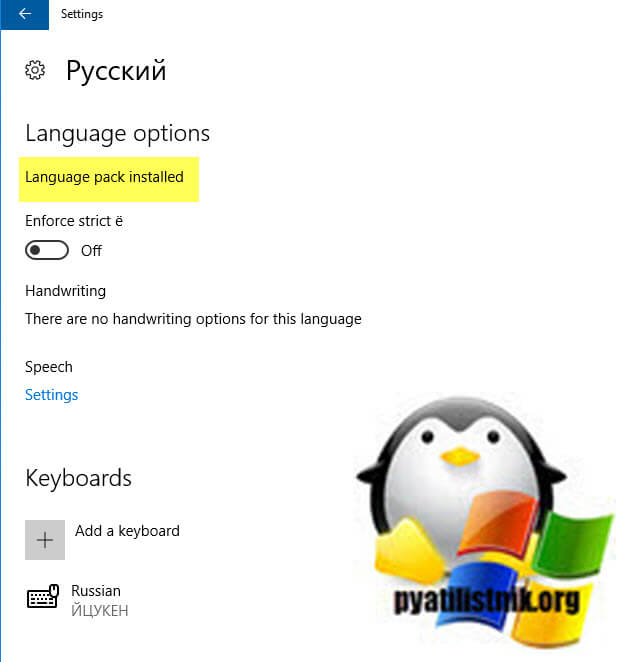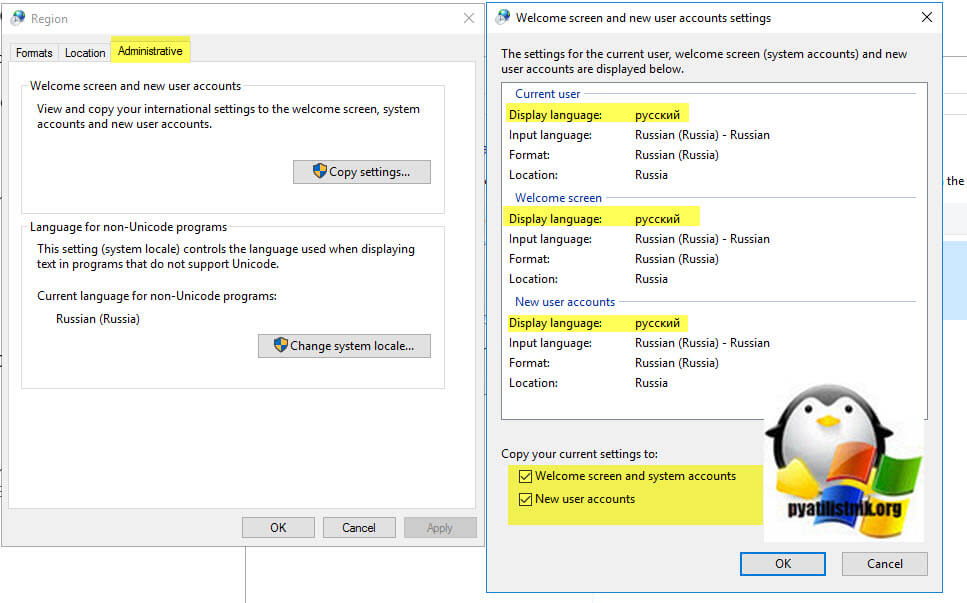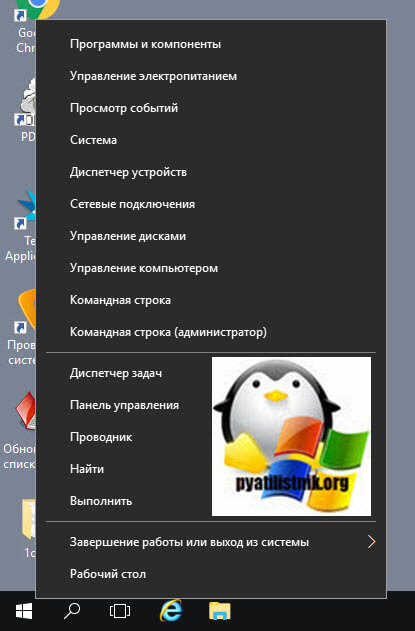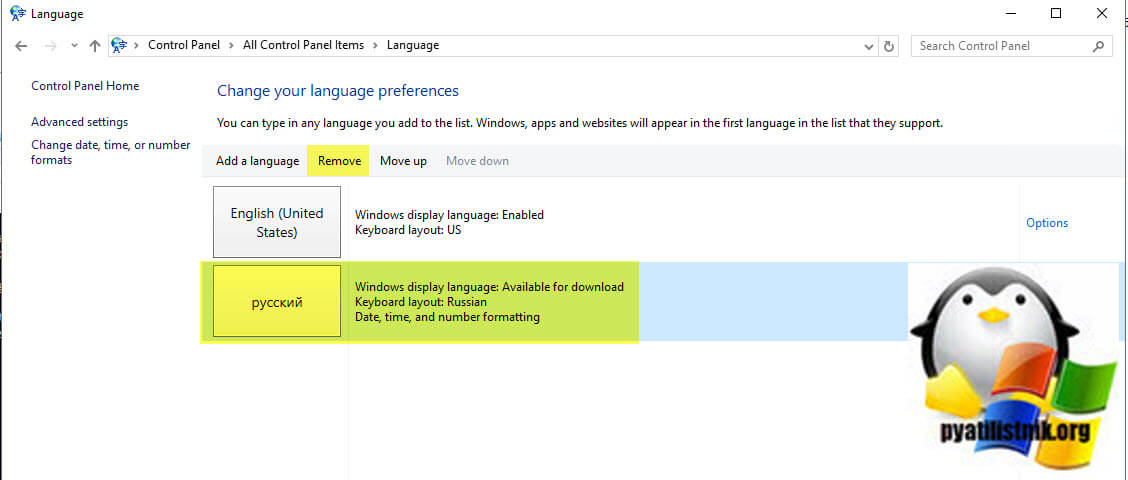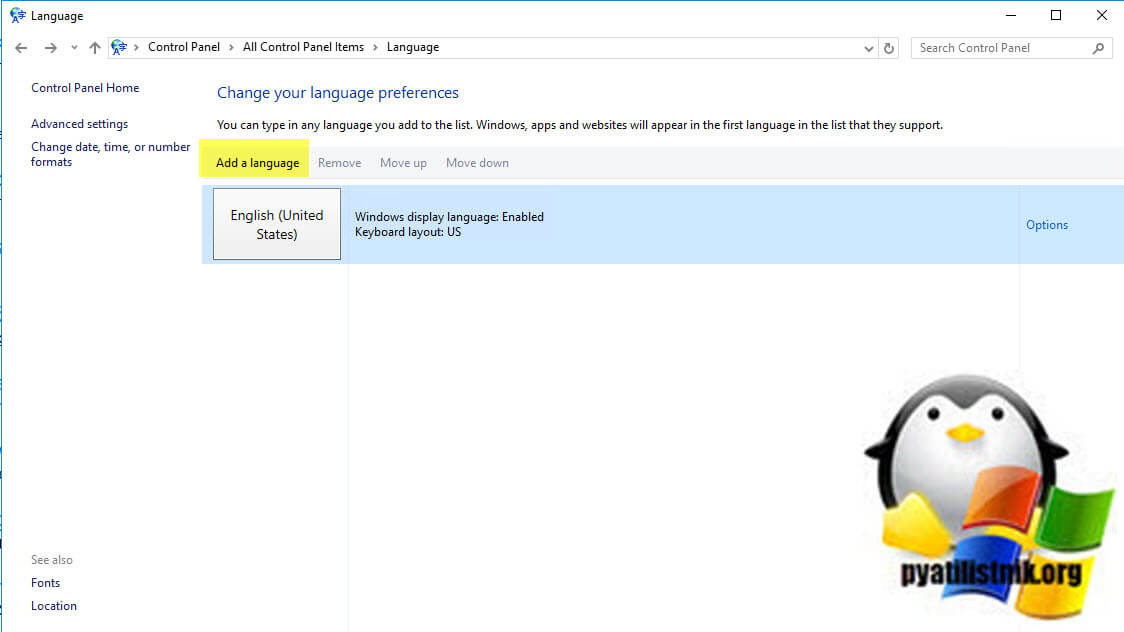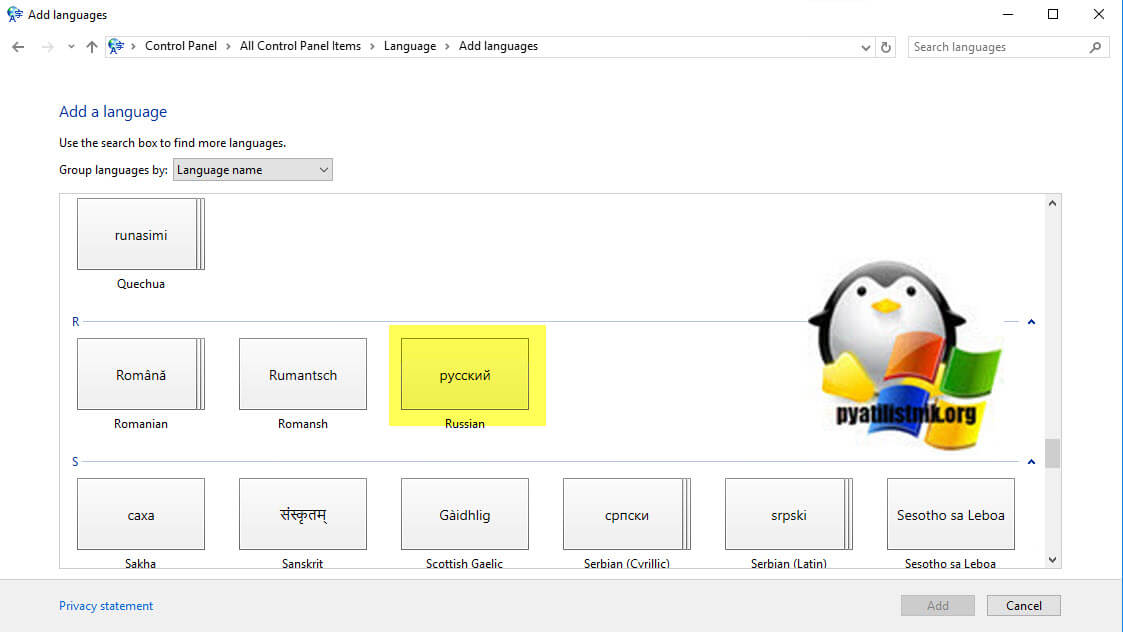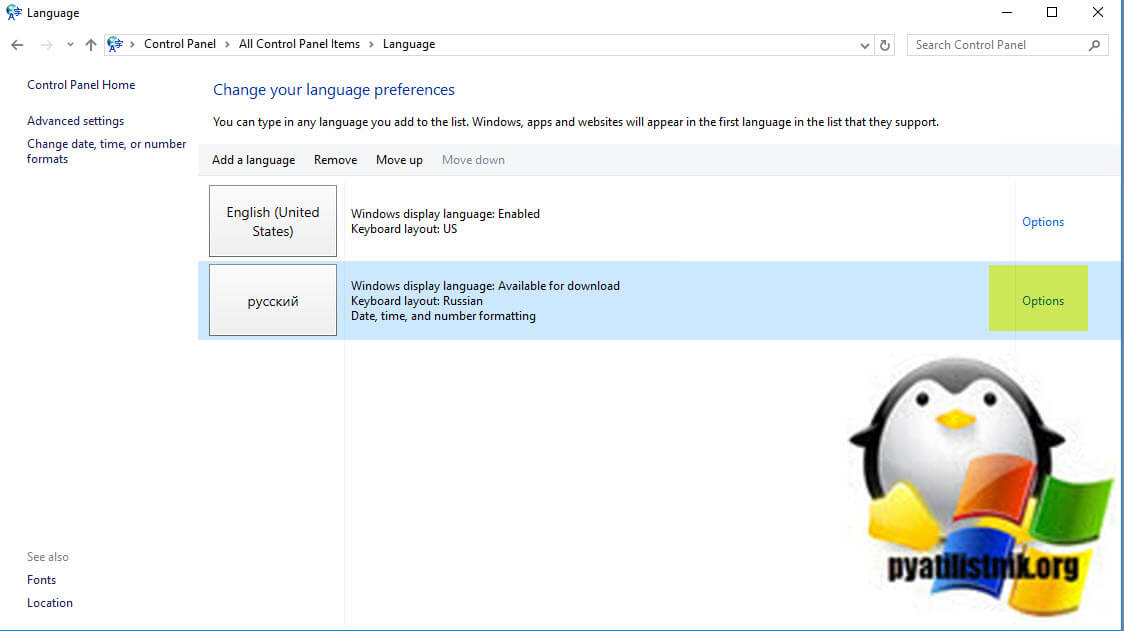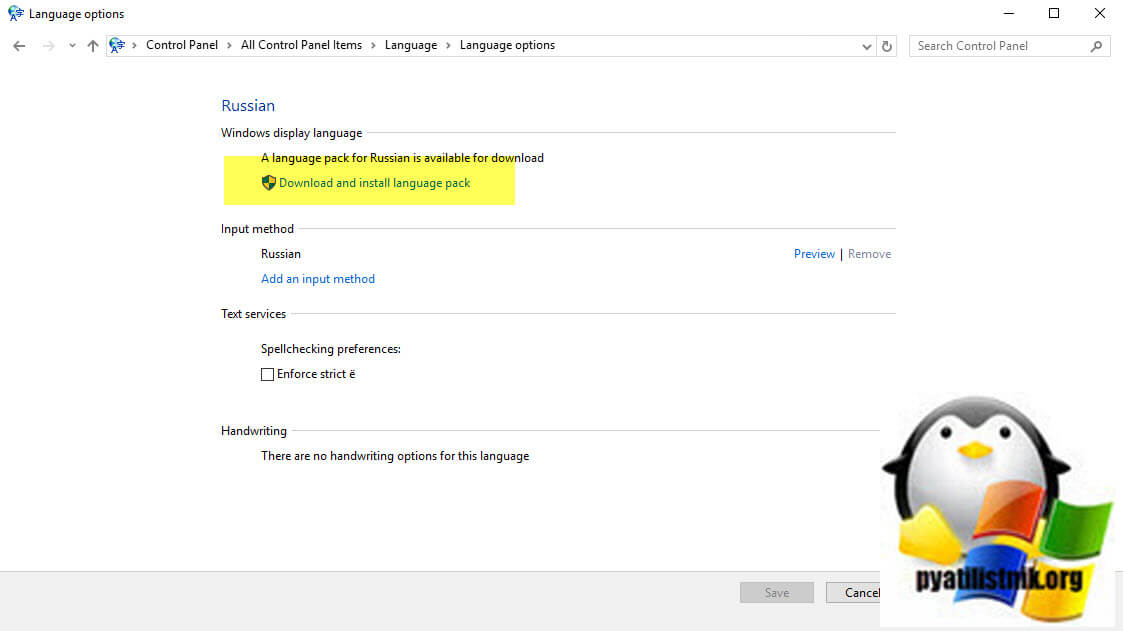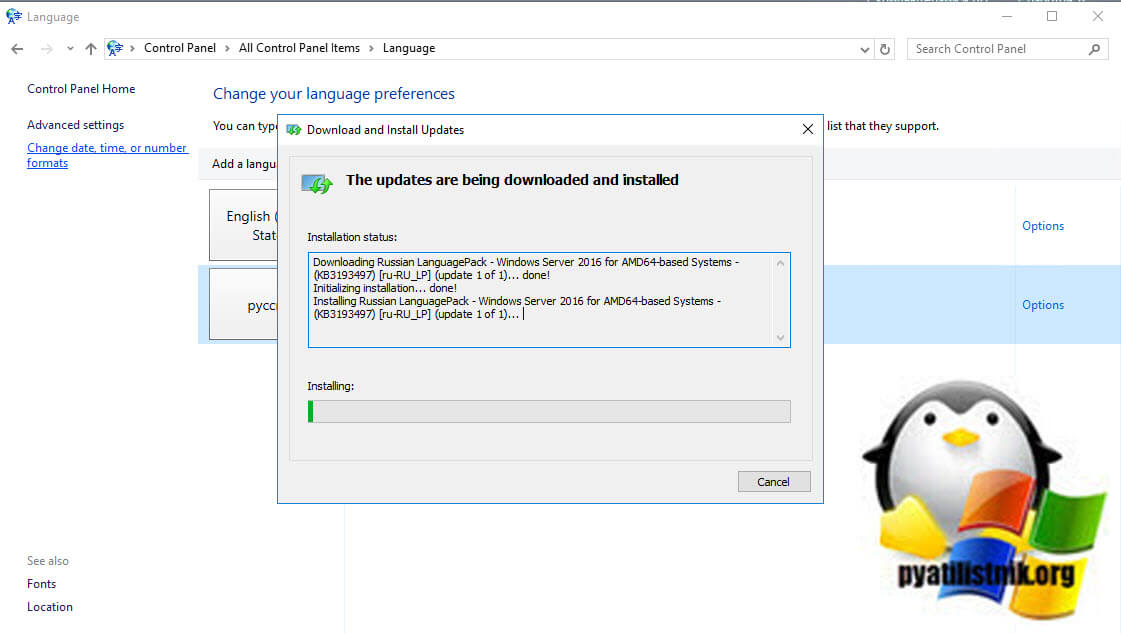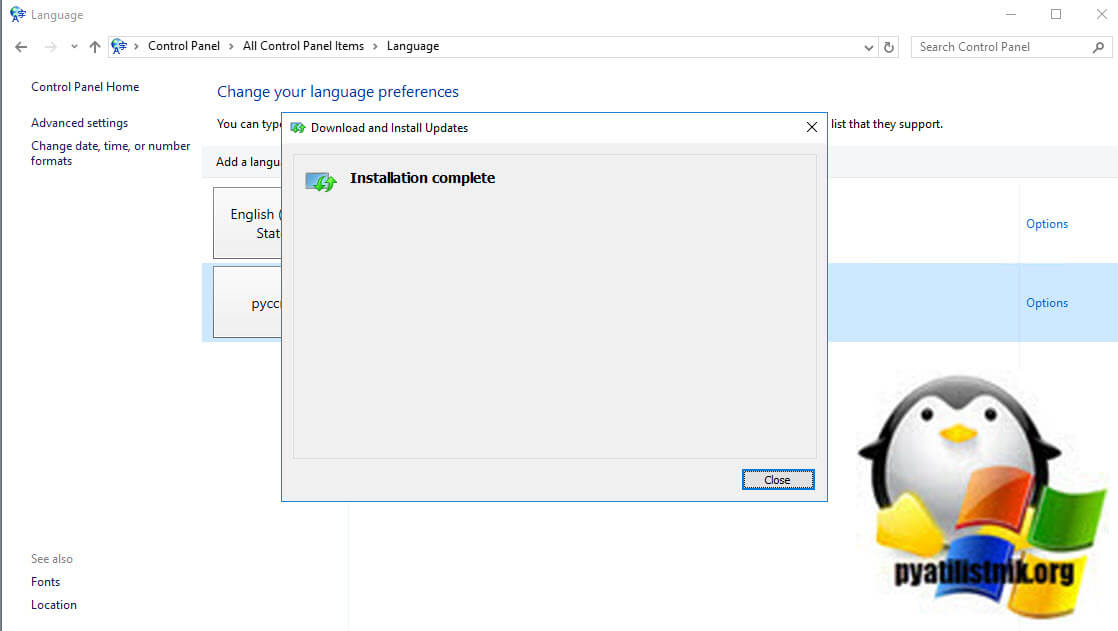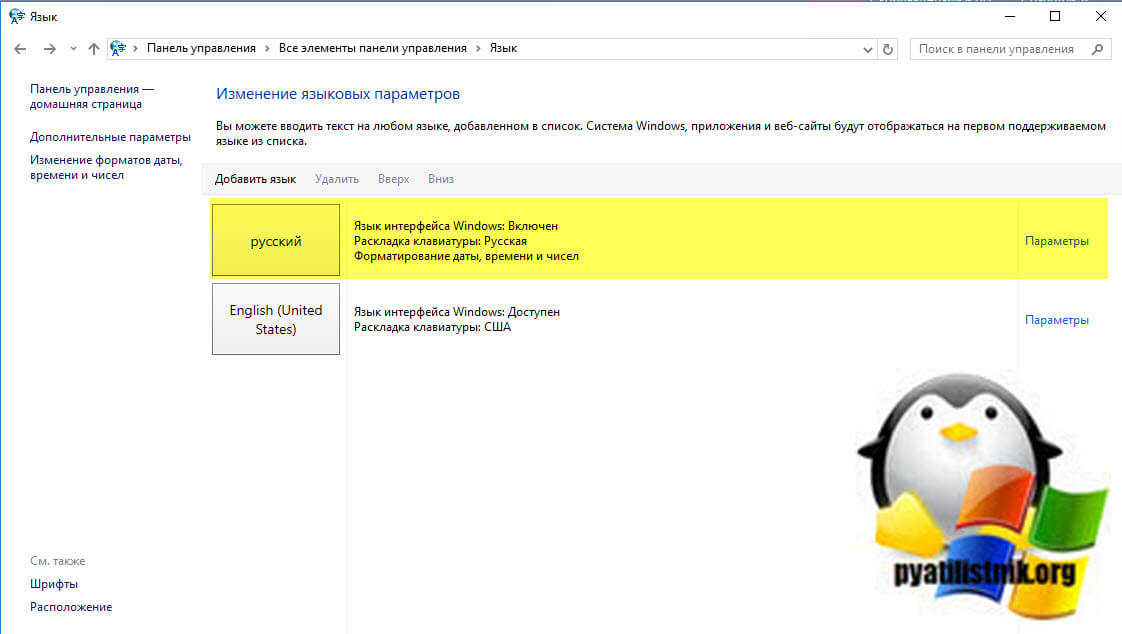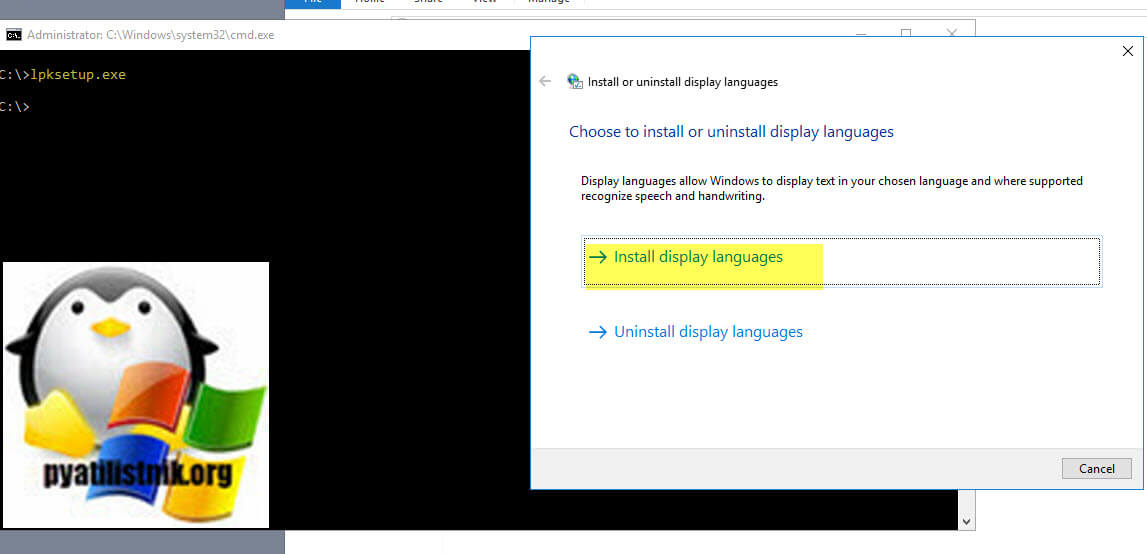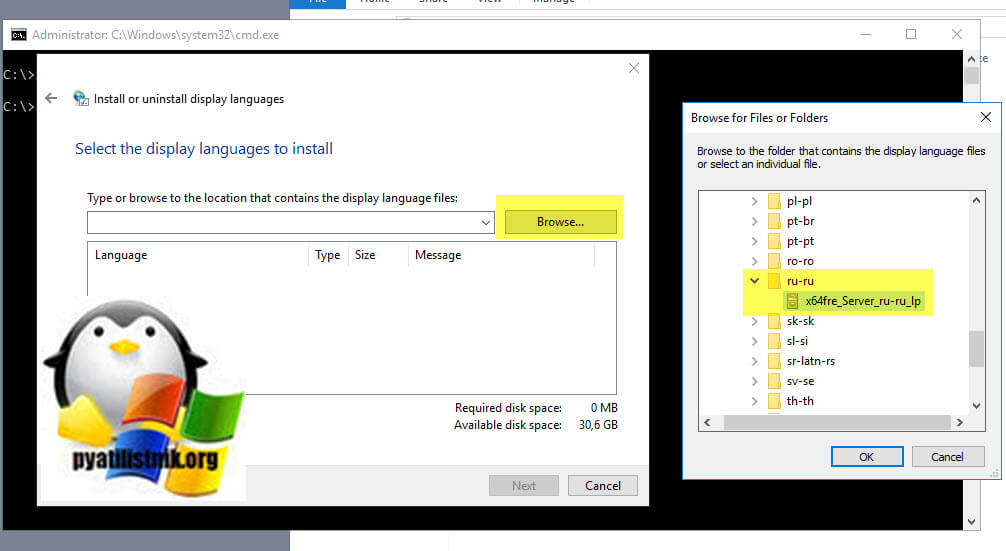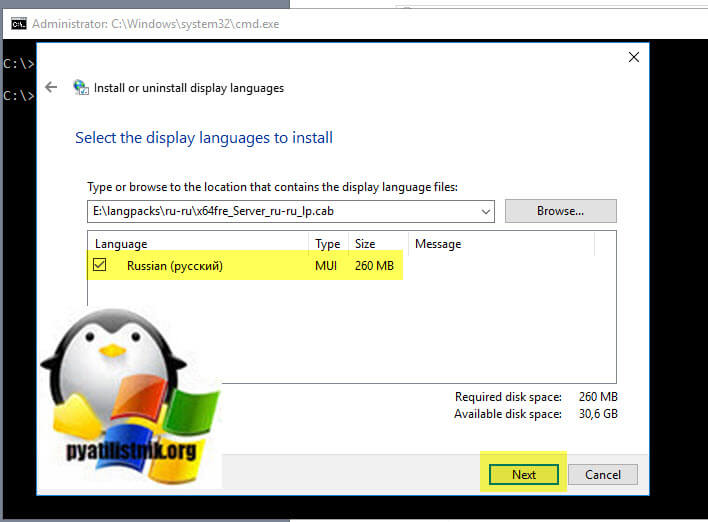- Windows server 2019 language pack russian installation
- Описание ситуации с display language
- Как загрузить языковой пакет при ошибке «A language pack isn’t available»
- Первый метод с правкой реестра
- Второй метод с использование ISO с Language pack
- Не удается настроить языковой пакет для windows Server 2019 Desktop Experience
- Симптомы
- Решение
- Метод 1. Установка KB4476976
- Метод 2. Использование LPKSetup
- Настройка языка отображения
- Status
- Как добавить русский язык в Windows Server 2019
- 1.Подключитесь к серверу по RDP
- 2.Подготовьте систему к работе с другим языком, выбрав один из трех способов
- 1 способ: Установите все обновления ОС
- 2 способ: Установите пакет обновления KB4476976 вручную
- 3 способ: скачайте ISO-образ и вручную добавьте языковой пакет
- 3. Измените настройки языка и установите нужный язык
Windows server 2019 language pack russian installation
Добрый день! Уважаемые читатели и гости одного из крупнейших IT блогов в России Pyatilistnik.org. В прошлый раз мы с вами разобрали встроенный антивирус software reporter tool в Google Chrome. Разобрали его пагубное влияние на дисковую подсистему компьютера и нагрузку процессора. Сегодня я хочу переключиться на одну распространенную ошибку по русификации операционной системы Windows. При попытке загрузить русский язык (или другой) у вас появляется сообщение «A language pack isn’t available» и ничего не происходит. Давайте смотреть, как можно быстро выпутаться из данной ситуации.
Описание ситуации с display language
И так у меня есть свежая RDS ферма на базе Windows Server 2019 (Как я собирал Remote Desktop Services High Availability читайте по ссылке). Все хосты были развернуты из одного шаблона, в виде виртуальных машин на базе гипервизора ESXI 6.5. В сами шаблоны уже был скачан русский язык и он использовался в качестве локализации приложений, таких как 1С. При желании можно было поменять display language на русский, это делалось без проблем. Когда я попытался изменить display language, я обнаружил, что моя Windows Server 2019 не видит пакет с русским языком, и при попытке его загрузить появляется злополучная ошибка:
После 2 минут поиска информации, о такой ситуации я нашел два рабочих метода по исправлению. Ниже я с вами ими поделюсь.
Как загрузить языковой пакет при ошибке «A language pack isn’t available»
Вот два метода по исправлению:
- Первый, вам необходимо удалить несколько ключей в реестре Windows
- Второй метод, воспользоваться диском с языковыми пакетами «language pack» и установить их через утилиту lpksetup.exe.
Первый метод с правкой реестра
Данный метод заключается в том, что в реестре Windows есть два ключа, которые указывают операционной системе на каком сервере обновлений нужно искать и скачивать языковые пакеты. Если он недоступен или поменялся, то у вас логично что ничего работать не будет. Откройте окно выполнить и введите «Regedit«.
Далее вам необходимо перейти в раздел:
Удостоверьтесь, что у вас там присутствуют два ключа реестра:
Оба они отвечают за указание сервера к которому нужно обращаться при поиске обновлений и языковых пакетов.
Удостоверьтесь, что у вас тут прописаны нужные сервера, эти значения могут прилетать через групповую политику. В моем случае сервера уже давно не было, поэтому я смело все удалю.
Далее я вам советую произвести перезапуск службы обновления Windows. Для этого откройте командную строку и введите вот такую команду:
Далее вы открываете параметры Windows (Через меню пуск или одновременное нажатие WIN+I) и переходите в пункт «Time & language — Region & language«. Сделайте основным языком тот пакет, который вы не будите удалять. Далее выберите русский пакет и нажмите кнопку «Remove«.
После удаления нажмите кнопку «Add a language», для добавления второго языкового пакета.
Находим в списке языков «Русский«
В списке у вас теперь будет два языка. Выберите русский и нажмите на кнопку «Options«.
Начинаем загрузку русского language pack, нажмите «Download«.
Сам процесс загрузки и инсталляции занимает около минуты, при быстром интернете.
Дожидаемся надписи «Language pack installed«.
Теперь вам нужно пройти в региональные настройки и удостовериться, что на вкладке «Administrative — Copy settings» выбран для display language русский интерфейс.
Обязательно потребуется перезагрузка компьютера. После входа вы сможете убедиться, что установлен русский интерфейс для операционной системы.
Так же переустановить языковой пакет и устранить ошибку «A language pack isn’t available» в Windows Server 2019 вы можете и из окна «Language», которое находится в панели управления. Выбираете русский пакет, обязательно переместите его вниз, после чего нажмите кнопку «Remove‘.
Далее нажмите кнопку «Add a language‘, для повторного добавления русского языка.
В списке находим необходимый пакет.
Переходим в настройки пакета, для этого нажмите «Options«.
Как видите, теперь у вас активна кнопка «Download pack for Russian is avaliable for download‘.
Начинается процесс скачивания, он так же занимает пару минут.
Дожидаемся успешной установки.
Делаем русский язык основным и не забываем поменять display language.
Второй метод с использование ISO с Language pack
Второй метод будет полезен тем структурам, где на сервере по ряду причин нет доступа в интернет. Тут вы заранее должны скачать ISO образ с языковыми пакетами для вашей Windows.
Далее вы монтируете ISO образ и запускаете командную строку. В командной строке введите команду:
У вас откроется окно по установке автономного языкового пакета. Нажмите «Install display language«.
Через кнопку «Browse» найдите на вашем ISO образе русский пакет x64fre_Server_ru-ru_lp
Утилита lpksetup.exe определит русский языковой пакет, нажимаем далее.
Ждем окончания процесса, выбираем, как я показывал выше у «display language» русский интерфейс и отправляем компьютер в перезагрузку. После чего радуемся жизни и родному языку.
Не удается настроить языковой пакет для windows Server 2019 Desktop Experience
В этой статье приводится решение проблемы, из-за которой невозможно настроить языковой пакет для windows Server 2019 Desktop Experience.
Исходная версия продукта: Windows Server 2019
Исходный номер КБ: 4466511
Симптомы
При использовании desktop Experience в Windows Server 2019 невозможно установить языковые пакеты с помощью страницы «Язык» в приложении «Параметры».
Решение
Метод 1. Установка KB4476976
Чтобы устранить эту проблему, установите обновление от 22 января 2019 г. до KB4476976 (сборка ОС 17763.292).
Затем выполните действия, которые необходимо предпринять в настройке языка отображения.
Метод 2. Использование LPKSetup
Кроме того, можно добавить новый язык отображения Windows без установки обновления 4476976. Для этого необходимо получить нужный CAB-файл языкового пакета, установить CAB-файл с помощью LPKSetup.exe, а затем использовать страницу «Язык» для установки предпочитаемого языка.
Чтобы использовать LPKSetup.exe, выполните следующие действия.
- Скачайте ISO-образ, содержащий языковые пакеты, здесь.
- Либо смонтировать ISO-образ, либо записать изображение на DVD-диск.
- Нажмите клавиши с логотипом Windows+R, чтобы открыть диалоговое окно «Выполнить». Введите lpksetup.exe и выберите «ОК».
- Пошаговая пошаговая пошаговая установка языкового пакета. Кроме того, можно использовать параметры Lpksetup Command-Line для установки языкового пакета с помощью командной подсказки с повышенными уровнями.
Затем выполните действия, которые необходимо предпринять в следующем разделе.
Настройка языка отображения
Чтобы настроить новый язык отображения Windows, выполните следующие действия.
- Запустите приложение «Параметры»,выберите & «Язык» и выберите «Язык».
- На странице «Язык» в заголовке «Предпочитаемый язык» выберите «Добавить язык».
- В диалоговом окне «Выбор языка для установки» выберите запись, которая соответствует языку языкового пакета, а затем выберите «Далее».
- В диалоговом окне «Установка компонентов языка» выберите «Установить». Теперь в поле «Язык отображения Windows» должен быть добавлен только что добавленный язык.
- Чтобы переключиться на новый язык, выберите его в поле «Язык отображения Windows», выключив текущий сеанс Windows, а затем снова во sign in.
Status
Корпорация Майкрософт подтвердила, что это проблема в продуктах Майкрософт, перечисленных в разделе «Применимо к».
Как добавить русский язык в Windows Server 2019
По умолчанию в операционной системе Windows Server установлен английский язык интерфейса. Это удобно не всем. Чтобы изменить язык, к примеру, на русский, для версий 2012/2016 года необходимо добавить язык в настройках и загрузить нужный языковой пакет. С версией 2019 года дело обстоит немного иначе.
Сперва следует подготовить систему к работе с другим языком, выбрав один из трёх способов, и только после этого переходить к настройкам. Первый способ — лёгкий, но долгий. После подключения к серверу потребуется установить все доступные обновления. Второй способ предполагает установку только одного пакета обновления вручную. И третий, самый сложный, включает скачивание ISO-образа и добавление языкового пакета вручную. Его выбирают в том случае, если по каким-либо причинам не сработали первые два способа. Далее пошагово расскажем о том, как это сделать.
1.Подключитесь к серверу по RDP
Прежде чем производить настройки, необходимо подключиться к серверу.
Если не знаете как — вам поможет наша статья.
2.Подготовьте систему к работе с другим языком, выбрав один из трех способов
1 способ: Установите все обновления ОС
- Перейдите в настройки
- Перейдите в меню обновлений
Выберите раздел « Update & Security ».
Установите обновления
Нажмите « Check for updates ».
Запустится поиск и установка всех доступных обновлений системы, дождитесь завершения процесса, после будет предложено перезагрузить систему, нажмите « Restart now ».

Повторите действия a, b, с несколько раз, пока не увидите после нажатия « Check for updates » текст « You’re up to date ».
Все доступные обновления системы установлены, можно переходить к последнему шагу и сменить язык ОС.
2 способ: Установите пакет обновления KB4476976 вручную
Откройте ссылку в браузере на сервере и скачайте « 2019-01 Cumulative Update for Windows Server 2019 for x64-based Systems (KB4476976) »


Нажмите « Open », после скачивания автоматически запустится установщик, нажмите « Yes » для продолжения установки.
Когда закончится установка, увидите сообщение « Installation complete » и появится кнопка « Restart now », нажмите ее для перезагрузки.
3 способ: скачайте ISO-образ и вручную добавьте языковой пакет
- Настройка Internet Explorer
В данном браузере по умолчанию включен «Усиленный режим», поэтому без дополнительной настройки скачать iso-образ не выйдет. Далее разберемся, как изменить настройки, чтобы все получилось. Если используете другой браузер, можете сразу переходить к пункту b.
Откройте браузер, нажмите иконку шестеренки и в появившемся меню выберите « Internet options ».
Перейдите на вкладку « Security ».
Выберите пункт « Trusted sites » и нажмите « Sites ».
В поле « Add this website to the zone » введите https://*.microsoft.com и нажмите « Add ».
Закройте активные окна настроек.
Скачивание и монтирование ISO-образа
Откройте ссылку в браузере на сервере и скачайте ISO-образ.
Откройте папку с образом (по-умолчанию Downloads), нажмите на файл образа правой кнопкой мыши, выберите « Mount ».
Установка языкового пакета
Нажмите правой кнопкой мыши на меню пуск и нажмите « Run ». Или можете использовать сочетание клавиш Win+R.
Введите в окне запуска приложений строку lpksetup и нажмите « OK ».
Откроется меню установки языковых пакетов. Нажмите « Install display language ».
Нажмите « Browse » и выберите « DVD Drive . » (смонтированный ранее диск) — « x64 » — « langpacks ». Нажмите « OK ».
Подождите загрузки данных, найдите в списке и выберите « Russian (русский) ». Нажмите « Next ».
Для продолжения необходимо принять лицензионное соглашение.
3. Измените настройки языка и установите нужный язык
- Откройте раздел настроек
- Откройте языковые настройки
Выберите раздел « Time & Language ».
В левом столбце нажмите на строку « Language ».
Добавьте русский или любой другой язык
Нажмите « Add a language ».
Откроется список доступных языков. Выберите « Русский » и нажмите « Next ».
Проверьте наличие пункта « Install language pack and set as my Windows display language » и установленную у него галочку выбора. Нажмите « Install ».
Если данного пункта нет, это может означать, что первые два шага были выполнены с ошибками (или были выполнены некорректно). Попробуйте воспользоваться другим способом (описаны выше в данной статье) или напишите запрос в службу поддержки, наши специалисты помогут решить проблему.
Дождитесь окончания установки.
Когда процесс закончится, появится сообщение « Will be display language after next sign-in ».
Смена языка для приложений, не использующих Юникод
Приложения на русском языке, не использующие Unicode кодировку, могут работать некорректно, пример:
Чтобы данной проблемы не возникало, откройте меню « Пуск » и перейдите в панель управления.
Выберите в разделе « Clock and Region », пункт « Change date, time, or number formats ».
Перейдите на вкладку « Administrative ».
Нажмите « Change system locale ».
Выберите « Russian (Russia) » и нажмите « OK ».
Откроется окно с предложением перезагрузить ОС, нажмите « Restart now ».
После перезагрузки интерфейс будет на русском.