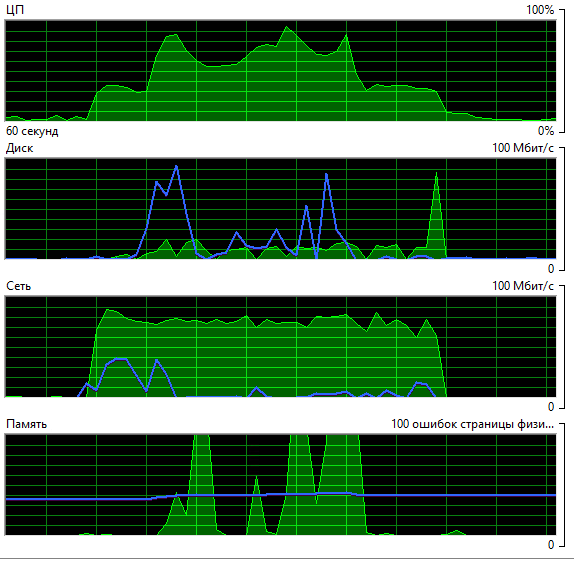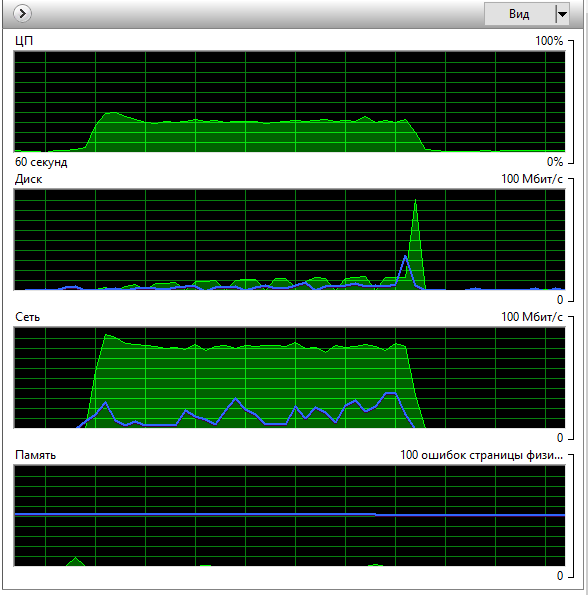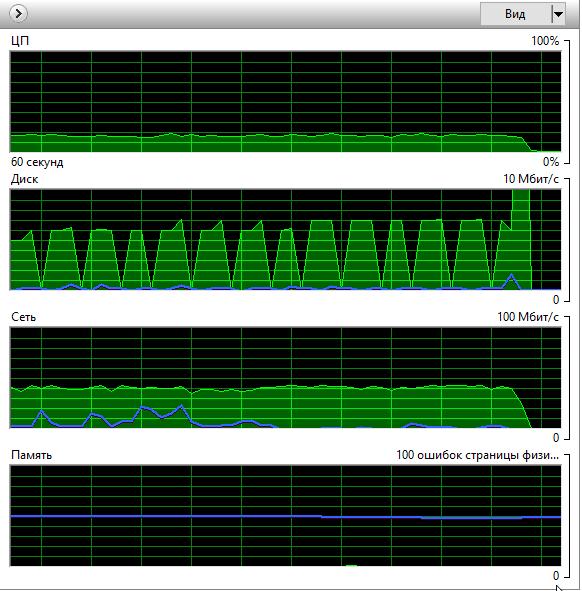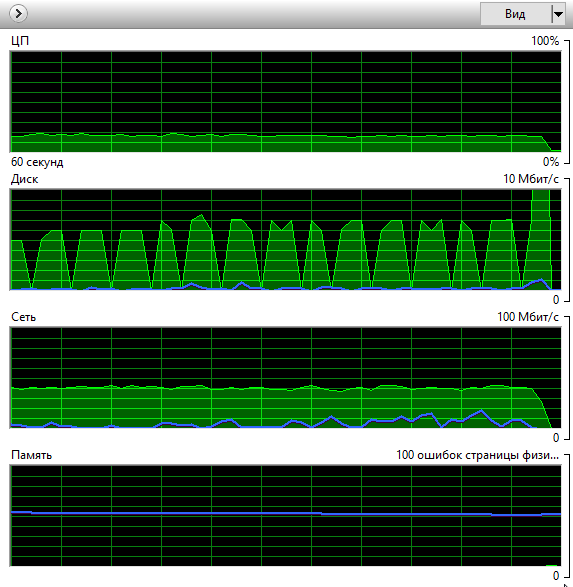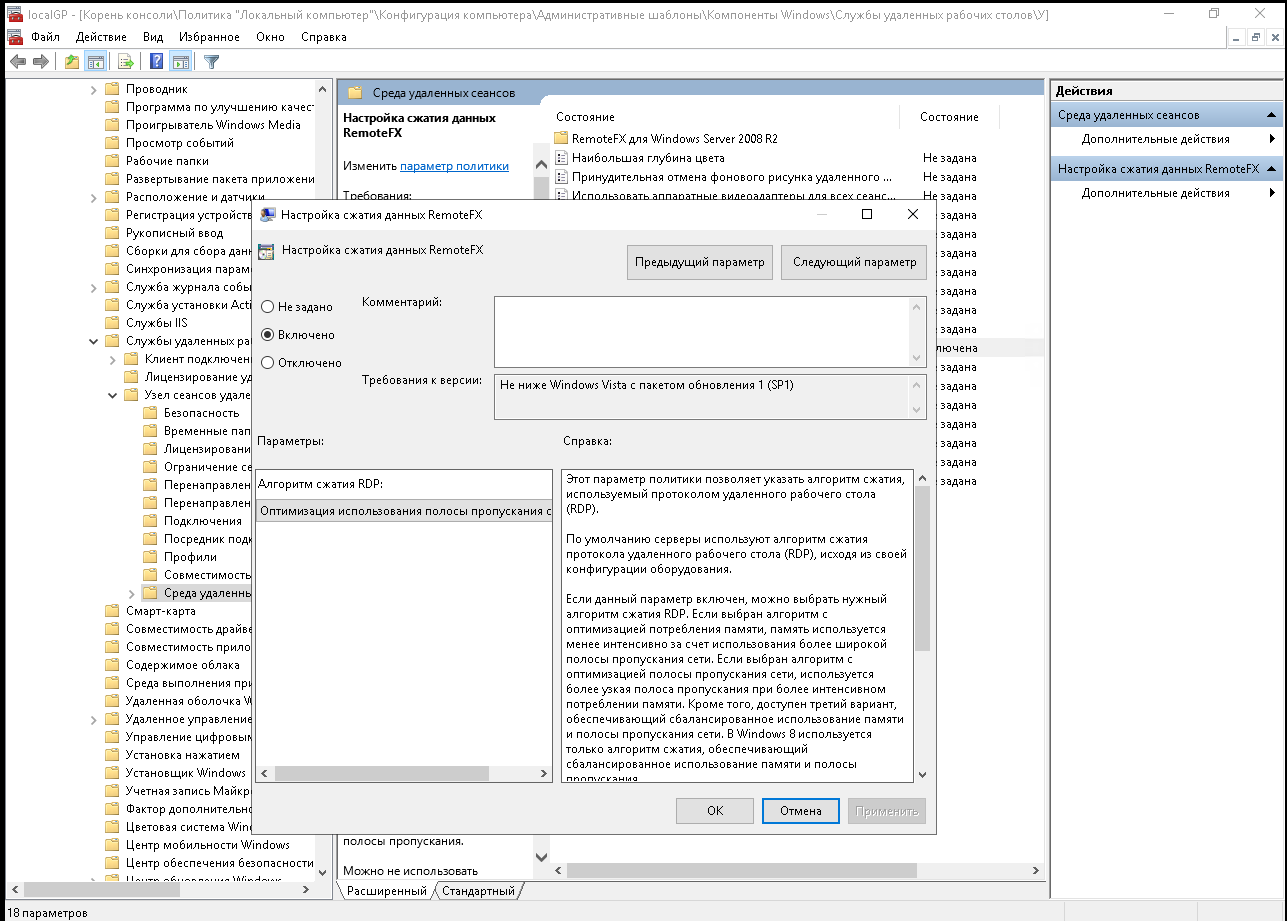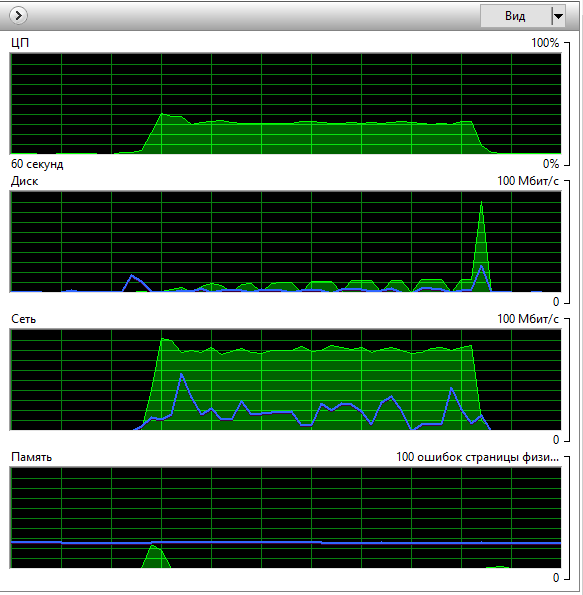- Windows server 2019 оптимизировать
- Настройка windows server 2019 с нуля
- Настройка сети в Windows Server 2019
- Настройка имени и домена в Windows Server 2019
- Установка обновлений В WIndows Server 2019
- Отключение лишних служб
- Производительность RDP в Windows Server и способы ее повышения
- 1. Коротко об основном
- 2. Сжатие передачи данных при подключении к серверу
- 3. Отключение перенаправленных устройств
- 4. Параметры интерфейса клиента
- 5. Параметры конфигурации сервера RDP
Windows server 2019 оптимизировать
Добрый день! Многоуважаемые читатели и гости блога Pyatilistnik.org, казалось бы не так давно я вам рассказывал, о настройке Windows Server 2016, и прошло немного времени, как то же самое я вам хочу рассказать, про следующее поколение серверной операционной системы, а именно мы поговорим про базовую настройку Windows Server 2019 Standard. Мы поговорим, что нужно сделать на сервере, перед тем как его можно передавать заказчикам, разработчикам для внедрения новых корпоративных сервисов, думаю многим будет интересна данная информация.
Настройка windows server 2019 с нуля
В прошлый раз я вам подробнейшим образом показал процесс инсталляции серверной операционной системы Windows Server 2019 Standard. Как вы могли заметить, оно мало чем отличалось от предыдущих версий. После установки вы как ответственный системный инженер, просто не можете в таком виде отдать сервер в текущем состоянии вашим заказчикам, так как это покажет вас с не очень профессиональной стороны, незаконченность очень плохое состояние.
Что вы должны сделать перед сдачей сервера заказчикам:
- Во первых вы должны выделить статическийIP-адрес для него, я знаю, что в интернете ходит много споров, нужен ли он серверу или нет, так как все можно реализовать на DCHP-сервере, с помощью все той же резервации, и что легко потом управлять ими, например через IPAM, может быть это и так, но я привык по старинке, надежным топорным методом, со статикой на сервере
- Во вторых вы должны корректно присвоить ему имя, которое соответствует вашей политике именования серверов, это как в случае с называнием домена Active Directory. Данное имя будет фигурировать в зонах DNS-сервера.
- Произвести установку последних обновлений Windows Server 2019. Не для кого не секрет, что ОС от редмондского гиганта, в плане защищенности и всевозможных глюков, которые называют фичами очень богата, так, что я вам настоятельно рекомендую периодически устанавливать свежие апдейты.
- Отключить не нужные службы
- Присоединить к домену Active Directorry
- Установить необходимые роли или компоненты.
Настройка сети в Windows Server 2019
Перед тем как настроить сеть в 2019 сервере, вам необходимо у вашего сетевого инженера спросить, какой ip-адрес вы можете взять, его шлюз, DNS-сервера, при необходимости настроить правильный VLAN ID. В нормальных организациях трафик из разных сегментов принято разграничивать, серверный сегмент, пользовательский сегмент, сегмент управления. Когда у вас есть все реквизиты, то начинаем саму настройку.
Нажимаем сочетание клавиш WIN и R, чтобы у вас открылось окно выполнить, в котором вам нужно написать ncpa.cpl (Вызов сетевых настроек)
У вас появится окно «сетевые подключения» со списком доступных вам сетевых адаптеров. Щелкните по нужному правым кликом и выберите из контекстного меню пункт «Состояние»
На вкладке «Общие» вы увидите несколько кнопок:
- Сведения — покажет текущие сетевые настройки, аналог команды ipconfig
- Свойства — тут производятся сами настройки
- Отключить
- Диагностика
Для начала нажмите кнопку «Сведения», у вас откроется окно с текущим адресом, шлюзом и DNS-серверами, в моем случая я вижу сетевой сегмент, который был назначен DHCP-сервером. закрываем ее.
Теперь переходим к самой настройке сети, нажмите кнопку «Свойства», выберите протокол IPv4 и выберите свойства. В открывшемся окне переведите переключатель в пункт «Использовать следующий IP-адрес» и задаете:
Как только все готово, то сохраняем настройки пытаемся пропинговать DNS сервера или еще какой-нибудь сервер в сети, чтобы проверить соединение и правильность настроенной сети в Windows Server 2019.
Настройка имени и домена в Windows Server 2019
Следующим этапом базовой настройки Windows Server 2019 у нас будет правильное его именование и ввод в домен, напоминаю, что у вас должна быть какая-то система в вашей организации. Когда вы подобрали имя, то открывайте диспетчер серверов. Найти его можно в пунктах меню «Пуск».
В открывшейся оснастке «Диспетчер серверов», выберите пункт «Локальный сервер» и кликните по ссылке с полем «Имя компьютера»
У вас откроется окно «Имя компьютера» в котором вам необходимо нажать кнопку «Изменить»
Указываем новое имя сервера и при необходимости вводим его в домен.
Обращаю внимание, что для применения настроек, вам потребуется перезагрузить сервер.
Установка обновлений В WIndows Server 2019
Третьим этапом базовой настройки сервера 2019, является установка самых последних обновлений безопасности. Нажмите горячую комбинацию Win+I, в результате чего у вас откроется окно «Параметры Windows». Выберите там пункт «Обновление и безопасность»
У вас будет открыто окно центра обновления Windows, в котором вам нужно нажать кнопку «Проверки наличия обновлений»
Начнется проверка наличия обновлений, если они обнаружатся, то система их установит и потребует перезагрузки сервера.
Так же вам советую нажать кнопку «Дополнительные параметры» и в открывшемся окне активировать два пункта:
- При обновлении Windows предоставлять обновления для других продуктов Майкрософт
- Показать уведомление, когда компьютеру требуется перезагрузка для завершения обновления
Отключение лишних служб
Завершающим этапом базовой настройки Windows Server 2019, я могу выделить две вещи, во первых это отключение не используемых служб, для примера, откройте окно «Выполнить» и введите в нем services.msc.
У вас откроется оснастке «Службы» в которой вам нужно пробежаться глазами и выявить те, которые в состоянии «Выполняется», прочитать их описание и отключить. В моем примере, я точно знаю, что на этом сервере печати не будет, поэтому я выключаю службу «Диспетчер печати», через свойства.
В типе запуска я выставляю «Отключена» и затем нажимаю кнопку «Остановить», так же я поступаю и с DHCP, так как у меня статический IP-адрес.
И еще я вам советую слегка оптимизировать ваши локальные диски, отключив в свойствах разделов
Службу индексации, для этого снимите галку «разрешить индексировать содержимое файлов на этом диске в дополнение к свойствам файла», нажмите применить, вас спросят к чему, оставьте «К диску C:\ и ко всем вложенным папкам и файлам»
Подтвердите разрешение продолжить.
Далее нажимаем «Пропустить все»
И ждем применение атрибутов, после этого на уровне дисков, операционная система будет чуть меньше обращаться к дискам и создавать лишние IOPS.
Производительность RDP в Windows Server и способы ее повышения
Эта статья актуальна для Windows Server 2019 в качестве сервера и Windows 10 в качестве клиента RDP. В статье мы рассмотрим шаги, которые следует предпринять для достижения максимальной производительности терминальных сессий RDP в Windows Server.
1. Коротко об основном
В Windows 10 вместе с стандартным клиентом удаленного стола (MSTSC), появился новый клиент для осуществления удаленных подключений Remote Desktop (MSRDC) client, проинсталлировать который можно из магазина Microsoft Windows 10.
Отметим, что изначально MSRDC поддерживал удаленные подключения с Windows Virtual Desktop (VDI). На данный момент существуют клиенты для Windows Desktop, Android, iOS, macOS.
Можно сравнить два типа клиентов для удаленных подключений – MSTSC и MSRDC.
Тестирование проводилось на виртуальных машинах с Windows Server 2019 и Windows 10.
В качестве теста копировался файл с клиента на сервер. По итогу тестирования имеем такие результаты – копирование с помощью MSTSC:
Для сравнения – скриншоты процесса копирования файла с помощью MSRDC:
Как видим, файл копируется быстрее с помощью mstsc, но при этом mstsc создает значительно более высокую нагрузку на сеть и ЦП, занимая практически все доступные ресурсы. При этом использование нового клиента MSRDC выглядит более предпочтительным, т.к. при большом количестве одновременных подключений будет создавать более пологий график нагрузки на системные ресурсы, чем MSTSC.
С другой стороны, хочется отметить «сырость» нового клиента для удаленных подключений. К примеру, копирование файлов с сервера на клиент попросту не работает. При этом оба клиента используют протокол TCP для подключения к серверу.
2. Сжатие передачи данных при подключении к серверу
Для клиентов RDP можно настроить сжатие передачи данных при подключении к серверу.
Для этого на сервере необходимо открыть объект локально групповой политики и изменить значение:
Конфигурация компьютера → Административные шаблоны → компоненты Windows→ Службы удаленных рабочих столов → Удаленный рабочий стол узле сеансов → Среда удаленного сеанса → Настроить сжатие для данных RemoteFX.
Есть возможность оптимизировать работу сервера за счет оптимизацию работы памяти, пропускной способности сети, баланс памяти и пропускной способности сети, либо отключить механизм сжатия.
Для эксперимента попробуем оптимизировать работу за счет оптимизации работы пропускной способности сети.
Меняем параметр и перезагружаем сервер:
Смотрим, что получилось для MSTSC:
Как видим – ничего не поменялось. Это потому, что данный механизм будет заметен только на большом количестве подключений. Тогда-то мы и увидим уменьшение потребления пропускной способности сети.
3. Отключение перенаправленных устройств
Настройка с помощью GPO находится в:
Конфигурация компьютера → Административные шаблоны → Компоненты Windows → Службы удаленных рабочих столов → Удаленный узел сеансов рабочего стола → Перенаправление устройств и ресурсов.
Здесь можно включить или отключить параметры перенаправления для клиентских устройств. В том числе – видеозахват, воспроизведение и запись звука, буфер обмена, перенаправление com портов, перенаправление LPT-портов, локальных дисков, самонастраивающихся устройств, устройств чтения смарт карт и перенаправления часового пояса.
Чем больше перенаправленных устройств используется, тем больше пропускной способности сети сервера они поглощают.
Перенаправленные принтеры и устройства Plug & Play потребляют ресурсы процессора также при входе в сеанс RDP.
Перенаправление звука создает устойчивый сетевой трафик. Приложения, использующие перенаправление звука, могут потреблять значительные ресурсы процессора.
4. Параметры интерфейса клиента
- Отключить фоновый рисунок, это значительно снизит потребление пропускной способности сети.
- Кеш точечных рисунков необходимо всегда включать, т.к. в этом случае создается клиентский кэш растровых изображений, отображаемых в сеансе, что значительно снижает использование пропускной способности.
- Имеет смысл выключать отображение содержимого окон при перетаскивании, т.к. это снижает нагрузку на сеть за счет отображения только рамки окна вместо всего содержимого.
- Точно так же стоит отключать анимацию меню и окон, поскольку она увеличивает нагрузку на сетевую подсистему
- ClearType нужно включать для систем более ранних, чем Windows 7 и Windows 2008 R2
- Стили оформления – параметр, актуальный для систем Windows 7 и более ранних. Если параметр отключен, пропускная способность снижается за счет упрощения чертежей, использующих классическую тему.
- Серьезно влияет на загрузку ЦП и пропускной способности сети и разрешение экрана, с которым клиент подключается к серверу.
- Корпорация Microsoft рекомендует оставлять параметры подключения клиента в автоматическом режиме, но есть смысл попробовать выставить параметры вручную.
Например, если вы выставите на клиенте настройку «Подключаться со скоростью модем 56 Кбит/с – это отключит множество визуальных эффектов и значительно ускорит работу сервера в контексте подключения большого числа клиентов RDP.
5. Параметры конфигурации сервера RDP
- Файл подкачки на сервере должен иметь достаточный размер. При нехватке виртуальной памяти в работе сервера могут возникать сбои.
- Антивирус может значительно замедлить работу системы. Особенно серьёзно он может влиять на загрузку ЦП. Есть рекомендация исключать папки с временными файлами, особенно те, которые создаются системой.
- Планировщик заданий может содержать большое количество заданий, ненужных на сервере RDS. Их есть смысл отключать.
- На сервере RDS рекомендуется отключать все уведомления рабочего стола, поскольку они могут потреблять значительное количество системных ресурсов.
Вы можете использовать эти знания самостоятельно,
обратиться в нашу службу техподдержки (необходима авторизация)