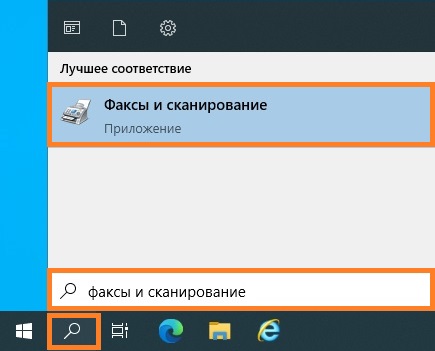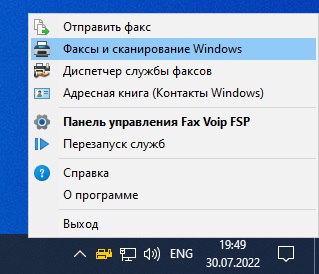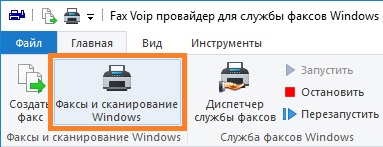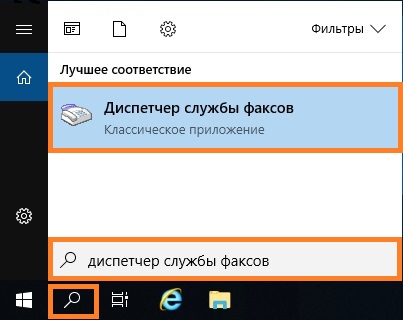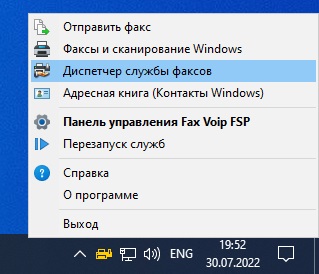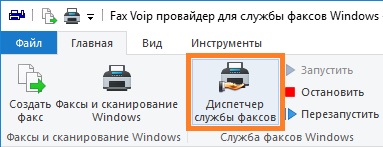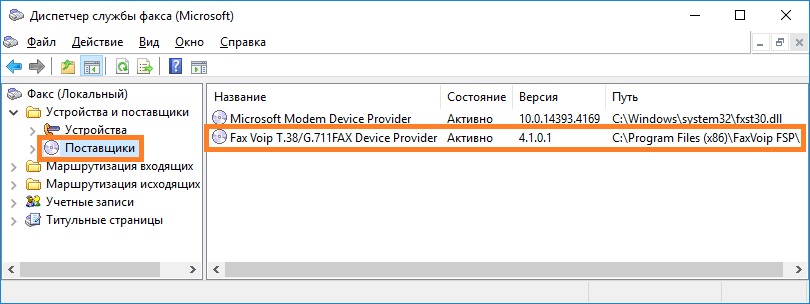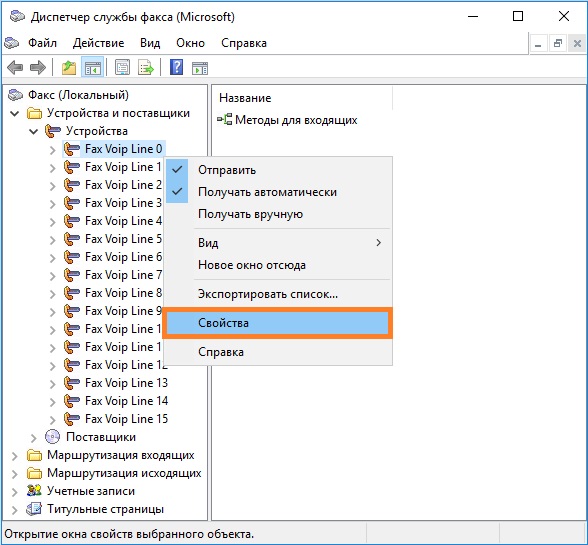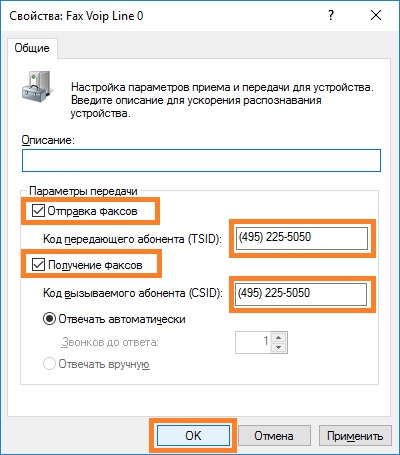- Чтобы настроить службу факсов в Windows Server 2019
- Windows server 2019 сканирование документов
- Настройка windows server 2019 с нуля
- Настройка сети в Windows Server 2019
- Настройка имени и домена в Windows Server 2019
- Установка обновлений В WIndows Server 2019
- Отключение лишних служб
- Сервер распределенного сетевого сканирования на Windows Server 2012 R2
Чтобы настроить службу факсов в Windows Server 2019


Чтобы получить доступ к приложению Факсы и сканирование Windows
Переключитесь на панель Поиск , наберите факсы и сканирование , а затем нажмите Факсы и сканирование .
Кроме того, вы можете воспользоваться командой Факсы и сканирование Windows из меню иконки Fax Voip FSP в системном трее или воспользоваться командой Факсы и сканирование Windows в Панели управления Fax Voip FSP , на вкладке Главная ленты.
Чтобы получить доступ к Диспетчеру службы факсов
1. Нажмите Пуск , а затем нажмите Диспетчер серверов . В Диспетчере серверов , выберите команду Диспетчер службы факсов из меню Средства . Либо переключитесь на панель Поиск , наберите диспетчер службы факсов , а затем выберите команду Диспетчер службы факсов .
Кроме того, вы можете воспользоваться командой Диспетчер службы факсов из меню иконки Fax Voip FSP в системном трее или командой Диспетчер службы факсов в Панели управления Fax Voip FSP , на вкладке Главная ленты.
2. В Диспетчере службы факса (Microsoft) , в левой панели, щелкните дважды Факс , щелкните дважды Устройства и поставщики , щелкните Поставщики . Убедитесь, что поставщик Fax Voip T.38/G.711FAX Device Provider присутствует в списке. Если поставщик отсутствует, воспользуйтесь командой Переустановить компоненты Fax Voip FSP в Панели управления Fax Voip FSP , на вкладке Инструменты ленты, подробности см. в главе Регистрация провайдера службы факсов настоящего справочного руководства .
3. Щелкните дважды Устройства , а затем щелкните правой кнопкой мыши устройство Fax Voip Line 0 . В контекстном меню, нажмите Свойства .
4. В окне свойств, на вкладке Общие , поставьте флажок у параметра Отправка факсов . Чтобы иметь возможность принимать входящие факсы, поставьте флажок у параметра Получение факсов . В полях Код передающего абонента (TSID) и Код вызываемого абонента (CSID) , по желанию введите ваш номер факса. Затем нажмите OK . Заметим, что эти параметры настраиваются индивидуально для каждого факсимильного устройства.
5. В левой панели, щелкните дважды на устройстве Fax Voip Line 0 , нажмите Методы для входящих , а затем в правой панели, в зависимости от ваших интересов, настройте методы для входящих факсов чтобы автоматически осуществлять Печать , Отправку по электронной почте или Сохранение в папке полученных факсов. Заметим, что методы для входящих факсов настраиваются индивидуально для каждого факсимильного устройства.
Добавление учетной записи факса
1. В Факсы и сканирование Windows , в меню Сервис , нажмите Учетные записи факса. . Если ни одной учетной записи еще не создано, нажмите Добавить. .
2. Нажмите Подключиться к факс-модему и следуйте инструкциям.
Windows server 2019 сканирование документов
Добрый день! Многоуважаемые читатели и гости блога Pyatilistnik.org, казалось бы не так давно я вам рассказывал, о настройке Windows Server 2016, и прошло немного времени, как то же самое я вам хочу рассказать, про следующее поколение серверной операционной системы, а именно мы поговорим про базовую настройку Windows Server 2019 Standard. Мы поговорим, что нужно сделать на сервере, перед тем как его можно передавать заказчикам, разработчикам для внедрения новых корпоративных сервисов, думаю многим будет интересна данная информация.
Настройка windows server 2019 с нуля
В прошлый раз я вам подробнейшим образом показал процесс инсталляции серверной операционной системы Windows Server 2019 Standard. Как вы могли заметить, оно мало чем отличалось от предыдущих версий. После установки вы как ответственный системный инженер, просто не можете в таком виде отдать сервер в текущем состоянии вашим заказчикам, так как это покажет вас с не очень профессиональной стороны, незаконченность очень плохое состояние.
Что вы должны сделать перед сдачей сервера заказчикам:
- Во первых вы должны выделить статическийIP-адрес для него, я знаю, что в интернете ходит много споров, нужен ли он серверу или нет, так как все можно реализовать на DCHP-сервере, с помощью все той же резервации, и что легко потом управлять ими, например через IPAM, может быть это и так, но я привык по старинке, надежным топорным методом, со статикой на сервере
- Во вторых вы должны корректно присвоить ему имя, которое соответствует вашей политике именования серверов, это как в случае с называнием домена Active Directory. Данное имя будет фигурировать в зонах DNS-сервера.
- Произвести установку последних обновлений Windows Server 2019. Не для кого не секрет, что ОС от редмондского гиганта, в плане защищенности и всевозможных глюков, которые называют фичами очень богата, так, что я вам настоятельно рекомендую периодически устанавливать свежие апдейты.
- Отключить не нужные службы
- Присоединить к домену Active Directorry
- Установить необходимые роли или компоненты.
Настройка сети в Windows Server 2019
Перед тем как настроить сеть в 2019 сервере, вам необходимо у вашего сетевого инженера спросить, какой ip-адрес вы можете взять, его шлюз, DNS-сервера, при необходимости настроить правильный VLAN ID. В нормальных организациях трафик из разных сегментов принято разграничивать, серверный сегмент, пользовательский сегмент, сегмент управления. Когда у вас есть все реквизиты, то начинаем саму настройку.
Нажимаем сочетание клавиш WIN и R, чтобы у вас открылось окно выполнить, в котором вам нужно написать ncpa.cpl (Вызов сетевых настроек)
У вас появится окно «сетевые подключения» со списком доступных вам сетевых адаптеров. Щелкните по нужному правым кликом и выберите из контекстного меню пункт «Состояние»
На вкладке «Общие» вы увидите несколько кнопок:
- Сведения — покажет текущие сетевые настройки, аналог команды ipconfig
- Свойства — тут производятся сами настройки
- Отключить
- Диагностика
Для начала нажмите кнопку «Сведения», у вас откроется окно с текущим адресом, шлюзом и DNS-серверами, в моем случая я вижу сетевой сегмент, который был назначен DHCP-сервером. закрываем ее.
Теперь переходим к самой настройке сети, нажмите кнопку «Свойства», выберите протокол IPv4 и выберите свойства. В открывшемся окне переведите переключатель в пункт «Использовать следующий IP-адрес» и задаете:
Как только все готово, то сохраняем настройки пытаемся пропинговать DNS сервера или еще какой-нибудь сервер в сети, чтобы проверить соединение и правильность настроенной сети в Windows Server 2019.
Настройка имени и домена в Windows Server 2019
Следующим этапом базовой настройки Windows Server 2019 у нас будет правильное его именование и ввод в домен, напоминаю, что у вас должна быть какая-то система в вашей организации. Когда вы подобрали имя, то открывайте диспетчер серверов. Найти его можно в пунктах меню «Пуск».
В открывшейся оснастке «Диспетчер серверов», выберите пункт «Локальный сервер» и кликните по ссылке с полем «Имя компьютера»
У вас откроется окно «Имя компьютера» в котором вам необходимо нажать кнопку «Изменить»
Указываем новое имя сервера и при необходимости вводим его в домен.
Обращаю внимание, что для применения настроек, вам потребуется перезагрузить сервер.
Установка обновлений В WIndows Server 2019
Третьим этапом базовой настройки сервера 2019, является установка самых последних обновлений безопасности. Нажмите горячую комбинацию Win+I, в результате чего у вас откроется окно «Параметры Windows». Выберите там пункт «Обновление и безопасность»
У вас будет открыто окно центра обновления Windows, в котором вам нужно нажать кнопку «Проверки наличия обновлений»
Начнется проверка наличия обновлений, если они обнаружатся, то система их установит и потребует перезагрузки сервера.
Так же вам советую нажать кнопку «Дополнительные параметры» и в открывшемся окне активировать два пункта:
- При обновлении Windows предоставлять обновления для других продуктов Майкрософт
- Показать уведомление, когда компьютеру требуется перезагрузка для завершения обновления
Отключение лишних служб
Завершающим этапом базовой настройки Windows Server 2019, я могу выделить две вещи, во первых это отключение не используемых служб, для примера, откройте окно «Выполнить» и введите в нем services.msc.
У вас откроется оснастке «Службы» в которой вам нужно пробежаться глазами и выявить те, которые в состоянии «Выполняется», прочитать их описание и отключить. В моем примере, я точно знаю, что на этом сервере печати не будет, поэтому я выключаю службу «Диспетчер печати», через свойства.
В типе запуска я выставляю «Отключена» и затем нажимаю кнопку «Остановить», так же я поступаю и с DHCP, так как у меня статический IP-адрес.
И еще я вам советую слегка оптимизировать ваши локальные диски, отключив в свойствах разделов
Службу индексации, для этого снимите галку «разрешить индексировать содержимое файлов на этом диске в дополнение к свойствам файла», нажмите применить, вас спросят к чему, оставьте «К диску C:\ и ко всем вложенным папкам и файлам»
Подтвердите разрешение продолжить.
Далее нажимаем «Пропустить все»
И ждем применение атрибутов, после этого на уровне дисков, операционная система будет чуть меньше обращаться к дискам и создавать лишние IOPS.
Сервер распределенного сетевого сканирования на Windows Server 2012 R2
Сетевое сканирование – это одна из служб, управление которой довольно редко централизуют даже в больших компаниях. В Windows Server 2008 R2 и выше представлена отдельная роль распределенного сетевого сканирования (Distributed Scan Server — DSM), которая позволяет упростить документооборот и обработку сканированных документов в домене Active Directory. В этой статье мы рассмотрим особенности настройки службы распределенного сетевого сканирования в Windows Server 2012 R2.
Сервер распределенного сканирования Distributed Scan Server – это отдельная служба роли Print and Document Service, которая позволяет принимать отсканированные документы с сетевых сканеров, и в соответствии с политиками сохранять их в определенные сетевые папки на файловых серверах, сайты SharePoint или пересылать определенным получателям по SMTP.
Служба распределенного сетевого сканирования позволяет организовать единую точку управления сетевыми сканерами с поддержкой WSD — Web Services on Devices (в качестве устройств сканирования не поддерживается TCP/IP и локальный USB сканеры). Как правило, сетевые сканеры с поддержкой WSD – это большие устройства enterprise уровня.
Для установки службы сетевого сканирования нужно выбрать роль Print and Document Service. Внутри нее выберите службы Print Server и Distributed Scan Server.
Так же вы можете установить данную роль с помощью команды PowerShell:
Install-WindowsFeature -Name Print-Scan-Server -IncludeAllSubFeature
Как вы видите, требуется перезагрузка сервера.
После установки компонента в системе появится новая служба сканирования — Distributed Scan Server service (ScanServer): C:\Windows\System32\svchost.exe -k WSDScanServer .
Для управления службой Distributed Scan Server используется отдельная оснастка — Управление сканированием (Scan Management — ScanManagement.msc), которая позволяет управлять сетевыми сканерами, настройками и заданиями сканирования.
Запустите оснастку Scan Management. Как вы видите, в ней содержаться три раздела:
- Managed Scanners – сканеры;
- Scan Processes – процессы пост-обработки заданий сканирования;
- Scan Servers – сервера сканирования DSM.
В первую очередь нужно настроить ваш сервер сканирования. Для этого щелкните ПКМ по разделу Scan Servers и выберите пункт Configure local scan server.
В мастере настройки укажите учетную запись, под которой будет работать сервер сканирования (данный аккаунт используется для доступа к локальным папкам и сетевым папкам на других серверах). По умолчанию используются аккаунт LocalSystem, однако для удобного управления доступа в домене AD лучше создать отдельную сервисную учетную запись и указать ее.
Далее нужно указать местоположение и максимальный размер временных папок пользователей для сканированных документов.
Далее нужно указать адрес почтового сервера и SSL сертификат для шифрования сетевого трафика (для тестовых сред подойдет самоподписанный SSL сертификат).
Далее нужно выбрать тип аутентификации пользователей. Можно включить аутентификацию пользователей (с помощью Kerberos или клиентских сертификатов), либо отключить аутентификацию (в этом случае доступ к серверу сканирования будет анонимным).
Если вы включаете аутентификацию, убедитесь, что вы входите в локальную группу Scan Operators и вам разрешен запись на компьютерный объект вашего сервера в AD.
Если при настройке сервера сканирования у вас появляется ошибка:
Scan Server Configuration Wizard failed to apply setting, error code 0x800706fc , убедитесь что вы указали аккаунт, из-под которого запущена служба распределенного сканирования (с достаточными привилегиями), измените путь к папке сканирования по умолчанию и предоставили право на запись в папку.
Теперь нужно добавить ваш сервер сканирования в консоль. Для этого щелкните ПКМ по разделу Scan Servers, выберите пункт Add a Scan server и укажите имя вашего сервера. Если вы используете самоподписанный сертификат, имя сервера должно совпадать с именем в сертификате, только его нужно указывать в ВЕРХНЕМ (странно…) регистре, и добавить самоподписанный сертификат в доверенные корневые сертификаты, иначе при добавлении сервера будет постоянно появляться ошибки:
“Windows failed to contact the scan server you specified. This can be caused when the server name you specified odes not match the name in the server certificate. If the server name from the certificate matches the server you want to connect to and you trust the network you are on, click Retry to restart the search with the certificate name.”
«The following devices could not be accessed because they are offline, there is a network issue, the names are incorrect, or the certificate needed to contact the device has not been selected: Msk-ScanSrv1”.
Чтобы ваш сервер сканирования мог обнаруживать в сети принтеры и сканеры с поддержкой Web Services on Devices (WSD), нужно:
- Включить сетевое обнаружение (Turn on network discovery).
- Запустить службу Device Association Service.
Теперь можно добавить сетевые сканеры. Щелкните ПКМ по разделу Managed Scanners и выберите Manage. Укажите IP адрес или DNS имя сетевого сканера (в настройках сканера должна быть включена поддержка WSD — Microsoft Services for Devices или Web Services Print).
Теперь можно создать новый обработчик сканирования – PSP. Выберите Scan Processes -> Add a San Process.
Укажите имя и описание обработчика сканирования, выберите настройки сканирования и укажите имя сервера распределенного сканирования.
Далее нужно указать префикс документа и выбрать куда его нужно сохранять. Это может быть одна или несколько сетевых папкой (используются UNC пути), URL адреса на сайте SharePoint или почтовый ящик Exchange.
На последнем этапе нужно выбрать пользователей и группу, которым разрешено получать доступ к этому процессу PSP и настроить уровень доступа.
Осталось настроить интеграцию с AD на стороне сетевых сканеров (зависит от вендора). Пользователи могут авторизоваться на сканерах по паролю или смарт карте.
Ниже приведена схема работы DSM.
После авторизации на сканере пользователю предоставляется возможность выбора подходящего процесса пост-обработки (PSP), среди доступных для его аккаунта (в соответствии с его полномочиями). Процессы PSP хранятся в AD и содержат правила с настройками сканирования и маршрутизацией документа. Сетевой сканер выполняет сканирование документа и передает его серверу для обработки. Сервер распределенного сканирования выполняет обработку задания и отправляет отсканированный документ в соответствии с маршрутом в задании PSP.
Журналы сканирования и обработки задания сохранятся на DSM сервере и в любой момент можно проверить информацию по выполненным задачам.