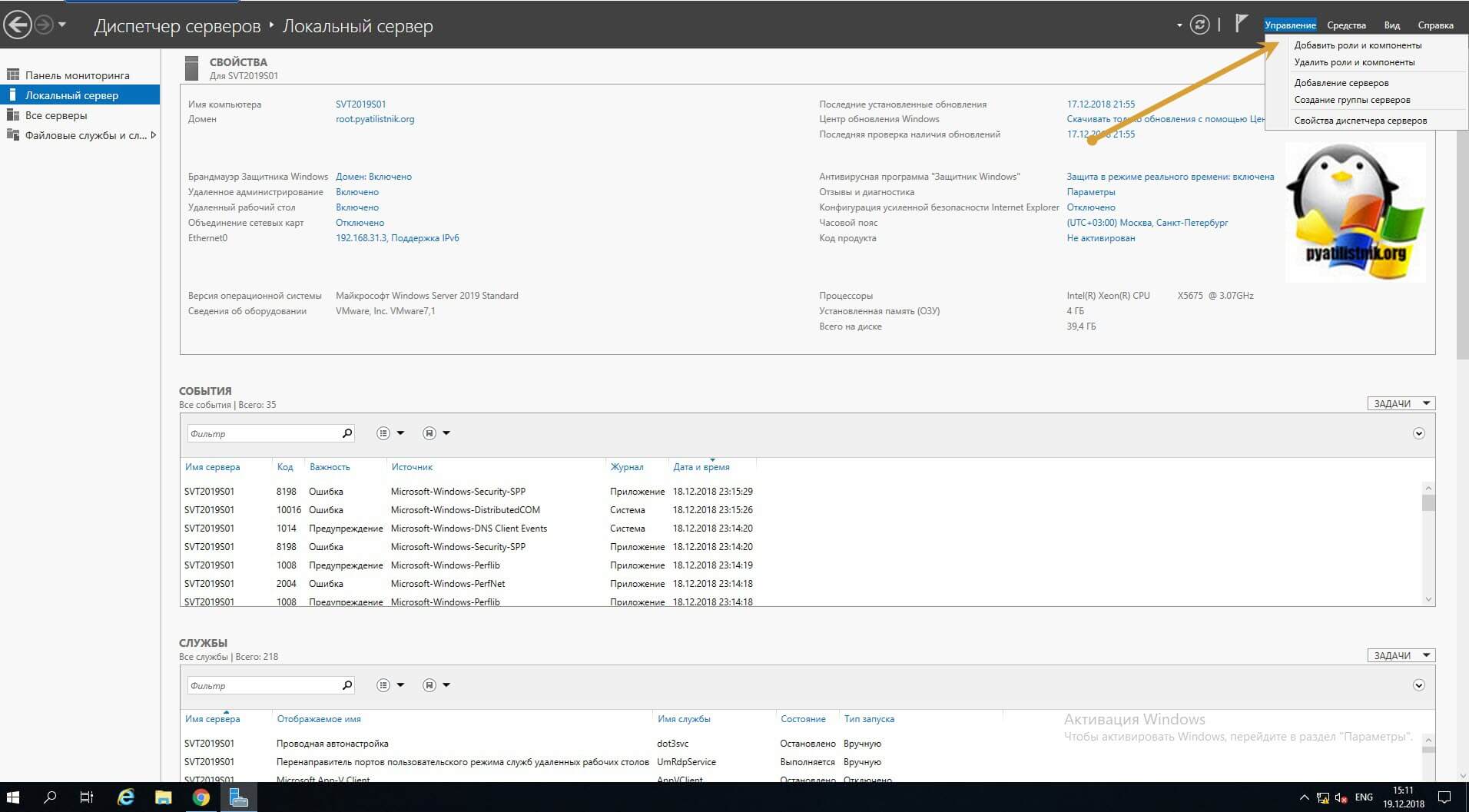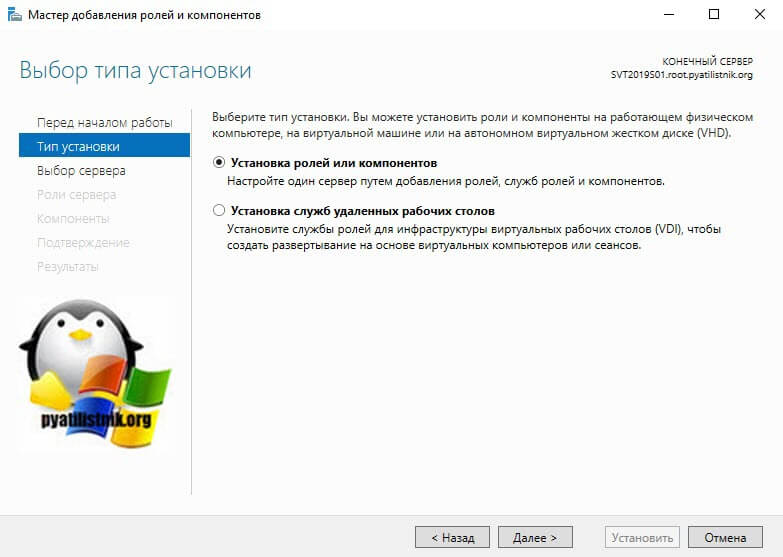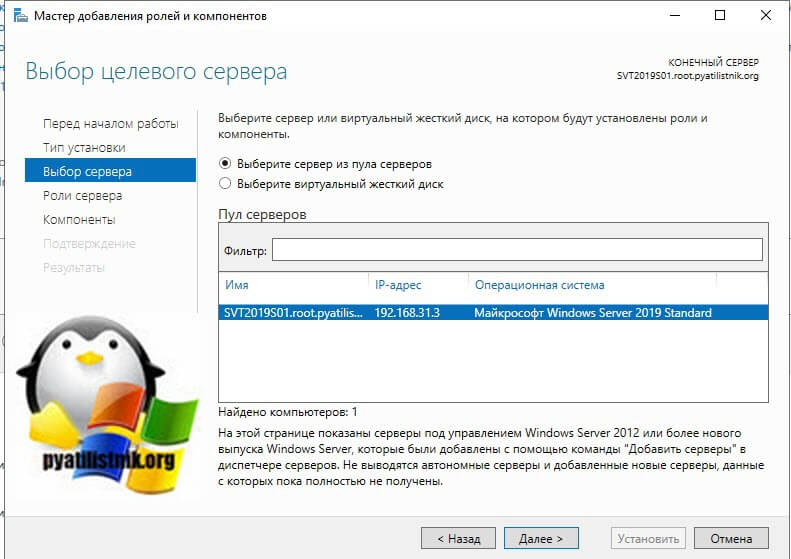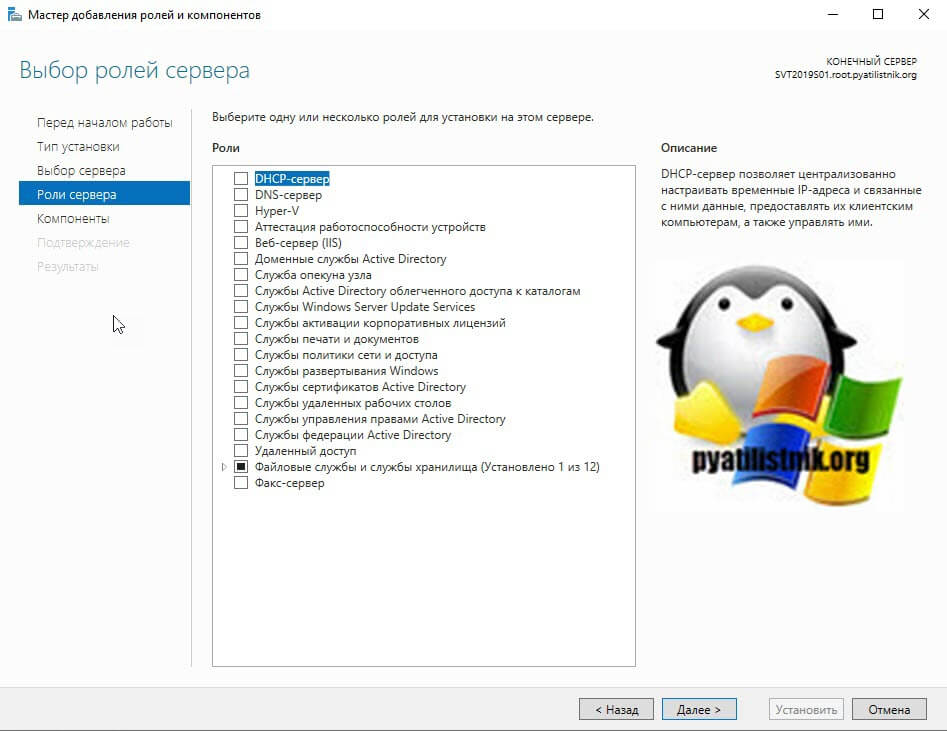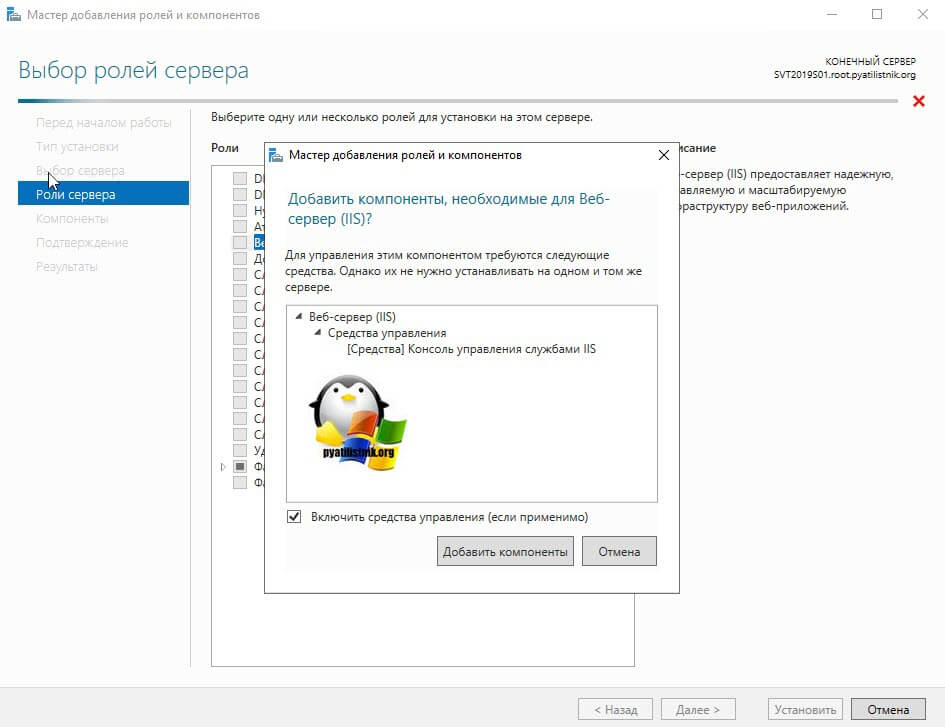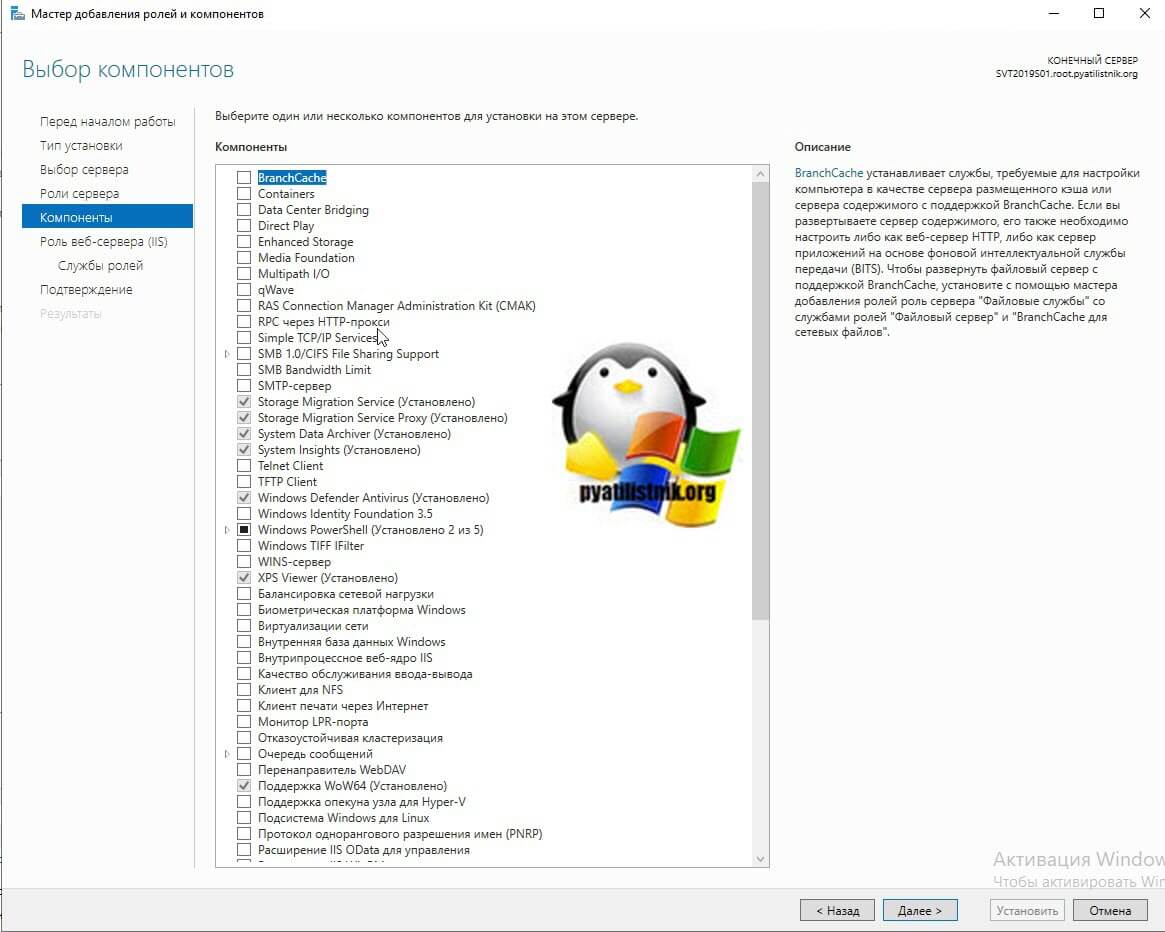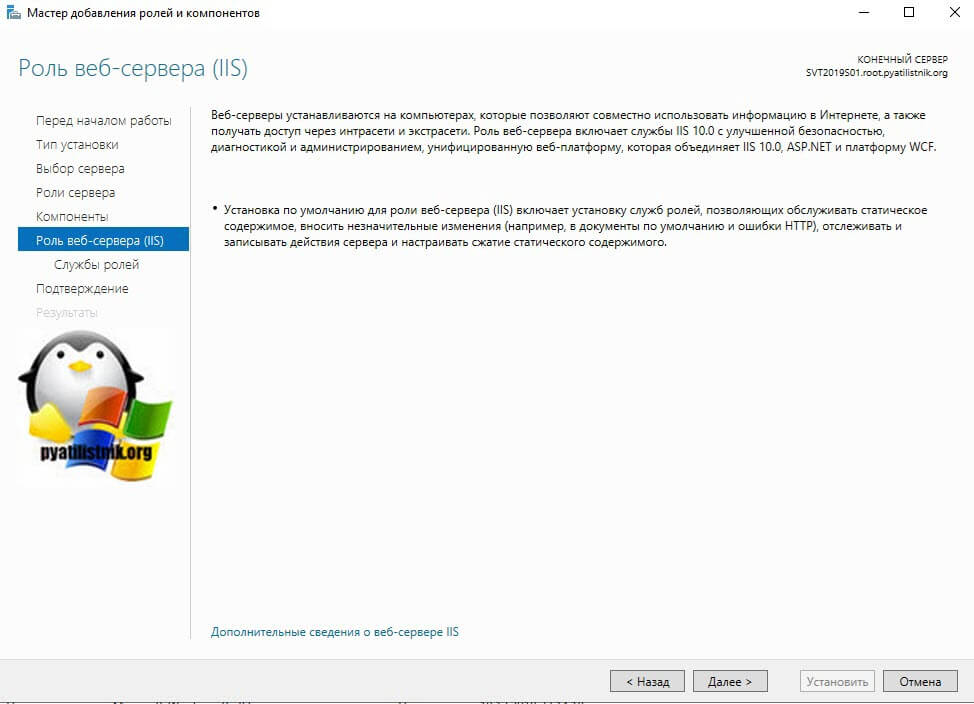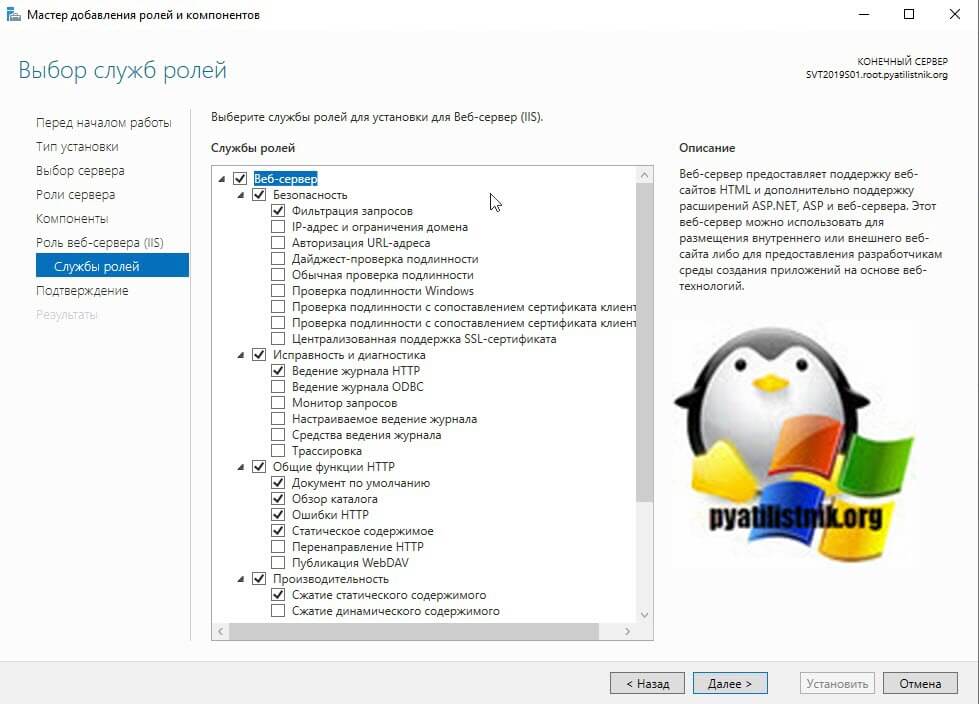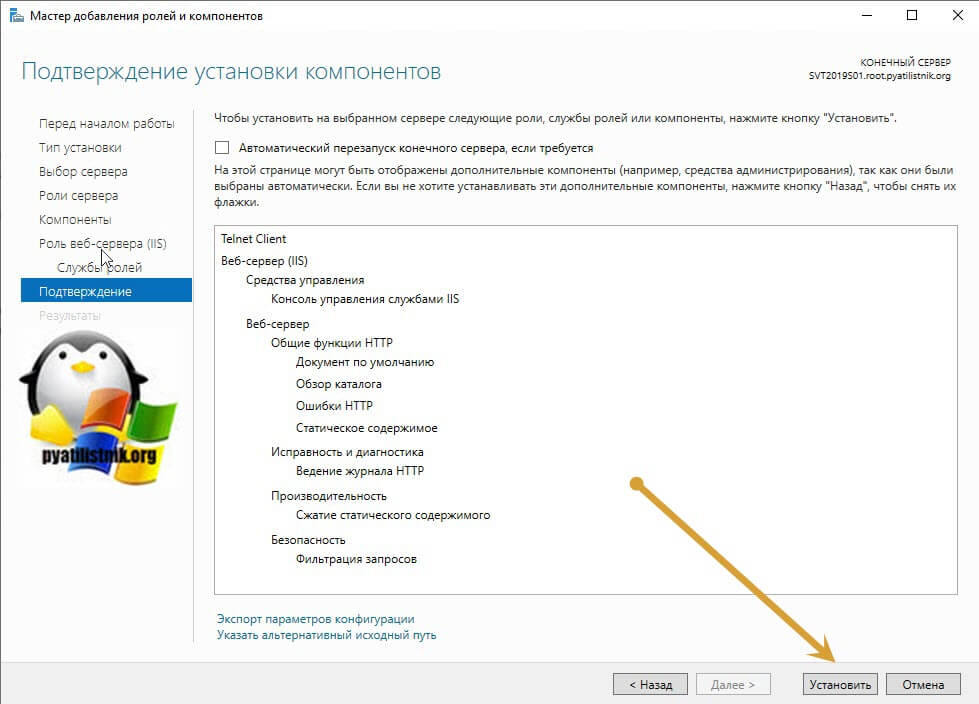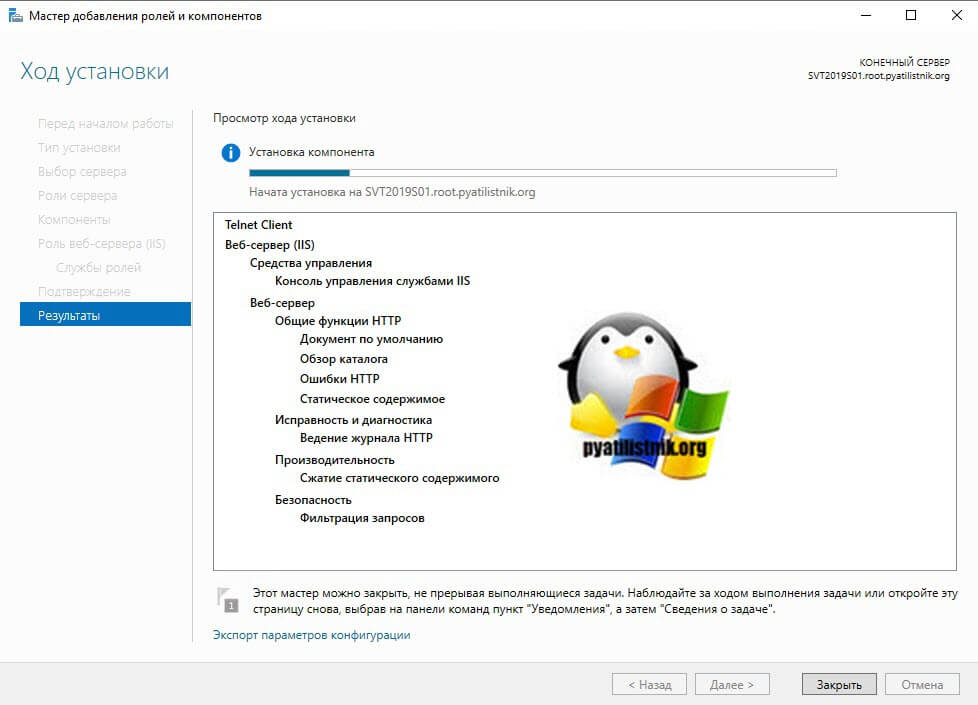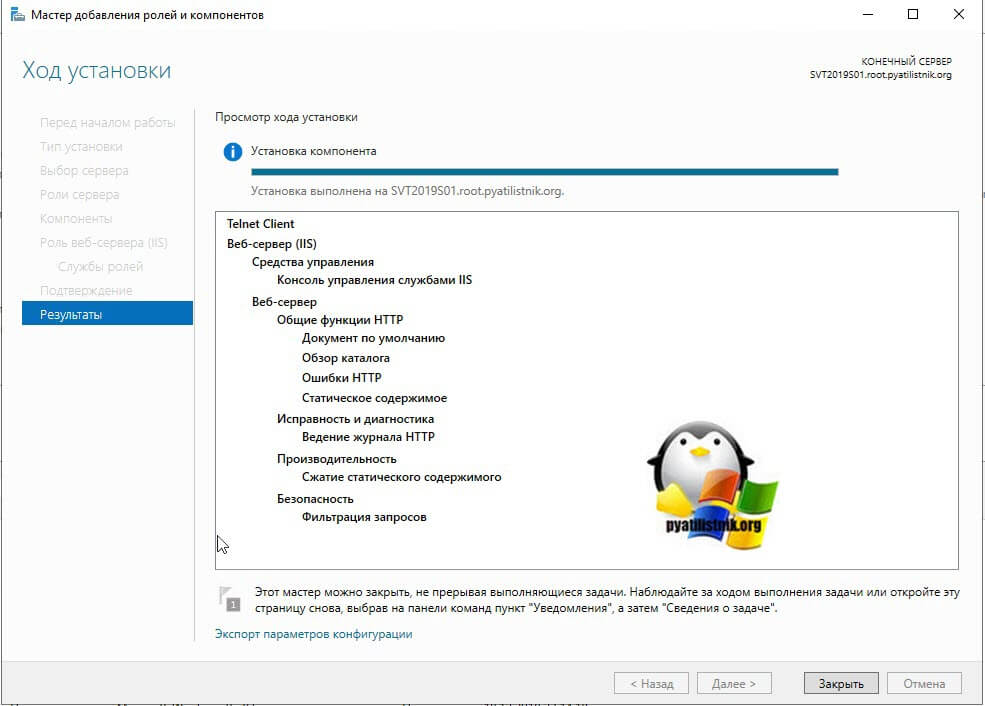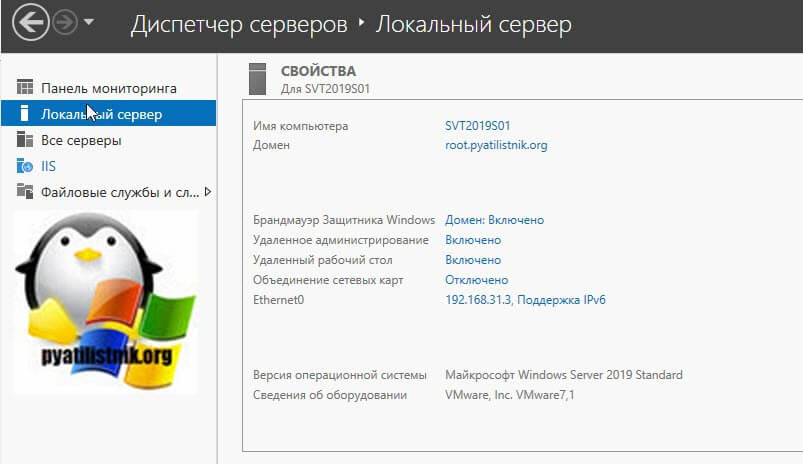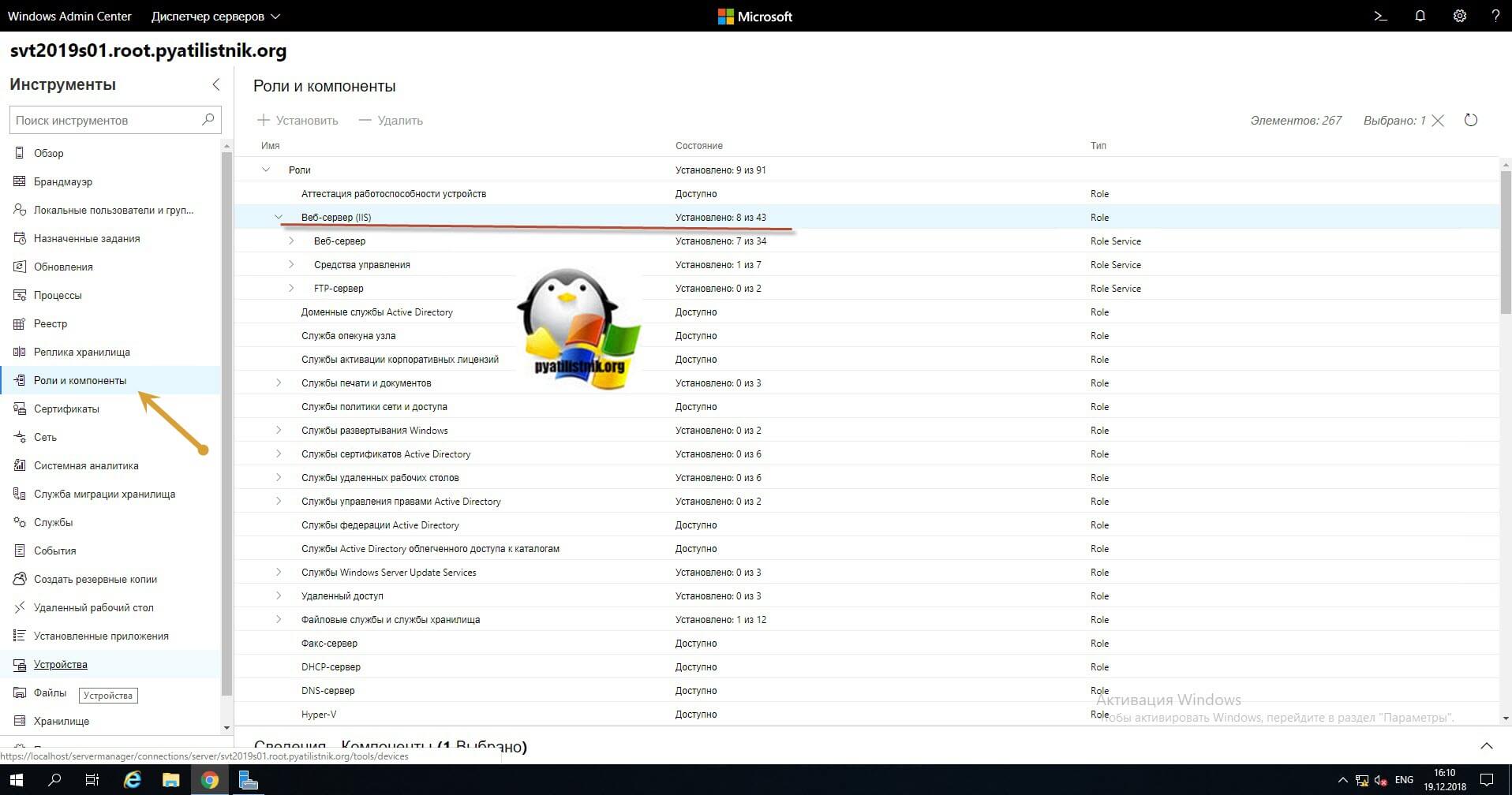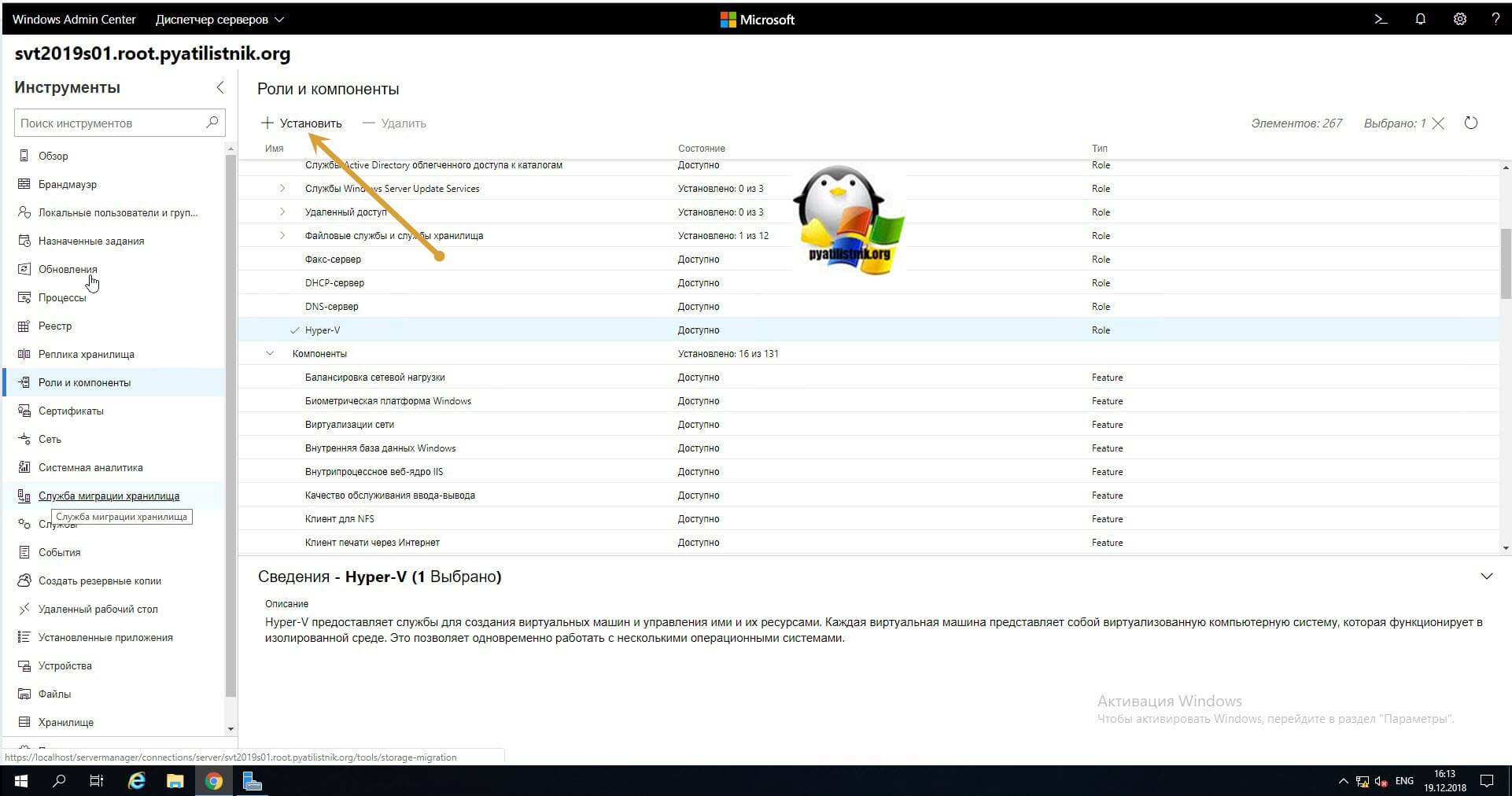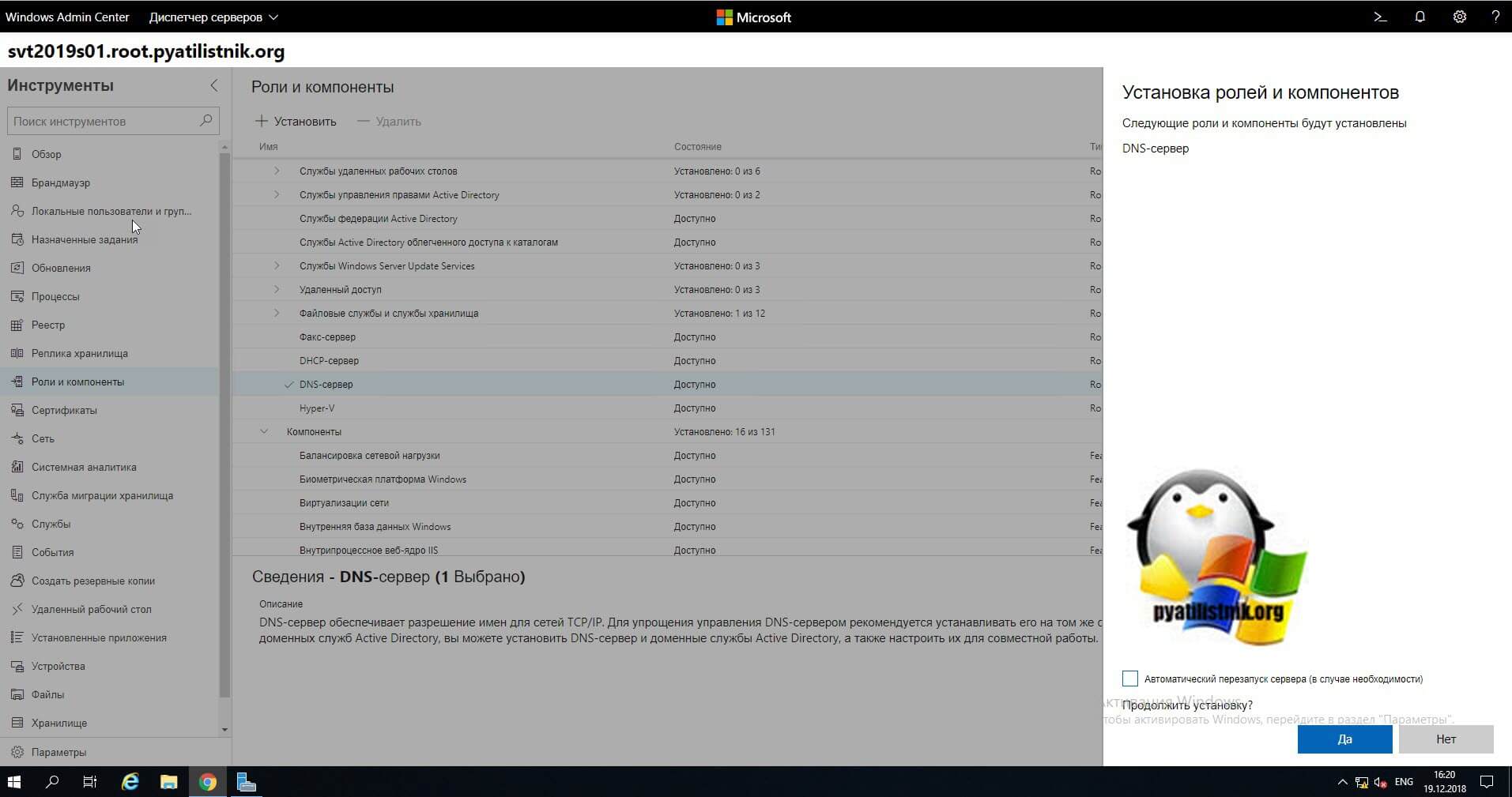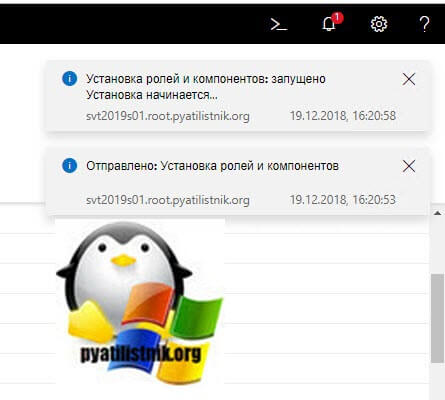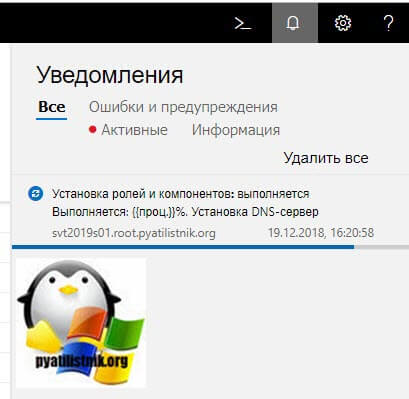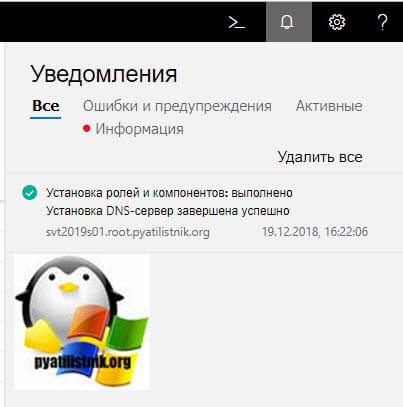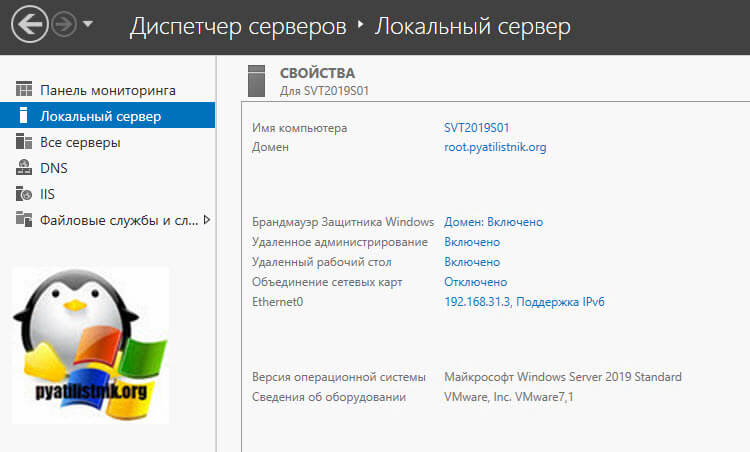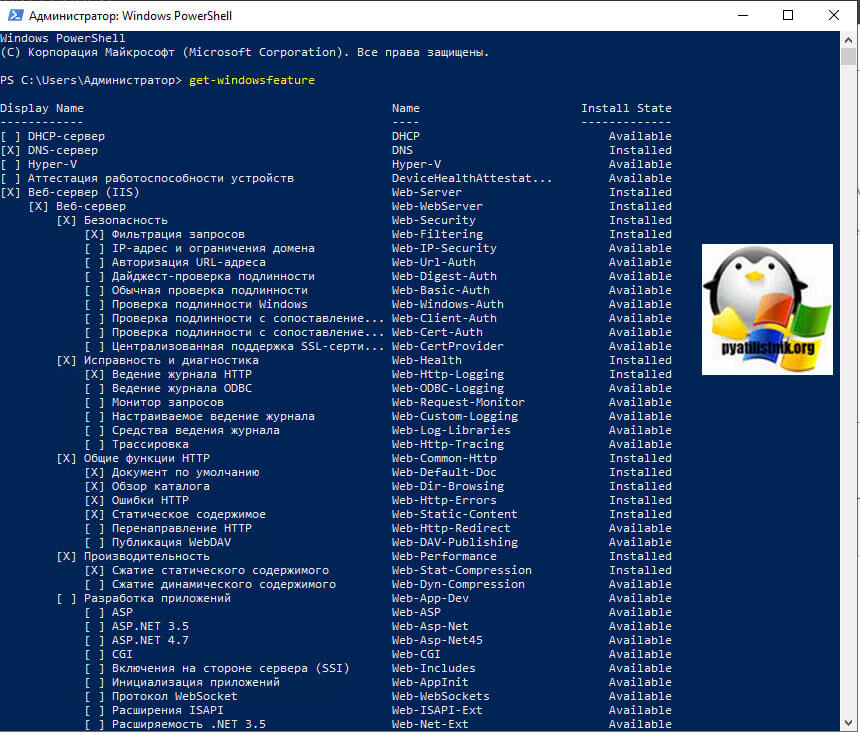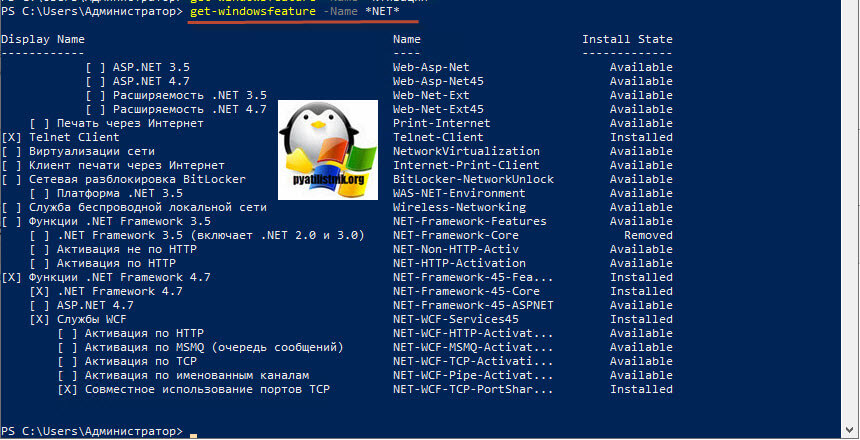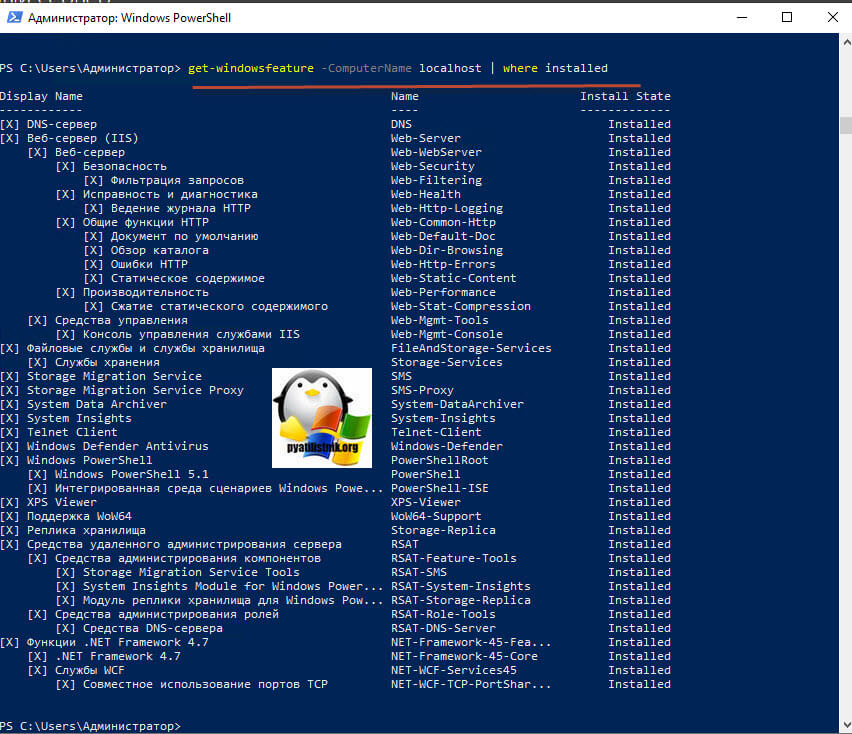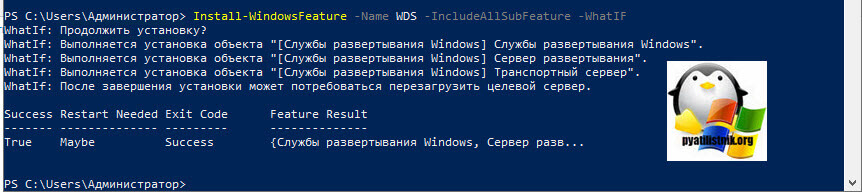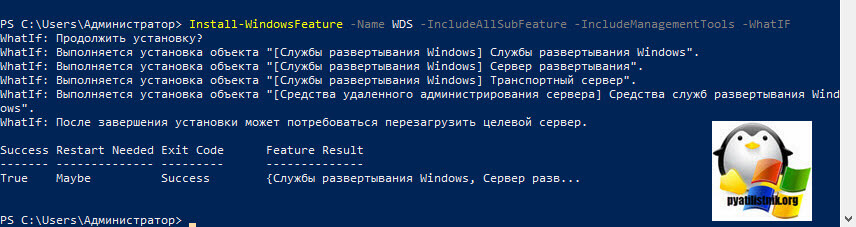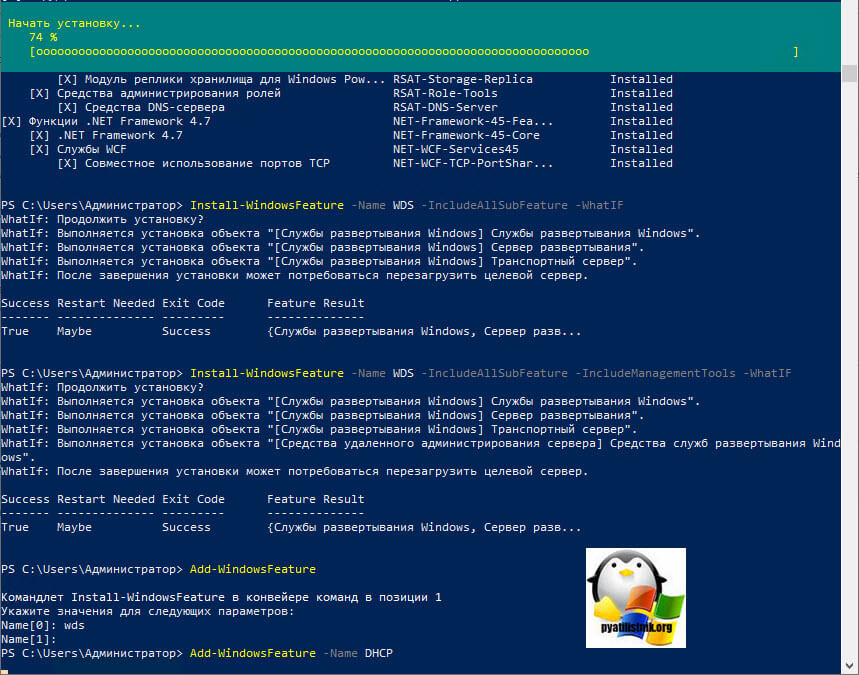Windows server 2019 установка роли hyper v
Добрый день! Уважаемые читатели и гости компьютерного блога Pyatilistnik.org. В прошлый раз мы с вами разобрали примеры использования Robocopy, что означает, что тему мы изучили и можем двигаться дальше. В сегодняшней заметке я бы хотел вам рассказать, как производится установка ролей и компонентов в операционной системе Windows Server 2019. Мы рассмотрим, как классические методы, так и новомодные, давайте приступать.
Что такое роли и компоненты
Вот согласитесь, что просто голая операционная система, какой бы она не была хорошей никому не нужна, ее основной функцией является создание каркаса для установки расширений и программ. Когда мы с вами установили Windows Server 2019, и произвели начальную ее настройку, мы можем делать из пустой ОС, сервер с сервисами. Встроенными сервисами, которые могут работать на 2019 сервере, являются роли и компоненты.
Роль — Серверной ролью называют, программную реализацию, крупного сервиса в Windows Server 2019, всего их в системе 20 штук. Еще ее можно назвать совокупностью компонентов, объединенных по одному признаку, например, роль IIS, которая состоит из огромного количества маленьких компонентов.
Компонент — по сути это мини роль, простой сервис, например, установка NET.Framework 3.5 или Telnet клиент.
Методы установки ролей в серверной ОС
Существует как минимум три метода позволяющие вам инсталлировать роли и компоненты в Windows Server 2019:
- Классический метод, через «Диспетчер серверов», так сказать графический
- Куда же без PowerShell, в данной оболочке сейчас можно почти все, установку ролей можно было осуществлять еще с Windows Server 2008 R.
- Ну и новомодный метод с использованием инструментария Windows Admin Center
Каждый из этих методов мы с вами подробнейшим образом рассмотрим.
Установка ролей классическим методом
Откройте диспетчер серверов. в правом верхнем углу есть кнопка «Управление», с ее помощью вы легко сможете установить любую серверную роль или компонент в Windows Server 2019.
У вас откроется окно «Выбор типа установки», тут вы можете установить локально или VDI, оставляем первый пункт и жмем «далее».
Следующим шагом будет выбор сервера для установки, это может быть локальный или удаленный, очень часты сценарии, когда например создают RDS-ферму, скажем так из 15 участников, и из одной установки в диспетчере серверов, производят инсталляцию роли сразу на все сервера, экономя время.
На следующем окне вы увидите доступные роли, которые можно устанавливать в Windows Server 2019, как я и говорил их тут 20:
- DHCP-сервер
- DNS-сервер — сервер разрешения имен
- Hyper-V — для виртуализации
- Аттестация работоспособности устройств
- Веб-сервер IIS — организация инфраструктуры веб-приложений
- Доменные службы Active Directory — создание домена на предприятии
- Служба опекуна узла — служба Guardian аттестация и защита ключей, для экранированных виртуальных машин
- Службы Active Directory облегченного доступа к каталогам
- Службы Windows Server Update Services (WSUS)
- Службы активации корпоративных лицензий
- Службы печати и документов
- Службы политики сети и доступа — NPS-сервер
- Службы развертывания Windows — WDS-сервер
- Службы сертификатов Active Directory
- Службы удаленных рабочих столов
- Службы управления правами Active Directory — RMS-сервер
- Службы федерации Active Directory
- Удаленный доступ
- Файловые службы и службы хранилища
- Факс-сервер
В своем примере я установлю роль «Веб-сервер IIS», выделяю его галкой. У вас появится дополнительное окно «добавить компоненты, необходимые для Веб-сервер (IIS)» и будет их список, нажимаем добавить и далее.
Далее будет окно с выбором компонентов, которые в большинстве случаев можно устанавливать совместно с ролями, но бывают моменты, когда они могут конфликтовать и их нужно разделять. Для примера я выделил Telnet Client и нажимаю далее.
Далее вам приведут общую информацию, что будет поставлена IIS 10 с ASP.NET, идем дальше.
После этого вы можете, как в комбайне, добавить нужное количество дополнительных служб ролей, просто выставив соответствующие галки, я оставлю стандартно.
Последний этап попросит от вас просто нажать соответствующую кнопку «Установить».
Начнется процесс установки роли
Установка роли успешно выполнена, можно закрывать окно.
Открыв диспетчер серверов, вы можете увидеть добавленную роль.
Установка роли через Windows Admin Center
О том, как устанавливать Windows Admin Center, я вам рассказывал. И там в экскурсии по возможностям я показал, что есть вкладка роли и компоненты. Вот так вот она выглядит, как видите тут сразу видно весь список. Я для примера выбрал первую установленную роль IIS, как видите у нее соответствующий статус и видно, сколько и каких компонентов установлено
В этом примере я установлю роль DNS. Выбираем соответствующую роль, ниже будет ее описание, и в самом верху нажимаем «Установить»
В правой стороне экрана у вас появится боковое окно, в котором вас попросят подтвердить установку роли или компонента через Windows Admin Center в Windows Server 2019.
В правом углу у вас будут появляться уведомления, о текущем статусе задания.
Если нажать на колокольчик, то вы увидите подробный прогресс бар установки роли.
зайдя в диспетчер серверов, я вижу только, что установленную роль DNS, как видите из Windows Admin Center, все отлично выполняется.
Установка ролей и компонентов через PowerShell
Я уверен, что вы даже не сомневались, что с помощью PowerShell вы легко установите любой компонент или роль в Windows Server 2019, по сути, вы это уже видели, но в виде интерфейса Windows Admin Center. Тут нам на помощью придет командлет Install-Windows Feature.
На выходе вы получите все роли и компоненты, доступные в системе, увидите их имена, а так же текущий статус установки.
При необходимости можно фильтровать вывод, например по имени, где есть слово net:
Или можно отфильтровать по статусам установки, например, вот вывод всех ролей и компонентов, что уже установлены в Windows Server 2019.
Предположим, что я хочу установить роль WDS-сервера, для этого я пишу команду, обратите внимание, что ключ -WhatIF, по сути покажет, что будет при установке, но саму роль не поставит, это делается для эмуляции, если все хорошо, то можно его убирать.
Если добавить ключ IncludeManagementTools, то еще будут установлены компоненты управления RSAT WDS.
Еще можно добавить роли и компоненты ролей командлетом add-windowsfeature, например так:
Вот процесс установки роли DHCP.
Открыв диспетчер серверов мы видим, что роль DHCP установлена.
Установите роль Hyper-V в Windows Server 2019
Если вы являетесь поклонником наших статей, вы, вероятно, видели много статей, в которых говорится о Hyper-V 2019. После того, как мы правильно разберемся с виртуализациями, следующим шагом будет оснащение нашей среды машиной, которая может работать как гипервизор, и это совместим с Windows Server 2010 или Hyper-V 2019 Core Server. Существует два способа установки Hyper-V 2019 на физический компьютер. Мы можем установить его как Hyper-V Core Server, как мы уже рассматривали в статье Ядро Hyper-V Server. Второй способ – установить его в качестве роли в Windows Server 2019. Поскольку мы хотим показать вам полную картину различных типов установки, мы проведем вас через процедуру установки Hyper-V 2019 в Windows Server 2019.
Как всегда, мы создадим сценарий, чтобы объяснить его более простым способом. У нас есть настольная рабочая станция Dell, которая будет использоваться для размещения Windows Server 2019. Windows Server уже установлен на компьютере со всеми необходимыми драйверами. Перед установкой Hyper-V Server на компьютер обязательно включите виртуализацию в BIOS или UEFI. Вы можете найти несколько статей на нашем сайте. Если вы не уверены, как это сделать на своем компьютере, обратитесь к документации на веб-сайте поставщика.
Следующим шагом будет открытие диспетчера сервера, инструмента для управления Windows Server и установки Hyper-V. Итак, начнем.
- Войдите в Windows Server 2019
- Щелкните левой кнопкой мыши меню «Пуск» и введите «Диспетчер серверов»
- Диспетчер открытых серверов
- В разделе «Настройка этого локального сервера» нажмите «Добавить роли и функции».
- В разделе Прежде чем начать нажмите
- В разделе «Выберите тип установки» выберите «Установка на основе ролей или компонентов», а затем нажмите
- В разделе «Выбор конечного сервера» выберите сервер, на который вы хотите установить роль Hyper-V, и нажмите «Далее». В нашем случае целевой сервер называется w2k19.
- В разделе Выбор ролей сервера выберите Hyper-V, а затем нажмите «Добавить компоненты», чтобы утвердить функции инструментов управления установкой, необходимые для управления Hyper-V. Он установит модуль Hyper-V для Windows PowerShell и средства управления графическим интерфейсом Hyper-V.
- Под Выбрать роли сервера нажмите Далее
- Под Выбрать объекты нажмите Далее. Нам не нужно добавлять какие-либо дополнительные функции.
- Под Hyper-V нажмите Далее.
- В разделе «Создание виртуальных коммутаторов» выберите физический сетевой адаптер, который будет использоваться для подключения виртуальных сетевых коммутаторов к физическому серверу, и нажмите «Далее». Вы можете добавлять, удалять и изменять свои виртуальные коммутаторы позже, используя Virtual Switch Manager. В нашем случае мы будем использовать физический сетевой адаптер D-Link DFE-538TX 10/100.
- В разделе Миграция виртуальной машины оставьте настройки по умолчанию и нажмите кнопку Далее.
- В разделе «Магазины по умолчанию» оставьте настройку по умолчанию или измените ее в зависимости от ваших потребностей и нажмите «Далее». В нашем случае мы сохраним расположение по умолчанию для виртуального жесткого диска и файлов конфигурации.
- В разделе «Подтверждение установки» выберите «Перезагрузить целевой сервер автоматически, если это необходимо».
- В следующем окне нажмите Да, чтобы подтвердить автоматический перезапуск сервера без дополнительных уведомлений, а затем нажмите Установить
- Подождите, пока Windows Server установит роль сервера Hyper-V. После завершения процедуры Windows Server будет перезапущен автоматически.
- Поздравляю. Вы успешно установили роль Hyper-V в Windows Server 2019.
- Войдите в Windows Server 2019
- Щелкните левой кнопкой мыши в меню «Пуск» и введите Hyper-V Manager
- Откройте диспетчер Hyper-V
Создайте свою первую виртуальную машину и настройте сервер, следуя инструкциям из следующих статей: