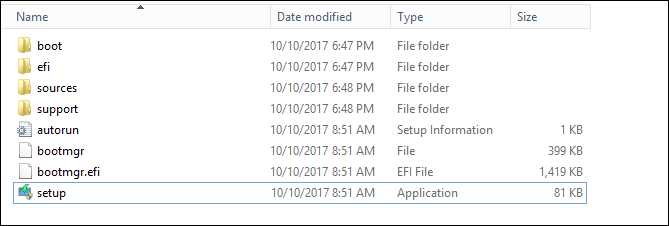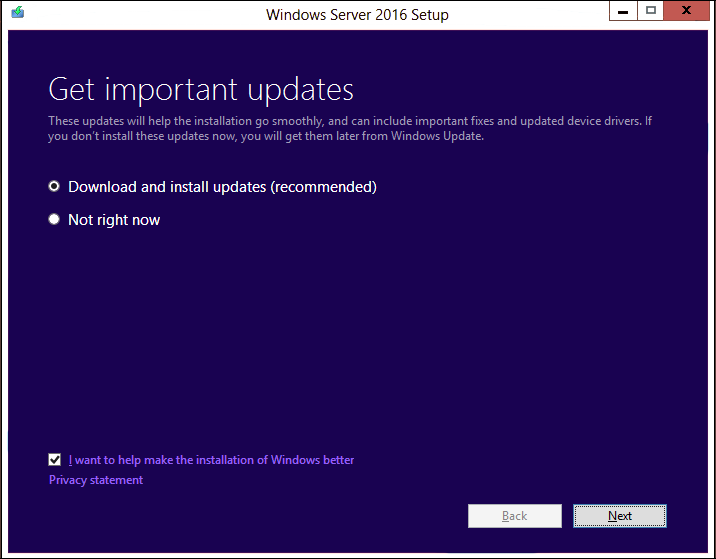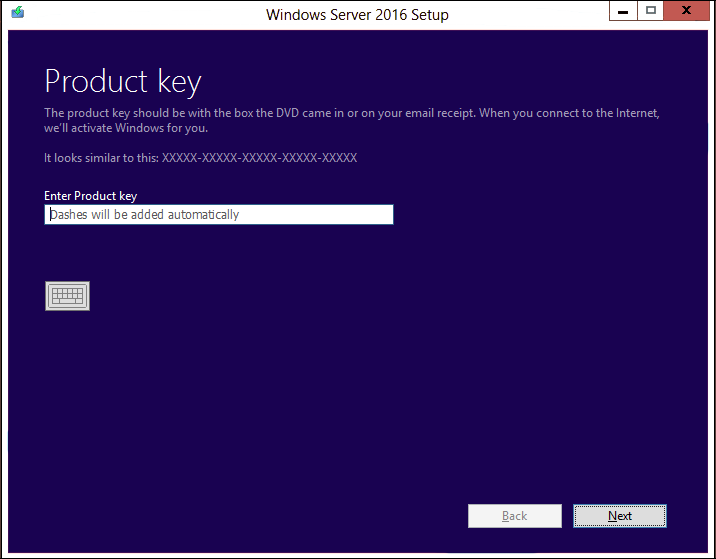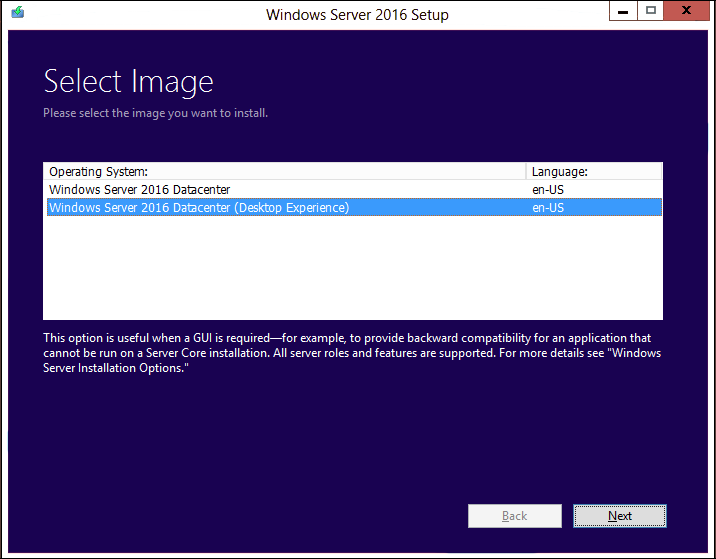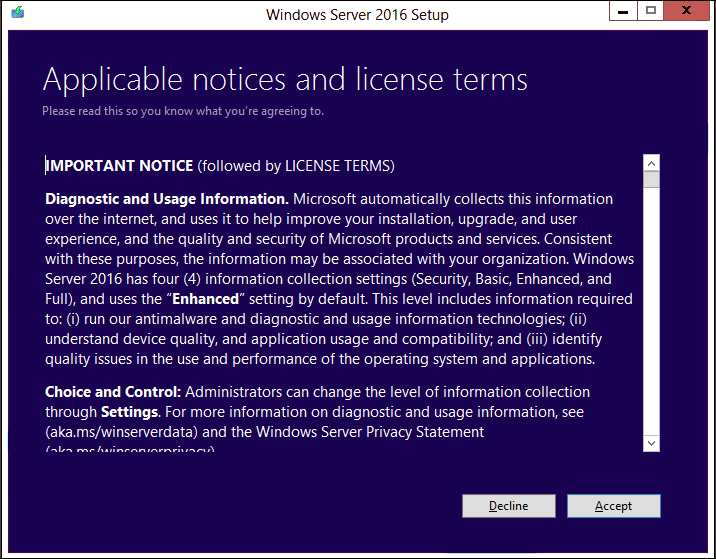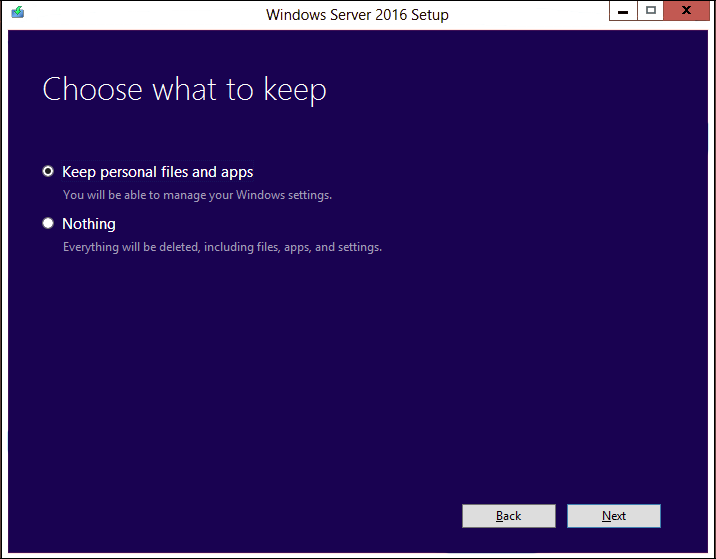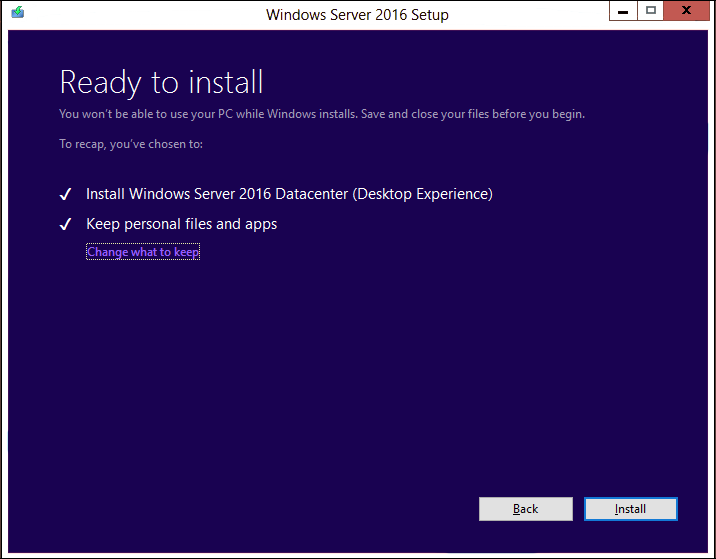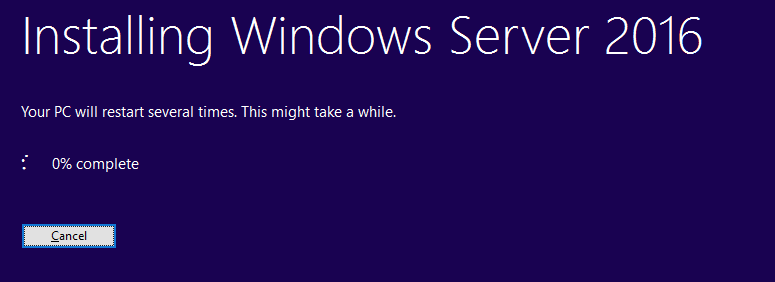- Обновление Windows Server 2012 до Windows Server 2016 Upgrade Windows Server 2012 to Windows Server 2016
- Подготовка к обновлению на месте Before you begin your in-place upgrade
- Сбор данных To collect your info
- Выполнение обновления To perform the upgrade
- Действия по завершении обновления After your upgrade is done
- Проверка успешности обновления To make sure your upgrade was successful
- Дальнейшие действия Next steps
- Windows Server: версии, редакции, лицензирование
- Что такое версия Windows Server?
- Что такое завершение поддержки?
- Что такое редакция Windows Server?
- Различия между редакциями Windows Server 2012 R2
- Различия между редакциями Windows Server 2016 и 2019
- Различия в лицензировании Windows Server 2016 и новее
- Сравнение параметров установки Windows Server 2016 и 2019
Обновление Windows Server 2012 до Windows Server 2016 Upgrade Windows Server 2012 to Windows Server 2016
Если вы хотите сохранить существующее оборудование и все роли сервера, которые вы настроили, без сжатия сервера, необходимо выполнить обновление на месте. If you want to keep the same hardware and all the server roles you’ve already set up without flattening the server, you’ll want to do an in-place upgrade. При обновлении на месте вы переходите с более старой версии операционной системы на более новую, сохраняя свои параметры, роли сервера и данные. An in-place upgrade allows you to go from an older operating system to a newer one, while keeping your settings, server roles, and data intact. Эта статья поможет вам перейти с Windows Server 2012 на Windows Server 2016. This article helps you to move from Windows Server 2012 to Windows Server 2016.
Чтобы выполнить обновление до Windows Server 2019, сначала используйте сведения из этой статьи, чтобы выполнить обновление до Windows Server 2016, а затем выполните обновление с Windows Server 2016 до Windows Server 2019. To upgrade to Windows Server 2019, use this topic first to upgrade to Windows Server 2016, and then upgrade from Windows Server 2016 to Windows Server 2019.
Подготовка к обновлению на месте Before you begin your in-place upgrade
Перед началом обновления Windows Server рекомендуется выполнить сбор данных с устройств для диагностики и устранения неполадок. Before you start your Windows Server upgrade, we recommend that you collect some information from your devices, for diagnostic and troubleshooting purposes. Так как эти сведения предназначены для использования только в случае сбоя обновления, необходимо убедиться в том, что вы храните информацию в расположении, доступ к которому можно получить с вашего устройства. Because this information is intended for use only if your upgrade fails, you must make sure that you store the information somewhere that you can get to it off of your device.
Сбор данных To collect your info
Откройте командную строку, перейдите в c:\Windows\system32 , а затем введите systeminfo.exe. Open a command prompt, go to c:\Windows\system32 , and then type systeminfo.exe.
Скопируйте, вставьте и сохраните полученные сведения о системе в любом расположении на устройстве. Copy, paste, and store the resulting system information somewhere off of your device.
Введите ipconfig /all в командной строке, а затем скопируйте и вставьте полученные сведения о конфигурации в то же расположение, что и ранее. Type ipconfig /all into the command prompt, and then copy and paste the resulting configuration information into the same location as above.
Откройте редактор реестра, перейдите в куст HKEY_LOCAL_MACHINE\SOFTWARE\Microsoft\WindowsNT\CurrentVersion, а затем скопируйте и вставьте значения BuildLabEx (версия) и EditionID (выпуск) для Windows Server в то же расположение, что и выше. Open the Registry Editor, go to the HKEY_LOCAL_MACHINE\SOFTWARE\Microsoft\WindowsNT\CurrentVersion hive, and then copy and paste the Windows Server BuildLabEx (version) and EditionID (edition) into the same location as above.
После получения всех данных, относящихся к Windows Server, мы настоятельно рекомендуем создать резервную копию операционной системы, приложений и виртуальных машин. After you’ve collected all of your Windows Server-related information, we highly recommend that you backup your operating system, apps, and virtual machines. Кроме того, необходимо завершить работу, выполнить быструю миграцию или динамическую миграцию всех виртуальных машин, выполняющихся в данный момент на сервере. You must also Shut down, Quick migrate, or Live migrate any virtual machines currently running on the server. Во время обновления на месте виртуальные машины не могут работать. You can’t have any virtual machines running during the in-place upgrade.
Выполнение обновления To perform the upgrade
Убедитесь, что значение BuildLabEx соответствует версии Windows Server 2012. Make sure the BuildLabEx value says you’re running Windows Server 2012.
Найдите установочный носитель Windows Server 2016 и выберите setup.exe. Locate the Windows Server 2016 Setup media, and then select setup.exe.
Выберите Да, чтобы начать процесс установки. Select Yes to start the setup process.
На экране Windows Server 2016 выберите Установить сейчас. On the Windows Server 2016 screen, select Install now.
Для устройств, подключенных к Интернету, выберите Загрузить и установить обновления (рекомендуется) . For internet-connected devices, select Download and install updates (recommended).
Программа установки проверяет конфигурацию устройства. Дождитесь ее завершения и щелкните Далее. Setup checks your device configuration, you must wait for it to finish, and then select Next.
В зависимости от канала распространения, из которого был получен носитель Windows Server (розничная, корпоративная, OEM, ODM и т. д.) и лицензия на сервер, может появиться запрос на ввод лицензионного ключа для продолжения. Depending on the distribution channel that you received Windows Server media from (Retail, Volume License, OEM, ODM, etc.) and the license for the server, you may be prompted to enter a licensing key to proceed.
Выберите выпуск Windows Server 2016, который вы хотите установить, а затем щелкните Далее. Select the Windows Server 2016 edition you want to install, and then select Next.
Выберите Принимаю, чтобы подтвердить условия лицензионного соглашения, исходя из вашего канала распространения (например, розничная, корпоративная, OEM, ODM версия и т. д.). Select Accept to accept the terms of your licensing agreement, based on your distribution channel (such as, Retail, Volume License, OEM, ODM, and so on).
Выберите Сохранить личные файлы и приложения, чтобы выполнить обновление на месте, а затем щелкните Далее. Select Keep personal files and apps to choose to do an in-place upgrade, and then select Next.
Если отображается страница с уведомлением о том, что обновление не рекомендуется, можно проигнорировать его и нажать кнопку Подтвердить. If you see a page that tells you upgrade isn’t recommended, you can ignore it and select Confirm. Она предназначена для того, чтобы предлагать чистую установку, но это не обязательно. It was put in place to prompt for clean installations, but it isn’t necessary.
Программа установки сообщит вам о необходимости удалить модуль Microsoft Endpoint Protection через оснастку Установка и удаление программ. Setup will tell you to remove Microsoft Endpoint Protection using Add/Remove programs.
Эта функция несовместима с Windows 10. This feature isn’t compatible with Windows 10.
Когда программа установки завершит анализ устройства, она предложит перейти к обновлению, выбрав действие Установить. After Setup analyzes your device, it will prompt you to proceed with your upgrade by selecting Install.
Начнется обновление на месте, в котором отображается окно Обновление Windows с информацией о ходе выполнения. The in-place upgrade starts, showing you the Upgrading Windows screen with its progress. После завершения обновления сервер перезапустится. After the upgrade finishes, your server will restart.
Действия по завершении обновления After your upgrade is done
После завершения обновления необходимо убедиться, что обновление до Windows Server 2016 прошло успешно. After your upgrade completes, you must make sure the upgrade to Windows Server 2016 was successful.
Проверка успешности обновления To make sure your upgrade was successful
Откройте редактор реестра, перейдите в куст HKEY_LOCAL_MACHINE\SOFTWARE\Microsoft\WindowsNT\CurrentVersion и просмотрите запись ProductName. Open the Registry Editor, go to the HKEY_LOCAL_MACHINE\SOFTWARE\Microsoft\WindowsNT\CurrentVersion hive, and view the ProductName. Вы должны увидеть здесь выпуск Windows Server 2016, например Windows Server 2016 Datacenter. You should see your edition of Windows Server 2016, for example Windows Server 2016 Datacenter.
Убедитесь, что все приложения работают, и что подключения клиентов к приложениям выполняются успешно. Make sure all of your applications are running and that your client connections to the applications are successful.
Если вы считаете, что во время обновления возникли проблемы, скопируйте и создайте архив каталога %SystemRoot%\Panther (обычно C:\Windows\Panther ) и обратитесь в службу поддержки Майкрософт. If you think something might have gone wrong during your upgrade, copy and zip the %SystemRoot%\Panther (usually C:\Windows\Panther ) directory and contact Microsoft support.
Дальнейшие действия Next steps
Вы можете выполнить обновление на месте для перехода с версии Windows Server 2016 на Windows Server 2019. You can perform one more upgrade to go from Windows Server 2016 to Windows Server 2019. Подробные инструкции см. в статье Upgrade Windows Server 2016 to Windows Server 2019 (Обновление Windows Server 2016 до Windows Server 2019). For detailed instructions, see Upgrade Windows Server 2016 to Windows Server 2019.
Windows Server: версии, редакции, лицензирование
Задаваясь вопросом, какую версию Windows Server выбрать для своего бизнеса, пользователи, как правило, сталкиваются с большим разнообразием, и далеко не всегда понятно как выбрать наиболее подходящий вариант. У операционной системы Windows Server существуют не только разные версии, но и разные редакции. Давайте разберемcя в чем же отличия между ними.
Что такое версия Windows Server?
В 90-е годы, во времена Windows NT, каждая версия Windows Server имела уникальный номер. Например, у Windows NT были номера 3.1, 3.51 и 4.0. Но начиная с 2000 года Microsoft вместо номера начала добавлять после названия год запуска операционной системы: Microsoft Windows 2000, Windows Server 2003, 2008 (которая также имела версию R2), 2012 (также с R2), 2016 и 2019, и т.д.
Каждая новая версия Microsoft Windows Server представляет новые функциональные возможности. Например, виртуализация Hyper-V, Server Core и BitLocker были представлены в Windows Server 2008, контейнеры Windows и Nano Server были представлены в Windows Server 2016, а Windows Server 2019 принес с собой Windows Admin Center — новый способ удаленного администрирования серверной инфраструктуры, улучшения гиперконвергентной инфраструктуры и глубокую поддержку подсистемы Linux.
Что такое завершение поддержки?
Как говорится, ничто не вечно. И в определенный момент Microsoft прекращает выпуск патчей для устаревшего программного обеспечения. Дата, до которой Microsoft выпускает обновления для продукта, называется датой окончания поддержки. И после того, как эта дата пройдет, устаревшая версия ОС станет легкой мишенью для вредоносных программ, поскольку она больше не будет получать обновления безопасности и, следовательно, будет уязвима для новых эксплоитов.
Операционные системы Microsoft обычно поддерживаются не менее 10 лет. Например, популярный Windows Server 2003, выпущенный в апреле 2003 года, имел расширенную поддержку, которая закончились в 2015 году. Расширенная поддержка Windows Server 2008 R2 должна закончиться в январе 2020 года, а Windows Server 2012 R2 продолжит получать обновления по крайней мере до октября 2023 года. Версии Server 2016 и 2019 будут получать обновления по 2027 и 2029 год соответственно. Поэтому в целях безопасности организациям на самом деле следует использовать только свежие версии Windows Server.
Что такое редакция Windows Server?
Когда вы покупаете автомобиль, вам доступно, как минимум, несколько комплектаций одной и той же модели. Например, базовый экономичный вариант, роскошный вариант с кожаными сиденьями и люком на крыше, а также спортивный вариант с большими колесами и более мощным двигателем. Другими словами, каждая версия автомобиля имеет свою цену и набор функций для групп клиентов с разными бюджетами и потребностями.
То же самое касается выпусков Windows Server. Каждый вариант включает в себя функциональность, которая подходит для разных компаний, в зависимости от их размера и бюджета. Например, разные редакции могут поддерживать разное количество пользователей.
Различия между редакциями Windows Server 2012 R2
Чтобы помочь понять некоторые различия между редакциями ОС, давайте разберем их на примере Windows Server 2012 R2:
- Foundation — серверная ОС общего назначения, лучше всего подходящая для серверов нижнего уровня. ОС поддерживает только один процессор и 32 ГБ RAM. Редакция Foundation (недоступная в Windows Server 2016) ограничена 15 пользователями, что делает ее пригодной только для небольших офисов. Foundation доступен только через OEM-производителей, что обычно означает, что он предустановлен на компьютерах, которые вы покупаете у таких компаний, как Dell и HPE.
- Essentials (ранее SBS или Small Business Server) — это простое в настройке серверное решение, которое поддерживает до 25 пользователей и 50 устройств, что делает его подходящим для небольших офисов. Essentials поддерживает более мощное оборудование с объемом оперативной памяти до 64 ГБ и двумя процессорами. В отличие от других выпусков Windows Server, в Essentials предварительно настроены роли, такие как Active Directory, DNS, файловые службы, IIS и удаленный рабочий стол, что делает его идеальным для организаций с менее развитым ИТ-направлением или менее опытным ИТ-персоналом.
- Standard не ограничивает пользователей, но в отличие от Foundation и Essentials вам придется отдельно приобретать клиентские лицензии (CAL) в зависимости от того, сколько людей вам нужно поддерживать. Standard поддерживает максимум 4 ТБ RAM, а каждая приобретаемая лицензия распространяется на два процессора. Если вы заинтересованы в виртуализации, этот выпуск позволит вам использовать гипервизор Hyper-V для запуска до двух виртуальных экземпляров операционной системы (дополнительные виртуальные экземпляры Windows Server потребуют дополнительных затрат) на одном физическом оборудовании, что делает редакцию Standard подходящей для легкой виртуализированной среды.
- Datacenter — это самая лучшая и самая дорогая редакция Windows Server. Windows Server 2012 R2 Datacenter практически идентичен стандартной версии с одним большим исключением. С лицензией Datacenter вы можете запускать неограниченное количество виртуальных экземпляров с Windows Server в качестве гостевой ОС на одном двухпроцессорном компьютере. Эта небольшая разница имеет большое влияние, так как компании могут сэкономить, запустив десятки экземпляров ОС на одном сервере.
Различия между редакциями Windows Server 2016 и 2019
- Hyper-V — это бесплатная редакция Windows Server, предназначенная только для запуска роли гипервизора Hyper-V. Его цель — быть гипервизором для вашей виртуальной среды. У него нет графического интерфейса. По сути, это урезанная версия Server Core. Вы будете использовать sconfig.cmd, чтобы включить гипервизор, а затем управлять средой с помощью диспетчера Hyper-V (как часть RSAT) с рабочей станции Windows 10 в вашей сети. Рекомендуется использовать именно эту редакцию для вашего гипервизора, чтобы сохранить чистоту и простоту лицензирования.
- Essentials — идеально подходит как для малого и среднего бизнеса, так и для людей с потребностями в базовых функциях сервера. Графический интерфейс в значительной степени такой же, как и в Standard, за исключением мастера настройки Essentials.
Права на виртуализацию
Вам разрешено запускать один физический экземпляр Essentials в качестве хоста Hyper-V, на котором размещен один виртуальный экземпляр Essentials. Вам нужно удалить все роли, кроме роли Hyper-V, из физического экземпляра Essentials для обеспечения соответствия. Essentials также подходит для одного виртуального экземпляра на любом другом гипервизоре.
Модель лицензирования
На базе процессора. Клиентские лицензии не требуются, но вы ограничены 25 пользователями и 50 устройствами, подключающимися к серверу.
Аппаратные ограничения
Essentials ограничен до 64 ГБ RAM и 2 CPU на компьютере, на котором он установлен.
- Standard — идеально подходит для любой компании или для лиц, которым требуются расширенные функции, но при этом они не будут интенсивно виртуализироваться.
Права на виртуализацию
Разрешено запускать до двух виртуальных машин или контейнеров Hyper-V или один физический экземпляр со стандартной лицензией. Если вы используете роль Hyper-V только на физическом экземпляре, то можете использовать ее в качестве хоста Hyper-V, а затем разместить на этом хосте две виртуальные машины Hyper-V. Если вы хотите использовать несколько ролей на физическом экземпляре, вы не можете запускать виртуальную машину поверх с одной и той же лицензией.
Модель лицензирования
Основанная на ядре. Клиентские лицензии необходимы для каждого пользователя или устройства, которые подключаются косвенно или напрямую к серверу. Например, если вы используете сервер в качестве файлового сервера, вам потребуется лицензия CAL для каждой учетной записи пользователя или компьютера, которые обращаются к этому файловому серверу в сети.
Аппаратные ограничения
Стандарт ограничен максимум 24 ТБ оперативной памяти и 512 ядрами.
- Datacenter — идеально подходит для любой компании с высокой степенью виртуализации. Вы приобретаете лицензию в зависимости от того, сколько ядер есть у ваших хостов, на которых может жить любая виртуальная машина с версией Datacenter (запускаться или потенциально запускаться после Vmotion). Это лицензирование, на первый взгляд, кажется дорогим, но оно позволяет создавать неограниченное количество виртуальных машин, работающих под управлением Datacenter на хостах, которые вы учитывали. Если у вас небольшое количество хостов (а впоследствии и ядер) и большое количество потенциальных виртуальных машин, тогда эта лицензия не представляет никакой сложности.
Права на виртуализацию
Неограниченное количество виртуальных машин или контейнеров Hyper-V. Как было озвучено выше, вы будете покупать лицензии в зависимости от того, сколько ядер у вас на хостах. На этом этапе вы можете запустить на хостах столько угодно виртуальных машин, используя любые роли.
Модель лицензирования
Основанная на ядрах. Убедитесь, что вы случайно не выбрали этот выпуск при установке на физический сервер, на котором не размещаются виртуальные машины. Клиентские лицензии необходимы для каждого пользователя или устройства, которые подключаются косвенно или напрямую к серверам в вашей среде.
Различия в лицензировании Windows Server 2016 и новее
Хотя цены на Windows Server 2012 R2, 2016, 2019 одинаковы, если вы используете стандартную лицензию или лицензию Datacenter на Windows Server 2016 или новее, есть некоторые ключевые изменения, о которых вам необходимо знать. Прежде всего, в то время как лицензии Windows Server исторически продавались для каждого процессора / сокета, в Windows Server 2016 модель лицензирования переключалась на каждое ядро.
Таким образом, если у вас есть сервер, содержащий 2 процессора с 24 ядрами , в Windows Server 2012 вам нужно будет купить только одну лицензию Standard или Datacenter. В Windows Server 2016 вам придется покупать лицензии на все 24 ядра. Это становится довольно сложно, так как есть много правил, но главное — если у вас есть 16-ядерный сервер, затраты будут примерно такими же. Однако лицензирование ОС может быть более дорогим на серверах с более высокой плотностью ядра.
Несмотря на изменение лицензии на ядро, правила виртуализации остаются такими же в Windows Server 2016 и новее. После того, как вы лицензировали все свои ядра на сервере, со стандартной версией вы получаете 2 лицензии гостевой ОС Windows Server по сравнению с неограниченным количеством в версии Datacenter.
Кроме того, набор функций в Windows Server 2012 Standard и Datacenter был одинаковым. Но некоторые функции Windows Server 2016, например, такие, как Storage Spaces Direct или экранированные виртуальные машины, доступны только в выпуске Datacenter.
Сравнение параметров установки Windows Server 2016 и 2019
В редакциях Standard и Datacenter можно выбрать различные варианты установки. Эти варианты влияют на то, какие функции будут доступны после установки, такие как наличие графического интерфейса пользователя и набор сервисов. Присутствуют следующие варианты установки:
- Desktop Experience (с графическим интерфейсом);
- Core;
- Nano.
Desktop Experience — это вариант установки, с которым знакомо большинство людей. Этот параметр устанавливает большинство функций и ролей из коробки, включая интерфейс графического интерфейса рабочего стола. Вы получите Диспетчер серверов, который позволяет добавлять и удалять роли и компоненты. Преимущество в том, что система может быть проще в управлении для людей, привыкших использовать графический интерфейс. Недостаток в том, что у вас появляется больше обновлений, перезагрузок и открытых портов с которыми предстоит иметь дело.
Узнайте больше от Microsoft здесь.
В Server Core отсутствует графический интерфейс и несколько ролей, которые устанавливаются по умолчанию под опцией Desktop Experience. Серверное ядро имеет меньший объем занимаемого дискового пространства и, следовательно, меньшую область атаки из-за меньшей кодовой базы. Здесь также меньше обновлений, перезагрузок и открытых портов для работы. Это отличный вариант для серверов инфраструктуры, таких как контроллеры домена Active Directory и DNS-серверы.
В этой редакции отсутствуют инструменты специальных возможностей, встроенные инструменты настройки сервера и поддержка звука. Эта версия без излишеств. Не лишним будет убедиться, что вы знакомы с администрированием на основе командной строки.
Подробнее об этом можно прочитать на сайте Microsoft.
Nano
Начиная с Windows Server 2019, Nano доступен только как контейнеризированный образ операционной системы. Он предназначен для запуска в качестве контейнера внутри хоста контейнеров, такого как Server Core, упомянутого выше. Если вы опираетесь на контейнерные приложения, предназначенные для серверных ОС, то эту версию вы будете использовать для компиляции этих приложений.
Nano можно развернуть с помощью версий Standard или Datacenter, но у вас должна быть прикреплена Software Assurance к лицензированию хост-сервера. Узнать об этом подробнее можно на сайте Microsoft.