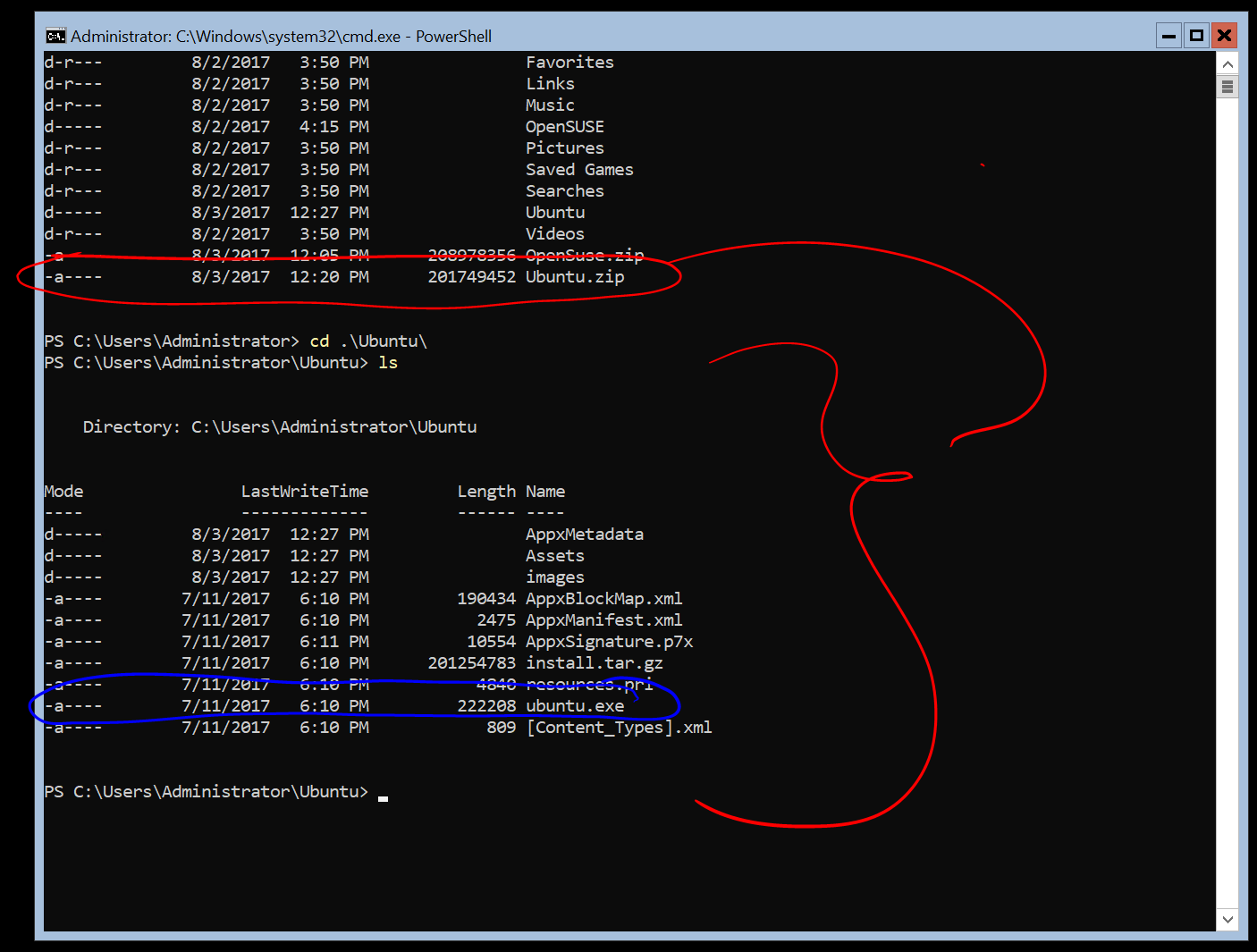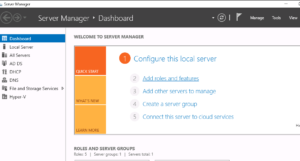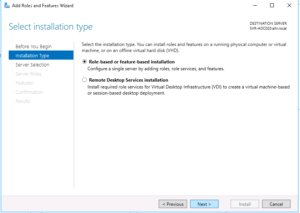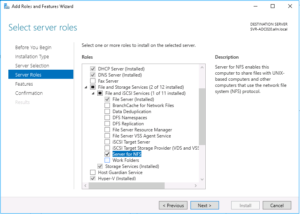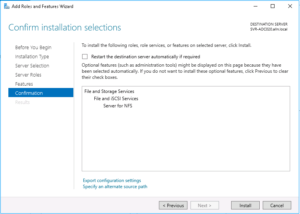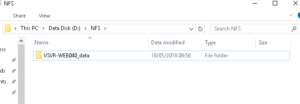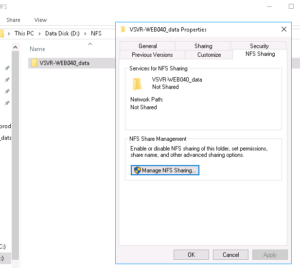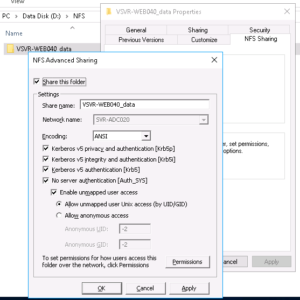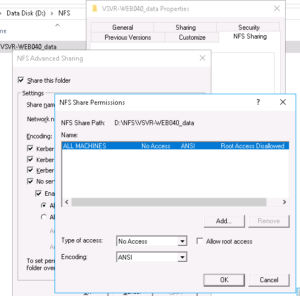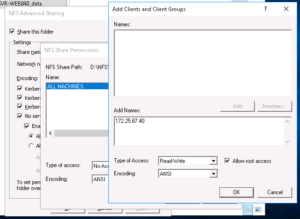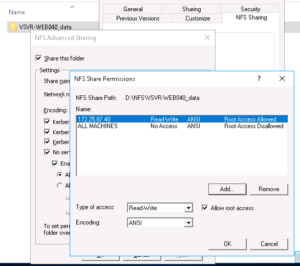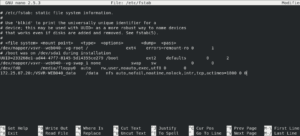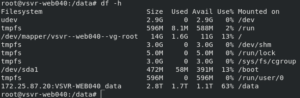- Руководство по установке Windows Server
- Включение подсистемы Windows для Linux
- Скачивание дистрибутива Linux
- Извлечение и установка дистрибутива Linux
- Windows Server Installation Guide
- Enable the Windows Subsystem for Linux
- Download a Linux distribution
- Extract and install a Linux distribution
- Windows Server 2016 as an NFS server for Linux clients
- A bit of background first…
- Installing NFS Server on Windows Server 2016
- Creating an NFS share (export)
- Mounting the NFS share on the client-side
- Configuring fstab to mount our NFS share on system boot
- Windows Server или Linux-дистрибутивы? Выбираем серверную ОС
- Windows Server
- Ubuntu
- Debian
- CentOS
- Вместо вывода
Руководство по установке Windows Server
Подсистема Windows для Linux доступна для установки на Windows Server 2019 (версия 1709) и более поздних версий. В этом руководстве рассматриваются действия по включению WSL на компьютере.
Включение подсистемы Windows для Linux
Перед запуском дистрибутивов Linux в Windows необходимо включить дополнительный компонент «Подсистема Windows для Linux» и перезагрузить компьютер.
Запустите PowerShell с правами администратора и выполните следующую команду.
Скачивание дистрибутива Linux
Выполните эти инструкции, чтобы скачать избранный дистрибутив Linux.
Извлечение и установка дистрибутива Linux
После загрузки дистрибутива Linux для извлечения его содержимого и установки вручную выполните следующие действия.
Извлеките содержимое пакета .appx , с помощью PowerShell:
Запустите средство запуска приложения дистрибутива в целевой папке. Средство запуска обычно называется .exe (например, ubuntu.exe ).
Сбой установки с ошибкой 0x8007007e. При возникновении этой ошибки система не поддерживает WSL. Убедитесь, что вы используете сборку Windows 16215 или более позднюю версию. Проверьте используемую сборку. Также убедитесь, что WSL включен и ваш компьютер перезагружен после включения этой функции.
3. Добавьте путь к дистрибутиву Linux в переменную PATH в Windows (в этом примере C:\Users\Administrator\Ubuntu ) с помощью PowerShell:
Источник
Windows Server Installation Guide
The Windows Subsystem for Linux is available for installation on Windows Server 2019 (version 1709) and later. This guide will walk through the steps of enabling WSL on your machine.
Enable the Windows Subsystem for Linux
Before you can run Linux distributions on Windows, you must enable the «Windows Subsystem for Linux» optional feature and reboot.
Open PowerShell as Administrator and run:
Download a Linux distribution
Follow these instructions to download your favorite Linux distribution.
Extract and install a Linux distribution
Now that you’ve downloaded a Linux distribution, in order to extract its contents and manually install, follow these steps:
Extract the .appx package’s contents, using PowerShell:
Run the distribution launcher application in the target folder. The launcher is typically named .exe (for example, ubuntu.exe ).
Installation failed with error 0x8007007e: If you receive this error, then your system doesn’t support WSL. Ensure that you’re running Windows build 16215 or later. Check your build. Also check to confirm that WSL is enabled and your computer was restarted after the feature was enabled.
3.Add your Linux distribution path to the Windows environment PATH ( C:\Users\Administrator\Ubuntu in this example), using PowerShell:
Источник
Windows Server 2016 as an NFS server for Linux clients
By ballen
Post date
In this post I will explain how you can configure an NFS Server on a Windows 2016 Server and connect/mount the NFS exports on Linux clients, in my case I wanted to run a Linux virtual machine whist ensuring that the actual data resides on physical disks on my host machine ensuring that the data is automatically part of my nightly backup routine and did not need to run separate backup scripts on the VM(s).
A bit of background first…
In my home network I have a single (in an attempt to be eco-friendly) Intel i7 server running Windows Server 2016 Standard edition, I use this server for hosting my family media, files and various database engines and ActiveDirectory for local development (I’m a software engineer by trade!) in addition to several Hyper-V virtual machines that do various tasks, all of the virtual machines are running a derivative of Linux.
I currently have the following virtual machines setup and running on it (under Hyper-V):
- A Web Server and reverse proxy running Ubuntu Server 16.04 LTS – Hosting Gogs, Minio and various Nginx reverse proxy configurations for sites, services and API’s that sit on other VM’s in my network.
- An OpenVPN server running CentOS 7 – Providing secure VPN tunnel access for me when away from home.
- A Jenkins server running Ubuntu Server 16.04 LTS– Used for automated code testing and continuous integration.
- A MineCraft server running Ubuntu Server 16.04 LTS – Used by my daughter and friend to play online together.
In the past I used to run VMWare ESXi and hosted everything in their own virtual machine for better isolation and performance although since then, I had tested and was extremely happy with the performance of running virtual machines on top of Hyper-V and Windows Server so when I re-built my home server several months ago I decided to go down that route instead.
Anyway, enough of all that, let me explain why I have such a need for this kind of set-up…
My home server has 1x SDD (500GB for the host operating system and local applications) in addition to 2x WD Red 4TB hard drives in a hardware RAID1 configuration, I periodically backup this array over my LAN to a Buffalo NAS device.
My plan is to install a new VM running Ubuntu Server 16.04 that will host an instance of NextCloud, this will provide me, my family and friends with a free alternative to DropBox with masses of space in addition to all the other cool things that NextCloud offer such as encrypted video calls and the like.
By setting up an NFS server on the host operating system, instead of provisioning this Linux VM with a massive virtual hard disk (and taking drive space away from the host OS) I have instead provisioned it with a single 20GB virtual hard drive and will then use NFS shares on my Windows Server to host the files on the physical disk and thus be automatically part of my backup routine and alleviate the need for using rsync or rsnapshot etc. on the VM and transferring it at regular intervals.
Installing NFS Server on Windows Server 2016
First up, we need to login to our Windows Server and open up the Server Management tool, once open, click on the large text link labelled “Add Roles and Features” as shown here:
Once you have clicked on the “Add Roles and Features” link you should then be presented with this wizard:
Accept the default “Role-based or feature based installation” and then click Next…
On the next screen you’ll be asked to choose the server that you want to add the role or feature to, select your server from the list that appears (you’ll probably only have one in the list anyway!) and then click Next…
You will now be presented with a screen titled “Select server roles“, expand the following sections, then check the “Server for NFS” option as shown in the screenshot below:
Once checked, click on the “Next” button…
The next screen will just ask you to “Select features“, you can simply click “Next“!
Finally, you’ll be shown a screen asking you to confirm the installation items, we now choose “Install“, this screen and the selection of features and roles to add should look as follows:
Great! We now have an NFS server running on our Windows 2016 Server!
Creating an NFS share (export)
Now that we have the NFS server installed we can now go and share (or “export” as NFS likes to call it) a directory, as per my intro notes to this blog post, I plan to add this to my data RAID array.
So first up, lets go and create a new directory on our data disk (in my case this is my D: drive), I’ve decided to call the directory “NFS” and then, inside that folder we’ll create another directory called “VSVR-WEB040_data” – This folder will be explicitly shared with my VM (that is named ‘VSVR-WEB040‘, the “_data” portion I’ve just named as that is what I will mount the share locally on the VM as eg. /data).
Now that you have an NFS server installed you can share/export numerous directories to individual or multiple VM’s or even other physical servers in your network.
The result of setting up this directory structure is as follows:-
Next up, we’ll right-click on the newly created folder and choose “Properties” – This will enable us to “Share” it as well as lock down the access to only a specific IP address (that being my NextCloud VM)…
From the Properties window, select the “NFS Sharing” tab and then click on the button named “Manage NFS Sharing” this should then display the following window:
Ensure that the above screenshot matches your folder (eg. select all the checkboxes as per the above)
Next we’ll configure the permissions for the share, clicking on the “Permissions” button in the above screenshot will then display the following window:
As you can see from the above screenshot, the permissions for this share are very restrictive by default, this is basically saying that for ALL MACHINES trying to access this share they WILL NOT be granted any access.
We should leave the defaults as is as we will instead create another permission only granting our specific VM access, to do this click on the “Add” button, the following screen should then appear:
I’ve entered my virtual server IP address in to the “Add names” field already (172.25.87.40), you’ll then need to change the “Type of access” drop-down box to “Read/Write” and check the “Allow root access” checkbox.
Once completed, click the “OK” button!
That’s great, our Permissions form should now look as follows:-
Perfect! – We’re all done on the NFS server side configuration now!
Mounting the NFS share on the client-side
We can now mount the NFS share on our Ubuntu Server (the virtual machine), first we need to install the NFS tools, so we’ll login to our server (I’m using root but you should really use a user with sudo rights!)…
So before we configure fstab to automatically mount our NFS share at system boot, we’ll first test using the command line to make sure everything works as expected…
Before we can mount the NFS share we must first create a mount point, we will do this like so:
Now that we have created the mount point, we can mount the remote file-system as follows:
Once mounted you should be able to run the following commands, these commands will essentially create a file on our server and a text file with some content…
We can now jump back over to our Windows server and check our NFS server directory, we should see a file named test.txt and when we open it in Notepad, the contents should appear as follows:-
All going well, that has hopefully worked a charm for you and we can now move on to ensuring that our VM automatically mounts the NFS share at boot.
If for whatever reason wish to un-mount the share you can do it like so:
Configuring fstab to mount our NFS share on system boot
Using a text editor on the Linux VM we will open up the /etc/fstab file and add the following line to the bottom of the file:
You’ll obviously need to replace your server’s IP address with your own 😉
The result should look something like the below:
Once completed, save the file and you can now either attempt to automatically mount the share using this command:
…or you can reboot your server!
Once rebooted, login and you can then check and confirm that you have re-mounted your /data directory to the remote server by checking the output of:
You should be able to see and confirm the remote disk usage as demonstrated here:
OK, well that’s it, I hope this has been useful for you 🙂
Источник
Windows Server или Linux-дистрибутивы? Выбираем серверную ОС
Операционные системы — это краеугольный камень современной индустрии. С одной стороны они потребляют ценные ресурсы сервера, которые можно было бы пустить на что-нибудь более полезное. С другой — операционная система выступает оркестратором для приложений сервера и позволяет сделать из однозадачного вычислительного комплекса многозадачную платформу, а также облегчает взаимодействие всех заинтересованных сторон с оборудованием. Сейчас основной мейнстрим серверных ОС — это Windows Server + несколько Linux-дистрибутивов различной направленности. Каждая из этих операционных систем имеет свои плюсы, минусы и ниши применения. Сегодня мы кратко поговорим о тех системах, которые поставляются вместе с нашими серверами.
Windows Server
Эта операционная система крайне популярна в корпоративном сегменте, хотя большинство рядовых пользователей и ассоциируют Windows исключительно с десктопной версией для ПК. В зависимости от задач и необходимой к поддержке инфраструктуры сейчас в эксплуатации компаний находятся сразу несколько версий Windows Server, начиная с Windows Server 2003 и заканчивая последней версией — Windows Server 2019. Мы поставляем серверы со всеми перечисленными операционными системами, то есть это Windows Server 2003, 2008 R2, 2016 и 2019.
Windows Server 2003 используется, в основном, для поддержки корпоративных систем и сетей, построенных на базе Windows XP. Удивительно, но снятая около пяти лет назад с поддержки версия десктопной ОС от Microsoft до сих пор находится в эксплуатации, так как под нее в свое время было написано много проприетарного ПО для производства. То же касается и Windows Server 2008 R2 и Windows Server 2016 — они наиболее совместимы со старым, но рабочим программным обеспечением и поэтому используются по сей день.
Основные плюсы серверов под управлением Windows — относительная простота администрирования, достаточно большой пласт информации, мануалов и ПО. Кроме того, вы не сможете обойтись без сервера на Windows, если в экосистеме компании есть программное обеспечения или решения, использующие библиотеки и части ядра систем Microsoft. Также сюда можно добавить технологию RDP для доступа пользователя к серверным приложениям и общую универсальность системы. Кроме того, Windows Server обладает облегченной версией без GUI с ресурсопотреблением на уровне Linux-дистрибутива — Windows Server Core, о которой мы писали ранее. Все серверы под управлением Windows мы поставляем с активированной лицензией (для новых пользователей она бесплатная).
В минусы Winserver можно записать сразу два параметра: стоимость лицензии и потребление ресурсов. Среди всех серверных ОС Windows Server наиболее прожорлива и требует минимум одно ядро процессора и от полутора до трех гигабайт оперативной памяти просто для работы ядра и стандартных служб. Эта система не подходит для маломощных конфигураций, а также имеет ряд уязвимостей, связанных с RDP и политиками групп и пользователей.
Чаще всего Windows Server предназначена для администрирования интранетов компаний и обеспечения работоспособности специфического ПО, работы баз данных MSSQL, инструментов ASP.NET или другого созданного специально для Windows ПО. При этом это все еще полноценная ОС, на которой можно развернуть маршрутизацию, поднять DNS или любую другую службу.
Ubuntu
Ubuntu — один из наиболее популярных и стабильно развивающихся дистрибутивов семейства Linux, выпущенный впервые в 2004 году. Некогда «линь для домохозяек» в оболочке Gnome, со временем Ubuntu стала дефолтной серверной ОС за счет обширного коммьюнити и непрекращающейся разработки. Последняя популярная версия — 18.04, но мы поставляем сервера и под 16.04, а около недели назад состоялся релиз версии 20.04, в которую завезли множество вкусностей.
Если Windows Server использовалась как ОС для поддержки специфического и windows-ориентированного ПО, то Ubuntu как Linux-дистрибутив — это история про open source и веб-разработку. Так, именно линуксовые серверы используют для размещения веб-серверов на nginx или Apache (в противовес Microsoft IIS), для работы с PostgreSQL и MySQL или популярными сейчас скриптовыми языками разработки. На сервер с Ubuntu отлично встанут и службы маршрутизации и управления трафиком.
В плюсы стоит записать и меньшее потребление ресурсов, чем Windows Server, а также нативную для всех unix-систем работу с консолью и пакетными менеджерами. Кроме того, Ubuntu, являясь изначально «десктопным домашним юниксом» достаточно дружелюбна к пользователю, что облегчает ее администрирование.
Основной минус — это unix, со всеми вытекающими. Пусть и Ubuntu и дружелюбна — но лишь относительно других Linux-систем. Так что для работы с ней, особенно в полноценной серверной конфигурации — то есть исключительно через терминал — потребуются определенные навыки. Кроме того, Ubuntu больше ориентирована на персональное использование и не всегда подходит для решения корпоративных кейсов.
Debian
Иронично то, что Debian — это прародитель крайне популярной и упоминаемой нами ранее Ubuntu. Первый билд Debian был опубликован более 25 лет назад — в далеком 1994 году и именно код Debian лег в основу Ubuntu. По сути, Debian является одним из старейших и при этом хардкорных дистрибутивов среди семейства Linux-систем. При всей схожести Ubuntu, в отличие от своего «наследника», Debian не получила того уровня доброжелательности к пользователю, как младшая система. Однако это дает и свои преимущества. Debian — более гибок по сравнению с Ubuntu и может подвергаться более глубокому конфигурированию и эффективнее решать ряд специфических задач, в том числе и корпоративного характера.
Основной плюс Debian — большая секьюрность и стабильностью по сравнению с Ubuntu и, тем более, с Windows. Ну и конечно же, как и у любой Linux-системы — низкое потребление ресурсов, особенно в форме серверной ОС под управлением терминала. Кроме того, Debian-сообщество это open source, так что эта система, в первую очередь, ориентирована на корректную и эффективную работу с бесплатными решениями.
Однако за гибкость, хардкорность и безопасность приходится платить. Debian разрабатывается open source-сообществом без четкого ядра через систему мастеров веток, со всеми вытекающими. В один момент времени у Debian есть сразу три версии: стабильная, нестабильная и тестовая. Проблема в том, что stable-ветка разработки серьезно отстает от тестовой, то есть часто в ядре могут встречаться уже устаревшие части и модули. Все это выливается в ручную пересборку ядра или вообще в переход на тестовую ветку, если ваши задачи обгоняют возможности стабильной версии Debian. В Ubuntu таких проблем с разрывом версий нет: там раз в два года разработчики выпускают стабильную LTS-версию системы.
CentOS
Ну и закончим наш разговор о серверных ОС RUVDS на CentOS. На фоне более массивных Ubuntu и, тем более, Debian, CentOS выглядит подростком. И хотя система стала популярна в массах не так давно, как Debian или Ubuntu, релиз ее первой версии состоялся в один момент с Ubuntu, то есть еще в 2004 году.
В основном CentOS используется для виртуальных серверов, так как еще менее требовательна к ресурсам, чем Ubuntu или Debian. Мы поставляем конфигурации под управлением двух версий этой ОС: CentOS 7.6.1810 и более старой CentOS 7.2.1510. Основной сценарий использования — корпоративные задачи. CentOS — это история про работу. Никогда не являясь системой домашнего пользования, как это было, например, с Ubuntu, CentOS сразу разрабатывалась как RedHat-подобный дистрибутив на базе открытого исходного кода. Именно наследственность от RedHat и дает CentOS ее основные преимущества — ориентированность на решение корпоративных задач, стабильность и безопасность. Самый частый сценарий использования системы — это веб-хостинг, в котором CentOS показывает лучшие, чем у других Linux-дистрибутивов результаты.
Однако есть у системы и ряд минусов. Более сдержанный цикл разработки и обновлений, чем у той же Ubuntu, приводит к тому, что в какой-то момент вам придется мириться с уязвимостями или уже решенными в других дистрибутивах проблемами. Также отличается и система самих обновлений и установки компонентов: никакого apt-get, только yum и RPM-пакеты. Также CentOS не совсем подходит для размещения и работы с контейнерными решениями Docker/k8s, в которых Ubuntu и Debian ее очевидно превосходят. Последнее важно, так как виртуализация веб-серверов и приложений через контейнеризацию в последние годы все набирает обороты в среде DevOps. Ну и конечно же, у CentOS намного меньшее коммьюнити по сравнению с более популярными Debian и Ubuntu.
Вместо вывода
Как видно, любая ОС имеет свои плюсы и минусы и получила собственную нишу. Особняком стоят серверы под управлением Windows — в Microsoft-среде, так сказать, своя атмосфера и правила работы.
Все Linux-дистрибутивы схожи между собой в плане потребления ресурсов, но имеют свои специфические черты и отличия в зависимости от поставленной задачи. Ubuntu проще в использовании, Debian — более тонко конфигурируется. CentOS может выступать как замена платному RedHat, что немаловажно, если вам нужна полноценная корпоративная ОС в unix-исполнении. Но при этом она слаба в вопросах контейнеризации и виртуализации приложений.В любом случае, вы можете связаться с нашими специалистами и мы подберем для вас необходимое решение и конфигурацию исходя из ваших задач.
Источник