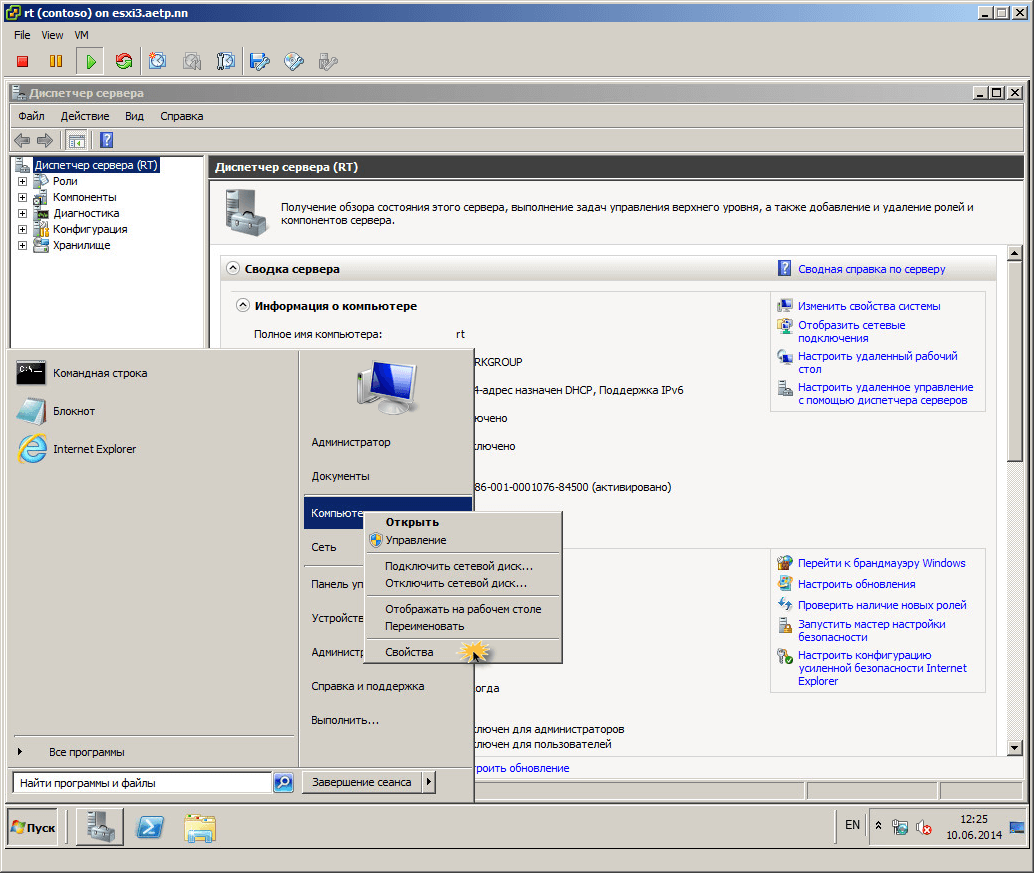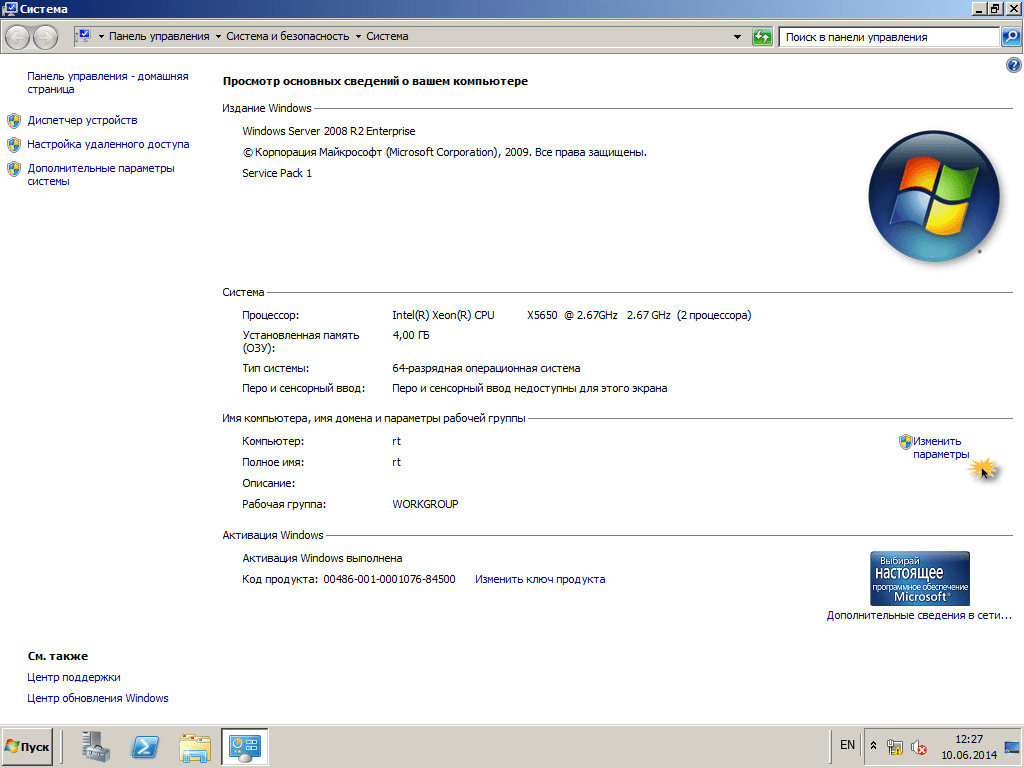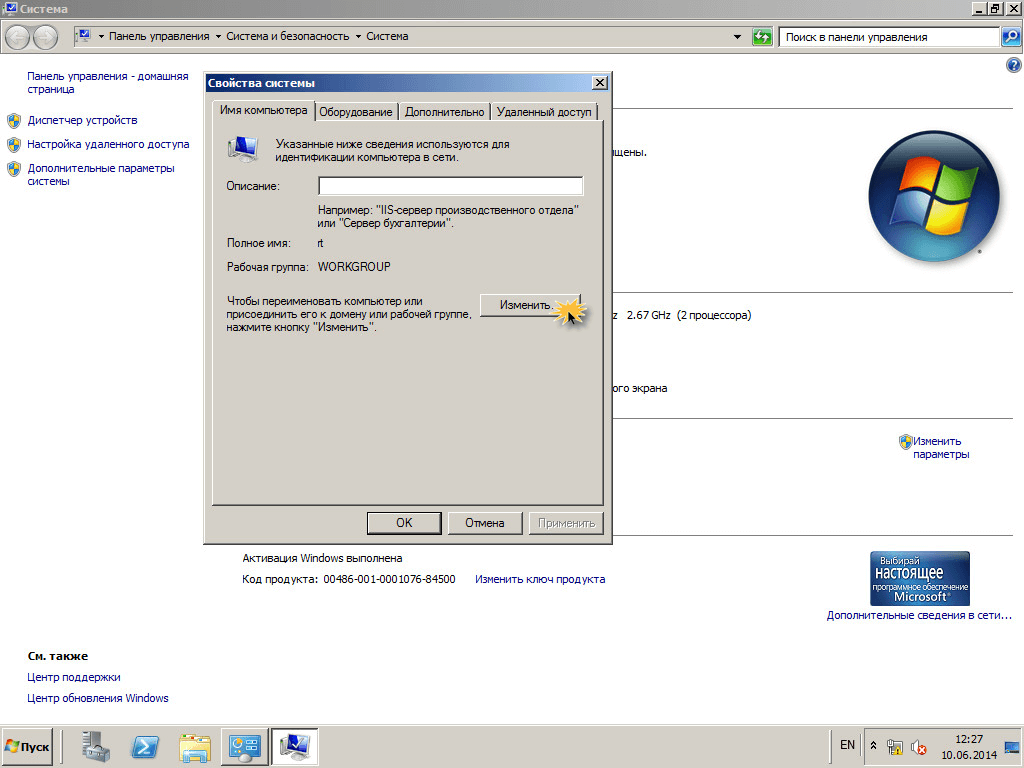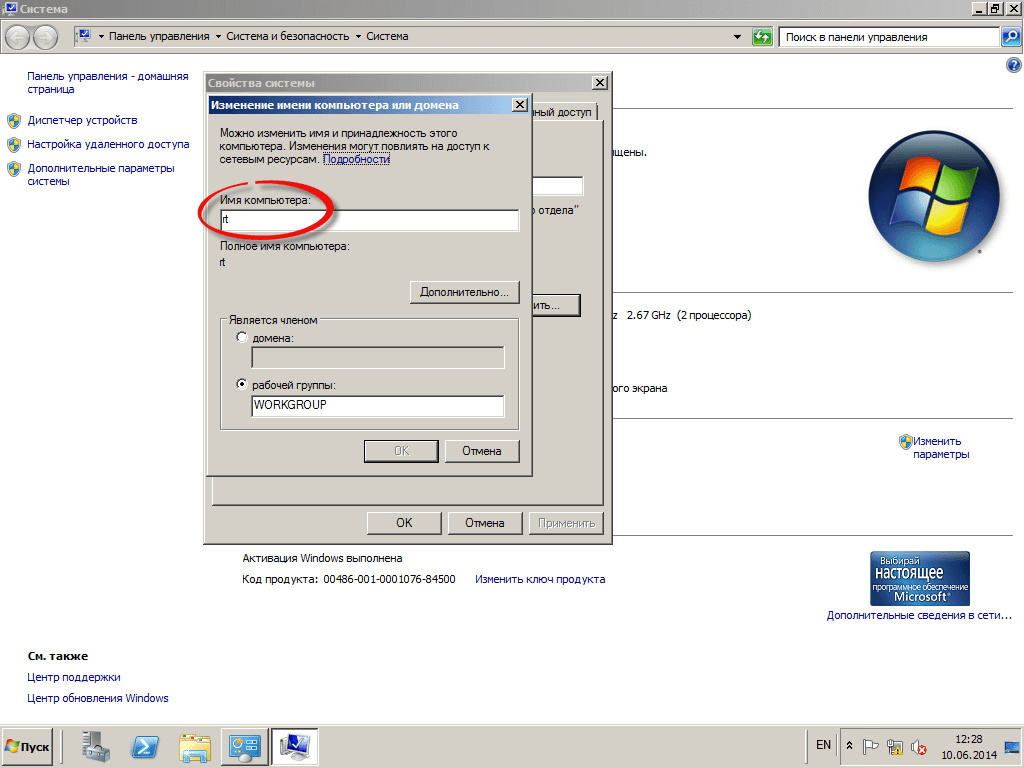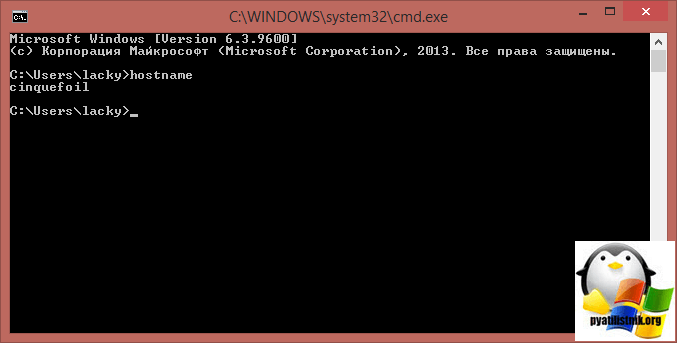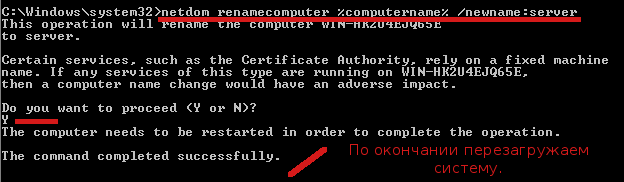Windows server computer name
Как сменить имя компьютера в windows server 2008 R2
Добрый день уважаемые читатели блога pyatilistnik.org, сегодня хочется рассказать в данной статье как сменить имя компьютера в windows server 2008 R2. Как обычно для того, чтобы сменить имя компьютера, есть как графические, так и методы командной строки, у каждого свои плюсы, так как один подходит для единоразового действия, а другие для автоматизации и массовом переименовывании компьютеров, я познакомлю вас со всеми.
Меняем имя компьютера
Для того чтобы сменить имя компьютера в windows server 2008R2, перейдите в свойства Моего компьютера, для этого щелкните правым кликом и выберите из контекстного меню Свойства. Либо нажать сочетание клавиш Win+Pause Break, любой системный администратор должен знать горячие клавиши. Начну с самого просто, это графический.
Сменить имя компьютера в windows server 2008 R2-01
Нажимаем Изменить параметры
Сменить имя компьютера в windows server 2008 R2-02
На вкладке Имя компьютера жмем Изменить
Сменить имя компьютера в windows server 2008 R2-03
Задаем имя компьютера максимум 16 символов.
Сменить имя компьютера в windows server 2008 R2-04
Перезагружаемся и радуемся жизни.
Утилита netdom renamecomputer
Теперь сделаем, все то же самое но из командной строки, для этого откройте ее от имени администратора. И в командной строке пишем:
Для домена Active Directory
- cinquefoil > старое имя компьютера (посмотреть имя компьютера в командной строке можно командой hostname)
- Server01 > новое имя компьютера
- UserD и PasswordD > это учетные данные пользователя Active Directory, кто является администратором на данном компьютере. В моем случае домен pyatilistnik и пользователь Administrator
- UserO и passwordO > дает возможность использовать локальные учетные данные
Для компьютера в рабочей группе или дома
Через powershell
Сменить имя пользователя на компьютере, можно и через powershell. Откройте powershell и введите:
вот как просто оказалось сменить имя компьютера. Также советую на сервере прописать статический ip адрес.
Netdom computername
Applies To: Windows Server 2008, Windows Server 2008 R2, Windows Server 2012, Windows 8
Manages the primary and alternate names for a computer. This command can safely rename Active Directory domain controllers as well as member servers.
Netdom is a command-line tool that is built into Windows ServerВ 2008and Windows ServerВ 2008В R2. It is available if you have the ActiveВ Directory Domain Services (ADВ DS) server role installed. It is also available if you install the ActiveВ Directory Domain Services Tools that are part of the Remote Server Administration Tools (RSAT). For more information, see How to Administer Microsoft Windows Client and Server Computers Locally and Remotely (https://go.microsoft.com/fwlink/?LinkID=177813).
To use netdom, you must run the netdom command from an elevated command prompt. To open an elevated command prompt, click Start, right-click Command Prompt, and then click Run as administrator.
For examples of how to use this command, see Examples.
Syntax
Parameters
Specifies the name of the computer that you want to add.
Specifies the user account that you want to use for the originating domain.
Specifies the password that you want to use for the originating domain. If you specify the value of this parameter as a wildcard character (*), this parameter prompts you for the password.
Specifies the user account that you want to use for the destination domain.
Specifies the password that you want to use for the destination domain. If you specify the value of this parameter as a wildcard character (*), this parameter prompts you for the password..
Specifies to create a new alternate name. You must specify a fully qualified domain name, which is the computer name followed by the primary Domain Name System (DNS) suffix, such as comp1.example.com.
Specifies to delete an existing alternate name. You must specify fully qualified domain name, which is the computer name followed by the primary DNS suffix, such as comp1.example.com.
Specifies to make an existing alternate name into the primary name. You must specify a fully qualified domain name, which is the computer name followed by the primary DNS suffix, such as comp1.example.com.
Lists the primary name or any alternate names. You can specify any of the following values:
ALTERNATENAMES: Lists the alternate names only.
PRIMARYNAME: Lists the primary name only.
ALLNAMES: Lists the primary and any alternate names. This is the default.
Checks if there is a DNS record and a service principal name (SPN) for each computer name.
Displays help at the command prompt.
Examples
To give an alternate name for the domain controller DC in the example.com domain, use the following syntax:
Before you can make a name the primary name of a computer, that name must exist as an alternate.
To rename the domain controller DC to altDC in the example.com domain, type the following command at the command prompt:
To rename a member server, you must use one of the existing alternate names for the computer as the new primary name.
Windows server computer name
После того, как установлен и настроен DNS-сервер и Active Directory на Windows Server 2016 , пришло время ввести в домен компьютер. Ввод компьютера с установленной операционной системой Windows в домен сервера Windows Server 2016 возможен с помощью графического интерфейса, командной строки и PowerShell. Операции ввода не отличаются от предыдущих версий, например Windows Server 2012 . Для ввода в домен необходимо права администратора домена.
1. Перед вводом компьютера в домен необходимо произвести подготовительные действия:
- задать имя комьпютера;
- задать сетевые настройки.
Для переименования комьпютера открываем PowerShell, для этого в поиске пишем одну букву p, дальше правый клик на Windows PowerShell — Запуск от имени администратора.
2. В терминале powershell набираем команду, которая выведет текущее имя компьютера:
$env:computername
Далее задаём новое имя компьютера (в данном случае имя компьютера будет cl11):
rename-computer -newname cl11
Для того, чтобы изменения вступили в силу необходимо перезагрузить компьютер. Задаем перезагрузку с помощью команды:
restart-computer
3. После перезагрузки компьютера производим сетевые настройки. Для этого в поле поиск пишем ncpa.cpl. В открывшемся окне выбираем нужный сетевой интерфейс. Правой клавишей мыши — Свойства — IP версии 4 (TCP/IPv4) — Свойства. Если в сети не развернут DHCP-сервер, то сетевые настройки придется вводить вручную. Придется задать IP-адрес, Маска подсети, Шлюз (если есть), Предпочитаемый DNS-сервер, Альтернативный DNS-сервер (если есть). Далее нажимаем «ОК».
4. Если в сети развернут DHCP-сервер, то главное проверить, чтобы в настройках сетевого интерфейса стояли чекбоксы:
- получить IP-адрес автоматически;
- получить адрес DNS-сервера автоматически.
Далее нажимаем «ОК», на этом настройки сетевого интерфейса закончены.
5. Подготовительные действия закончены, теперь можно ввести компьютер в домен. Для этого открываем PowerShell и в терминале пишем команду (в данном случае имя домена sigro.ru):
add-computer -domainname sigro.ru
Появится запрос учетных данных Windows. Вводим учётные данные пользователя, имеющего право вводить комьпютер в домен и его пароль.
6. После этого появится предупреждение о том, что изменения вступят в силу после перезагрузки компьютера.
Набираем команду и перезагружаем компьютер:
restart-computer
7. После перезагрузки компьютера посмотреть полное имя компьютера (в данном случае cl11.sigro.ru) возможно с помощью команды sysdm.cpl. Для проверки ввода компьютера в домен на сервере выбираем «Диспетчер серверов».
8. В следующем окне выбираем «Средства» — «Пользователи и комьпютеры Active Directory».
9. В новом окне «Active Directory — пользователи и компьютеры» в «Сomputers» видим компьютер, который был добавлен в домен.
10. Далее открываем «Диспетчер серверов» — «Средства» — «DHCP».
11. В окне DHCP-сервера открываем «Арендованные адреса» и справа видим IP-адрес компьютера, который добавили в домен, его имя, а также срок истечения аренды.
12. Если выданный DHCP-ервером IP-адрес нужно зарезервировать, то правый клик на IP-адресе компьютера, далее «Добавить к резервированию».
13. Открываем «Резервирование». Здесь появится компьютер, за которым DHCP-сервер закрепил IP-адрес. Посмотреть свойства можно правым кликом на IP-адрес компьютера.
Теперь компьютер добавлен в домен Windows Server 2016, с этим компьютером можно работать в том числе с помощью GPO.
Посмотреть, что и как делать, можно здесь:
Изменяем имя компьютера в системе Windows Server 2008R2 Core.
При первой установки системы Windows Server 2008R2 Core Windows генерирует и назначает компьютеру имя, начинающееся с букв WIN и последующих других символов.
Выведем текущее имя системы:
C:\Windows\system32>hostname
WIN-HK2U4EJQ65E
Изменяем имя системы:
Но нам ведь нужно уникальное имя отражающее задачу сервера с которой он будет связан.
И так запускаем окно консоли cmd.exe и вводим следующую строку:
C:\Windows\system32>netdom renamecomputer %computername% /newname:server
This operation will rename the computer WIN-HK2U4EJQ65E
Certain services, such as the Certificate Authority, rely on a fixed machine
name. If any services of this type are running on WIN-HK2U4EJQ65E,
then a computer name change would have an adverse impact.
Do you want to proceed (Y or N)?
Y (Подтверждаем наши действия по переименованию имени системы)
The computer needs to be restarted in order to complete the operation.
The command completed successfully.
, чтобы не вводить сгенерированное системой имя компьютера можем воспользоваться переменными окружения.
Чтобы изменения применились на систему, перезагружаемся.
C:\Users\Administrator>shutdown /r /t 3
Вуаля, после перезагрузки имя системы изменилось:
C:\Users\Administrator>hostname
server
Вот собственно и всё. Удачи в освоении системы Core.
Именование компьютеров Computer Naming
Область применения. Windows Server 2016, Windows Server 2012 R2, Windows Server 2012 Applies To: Windows Server 2016, Windows Server 2012 R2, Windows Server 2012
Когда компьютер под управлением операционной системы Windows 2000, Windows XP, Windows Server 2003, Windows Server 2008 или Windows Vista присоединяется к домену, по умолчанию компьютеру присваивается имя. When a computer running the Windows 2000, Windows XP, Windows Server 2003, Windows Server 2008 , or Windows Vista operating system joins a domain, by default the computer assigns itself a name. Имя, присваиваемое ему, состоит из имени узла компьютера (то есть имени компьютера в свойствах системы) и имени службы доменных имен (DNS) Active Directory домена, к которому присоединен компьютер (то есть первичный DNS-суффикс в свойствах системы). The name it assigns itself comprises the host name of the computer (that is, Computer Name in System Properties) and the Domain Name System (DNS) name of the Active Directory domain that the computer joined (that is, Primary DNS Suffix in System Properties). Объединение имени узла и DNS-имени домена называется полным доменным именем (FQDN). The concatenation of the host name and the DNS name of the domain is known as the fully qualified domain name (FQDN). Например, если компьютер с именем узла Server1 присоединяется к домену corp.contoso.com, полное доменное имя компьютера — server1.corp.contoso.com. For example, if a computer with host name Server1 joins the domain corp.contoso.com, the FQDN of the computer is server1.corp.contoso.com.
Если у компьютера уже есть другое доменное имя DNS, которое было статически указано в зоне DNS или зарегистрировано в интегрированной службе DHCP-сервера, полное доменное имя компьютера отличается от имени, которое было зарегистрировано ранее. If a computer already has a different DNS domain name that was statically entered into a DNS zone or registered by an integrated DNS/Dynamic Host Configuration Protocol (DHCP) Server service, the FQDN of the computer is distinct from the name that was registered previously. На компьютер может ссылаться любое имя. The computer can be referenced by either name.
Дополнительные сведения о соглашениях об именовании в домен Active Directory Services (AD DS) см. в разделе соглашения об именовании в Active Directory для компьютеров, доменов, сайтов и подразделений. For more information about naming conventions in Active Directory Domain Services (AD DS), see Naming conventions in Active Directory for computers, domains, sites, and OUs.