- ИТ База знаний
- Полезно
- Навигация
- Серверные решения
- Телефония
- Корпоративные сети
- Курс по сетям
- Пошаговый ввод в домен Windows 10
- Основные команды cmd в Windows
- Поднимаем контроллер домена на Windows 2008 R2
- 10 крутых вещей, которые можно сделать с помощью Windows PowerShell
- Вывод Windows 10 из домена
- Новый монитор производительности для Windows Server
- Не загружается Windows? Эти программы могут помочь
- Windows Server Core – что это?
- Server Core interface
- Роли Server Core
- Совместимость приложений с Server Core
- В каких случаях устанавливать Server Core
- Windows server core 2019 рабочий стол
- Чистая установка windows server 2019
ИТ База знаний
Курс по Asterisk
Полезно
— Узнать IP — адрес компьютера в интернете
— Онлайн генератор устойчивых паролей
— Онлайн калькулятор подсетей
— Калькулятор инсталляции IP — АТС Asterisk
— Руководство администратора FreePBX на русском языке
— Руководство администратора Cisco UCM/CME на русском языке
— Руководство администратора по Linux/Unix
Навигация
Серверные решения
Телефония
FreePBX и Asterisk
Настройка программных телефонов
Корпоративные сети
Протоколы и стандарты
Популярное и похожее
Курс по сетям
Пошаговый ввод в домен Windows 10
Основные команды cmd в Windows
Поднимаем контроллер домена на Windows 2008 R2
10 крутых вещей, которые можно сделать с помощью Windows PowerShell
Вывод Windows 10 из домена
Новый монитор производительности для Windows Server
Не загружается Windows? Эти программы могут помочь
Еженедельный дайджест
Windows Server Core – что это?
Server Core — это один из вариантов установки для Windows Server 2019. Поскольку Server Core содержит меньше компонентов, его не нужно устанавливать так часто, как при установке Server с графическим интерфейсом. Поскольку такие компоненты, как встроенный веб-браузер и графический интерфейс были удалены, Server Core менее уязвим для вредоносных программ, чем вариант установки Server with Desktop Experience.
Обучайся в Merion Academy
Пройди курс по сетевым технологиям
Начать
Кроме того, поскольку для него не требуются все компоненты версии, включающей графический интерфейс, он требует меньше ресурсов. Server Core можно установить с установочного носителя Windows Server 2019 или развернуть различными способами из файла install.wim, расположенного на установочном носителе.
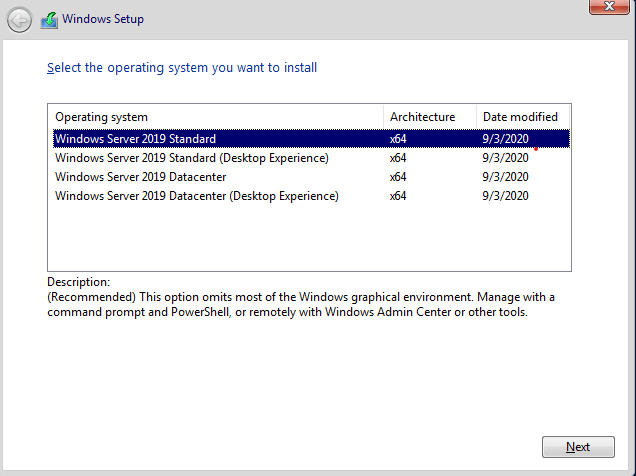
Server Core interface
Весь интерфейс Server Core представляет собой командную строку. Как показано на рисунке, для взаимодействия с командной строкой необходимо нажать Ctrl + Alt + Del, чтобы разблокировать ее. Затем вы можете войти в систему с учетной записью администратора домена или локального администратора (предварительно создав для него пароль).
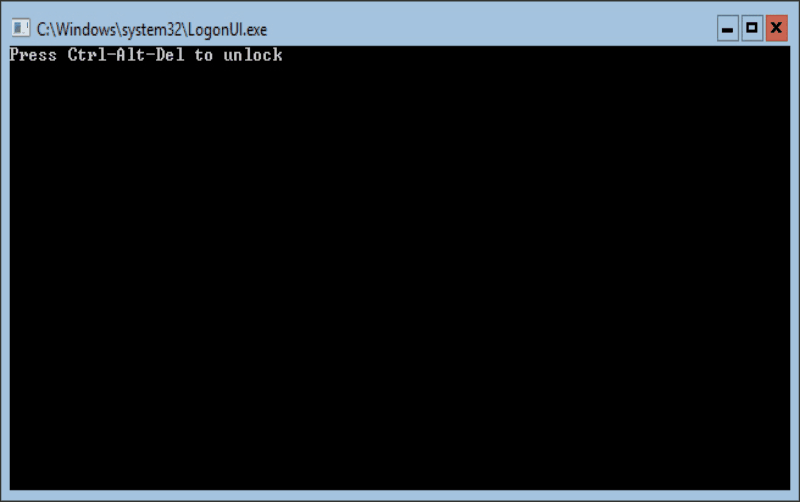
Переименовать сервер, ввести в домен, настроить Windows Update, сконфигурировать подключение через RDP и выполнить другие настройки можно используя программу sconfig.exe.
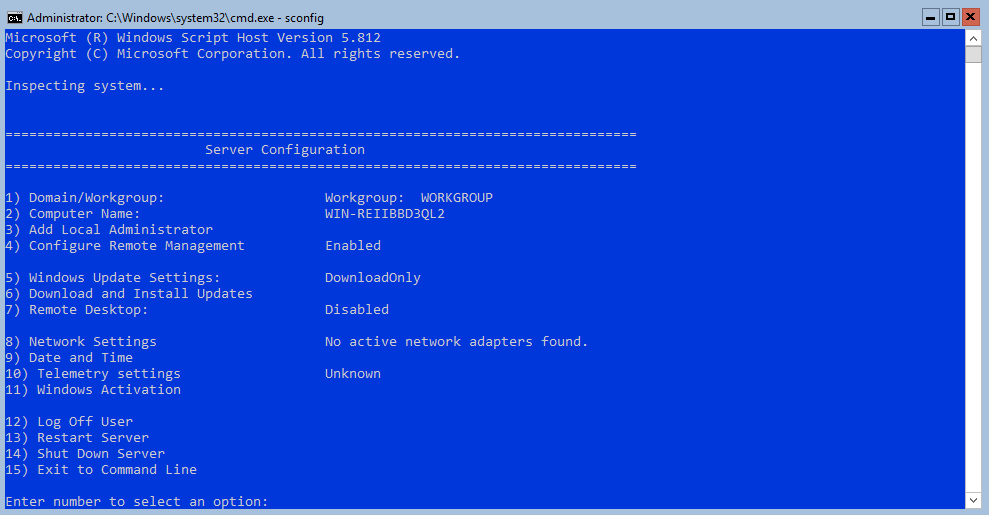
После выполненных настроек можно запустить сеанс PowerShell, набрав PowerShell.exe. Хотя Server Core — это в первую очередь среда командной строки, но есть некоторые графические инструменты, которые можно запустить из командной строки или диспетчера задач. Они включают:
Диспетчер задач. Он работает так же, как и на сервере с возможностями рабочего стола или Windows 10, и его можно использовать для запуска задач, выбрав пункт «Выполнить новую задачу» в меню «Файл».
Notepad.exe. Можете запустить Блокнот для редактирования и просмотра содержимого текстовых файлов.
- MSInfo32.exe — просмотр сведений о системе, программных и аппаратных ресурсах.
- Regedit.exe and Regedt32.exe — редактирование реестра на Server Core.
- TimeDate.cpl — панель управления временем и датой.
- Intl.cpl — панель управления региональными настройками.
- Iscsicpl.exe — панель управления «Свойства: инициатор iSCSI«, для возможности подключаться к общему хранилищу через iSCSI.
Установка компонентов совместимости приложений позволяет получить доступ к еще большему количеству инструментов графического интерфейса при входе непосредственно на «рабочий стол» Server Core.
Если вы введете Exit в командной строке Server Core, командная строка закроется. Чтобы вернуть командную строку назад, не обязательно перезагружать сервер, есть более простой способ. Нажмите Ctrl-Alt-Del, выберите «Диспетчер задач», нажмите «Файл» — «Выполнить новую задачу» и введите cmd.exe. Это откроет командную строку без необходимости выхода из системы или перезагрузки компьютера.
Роли Server Core
Server Core поддерживает следующие роли, которые можно установить с помощью командлета PowerShell Add-WindowsFeature , или мастера добавления ролей и компонентов, доступного в консоли Server Manager, или с помощью Windows Admin Center с удаленного компьютера, как показано на рисунке ниже.
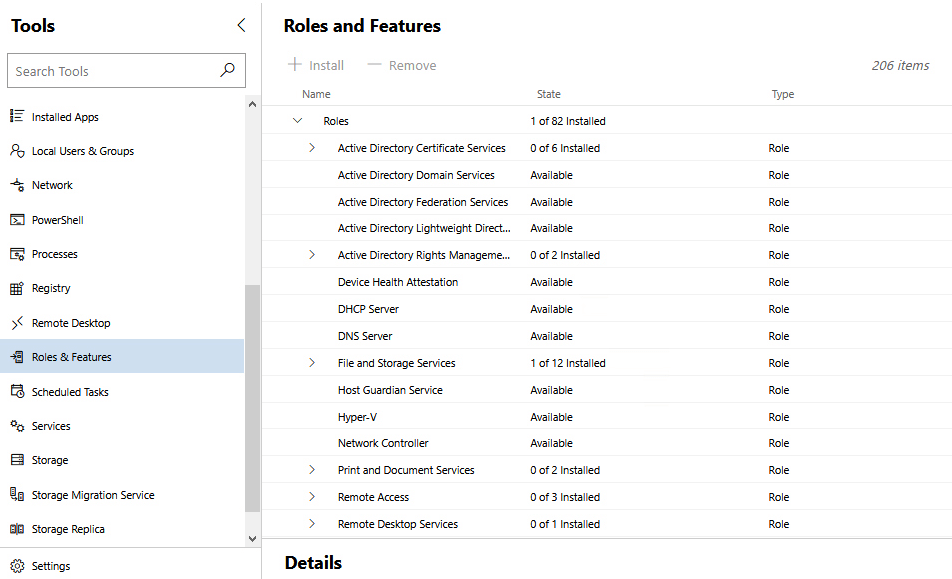
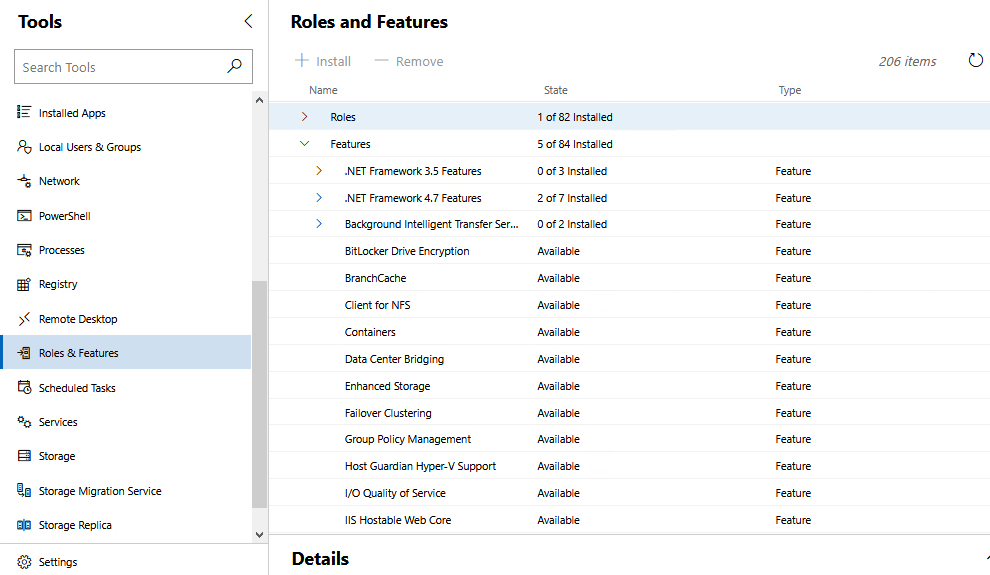
Microsoft рекомендует управлять всеми серверами удаленно. На самом деле не имеет значения, что Server Core не имеет графического интерфейса, потому что в этом случае не нужно входить в систему локально. Вместо этого происходит подключение с помощью инструментов удаленного администрирования.
Windows Server 2012 и Windows Server 2012 R2 позволяют переключаться между вариантами Server Core и Server with Desktop Experience (Рабочим столом). Это дает возможность развернуть Server with Desktop Experience, а затем сократить его до Server Core, если обнаружится, что компоненты рабочего стола будут больше не нужны. Если не удается запустить определенное приложение на Server Core, всегда можно установить Desktop Experience. Windows Server 2019 не предоставляет такой возможности, поэтому выбирать версию нужно еще на этапе планирования, в противном случае придется выполнять повторную установку OS.
Совместимость приложений с Server Core
Одна из проблем использования приложений в Windows Server Core в том, что многие приложения так или иначе зависят от графического интерфейса. И развернув редакцию Core можно получить неработоспособное приложение.
Функции совместимости приложений по требованию (App Compatibility Features on Demand, FOD) повышают совместимость Server Core для большого количества приложений. Также устанавливаются дополнительные диагностические инструменты для устранения неполадок и отладки операций, включая:
Консоль управления (mmc.exe), просмотр событий (Eventvwr.msc), монитор производительности (PerfMon.exe) и ресурсов (Resmon.exe), диспетчер устройств (Devmgmt.msc), управление дисками (diskmgmt.msc), управление кластером (CluAdmin.msc).
Если сервер имеет доступ к Windows Update, можно выполнить онлайн-установку FOD, выполнив следующую команду из сеанса PowerShell и перезагрузить сервер:
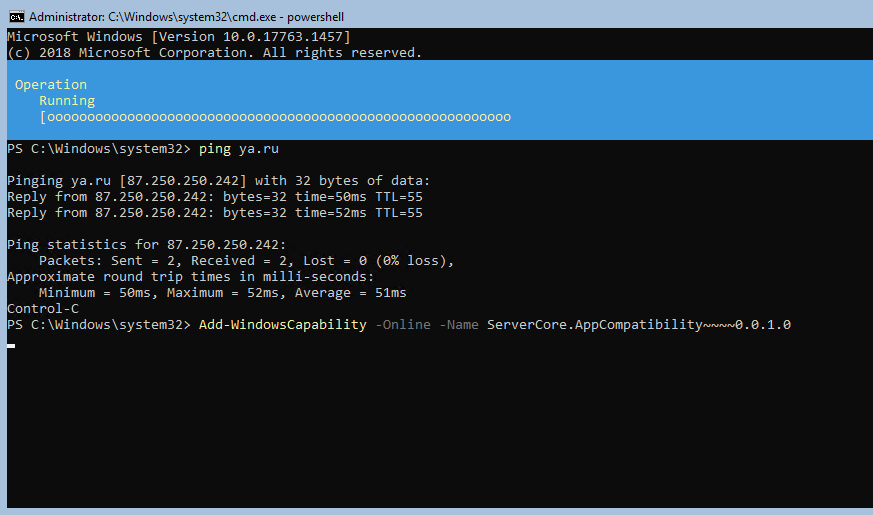
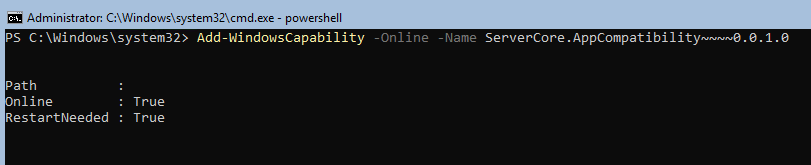
Если доступа к интернету нет, то вначале нужно заранее загрузить iso образ «Features on Demand» с веб-сайта Microsoft и установить, выполнив две команды. Первая монтирует iso образ, а вторая устанавливает компоненты.
В каких случаях устанавливать Server Core
Нужно заранее определить, подойдет ли Server Core для конкретной рабочей ситуации. Он идеально подходит для ролей инфраструктурного типа, таких как контроллер домена, DNS-сервер, DHCP-сервер и файловый сервер. Server Core является менее подходящим, в приложениях, имеющих сложные зависимости. При установке такой программы нужно заранее убедиться в ее работоспособности в режиме Windows Core.
Windows server core 2019 рабочий стол
И добрый день! Очень рад вас вновь видеть, уважаемые читатели и гости IT блога Pyatilistnik.org. На дворе уже 2019 год, а это значит, что Microsoft готова нас с вами перевести на новый продукт в серверном сегменте. В прошлый раз я вам рассказывал, как производится установка Windows Server 2016. Данная операционная система заимела очень хорошую оценку, это вам не десятка и Microsoft тут особо не экспериментирует, это же корпоративный сегмент, приносящий основные дивиденды. Сегодня я вам покажу, процесс установки Windows Server 2019 Standard, и мы разберем что нового в данной ОС. Уверен, что вам будет интересно.
Чистая установка windows server 2019
Когда речь идет, о сервере, то ни один уважающий себя администратор, не будет производить обновление одной версии на другую, это вам не клиентские операционные системы, где например, Windows 7 обновляли до Windows 10. Так как это сервер, то и у него ответственность иная, он предоставляет пользователям и клиентам сервисы компании, нужные для бизнес процесса или получения прибыли, поэтому тут все серьезнее.
Правильнее производить чистую установку на виртуальную машину или физический сервер, и уже потом на него переводить (мигрировать) нужные вам сервисы со старого сервера, причем за счет нововведений Windows Server 2019.Из подготовительных действий вам нужно выполнить три действия :
- Ознакомиться с редакциями Windows Server 2019 и лицензирование, так как это очень важный этап позволяющий провести расчеты по деньгам и по возможности не переплатить
- Скачать установочный ISO с Windows Server 2019, в моем примере, это будет редакция Standard
- Подготовить загрузочную флешку или Zalman виртуальный CD-ROM, либо использовать загрузку по сети с WDS-сервера, через PXE протокол.
Я буду производить инсталляцию на тестовом стенде, поэтому у меня это будет простое монтирование ISO в виртуальную машину, вы же должны выбрать удобный для себя метод. Первым делом, когда вы вставили загрузочное устройство, вам в BIOS нужно выставить загрузку с него, так называемый приоритет загрузки.
Когда все сделано как нужно, то после перезагрузки сервера у вас появится сообщение, о выборе загрузки с диска с дистрибутивом, в виде сообщение «Press any key to boot from CD or DVD» вам нужно успеть нажать «Enter», для того чтобы попасть в мастер установки.
После того, как у вас пробежит белый ползунок загрузки мастера установки, у вас появится приветственное окно «Установка Windows», где вам покажут, что это Windows Server 2019 и предложат выбрать три пункта, которые напоминаю, будут распространятся только на интерфейс мастера инсталляции:
- Устанавливаемый язык — я выставлю Русский, родной
- Формат времени и денежных единиц — Русский (Россия)
- Метод ввода (раскладка клавиатуры) — Русская
После чего можете смело нажимать «Далее». На следующем окне мастера установки Windows Server 2019 Standard у вас будет две кнопки. Собственно кнопка «Установка» и ссылка на инструменты восстановления системы. Начнется подготовка «Начало установки».
Далее от вас потребуют указать, какую операционную систему систему вы выбираете, на выбор будет четыре варианта, два с графическим интерфейсом, а два в режиме ядра (Core), но разница только в редакции Standard или Datacenter. Выбираем нужную и нажимаем «Далее».
Теперь если вы совсем упоротый, то полностью изучаем и читаем условия лицензии, после чего их принимаем, ставя соответствующую галку «Я принимаю условия лицензии».
Теперь у вас будет самый важный шаг, вы по сути на развилке:
- Обновление: установка Windows с сохранением файлов, параметров и приложений. По сути это установка по верх текущей версии, мало применяемый вариант, только в безвыходной ситуации, когда нужно проверить будет ли работать старое ПО, в основном только в тестовой среде.
- Выборочная: только установка Windows (Для опытных пользователей), это и есть чистая инсталляция Windows Server 2019, то что нам и нужно.
Теперь остался последний подготовительный этап, и заключается он в том, что вам необходимо разметить диск для установки системы. В момем примере, это SSD диск, размеров в 40 гб, в виде незанятого пространства и я просто нажимаю далее. Если у вас уже имеются разделы, то нужно выбрать куда вы будите ставить, обчно делают резервную копию данных, после чего удаляют не нужные разделы.
Ну и собственно начинается сам процесс установки виндоус. У вас на первом этапе, мастер инсталляции Windows Server 2019 скопирует с дистрибутива необходимые файлы на локальный диск, после чего начнет их извлечение, а уже потом начнет установку компонентов и обновлений. Как только он это сделает сервер первый раз перезагрузиться, по сути ему больше не нужно будет иметь подключенного загрузочного устройства с дистрибутивом системы.
Вот так вот будет выглядеть завершающий этап
Потребуется еще одна перезагрузка.
Теперь начинается подготовительный этап, где будет определено ваше оборудование и произведены для него настройки
Когда все будет закончено, у вас появится окно «Настройка параметром», где вас попросят указать два раза пароль для учетной записи Администратор, напоминаю, что тут действует правило стойкости пароля.
Через мгновение перед вами будет экран аутентификации, нажимаем волшебное сочетание клавиш CTRL+ALT+DELETE
Вводим пароль администратора и логинимся в систему.
Перед вами будет рабочий стол, для примера я зайду в окно «о системе», где мы видим, что установлена Windows Server 2019 Standard 1809 Сборка 17763.107
Когда вы попадете на рабочий стол 2019 сервера, то у вас автоматически будет запущено окно диспетчера серверов, как это было и ранее, но тут появился новый нюанс, в виде окна с подсказкой, где компания Microsoft вас уведомит, что появился новый инструмент управления серверами, под названием Windows Admin Center, это кросплатформенный комбайн управления серверами из браузера, думаю он станет через лет пять, основным инструментом для системного администратора, о нем я напишу отдельную статью (Настройка Windows Admin Center)
В диспетчере серверов, у вас все так же будут три вкладки:
- Панель мониторинга
- Локальный сервер
- Все серверы
Вот так вот выглядит окно управления локальным сервером, тут все по старому, здесь вы можете выполнить действия:
- Поменять имя сервера
- Присоединить его к домену предприятия
- Включить брандмауэр
- Включить удаленный доступ RDP
- Объединение сетевых интерфейсов в NIC тиминг
- Настройки безопасности IE
- Скачивание обновлений Windows
- Управление часовым поясом в Windows Server 2019
- Активация Windows Server 2019
Перед вами список ролей Windows Server 2019, в данной версии операционной системы их 20.
- DHCP-сервер
- DNS-сервер — сервер разрешения имен
- Hyper-V — для виртуализации
- Аттестация работоспособности устройств
- Веб-сервер IIS — организация инфраструктуры веб-приложений
- Доменные службы Active Directory — создание домена на предприятии
- Служба опекуна узла — служба Guardian аттестация и защита ключей, для экранированных виртуальных машин
- Службы Active Directory облегченного доступа к каталогам
- Службы Windows Server Update Services (WSUS)
- Службы активации корпоративных лицензий
- Службы печати и документов
- Службы политики сети и доступа — NPS-сервер
- Службы развертывания Windows — WDS-сервер
- Службы сертификатов Active Directory
- Службы удаленных рабочих столов
- Службы управления правами Active Directory — RMS-сервер
- Службы федерации Active Directory
- Удаленный доступ
- Файловые службы и службы хранилища
- Факс-сервер
Вот подробный список компонентов в Windows Server 2019






















